Как включить 64 разрядную систему на windows 10
Содержание:
- Поиск соответствующих драйверов
- Почему это важно
- Какие преимущества дает переход на 64-разрядную Windows?
- Как поменять разрядность windows 7 с 32 на 64 не переустанавливая систему — альтернативные варианты
- Запустить от имени администратора
- Что необходимо для перехода с 32 bit на 64 bit
- Как узнать, совместим ли компьютер с 64-битной Windows 10?
- Особенности обновления до 64-разрядной версии
- Плюсы и минусы перехода
- Сейчас мы с вами выясним, поддерживает ли ваш компьютер 64-bit и пройдем весь путь обновления до Windows 10.
- Активация
- Как с 64 битной системы перейти на 32 битную систему
- Что такое разрядность Windows
- Как узнать, совместим ли компьютер
- Необходимое условие для перехода Windows с 32 bit на 64 bit
- Создание загрузочной флешки
- Необходимость других комплектующих
- Преимущества 64 битной системы
- Совместимость старых ПК и новых ОС
- Переход с Windows 32 bit на 64 bit.
- Виндовс 10 64 бит 2020 с драйверами и активатором на русском
Поиск соответствующих драйверов
Впрочем, даже при наличии всех необходимых технологий, быть уверенным в исправности 64-битной версии нельзя. Есть еще один важный момент – совместимость всех комплектующих с данной версией. Собственно, для 64-битного ПО должны применяться 64-битные драйвера – и никак иначе.
Разумеется, найти соответствующие «дрова» с нынешними возможностями под силу любому пользователю, который обладает современным оборудованием. А вот в случае со старыми ПК, вопрос драйверов может существенно усложниться. В целом, проверить данную информацию можно на официальном ресурсе производителя, где Вы сможете убедиться, предлагает ли вообще разработчик подобные «дрова». Если таковы имеются, то загружать их не обязательно, поскольку вероятней всего, что они уже входят в соства ОС или Windows их скачает через «Центр обновления».
Почему это важно
Важно знать разницу, тогда вы можете быть уверены, что установили правильное программное обеспечение и драйверы устройств. Например, когда предоставляется выбор между загрузкой 32-битной или 64-битной версии, лучше всего подходит 64-битная программа
Тем не менее, он не будет работать вообще, если вы используете 32-разрядную версию Windows.
Одно из единственных реальных, заметных отличий для вас – конечного пользователя – состоит в том, что, возможно, после загрузки большой программы вы обнаружите, что потратили впустую это время, поскольку она не будет работать на вашем конкретном компьютере. Это верно, если вы скачали 64-битную программу, которую пытаетесь использовать в 32-битной ОС.
Однако некоторые 32-разрядные программы могут нормально работать в 64-разрядной системе. Другими словами, 32-битные программы совместимы с 64-битными операционными системами. Это правило, однако, не всегда верно, и это особенно справедливо для некоторых драйверов устройств, поскольку для аппаратных устройств требуется точная версия, чтобы они могли взаимодействовать с программным обеспечением.
Ещё один случай, когда вступают в игру 32-разрядные и 64-разрядные различия, – это устранение проблем с программным обеспечением или просмотр каталога установки программы.
Важно понимать, что 64-разрядные версии Windows используют две разные папки установки, поскольку они также содержат 32-разрядный каталог. Однако, 32-разрядная версия Windows имеет только одну папку установки. Чтобы сделать это несколько запутанным, папка Program Files 64-битной версии имеет то же название, что и папка Program Files в 32-битной версии Windows. Одним из примеров того, почему это так, является то, что 32-битная программа не пытается использовать 64-битную DLL, которая не будет работать. Вместо этого, когда 32-разрядная программа установлена в папке «32-разрядных программных файлов», а затем вы запускаете указанную программу, Windows знает, что ей нужно загрузить некоторые 32-разрядные файлы, а не те, которые используются для 64-разрядных программ
Одним из примеров того, почему это так, является то, что 32-битная программа не пытается использовать 64-битную DLL, которая не будет работать. Вместо этого, когда 32-разрядная программа установлена в папке «32-разрядных программных файлов», а затем вы запускаете указанную программу, Windows знает, что ей нужно загрузить некоторые 32-разрядные файлы, а не те, которые используются для 64-разрядных программ.
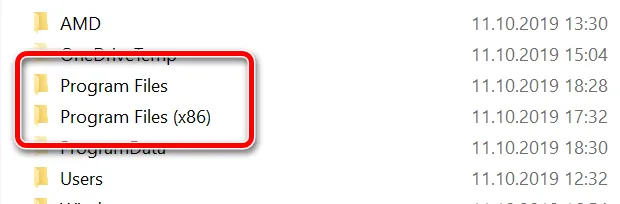
Если вы запутались, посмотрите здесь:
На 64-битной версии Windows есть две папки:
- 32-разрядное расположение: C:\Program Files (x86)\
- 64-разрядное расположение: C:\Program Files\
На 32-битной версии Windows есть одна папка:
32-разрядное расположение: C:\Program Files\
Помимо инструкций, которые требуют, чтобы вы знали разницу между 64-битным и 32-битным, важна ещё одна причина понимания этих терминов, если вы не уверены, стоит ли приобретать 64-битный компьютер и/или 64-битные программы.
Например, может быть, вы хотите, чтобы программа для редактирования видео имела доступ к большему объему оперативной памяти, чем та, которую она могла бы использовать в 32-разрядной системе. Или, если вы знаете, что на используемом вами оборудовании нет опции 64-разрядного драйвера, значит, вы не можете использовать его на 64-разрядном компьютере. То же самое верно для старых 16-битных приложений, которые могут не работать на 64-битном компьютере; Знание этого может помочь вам решить, стоит ли переходить на 64-разрядный компьютер или придерживаться 32-разрядного.
Какие преимущества дает переход на 64-разрядную Windows?
Причины перехода вполне очевидны. Потребности современных программ растут, им подавай все новые команды (пример — мультимедийные команды MMX) и все больше памяти. Вот с ней, с памятью, и достигнут предел на 32-разрядной платформе. Процессор просто не может адресовать даже теоретически свыше 4 Гб памяти. А практически для операционной системы Windows этот показатель составляет менее 3,5 Гб. Для компьютеров с большим более чем 4 Гб памяти альтернативы нет — только переход на 64-разрядную версию операционной системы (см. также «Оперативная память компьютера: сколько можно и сколько надо?»).
Как поменять разрядность windows 7 с 32 на 64 не переустанавливая систему — альтернативные варианты
Как и в любом вопросе о поисках вариантов программной задачи, всегда имеется альтернатива. В контексте рассматриваемой темы, альтернативных вариантов два:
1. При инсталляции отказаться от форматирования несистемного диска, на который заблаговременно перенести все необходимые файлы, и установить ОС с форматированием на системный диск.
Однако не стоит забывать, что всё равно программы, сохранённые/установленные ранее на несистемный диск, работать в штатном режиме не будут — потребуется их переустановка.
Данный вариант поможет избежать потери файлов и покупки нового жёсткого диска.
2. Второй способ, он же наиболее правильный, — это копирование всей информации, потеря которой недопустима, и установка операционной системы с полным форматированием разделов жёсткого диска.
Запустить от имени администратора
Многие приложения, разработанные для Windows XP, будут корректно работать в современной версии Windows, за исключением одной маленькой проблемы. В эпоху Windows XP среднестатистический пользователь Windows использовали свой ПК с учетной записью администратора. Приложения были закодированы так, словно они априори имеют административный доступ, и сейчас они терпят неудачу, если не получают прав администратора. Новая функция контроля учетных записей (UAC), в целом, решает эту проблему, но все равно возникают некоторые проблемы с доступом.
Если старое приложение работает неправильно, попробуйте щелкнуть правой кнопкой мыши его ярлык или исполняемый файл (с расширением exe), а затем выбрать «Запуск от имени администратора», чтобы запустить его с правами администратора.

Если вы обнаружите, что приложение требует административного доступа, вы можете настроить приложение на запуск в качестве администратора, используя настройки совместимости, которые мы обсудим в следующем разделе.
Что необходимо для перехода с 32 bit на 64 bit
Перед переходом на новую систему, необходимо определить возможности центрального процессора, или его разрядность. Для не опытного пользователя это может оказаться достаточно сложным. Существует несколько универсальных способов, которые подойдут для всех версий операционных систем:
Командная строка. Нажимаем комбинацию клавиш Win + R, в окне вводим cmd, и нажимаем Enter.

В появившейся консоли необходимо ввести команду systeminfo, подтверждаем Enter. Если все сделано правильно, появится окно с подробной информацией о ПК.

Программа AIDA64, создана для мониторинга всех показателей системы, лицензия платная, но имеет пробный период. Устанавливаем приложение, заходим в системную плату.
Далее приходим в раздел ЦП и ищем пункт набор инструкций. Цифры х86 означают, что процессор поддерживает только 32 битную архитектуру. Значение х86, х86-64 соответственно 64 битную.

При помощи программы CPU-Z можно узнать параметры видеокарты и процессора. После установки необходимо запустить приложение, на главной странице в строке набор инструкций, будет указана вся необходимая информация о процессоре.

Как узнать, совместим ли компьютер с 64-битной Windows 10?
Итак, чтобы узнать, совместим ли ПК с 64-битной версией «десятки», необходимо вызвать главное меню, где нужно выбрать раздел «Параметры». Здесь найдите подраздел «Система» и в левом столбике опций нажмите на пункт «О системе»
В правой части окна обратите внимание на информацию, которая располагается напротив строчки «Тип системы». Собственно, в этой строчке и находится одна ключевая фраза, которая укажет Вам на поддержку 64-битного программного обеспечения либо его отсутствие
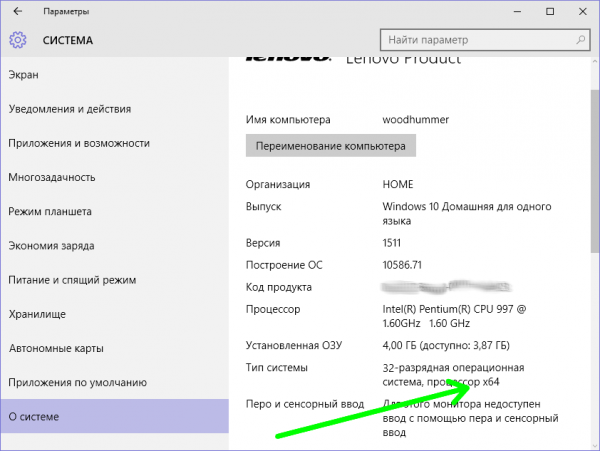 Если справа от пункта «Тип системы» написано «32-разрядная операционная система, процессор х64» — можете вздохнуть с облегчением. Несмотря на то, что сейчас у Вас стоит 32-битная версия, уйти на «повышение» Вам ничего не помешает. В противном случае, когда в данном пункте ничего не упоминается о 64-битном ПО, то изменить Вам ничего уже не удастся (разве что купить новый, более мощный компьютер).
Если справа от пункта «Тип системы» написано «32-разрядная операционная система, процессор х64» — можете вздохнуть с облегчением. Несмотря на то, что сейчас у Вас стоит 32-битная версия, уйти на «повышение» Вам ничего не помешает. В противном случае, когда в данном пункте ничего не упоминается о 64-битном ПО, то изменить Вам ничего уже не удастся (разве что купить новый, более мощный компьютер).
Особенности обновления до 64-разрядной версии
Если вы используете лицензионную копию Windows, нет необходимости покупать дополнительную лицензию. Один ключ актуален для обеих версий вашей десятки — и 32, и 64-арядной. Однако не все так просто, как может показаться на первый взгляд.
Банальной установкой подходящего патча(обновлением) вы не отделаетесь. По сути, перед вами две разных ОС, архитектура которых отличается кардинально. Единственный и правильный способ обновиться — полная переустановка. Увы и ах.
При этом не забывайте, что лучше отформатировать диск С:, а значит нужно сохранить все важные данные. Отдельно напоминаю о сейвах и файлах конфигурации сингплеерных игр, которые в большинстве случаев хранятся на системном диске. Где конкретно, советую погуглить по каждой конкретной игре.
К сожалению, придется переустановить все драйвера, даже если вы не будете форматировать диск С: и установите новую версию Винды параллельно старой. Разные типы ОС требуют и драйверов разной разрядности. И плюс ко всему придется заново установить все приложения, которыми вы обычно пользуетесь.
Если делать все быстро, не отвлекаясь на перекуры, можно уложиться за пару часов. И уж если вы столкнулись с подобной необходимостью, лучше один раз «отстреляться», зато потом воспользоваться всеми преимуществами 64-битной системы.
Плюсы и минусы перехода
Переход с 32 на 64 Windows 7 сопряжен с рядом трудностей, которые могут возникнуть у новичков, но перед их рассмотрением следует определиться с преимуществами и недостатками подобного перехода. Основными плюсами становятся:
- Увеличение рабочей скорости. 64 бита позволяют компьютеру за секунду обрабатывать в два раза больше информации, чем при использовании 32-х битной версии. При этом ОС будет пользоваться плюсами и дополнительными опциям 64-битных процессоров, что также повышает производительность при некоторых вычислениях.
- Большее количество оперативной памяти. Об этом уже говорилось выше. Максимумом для 32-бит является 4 гигабайта ОЗУ, но далеко не вся она будет доступна для работы, так как Виндовс заберет ее часть: от 500 мегабайт до одного гигабайта. 64-разрядные версии в зависимости от редакции могут работать с 16 или даже с 192 гигабайтами памяти. Новая десятка вообще позволяет установить до одного терабайта ОЗУ.
Как ни странно, но недостатки также имеются. Среди них:
- Необходимость в установке новых драйверов. Каждое устройство при обновлении системы будет нуждаться в новом драйвере, позволяющем работать на новой разрядности. Могут возникнуть трудности, для решения которых придется устанавливать виртуальную машину с ОС предыдущей разрядности.
- Необходимость в увеличенном количестве памяти. Для 32-х бит минимум оставлял 2 гигабайта, а для 64-х – уже в два раза больше (4 гигабайта). Если ОС меняется в связи с апгрейдом ПК и память была докуплена, то переживать не стоит.
Важно! Как видно, преимущества более существенны, чем недостатки. Если производится обновление комплектующих персонального компьютера, то никаких проблем возникнуть не должно
Ниже будет рассказано, как перевести компьютер с 32 на 64 разрядную систему и какие способы для этого имеются.

Просмотр характеристик ОС в «Сведениях о системе»
Сейчас мы с вами выясним, поддерживает ли ваш компьютер 64-bit и пройдем весь путь обновления до Windows 10.
Как вы уже поняли установить 64 битную версию Windows 10 можно только на компьютеры, которые ее поддерживают. И первое что нам необходимо узнать — это информацию о процессоре, является ли он 64-разрядным.
Эту информацию можно легко заполучить в приложении Настройки.
Чтоб открыть приложение настройки нажмите одновременно клавиши Win+I (русская Ш).
Далее жмем на Система
Потом выбираем О программе
И теперь мы видим в поле Тип системы информацию которая гласит: о 32-bit операционке и процессоре на базе х86, то это означает, что компьютер не поддерживает Windows 10 64-bit. Если говорится о 32-битной операционке и х64-разрядном процессоре, то у вас стоит 32-разрядная Windows 10 c поддержкой 64-разрядной.

По мимо этого способа, можно воспользоваться иначе:
Нажимаем на меню Пуск и выполняем поиск системной информации и далее жмем Ввод.
Находим тип системы с правой стороны в разделе сводка системы. Если отображается x86-based ПК, то установить другую архитектуру невозможно. Если перед вами x64-based ПК, то все замечательно, ваш компьютер примет 64-битную версию Windows.

Если вы покупали компьютер совсем недавно, то Windows 10 будет на нем работать. А вот если ваш компьютер достаточно устарел, то перед установкой операционной системы следует его проверить. Согласно данным Майкрософт, ОС требует 3 основные характеристики включая расширения физического ядра (РАЕ), No-eXecute (NX) и потоковые SIMD-расширения 2 (SSE2). По мимо перечисленного для 64-разрядной операционки потребуется функция CMPXCHG16b (СЧ16) которая должна присутствовать в процессоре.
Во время установки, мастер установки всегда проверяет аппаратную совместимость в самом начале. Если такие функции не поддерживаются процессором, то установить Windows 10 будет невозможным.
Для того, чтобы проверить наличие поддержки данных функций процессором, можно воспользоваться инструментом командной строки Coreinfo.
Вам необходимо зайти на сайт Майкрософта, перейти в Windows Sysinternals и скачать себе Coreinfo

Теперь переходим в папку куда загрузился наш файлик и правой кнопочкой мышки кликаем и выбираем — Извлечь все

Когда откроется папка Coreinfo, жмем на Файл и выбираем Открыть командную строку

Теперь надо ввести команду — coreinfo и нажать Enter
Утилита покажет вам в окне информацию о процессоре, вам только надо будет убедиться, то SSE2, NX, CX116 и PAE присутствует. Для быстрого поиска можно воспользоваться поиском, для этого жмем клавиши Ctrl+F. Если все четыре функции вы нашли, то вы сможете перейти на Windows 10 64-bit.

Активация
Для того, чтобы перейти на 64 битную ОС, понадобится полная переустановка Windows. Это означает, что нам придется создавать загрузочную флешку и создавать резервные копии всех важных файлов, которые хранятся на компьютере. Во время переустановки виндовс, вся информация с вашего жесткого диска будет уничтожена. 
Если у вас еще не установлена десятка, то придется сперва обновиться до 32 битной версии. Сделать это необходимо для того, чтобы получить ключ активации. Чтобы узнать, активирована ли ваша версия виндовс, необходимо:1. откройте «пуск» — «параметры»;2. перейдите во вкладку «обновление и безопасность»;3. в меню «активация» должно быть указано, что ваша копия виндовс активирована.Только после этого можно приступать к переходу на 64 битную ОС.
Как с 64 битной системы перейти на 32 битную систему
Рассмотрим под лупой процесс перехода с 64 на 32 бита разрядности процессора. Распишем каждый этап:
- Обязательно скопировать все необходимые файлы на внешний носитель. В ходе смены системы все данные на компьютере будут утеряны, и вам останется перенести все файлы и программы с внешнего USB-носителя на компьютер.
- Начнем процесс, как перейти с 64 на 32 windows 7 . Для начала включите компьютер. Запустите Windows в обычном режиме, как делайте всегда, и вставьте установочный диск и USB-карту в соответствующие порты системного блока. Выключайте компьютер.
- Поставьте его на перезагрузку.
- У вас появится окно «Установка Windows». Внутри выбирайте все необходимые вам параметры и жмете кнопку «далее»
- Примите условия лицензионного соглашения, нажав на клавишу «Я принимаю условия соглашения» и нажимайте кнопку «Далее».
- У вас появится окно «Выберите тип установки». Делаем предпочтение «Выборочная установка».
- Появится страничка «Где вы хотите установить Windows». Выискивайте пункт, где находилась старая Виндовс (очень часто это бывает диск C:), и жмете клавишу «Далее».
- Следуем инструкции по установке – в ней нет ничего сложного. По ходу установки вы настройте учетную запись и дадите имя компьютера.
Что такое разрядность Windows
Люди, прежде не знакомые с компьютерными технологиями, не всегда понимают, что такое разрядность Windows, откуда и зачем это явление возникло. Вернёмся немного в прошлое.
Ещё 10-15 лет назад компьютеры были довольно слабыми по сравнению с сегодняшними. Объёмы оперативной памяти (RAM, ОЗУ – всё это обозначает одно и то же) редко превышали 1-2 ГБ, а мощности процессоров хватало лишь для самых простых задач. В то время почти везде использовались 32-битные (или 32-разрядные, эти понятия аналогичны) системы. Но уже тогда стало понятно, что обыкновенные на тот момент объёмы оперативной памяти становятся слишком маленькими для всё возрастающих задач. Компьютеры учились делать больше и больше, соответственно, и требования к железу возрастали.
32-разрядные системы создавалась много лет назад, когда Билл Гейтс утверждал, что 640 КБ оперативной памяти хватит всем. Тогда казалось, что максимальный теоретический объём памяти, с которой может работать такой механизм (около 4 ГБ) просто недостижим. Но прогресс не остановишь, и этот предел был преодолён. Возникла необходимость в компьютерах нового вида, способных воспринимать 4 ГБ и больше RAM. Так появились 64-битные системы, способные работать с сотнями ГБ ОЗУ (а теоретически – с тысячами терабайт).
С тех пор Windows, как и другие операционные системы, делится на 2 вида:
- 32-разрядная (x86). Иногда встречаются обозначения 32bit, IA-32 или x32.
- 64-разрядная (x86_64 или просто x64). Иногда встречается обозначения 64bit или amd64.
Главное их отличие – поддержка различных объёмов оперативной памяти.
Как узнать, совместим ли компьютер
На первом этапе определяется техническая сторона вопроса, насколько конкретный ПК готов к модернизации. Проверить это легко по следующим критериям:
- Центральный процессор, поддерживающий технологию х64.
- Объем оперативной памяти – от 4 Гигабайт и выше.

С первым пунктом проблем быть не должно, поскольку современные процессоры имеют 64-разрядную архитектуру. Но проверить не помешает. Объем установленной ОЗУ также несложно определить, пользуясь свойствами системы.
Для этого заходим в меню Пуск (нажимаем кнопку Windows на клавиатуре), далее – вкладка «Панель Управления».

Затем на открывшемся экране следует выбрать пункт «система».

Внимательно изучаем все, что там написано. А этот раздел содержит сведения о разрядности Windows, объеме ОЗУ, владельце и даже подлинности ОС (активация). Если Windows не активирована, ничего из переноса не выйдет.

Можно воспользоваться удобной утилитой CPU Z, которая бесплатна, наглядно демонстрирует требуемые параметры, включая разрядность процессора. Если данные совпали с ожидаемыми, переходим к следующему шагу. Нет – значит, не повезло, придется пользоваться «старой», 32-разрядной системой.
Необходимое условие для перехода Windows с 32 bit на 64 bit
Можно ли изменить 32 битную систему на 64 битную Windows? Да это возможно, но при смене разрядности системы, есть нюансы. Без соблюдения некоторых условий сменить 32 бита на 64 битную систему не получится.
Как определить разрядность операционной системы Windows, какую разрядность поддерживает процессор, установленный на компьютере? Проще всего это определить с помощью операционной системы. Для определения параметров процессора в плане поддержки 64 битной разрядности, можно воспользоваться сторонними приложениями, например, CPU-Z, AIDA64 и т. д.
Основные отличия типа процессоров, в зависимости от поддержки инструкций для соответствующей разрядности (х86 и х64):
- Процессор x64 — поддерживается установка на компьютер 64 и 32 разрядной Windows
- Процессор x86 — на компьютер можно установить только 32 битную версию Windows
Из этого следует, что 32 битную версию Windows можно установить на любой компьютер (при соблюдении минимальных требований к оборудованию ПК), а 64 битная Windows, устанавливается только на компьютеры, имеющие 64 битные процессоры.
Для установки 64 разрядной Виндовс на компьютере должно быть минимум 2 ГБ оперативной памяти.
Узнать тип процессора на своем компьютере можно по инструкции ниже для операционных систем Windows 10, Windows 8.1 (Windows 8), Windows 7.
Создание загрузочной флешки
После того, как подготовите все необходимое, можно приступать к созданию загрузочной флешки. Для этого:1. запустите MediaCreationTool и воткните в компьютер отформатированную USB флешку;2. несмотря на то, что нам необходимо «обновиться», выбрать надо все равно «создать носитель для другого компьютера»;3. здесь не забудьте снять галочку с «рекомендуемые параметры», иначе будет установлена 32 битная версия ОС;4. в строке «архитектура» укажите x64;
5. по желанию можете изменить «выпуск» и «язык»;6. если для создания загрузочной флешки вы будете использовать другой софт, то выберите «ISO файл», в этом случае мастер установки загрузит на ваш компьютер образ с Windows 10;7. чтобы сразу установить образ на USB носитель, выберите первый вариант;8. если к компьютеру подключено несколько устройств, то рекомендуется их отключить и оставить только ту флешку, которую вы хотите сделать загрузочной;

9. выберите нужный съемный носитель в списке и начните загрузку образа. Как только программа закончит загрузке, можно приступать к установке 64 битной Windows. Для этого не забудьте изменить порядок загрузки («boot priority») в биосе (на первое место необходимо поставить USB носитель), перезагрузите компьютер и следуйте подсказкам мастера установки Windows 10
Внимание! В процессе загрузки, виндовс будет запрашивать ключ активации. Пропускайте этот этап
Как только установка будет завершена, и вы попадете на рабочий стол, операционная система самостоятельно свяжется с серверами Microsoft и активируется.
Как видите, переустановка Windows с 32 битной версии до 64, не такой уж и сложный процесс. Если вы все еще не уверены, стоит ли это делать, предлагаем посмотреть подробную видео инструкцию, в которой подробно объясняется каждый этап установки.
Необходимость других комплектующих
Успешно завершив первый этап, нужно переходить к следующим действиям. Поддержки процессором нужной версии в данном случае недостаточно, понадобится установить некоторые драйверы для корректной работы Виндовс. Некоторые комплектующие подходят лишь для 32-битной версии, при смене этого показателя теряют свою актуальность.
Примечание! Если пользователь приобрел компьютер недавно, то вероятность конфликта драйверов и 64-битной версии сведена к минимуму. Однако на более старых устройствах несовместимость этих показателей является обычной практикой, которая приводит к потере звука (из-за проблем с видеокартой) или к низкому разрешению.
При имеющихся сомнениях рекомендуется точно узнать название своих комплектующих и зайти на официальные сайты их производства. В разделах «Драйверы» — «Скачать» можно будет найти ссылки для работы с нужной пользователю версией. Если в окне отсутствуют сведения о 64-битной версии, то данные драйверы не поддерживают ее. В таком случае лучше отказаться от перехода и оставить у себя 32-битную ОС.

Если пользователь отыскал нужные показатели, то ничего скачивать ему не придется. Во время очередного обновления Windows 10 все установит сам.
Преимущества 64 битной системы
Преимущества системы очевидны, благодаря своей способности к обработке огромных потоков данных. В связи с быстрым развитием современных игр, с высоким потреблением ресурсов, потолок максимальной оперативной памяти достиг на сегодняшний день 190 Гб. Универсальность системы позволяет использовать драйвера и приложения, предназначенные для 32 битных систем. Также, перед тем как переходить на более мощную систему, обладателям старого оборудования стоит задуматься. Даже если сам процессор поддерживает технологию 64 битной архитектуры, система будет работать медленно, из-за большого потребления ресурсов устаревшего железа.
Совместимость старых ПК и новых ОС
Если на Вашем ПК установлен «древний» процессор, к примеру, Pentium 4 (старый добрый «пенёк»), то установить на него современную операционку (Виндовс 7 8 10) у Вас вряд ли получится. Максимум это XP. Но стоит учитывать, что для данной системы уже не обеспечивается поддержка (выпуск исправлений и апдейтов), что вводит некоторые ограничения в большинстве новых приложений. Да и с безопасностью при подключении к Интернету у «Икс Пи» дела обстоят не очень хорошо. Лучше обновить «железо» и установить версию ОС поновее.
Пройдет еще несколько лет, и версии с разрядностью 32 бит перестанут существовать. Их полностью «вытеснят» 64-bit системы. Такие условия диктуют нам производители оборудования. И речь не только о стационарных ПК, но и мобильных гаджетах.
Переход с Windows 32 bit на 64 bit.
Первое что вам нужно сделать, это проверить поддерживает ли ваш процессор 64 битные операционные системы. Для этого, кликаете правой кнопкой мыши по ярлыку “Мой компьютер” и выбираете меню “свойства”.

И если вы там увидите информацию, что у вас установлена 32 битная версия ОС на базе 64 битного процессора (как в моем случае), то у вас есть ещё шанс установить Windows 10 64 бит. Если же у вас 32 битный процессор, то можете закрывать данную страницу и начинать копить деньги на новый компьютер, так как установить 64 битную ОС вам уже не получится.
Далее, вам следует узнать, поддерживает ли ваше “железо” работу со следующими технологиями: PAE, SSE2, NX и CMPXCHG16b.
Чтобы узнать эту информацию, скачиваете и устанавливаете программу CPU-Z. Если с поддержкой этой технологии все ОК – продолжаем.
Сохранится ли лицензия при переходе с Windows 32 бит на Windows 64 бит?
Мой ответ: и да и нет. Почему? Если же вы купили например ноутбук с уже установленной ОС, то скорее всего, у вас не будет возможности бесплатно перейти на 64 битную версию Виндовс. Если же вы покупали операционную систему на диске, или активировали с помощью цифровых прав (электронная лицензия) – смело можете приступать к процессу перехода на 64 битную версию Windows.
Что нам нужно сделать далее:
- Подготовить отформатированную флешку мин. на 4 ГБ.
- Скачать с сайта Microsoft утилиту “MediaCreationTool”.
- Подготовить *.iso файл 64 битной Windows 10.
Создаем загрузочную флешку.
- Вставьте отформатированную флешку у ваш компьютер
- Запустите утилиту MediaCreationTool
- Не смотря на то, что вам нужно обновится, вы все равно выбираете опцию: “создать носитель для другого компьютера”.
- Здесь не забудьте снять галочку с “рекомендуемые параметры”, так как вы автоматически можете установить 32 битную версию.
- В строке “архитектура” выберите x64
- Можете выбрать желаемый язык.
- Если для создания загрузочной флешки вы используете другую программу, то выберите опцию: “ISO-файл”. В этом случае, мастер установки загрузит ISO-файл для записи в другой программе.
- Чтобы сразу установить образ на флешку, то выберите первый вариант.
- Выберите нужный съемный носитель для записи образа.
Через несколько минут, Windows 10 64 бит, будет установлена на вашей флешке. Далее, вы можете приступать к “чистой” установке Windows, так как вы умеете это делать с помощью загрузочной флешки.
Внимание!!! В процессе установки Windows попросит вас увести ключ активации – пропустите этот шаг, так как он должен автоматически активироваться после установки при первом подключении к Интернету. Как видите, переход с 32 битной версии на 64 версию Windows, не той уж и сложный и что самое главное, в большинстве случаев лицензия сохраняется
Как видите, переход с 32 битной версии на 64 версию Windows, не той уж и сложный и что самое главное, в большинстве случаев лицензия сохраняется.
Виндовс 10 64 бит 2020 с драйверами и активатором на русском
торрент обновлен — 28-08-2020, 10:16
| Версия: Windows 10 2004 build 19041.450 x64 Rus |
| Разработчик: Microsoft |
| Разрядность: 64 bit |
| Лечение: Присутствует (KMSAuto) |
| Язык: Русский |
| Размер: 3.27 Гб |
Системные характеристики ПК:Для установки данной операционной системы, Вам понадобится 20 Гб свободного места на системном разделе (можно использовать HDD, SSD или NVMe), Процессор c тактовой частотой не менее 1 ГГц или SoC (система на кристалле), минимум 2 Гб Оперативной памяти, Монитор с матрицей разрешением от 800×600 и поддержка DirectX 9.0 для Видеокарты (также более поздняя версия с драйвером WDDM 1.0).Скриншоты:
Особенности редакции Pro:Существует множество отличий редакции Professional 64 бит от остальных вариантов Windows 10, обговорим некоторые из них. Имеется компонент BitLocker, который зашифрует Ваши данные на системном диске, а также на любом накопителе. Защита такого уровня, не даст злоумышленникам получить доступ к вашим личным данным, в случае утери устройства или носителя. Настройте отдельный вход в систему разных пользователей, с разным списком разрешённых приложений. Удобный, удалённый доступ к серверу, с помощью которого, Вы сможете получить доступ к сохранённым файлам и принтерам. Виндовс 10 64 бит с драйверами и активатором скачать торрент бесплатно можно в начале описания.Удобные функции и интересные возможности.Легко получите доступ к компьютеру, не набирая паролей, с помощью службы Hello-Face. Данный компонент определят лицо пользователя с помощью веб камеры (нужна камера, поддерживающая данную функцию) или с помощью отпечатка пальцев по специальному оборудованию. Нажав на кнопку Проводник, в меню Пуск, Вы перейдёте в раздел Этот Компьютер, а это позволит просмотреть объём свободного места на дисках или внешних накопителях. Также, в директории Мой Компьютер, удалены пользовательские папки, а доступ к ним можно получить в левом окошке – «Панель Быстрого Доступа». Удобное перемещение файлов и папок с добавленными пунктами в контекстное меню: «Копировать в папку/Переместить в папку». Для более функционального просмотра фотографий, по умолчанию включён компонент Photoviewer. Любой пользователь, хоть раз в жизни, сталкивались с такой проблемой, как BSOD или Синий Экран Смерти. Обычно после её появления, система автоматически перезагружается в течении нескольких секунд. Зачастую этого времени недостаточно, для того чтобы записать код ошибки. Автор учёл эту проблему и отключил автоматический перезапуск компьютера. После установки системы, запустите автоматическое обновление драйверов, перейдя в меню «Центр Обновления». Это поможет установить самые подходящие драйвера для Вашего компьютера на данный момент. Автоматического обновления не будет, так как оно отключено.Дополнительная информация.Значок поиска вырезан из привычного пользователям места, но он работает, просто перейдите в меню Пуск. При запуске скачанных с интернета файлов, не будет всплывать окошко с предупреждением о безопасности. Не нужно подтверждать действие в окошке уведомлений от UAC (Контроль Учётных Записей), если Вы зашли в систему как Администратор. Очищены папки для временных файлов под обновление системы, в следствии чего освобождено 7 Гб места системного раздела. Установка ОС не составит большого труда, а в качестве носителя используйте DVD-диск или USB-флешку (создавайте с помощью утилит Rufus или UltraISO). Также удобным дополнением станет возможность установки системы через гнездо USB 3.0, что значительно сократит время инсталляции. Стоит отметить, что подразумевается чистая установка Windows, поэтому раздел под систему обязательно отформатируйте.
Просмотрело: 73 083 | Комментариев: 1