Как восстановить систему в windows 10?
Содержание:
- Восстановление работоспособности загрузчика Windows в командной строке
- Как запустить среду восстановления Windows
- Среда восстановления Windows 10 — запуск WinRE из работающей системы
- Что такое «Загрузчик» и какую роль он играет в системе
- Где можно запустить инструмент для сохранения файлов в историю и как им воспользоваться?
- Способ 1 – С помощью точки восстановления системы
- Восстановление среды Windows Recovery Environment (WinRE) в Windows 10
- Восстановление системы Windows 10
- Создание диска восстановления Windows 10 в среде «Панели управления» на флешке
- Как выполнить запуск среды восстановления Windows 10
- Среда восстановления Windows 10 [WinRE].
Восстановление работоспособности загрузчика Windows в командной строке
Чтобы приступить к восстановлению загрузчика при помощи командной строки, прежде всего ее необходимо открыть. Это можно сделать, воспользовавшись загрузочной флешкой или меню восстановления и диагностики.
В случае использования загрузочного накопителя, необходимо нажать Sfit+F10 на экране выбора языка.

Зайти в командную строку через меню диагностики можно нажав по соответствующей иконке.

После открытия командной строки, необходимо ввести следующие команды:
- Diskpart (встроенная утилита для работы с жесткими дисками)
- List volume (список подключенных носителей)
- Exit (завершение работы с утилитой)

Введение каждой из команд необходимо подтверждать клавишей Enter.
Такой порядок позволит узнать какой диск является системным (по умолчанию это диск С) и на основе этих знаний получиться выполнить программное восстановление файлов загрузчика.
После этого необходимо ввести команду bcdboot c:windows, исправляющую большинство проблем с загрузчиком.

Стоит отметить, что при наличии нескольких ОС, установленных на компьютере, данный способ следует проделать поочередно для каждой системы.
Если данный способ не сработал, можно полностью очистить загрузчик и создать его файлы по новой.

Теперь необходимо ввести ряд команд, удаляющих и создающих заново загрузчик.
- Выбираем том командой select volume 3 (вместо 3 может быть другое число).
- Форматируем том командой format fs=ntfs, или format fs=fat32, в зависимости от файловой системы диска.
- Присваиваем имя «Y» тому командой assign letter=Y
- Выходим из утилиты командой exit.
- Вводим команду bcdboot C:Windows /s Y: /f ALL (буквы C и Y могут отличаться, в зависимости от системы и количества дисков). Если установлено несколько ОС, необходимо проделать данный шаг для всех томов с загрузчиками.
На этом восстановление загрузчика можно считать законченным.
Теперь необходимо удалить присвоенную букву тома. Это можно сделать, зайдя в командной строке следующим образом:
- Вводим команду diskpart.
- Далее необходимо отобразить список носителей командой list volume.
- Выбираем том с именем Y командой select volume Y.
- Убираем имя командой remove letter =Y.
- Exit.
Теперь для нормальной загрузки ПК достаточно перезагрузить систему.
Как запустить среду восстановления Windows
Войти в среду восстановления WinRE можно из работающей операционной системы, или загрузившись со специально созданного загрузочного носителя: флешки или CD/DVD диска.
В первом случае, пользователь перейдет в среду восстановления из Windows. Во втором случае, необходимо заранее создать Диск восстановления Windows, или иметь у себя загрузочную флешку или установочный DVD диск с Windows.
Если система не сможет загружаться, войти в Windows RE первым способом не получится. Поэтому, на всякий случай, я рекомендую иметь у себя флешку или диск с Windows, с которого всегда можно загрузится на компьютере, а затем войти в среду восстановления WinRE.
Отличия между Диском восстановления и установочным носителем Windows заключаются в том, что на Диске восстановления записаны только средства среды восстановления Windows RE, а на оптическом диске или на загрузочной флешке записан образ операционной системы, в состав которого входит WinRE.
Загрузившись на компьютере с Диска восстановления Windows, станет доступной только среда восстановления системы, а с установочного DVD диска или загрузочной флешки Windows, помимо входа в среду восстановления, можно установить операционную систему на ПК.
Для создания Диска восстановления подойдет флешка небольшого размера, CD или DVD диск. Для создания загрузочной флешки Windows необходимо использовать флешку большего размера, а для загрузки образа системы с дисковода понадобится DVD диск.
Вам также может быть интересно:
- Диск восстановления Windows 10
- Диск восстановления Windows 8.1 (Windows 8)
- Диск восстановления Windows 7
На моем сайте имеется большое количество статей, в которых рассказано о разных способах создания загрузочных флешек, и о том, как можно записать установочный DVD диск.
В инструкциях вы найдете информацию о запуске и использовании среды восстановления в операционных системах Windows 10, Windows 8.1, Windows 8, Windows 7.
Среда восстановления Windows 10 — запуск WinRE из работающей системы
Сначала рассмотрим запуск среды восстановления Windows 10 из работающей операционной системы.
1 способ:
- Войдите в меню «Пуск», запустите приложение «Параметры».
- Нажмите на «Обновление и безопасность».
- Откройте раздел «Восстановление», в опции «Особые варианты загрузки» нажмите на кнопку «Перезагрузить сейчас».
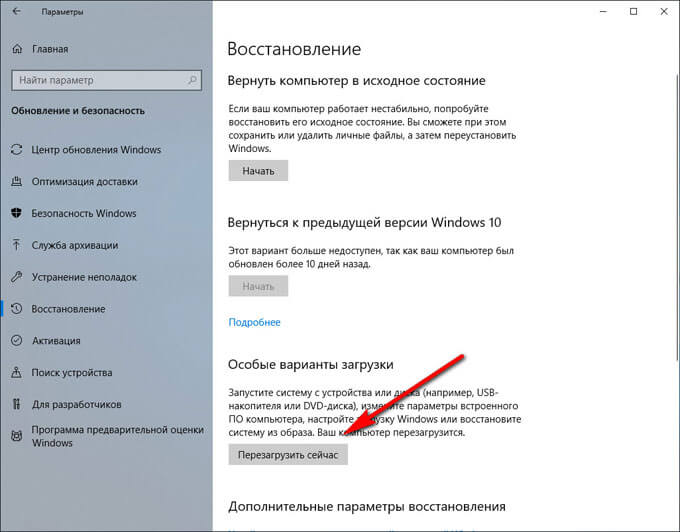
2 способ:
- Щелкните правой кнопкой мыши по меню «Пуск», а затем нажмите и удерживайте клавишу «Shift» на клавиатуре.
- Выберите сначала «Завершение работы или выход из системы», а потом «Перезагрузка».
3 способ:
- Запустите командную строку.
- В окне интерпретатора командной строки введите команду, а затем нажмите на «Enter»:
shutdown /r /o /t 0
После выполнения перезагрузки, последуют следующие действия:
- После выполнения перезагрузки компьютера, откроется окно «Выбор действия». Нажмите на кнопку «Поиск и устранение неисправностей».
- В окне «Диагностика» нажмите на «Дополнительные параметры».
- В окне «Дополнительные параметры» отображены основные компоненты среды восстановления Windows RE:
- Восстановление системы — восстановление Windows при помощи точек восстановления.
- Удалить обновления — удаление установленных обновлений и исправлений системы из Windows.
- Восстановление образа системы — восстановление Windows с помощью заранее созданного образа системы.
- Восстановление при загрузке — восстановление загрузчика Windows.
- Командная строка — запуск командной строки для решения проблем и устранения неполадок.
- Параметры встроенного ПО UEFI — доступ к параметрам BIOS UEFI.
Восстановление Windows в предыдущем рабочем состоянии будет возможным при наличие ранее созданных точек восстановления системы или резервного образа системы. Параметры встроенного ПО UEFI отображаются на современных компьютерах с UEFI, на ПК со старым BIOS этого параметра не будет.

Нажмите на ссылку «Просмотреть другие параметры восстановления» для доступа к другим инструментам:
«Параметры загрузки» — настройка параметров загрузки Windows.

Выберите подходящий параметр для выполнения необходимых действий.
Что такое «Загрузчик» и какую роль он играет в системе
В «операционке» Windows, которую инсталлируют чаще всего на различных устройствах, есть встроенная утилита «Загрузчик». Именно она запускает ОС, когда пользователь нажимает на кнопку Power, чтобы включить свой ПК. Происходит это после того, как BIOS (специальный набор микропрограмм, который функционирует отдельно от ОС) успешно проверил все аппаратные части устройства на работоспособность. По данной схеме происходит включение не только стационарных ПК и лэптопов, но и мобильных девайсов (планшетов и смартфонов).
«Загрузчик» отвечает, в частности, за выполнение следующих действий:
- подготовку аппаратных компонентов ПК к запуску ядра ОС;
- непосредственную загрузку этого ядра, которое располагается на жёстком диске или передаётся по сети;
- передачу ядру ОС управление компьютером.
Почему с ним могут возникнуть неполадки
Иногда при включении компьютера (стационарного или переносного — лэптопа) пользователи могут столкнуться с одним их сообщений, появившемся на чёрном экране монитора: An operating system wasn’t found или No bootable devices found. Также в них указывается, что нужно нажать определённое сочетание клавиш для перезапуска системы. Одной из причин возникновения данных ошибок — неполадки с «Загрузчиком».
 На чёрном экране при загрузке Windows может появиться сообщение о том, что операционная система не найдена (An operating system wasn’t found)
На чёрном экране при загрузке Windows может появиться сообщение о том, что операционная система не найдена (An operating system wasn’t found)
Когда BIOS успешно закончил проверку всех аппаратных частей ПК и решил, что устройство готово к работе, ему необходимо передать управление запуском «операционки» «Загрузчику». Описанные выше ошибки с уведомлениями возникают на чёрном экране, если его не получается найти в месте, где он изначально должен находиться (как правило, это первый сектор загрузочного диска). Соответственно, оказывается, что запускать систему, в которой должен работать ПК, просто некому.
 О неполадках в работе «Загрузчика» свидетельствует сообщение на чёрном экране, что загрузочное устройство не найдено (No bootable devices found)
О неполадках в работе «Загрузчика» свидетельствует сообщение на чёрном экране, что загрузочное устройство не найдено (No bootable devices found)
Почему может возникнуть неполадка в виде отсутствия загрузочной записи:
- На диске есть битые секторы.
- Компьютер не видит имеющийся жёсткий диск.
- Старая «операционка» была установлена поверх новой.
- На компьютере была проведена установка второй ОС.
- На диске отсутствует файл «Загрузчика», который называется bootmgr на Windows 10.
- Пользователь установил конфликтный жёсткий диск, подключил неподдерживаемый накопитель (флешку) или другое периферийное устройство. Попробуйте извлечь устройство (если это USB-накопитель) и перезагрузить ПК.
- В доме произошло внезапное отключение электричества или другой сбой. В результате было непредвиденное завершение работы компьютера.
- Пользователь принудительно выключил ПК с помощью кнопки Power при зависании компьютера либо его обновлении.
- На ПК есть опасные вредоносные программы.
Где можно запустить инструмент для сохранения файлов в историю и как им воспользоваться?
Опция позволяет хранить исправные версии ваших файлов и папок. Любая проблема, которая может возникнуть после системных сбоев или воздействия вредоносного ПО, будет быстро решена. Даже если конкретный объект удаляется пользователем случайно, он всё ещё поддаётся реанимации. Стандартное хранилище для истории файлов — это папки «Документы/Изображения/Музыка/Видео», а также рабочий стол.
Для корректной работы инструмента, нужен отдельный носитель (дополнительный HDD/SSD, флэшка или сетевой накопитель)
Как попасть в требуемый раздел и активировать историю?
- Войдите в «Пуск» и откройте «Панель управления»;
- Справа вверху поменяйте отображение с категорий на мелкие значки и найдите пункт «История файлов»;
- В разделе дополнительных параметров можно настроить свойства хранения;
- Выберите устройство на котором будет вестись архивация и нажмите «Включить».
Восстанавливать версии файлов проще всего таким способом
- Кликните левой клавишей мыши по значку поиска возле «Пуска»;
- В поисковой строке введите слово «истории» и откройте соответствующий пункт, отобразившийся в вверху интерфейса;
- Откроется страница с сохранёнными копиями, которые можно возвращать.
Способ 1 – С помощью точки восстановления системы
Windows периодически сохраняет информацию о программах, системных настройках, драйверах, реестре и драйверах в точках восстановления системы. Это происходит перед значимыми изменениями в ОС, такими как установка программ, драйверов или обновлением системы. Также точку восстановления можно создать вручную. Как это сделать можете прочитать в этой инструкции.
Стоит отметить, что после восстановления ваши данные останутся нетронутыми, а драйвера, программы и обновления, установленные после создания точки восстановления, будут удалены.
1. Запустите окно свойств системы (сочетание клавиш Windows + Pause) и откройте пункт «Защита системы».
2. Нажмите кнопку «Восстановить», а потом «Далее». В списке доступных точек восстановления выберите нужный пункт и опять нажмите «Далее».
3. Еще раз проверьте выбранные параметры, нажмите кнопку «Готово», а затем «Да» в окне предупреждения. Начнется процесс восстановления, при этом компьютер будет перезагружен.
Восстановление среды Windows Recovery Environment (WinRE) в Windows 10
Среда восстановления Windows Recovery Environment (WinRE) представляет собой минимальную ОС на базе среды предварительной установки Windows Preinstallation Environment (WinPE), в которую включен ряд инструментов для восстановления, сброса и диагностики ОС Windows. В том случае, если основная ОС по какой-то причине перестает загружаться, компьютер пытается запустить среду восстановления WinRE, которая в автоматическом (или ручном режиме) может помочь исправить возникшие проблемы.
В некоторых случаях компьютер не может загрузиться в среде Windows Recovery Environment из-за различных проблем. В этой статье мы рассмотрим основные способы восстановления среды WinRE на примере Windows 10 (для Windows 7 и Windows 8.1 процедура аналогична).
Причины, по которым среда WinRE перестает грузится или работает некорректно, в общем случае могут быть разными:
- Среда WinRE отключена на уровне настроек Windows.
- В хранилище конфигурации загрузки (BCD) отсутствуют записи для загрузки в режиме восстановления
- Файл с образом среды winre.wim отсутствует или перемещен
- Отсутствует или содержит некорректные данные файл конфигурации WinRE — ReAgent.xml

Восстановление системы Windows 10
Часто появляется потребность в переустановке Windows из-за ошибок операционной системы. Или необходимо сбросить все настройки компьютера для того, чтобы продать устройство или передать другому человеку. Но иногда требуется просто восстановить корректную работу компьютера после неудачного обновления, установки драйверов и программ. В последней версии Windows разработчики добавили множество функций, для облегчения такого процесса, как восстановление системы Windows 10.
Сегодня мы разберем несколько моментов — как удалить все настройки и личные данные, исправить проблему с запуском, переустановить систему при отсутствии установочного накопителя, или как восстановить Windows 10.
Возврат компьютера в исходное состояние
Если необходимо привести компьютер или ноутбук в первоначальный вид, в котором он находился на момент покупки — по аналогии со смартфоном, Вы можете выполнить общий сброс. Подобные действия удалят личные файлы, программы, а также вернут предустановленные приложения.
Откройте параметры Windows 10, нажав на соответствующую иконку в меню Пуск или панели уведомления.
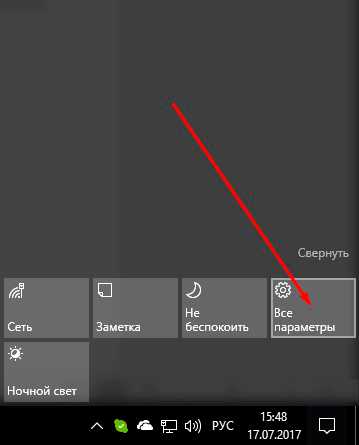
Нас интересует меню Обновление и безопасность.
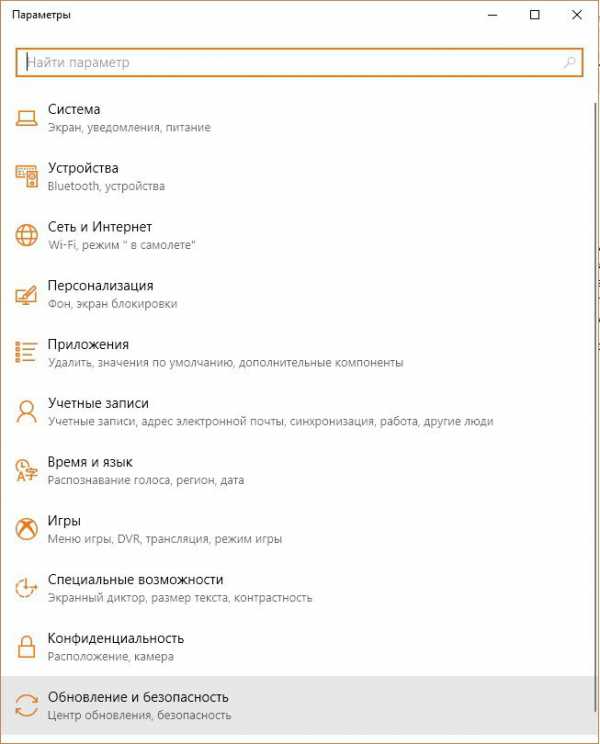
Следом требуется нажать на Восстановление

На следующем этапе Вам предложат либо полное удаление всех программ и данных, либо сохранение личных файлов.
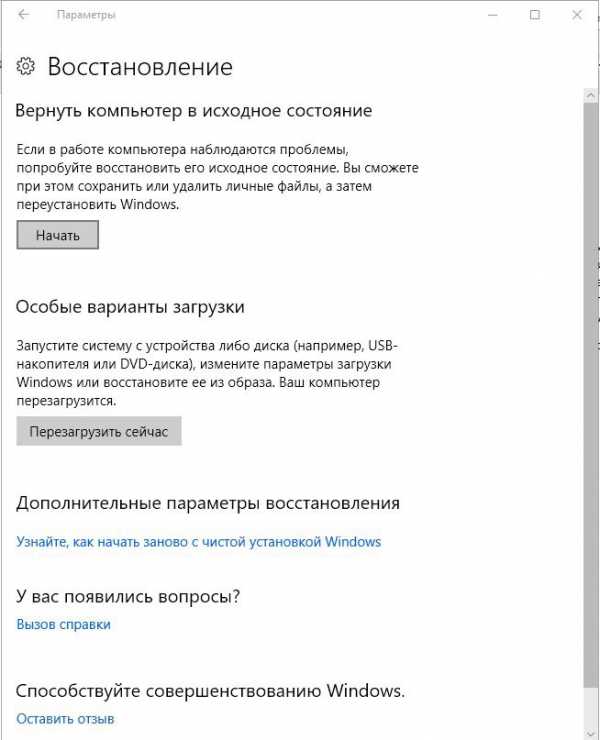
Также вы можете проделать все необходимое без входа в систему, достаточно нажать на иконку питания, зажать клавишу Shift, а потом кликнуть пункт Перезагрузка.
Тут нам будут интересны пункты “Диагностика”, а после — “Вернуть в исходное состояние”.

Этот способ удобен тем, что для переустановки Windows не требуется загрузочная флешка Windows или какой-нибудь другой носитель. Однако, если у компьютера неисправен жесткий диск или сама система сильно повреждена, данный способ может и не сработать.
Диск восстановления Windows 10
Также можно воспользоваться диском восстановления Windows, который поможет без труда переустановить систему, сохранив все файлы, или вернуть работоспособность системы. Делается это следующим образом.
Воспользуемся поиском и найдем Панель управления
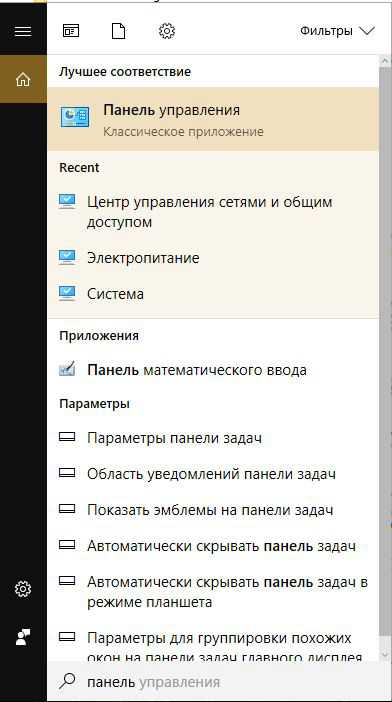
Жмем на Восстановление
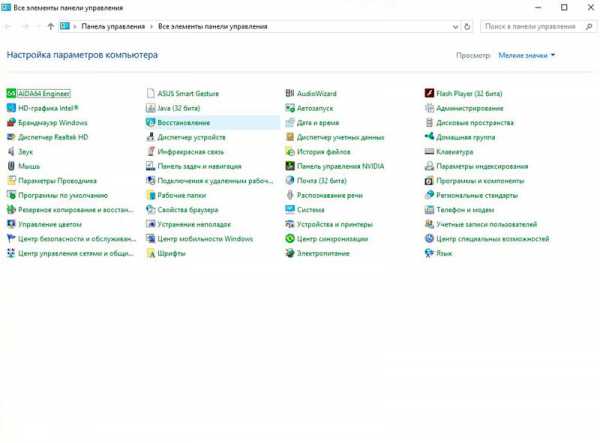
Выбираем Создание диска восстановления
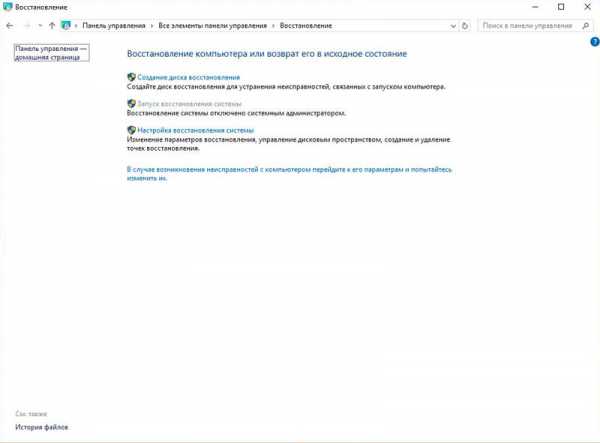
Ставим галочку и следуем инструкции программы. Нам потребуется флешка или другой съемный носитель, не менее 16 Гб. Теперь мы можем быстро переустанавливать систему на нашем компьютере.
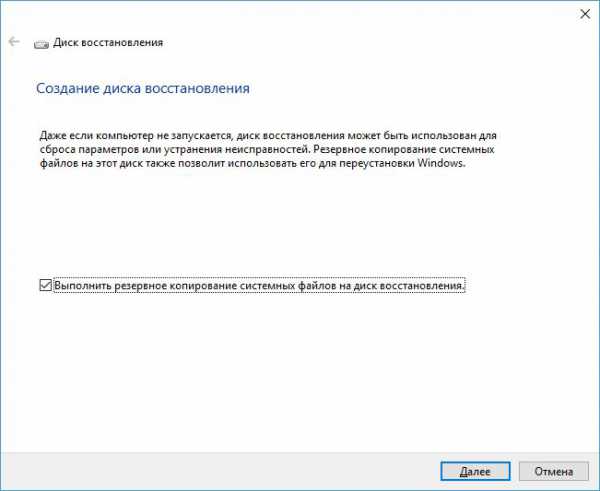
Для этого достаточно загрузиться с флешки, где, выбрав “Диагностику”, Вы можете воспользоваться стандартными инструментами для восстановления.
Полный образ системы
В отличии от предыдущего способа, в Windows имеется способ для того, чтобы создать копию системных данных и настроек. Это очень удобно, если Вы только что закончили чистую переустановку и настройку операционной системы, Вы можете сохранить этот образ, чтобы потом, в случае чего без особых проблем откатиться к этому состоянию.
Для этого пройдите в Панель управления (попасть в нее можно из поиска), выберите меню История файлов.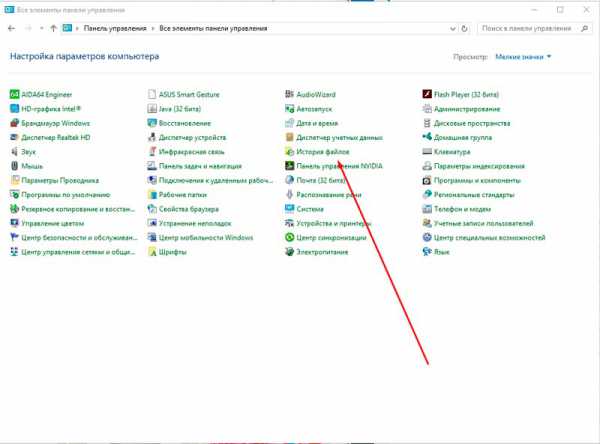
В самом низу нажмите на Резервная копия образа системы.
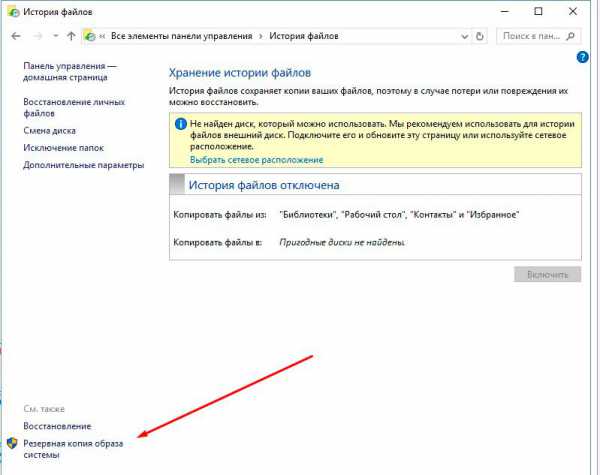
По завершению записи копии на внешний носитель, Вы без труда сможете откатиться к этому моменту, воспользовавшись возможностями меню восстановления:
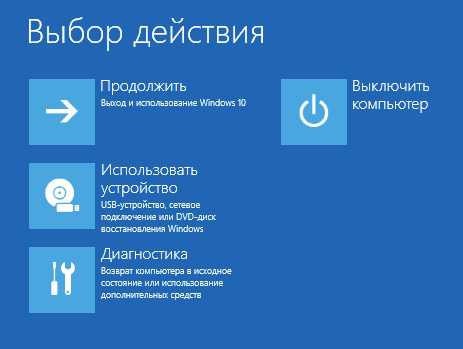
Сегодня мы с Вами разобрали лишь несколько способов восстановить работоспособность компьютера, или вернуться к состоянию только что установленной системе. Помимо вышеупомянутых способов существуют еще несколько, но о них мы поговорим в следующей статье — как создать точку восстановления в Windows 10.
Создание диска восстановления Windows 10 в среде «Панели управления» на флешке
«Панель управления» — это уникальный интерфейс для настройки и руководства операционной системой Windows. Тут сосредоточено буквально всё: от служб и управления дисковым пространством до изменения даты и языка. Создания диска восстановления является одной из основных функций.
- В поиске пишем строку «Панель управления» и открываем найденный результат.
- Среди значков управления открываем «Восстановление».
- Далее открываем ссылку «Создание диска восстановления».
- В окне запустившейся программы оставляем галочку у пункта о резервном копировании и нажимаем «Далее».
- Ожидаем, пока программа сформирует конфигурацию диска, затем выбираем подключённую флешку и нажимаем «Далее». Следует помнить: все данные, что находятся на носителе, будут удалены.
- Ждём несколько минут, после чего программа выдаст отчёт об успехе, нажимаем «Готово».
Создание диска восстановления Windows 10 на DVD
Механизм записи диска восстановления на DVD немного отличается от вышеописанного создания flash-носителя, однако их функциональность идентична. Процесс создания также проходит в интерфейсе «Панели управления», только для этого процесса понадобится чистый диск, так как флешку программа может отформатировать, а «болванку» нет.
- В среде значков «Панели управления» запускаем апплет «Резервное копирование и восстановление».
- В колонке слева щёлкаем «Создать диск восстановления».
- Дальше выбираем привод с уже вставленным диском (если носитель не будет в дисководе, процедуру придётся начинать сначала) и нажимаем «Создать диск».
После прожига диск будет готов к использованию и, в случае необходимости, станет отправной точкой для восстановления или переустановки системы.
Как выполнить запуск среды восстановления Windows 10
С помощью Windows 10 можно выполнить среды восстановление Windows 10 можно загрузить компьютер в безопасном режиме, отключить проверку цифровой подписи, сбросить параметры ОС. Рассмотрим основные способы восстановления Windows 10.
- Запустить среду восстановления можно через меню «Параметры». Для этого нужно перейти в меню Пуск, после этого зайти в специальный раздел, который обозначается шестеренкой. Пункт Параметры загрузки
Также можно воспользоваться сочетание клавиш Win + I. В разделе, посвященном обновлению безопасности есть пункт для восстановления. В нём нужно выбрать особые варианты загрузки и нажать кнопку «Перезагрузить сейчас». Теперь дожидаемся завершения процесса перезагрузки и заходим в систему среды восстановления.
Можно зайти в среду восстановления непосредственно с экрана блокировки. Для этого нужно сделать 3 простых шага:
- Нажимаем кнопку Shift и выполняем перезагрузку, выбрав кнопку питания.
- Игнорируем предупреждение.
- Запускаем среду восстановления.
3. Если у вас есть диск восстановления, а также загрузочная флешка, то можно воспользоваться средой восстановления с помощью этих носителей. Для этого потребуется загрузить компьютер непосредственно с накопителя. На экране будет отдельная ссылка для восстановления системы. Таким образом, окажется запущена среда восстановления. Кроме того, пользователю будут предложены розничные операции. Например, сброс до исходного состояния, восстановление с помощью backup точки, работа через командную строку.
4. Также, можно воспользоваться полным образом системы, в котором сохранены все программы, файлы и драйвера. Но следует учесть, что такой образ должен быть сделан после чистой установки операционной системы. Нежелательно, чтобы ОС была «захламленной».
5. Рекомендуется постоянно отслеживать историю файлов Windows 10. Именно в ней хранятся сведения о имеющихся в файлах реплик операционной системы. С помощью истории файлов можно также возвращаться к предыдущим версиям ОС.
6. Разумеется, если встроенные средства Windows 10 не подходят, всегда можно воспользоваться сторонним программным обеспечением. Например, средствами Acronis или AOMEI.
Среда восстановления Windows 10 [WinRE].
Среда восстановления Windows (англ. Windows Recovery Environment, коротко WinRE) — представляет собой минимальную операционную систему, основанную на базе среды предварительной установки Windows Pre-installation Environment (WinPE) с встроенными инструментами для диагностики, сброса или восстановления Windows. Windows Preinstallation Environment, WinPE (среда предустановки Windows) — облегчённые версии операционных систем Microsoft Windows, позволяющие загружаться с компакт-дисков, usb (flash или HDD) или же по сети. Когда основная операционная система на компьютере не может загрузиться по каким либо причинам, то автоматически запускается среда восстановления WinRE, с помощью которой потом можно исправить проблемы загрузки ОС .
Как войти в среду восстановления Windows 10
В отличии от Windows 7 в нынешних версиях windows среда восстановления располагается в разделе «Зарезервировано системой», который автоматически создаётся при установке системы. В зависимости от того загружается ли система или нет можно также говорить о двух вариантах загрузки среды восстановления Windows.
Если операционная система запускается.
Тут есть несколько способов:
- Запустить среду восстановления Windows можно с помощью кнопки Перезагрузка через меню Пуск. Мало кто знает что у кнопки Перезагрузка есть скрытая функция, которая активируется при клике по нему с удержанием кнопки SHIFT на клавиатуре. При чем она работает и на экране блокировки/входа в систему.
- Еще один способ через Пуск ⇒ Параметры ⇒ Обновление и безопасность ⇒ Восстановление ⇒ Особые варианты загрузки ⇒ Перезагрузить.
- Третий способ с помощью командной строки. Ввести нужно команду shutdown /r /o /t 0
Тут есть одна интересная деталь, заключающаяся в том, что экран с функциями среды восстановления из загруженной системы запускается очень быстро, а сама WinRE запускается уже потом, после выбора инструмента.
Если операционная система не загружается.
Чуть выше, я кратко коснулся того, что Windows умеет автоматически входить в среду восстановления при возникновении некоторых проблем с загрузкой системы. Но, он иногда может не срабатывать. В таких случаях Вам понадобится установочная флешка с ОС Windows или диск восстановления. Необходимо запустить компьютер с этой флешки и на шаге установки ОС выбрать пункт Восстановление системы

Инструменты консоли восстановления Windows
Что же можно сделать с помощью среды восстановления Windows? Рассматриваться будет консоль восстановления Windows 10 версии 1909. Вот её инструменты:
- Вернуть компьютер в исходное состояние — имеет два варианта; удаление приложений (программ) и настроек с сохранением личных файлов либо удаление всех личных файлов, приложений и настроек.
- Восстановление при загрузке — устранение неполадок, мешающих загрузке Windows.
- Параметры загрузки — настройка параметров загрузки Windows. По сути это запуск компьютера в безопасном режиме.
- Командная строка — командной строкой можно воспользоваться для расширенного устранения неполадок (например для ввода команды sfc /scannow, которая восстанавливает системные файлы windows).
- Удаление обновлений — позволяет удалить недавно установленные обновления компонентов или исправлений Windows
- Восстановление системы — восстановление системы с помощью точки восстановления.
- Восстановление образа системы — позволяет восстановить Windows с помощью файла образа системы, если конечно он у вас есть.
Вот так выглядит карта доступа к инструментам среды восстановления на Windows 10 1909:

среда восстановления WindowsКомандной строке (CMD)