Компьютер + интернет + блог = статьи, приносящие деньги
Содержание:
- Коротко о шуме
- Неполадка №5. тихий звук в колонках
- Неполадка №6. неправильная работа аудиоустройств компьютера на уровне ос
- Советы по подбору подходящей громкости
- Дополнительные настройки
- Лучшие программы для усиления звука
- ВидеоМОНТАЖ
- Способы повышения уровня звука на ноутбуке с Windows 7, 10
- Через инженерное меню
- Sound Booster
- Способ 4: используемые программы
- Не работает звук после переустановки Windows
- Как усилить звук?
- Лучшие программы для усиления звука
- Программные способы настройки звука
- Убедитесь, что динамики чистые
- Причины тихого звука на ноутбуке
- Приобретаем усилитель, плеер или другой источник для проводных наушников
- Как увеличить громкость на ноутбуке?
- Как добавить звук на ноутбуке на клавиатуре
- SOUND BOOSTER
- Программа для увеличения громкости видео
- Использование кодеков
- VideoPad Video Editor
Коротко о шуме
Прежде чем мы дойдём до советов, стоит сказать несколько слов о самом шуме и его влиянии – это зависит от уровня, частоты, а также частоты возникновения и степени предсказуемости звука. Кроме того, каждый человек имеет разную чувствительность слуха и терпимость к звукам.
Значительно более простой и более прозрачный методом – точка отсчета интенсивности звука, который мы можем сравнить с известными нам ситуациями. Ниже вы найдете образец шкала интенсивности шума в децибелах и более-менее соответствующее значение из реальной жизни.
При интерпретации шкалы следует, однако, помнить о логарифмической природе интенсивности звука – увеличение громкости на 3 дб соответствует 2-кратному росту напряженности, увеличение громкости на 10 дб соответствует 10-кратному росту и увеличение громкости на 20 дб – соответствует 100-кратному росту напряженности.
| Уровень интенсивности звука | Приблизительный эквивалент |
| 10 дб | шелест листьев при слабом ветре |
| 20 дб | шепот |
| 30 дб | очень тихая улица без движения |
| 40 дб | шумы в доме |
| 50 дб | шум в офисах |
| 60 дб | пылесос |
| 70 дб | интерьер громкого ресторана |
| 80 дб | громкая музыка в помещении |
| 90 дб | движение на улице |
| 100 дб | мотоцикл без глушителя |
| 110 дб | цепная пила |
| 140 дб | старт истребителя |
| 190 дб | старт космического корабля |
Таким образом, за раздражающий шум мы можем принять интенсивность звука порядка 40-50 дб, хотя, в крайних случаях, это может быть даже 30-40 дб.
Неполадка №5. тихий звук в колонках
Тихий звук в колонках может свидетельствовать не только о неправильно установленном драйверном программном обеспечении. Колонки могут быть загрязнены пылью или сломаны.
Проверьте, не загрязнены ли колонки изнутри, ведь слишком большое скопление пыли может быть прямой причиной того, что звук воспроизводится некорректно:
Откройте заднюю крышку корпуса колонок, пример открытых колонок показан на рисунке;

Открытый корпус колонок
- Проверьте состояние всех проводов, возможно, некоторые из них могли повредиться во время падения или других механических повреждений устройства. Из-за этого звук может воспроизводиться прерывисто ли слишком тихо;
- Тщательно прочистите содержимое корпуса от пыли и паутины. Сделать это можно с помощью косметической или художественной кисточки. Ни в коем случае не используйте влажную тряпку. Избегайте попадания влаги внутрь устройства.
Неполадка №6. неправильная работа аудиоустройств компьютера на уровне ос
Если вы обновили все драйверы, настроили новую конфигурацию оборудования, убедились в том, что колонки и наушники работают нормально при подключении к другим устройствам, а также убедились в том, что проблема не связана с аппаратной поломкой, а устройство все еще работает тихо, воспользуйтесь следующим вариантом настройки звука.
Скорее всего, звук работает неправильно на уровне операционной системы компьютера или ноутбука.
Увеличить громкость в ОС Windows 7-10 можно следующим образом:
- Включите воспроизведение любого музыкального файла. Таким образом в процессе настройки вы сможете регулировать громкость в режиме реального времени;
- Щелкните по иконке звука, которая расположена рядом с часами на панели устройств рабочего стола. Проверьте уровень звука;

Советы по подбору подходящей громкости
Для повышения качества звука можно попробовать настроить параметры микрофона в Realtek HD Audio или на вкладке записывающих устройств. Алгоритм выбора оптимального значения громкости и усиления выглядит следующим образом:
- Установить усиление на 0%, громкость — на 50%. Проверить качество записи с помощью любой программы или утилиты.
- Увеличить уровень громкости до 80%. Еще раз проверить.
- Если запись все равно слышно плохо, добавить программное усиление — 1 шаг равен примерно 10 дБ.
- При улучшении звука пошагово добавлять усиление. Когда звучание окажется нормальным, перейти к настройкам громкости.
- Если при установке максимального значения усиления и громкости звук все равно почти не слышен, значит, гарнитура не подходит для этого компьютера или сломана.
Перед тем как настроить USB наушники с микрофоном, стоит знать, что у некоторых моделей можно изменять только громкость. Усиление в этом случае отсутствует. Чтобы улучшить звук, придется или заменить наушники, или подносить микрофон как можно ближе ко рту.
Дополнительные настройки
Качелька регулирования громкости повышает либо понижает силу звучания для текущего на данный момент аудио-источника. К примеру, если вы смотрите на девайсе видео, то меняться будет только его степень громкости. Если нажать качельку, когда на дисплее ничего воспроизводится, то меняться будет звучание мультимедиа.
Для изменения иных звуков, к примеру, рингтонов, произведите такие действия:
- нажмите на качельку регулировки звука;
- на дисплее справа кликните по значку с изображением шестерёнки или названием «Настройки»;
- переместите в требуемое положение регулировочные ползунки для таких источников звучания: громкость мультимедиа, разговор (степень слышимости собеседника при разговоре), будильник, громкость записи (микрофона) и уведомлений.
Если к телефону подсоединена Bluetooth гарнитура, то при нажатии звуковой качельки будет меняться громкость блютуз наушников (и проводных, если подключены они).
Ну и последний, не очевидный способ увеличения звука — смена региона на телефоне. Работает на смартфонах Сяоми. Подробности смотрите в этом ролике:
Лучшие программы для усиления звука
Громкость бывает недостаточной даже на новых лэптопах, а системные настройки могут быть недостаточно гибкими, чтобы отрегулировать уровень басов, сделать слышимыми верхние и нижние частоты. Лучшее решение — установить специальные приложения, так как они могут сделать звук на ноутбуке громче в несколько раз.
Equalizer APO
Легкий, гибкий эквалайзер, подходит для Windows 7 и старших версий ОС. Позволяет настроить количество регулируемых параметров: стандартными являются 15-ти и 31-полосный варианты, но можно создать пользовательский. Русифицированной версии нет, что компенсируется интуитивно понятной оболочкой.
Основные возможности программы:
- перехват и настройка аудио-параметров звуковой карты;
- анализ пиков амплитуды, их «срезание»;
- применение частотных, полосно-пропускающих, базовых (задержки, усиления, перераспределения каналов) фильтров;
- использование совместно с дополнительными плагинами.
Приложение бесплатное. При установке потребуется выбрать аудио-устройство для настройки — нужно отметить динамики.
Sound Booster
Простая программа, позволяющая усилить звук до 5 раз. После установки в трее появиться дополнительная иконка, после клика по которой открывается окно с бегунком, аналогичным встроенному регулятору громкости. Возможно управление с помощью горячих клавиш, по умолчанию — F9 (тише), F10 (громче). Можно выбрать свой вариант в настройках, которые открываются щелчком правой кнопки по иконке.
Sound Booster — платное приложение, с 14-дневным пробным периодом. Не требовательна, подойдет для любой версии Windows, включая Vista, XP.
Viper4Windows
Программа дает возможность как улучшить, так и усилить звук на ноутбуке. Доступны три режима, из них два — для аудио и фильмов — имеют готовые наборы настроек.
Пользователю предоставляются следующие регулировки:
- увеличение громкости;
- выравнивание, выправление;
- усиление басов;
- улучшение ясности;
- ревербация (делает звук глубже);
- включение 3D-эффекта;
- панорамирование.
Для корректной работы нужен Framework версии 2.0, ОС Windows начиная с Vista.
Возможна русификация. Для этого необходимо:
- Перенести файл «ru-RU.lan» из архива с программой в папку «Language» каталога Viper4Windows (внутри «Program Files» локального диска).
- Запустить приложение, в языковом меню (вкладка «Language») выбрать строку «Russian».
Еще одна приятная деталь — понравившиеся настройки можно экспортировать и перенести на другой лэптоп или компьютер.
ВидеоМОНТАЖ
Видеоредактор, предназначенный для качественной обработки роликов. Он содержит простые инструменты для работы с аудио: вы сможете увеличить громкость звука видео, добавить фоновую мелодию и заменить аудиодорожку. Также у вас будет возможность записать озвучку, настроить уровень звука каждого трека, добавить эффекты при появлении и затухании.
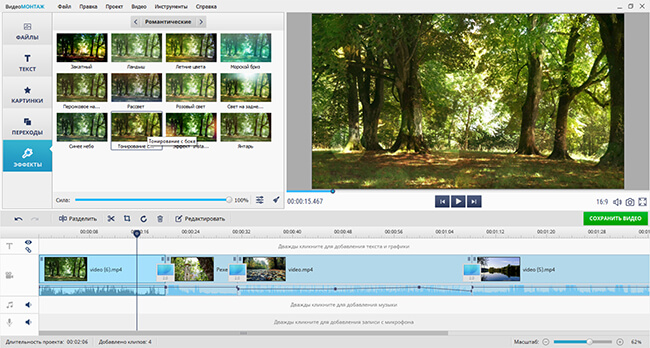
ВидеоМОНТАЖ
1. Импорт видеофайла. Нажмите «Новый проект». В категории «Файлы» кликните на подходящую опцию и укажите нужный файл.
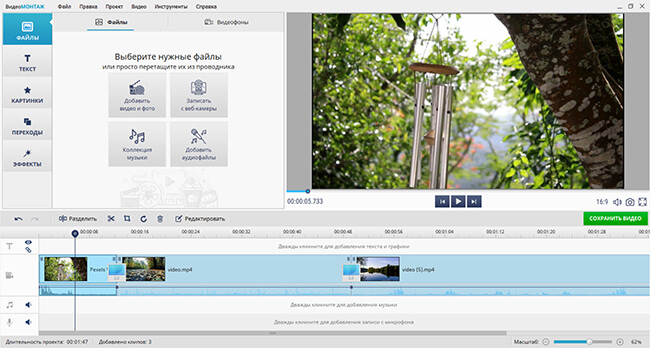
Он будет автоматически добавлен на таймлайн
2. Увеличение громкости видео. Если вам нужно сделать аудио громче на протяжении всего видеоклипа, кликните по файлу правой кнопкой мыши и выберите действие «Изменить громкость». В появившемся меню вы можете повысить параметр в 6 раз.
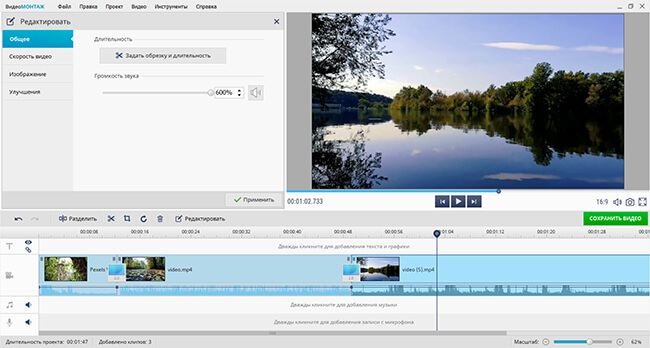
Примените изменения
3. Настройка аудиотрека. Если вам необходимо сделать аудиозапись тише в определенных местах, вы можете создать точки для снижения уровня звука. Для этого снова нажмите правой кнопкой мыши по элементу и используйте опцию «Добавить точку громкости». Переместите ее в подходящее место на звуковой волне.
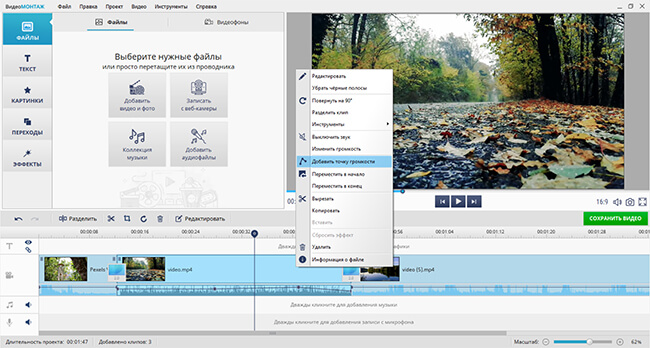
Разместите любое количество точек
4. Экспорт проекта. Для вывода данных нажмите «Сохранить видео». Установите подходящий видеоформат и разрешение, запишите ролик на DVD-диск, подготовьте его для просмотра на смартфоне, приставке и плеере. Также можно адаптировать файл для загрузки на различные веб-платформы и свой сайт.
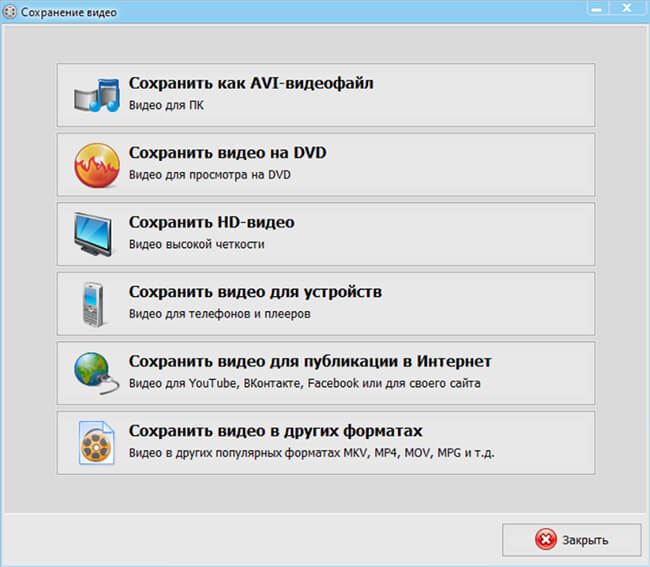
Варианты вывода данных
Помимо коррекции аудиоданных редактор позволит произвести полноценный монтаж клипов, применить эффекты и переходы, создать титры и вступительную заставку. Вы сможете оформить проект с помощью конструктора или вручную добавить на временную шкалу любое количество видеофайлов и изображений, настроить их продолжительность, наложить поверх кадра надписи и картинки, скорректировать освещение и цвет изображения.
Способы повышения уровня звука на ноутбуке с Windows 7, 10
Несложный способ, с помощью которого можно увеличить громкость динамиков на любом ноутбуке с помощью системных настроек:
- Кликнув правой кнопкой по значку звука в трее, открыть «Устройства произведения», выбрать «Динамики».
- Передвинуть бегунок громкости вправо во вкладке «Уровни».
В Windows 10 отметить «Bass Boost» для усиления басов, «Loudness Equalization» для нормализации звучания во вкладке «Enhancements». Если установлена 7 версия ОС включить тонокомпенсацию в «Улучшении», а для Windows 8 — выравнивание громкости в «Дополнительных возможностях», находящихся в «Свойствах».
Кроме того, сделать динамики на ноутбуке громче помогут следующие манипуляции:
- очистка выходных отверстий;
- регулировка звука медиаплееров;
- обновление драйверов;
- установка кодеков;
- проверка контактов звуковой карты;
- использование специальных приложений.
Если с определением неисправности возникли проблемы, можно воспользоваться встроенным инструментом. Для этого нужно открыть «Устранение неполадок» внутри «Панели управления», выбрать «Воспроизведение звука», запустить утилиту проверки.

Через инженерное меню
Разработчики преднамеренно скрывают сервисное меню, чтобы уменьшить риск случайного внесения модификаций, способных повлечь поломку мобильного. С его помощью буквально любой параметр устройства может быть изменён, включая звуковые характеристики.
Открыть инженерное меню можно введя специальный код – универсальный или специальный для конкретного бренда. Вам нужно открыть приложение звонков и ввести туда код для своего гаджета, а после сделать вызов. Цифровые комбинации к телефонам конкретного бренда я указал ниже в таблице.
| Бренд | Код |
| Xiaomi | *#*#54298#*#* |
| Хуавей | *#*#2846579159#*#* |
| Samsung | *#*#197328640#*#* |
| Сони | *#*#7378423#*#* |
| Ирбис | *#*#54298#*#* |
| Honor 8X | *#*#2846579159#*#* |
| Мейзу | *#*#3646633#*#* |
| Phillips | *#*#3646633#*#* |
| ZTE | *#*#4636#*#* или *#*#8255#*#* |
| Asus | *#*#2637643#*#* или *#*#3646633#*#* |
| Dexp | *#*#3646633#*#* |
| BQ | *#*#83781#*#* |
После входа в сервисное меню перейдите во вкладку «Hardware Testing», а затем откройте подпункт «Audio».
Перед вами откроется раздел с четырьмя вариантами редактирования звука:
- Normal Mode – регулировка громкости разговорного динамика и слухового динамика.
- Headset Mode – звук в наушниках.
- Loud Speaker Mode – звучание при разговоре по громкой связи.
- Headset_ Loud Speaker Mode – громкость при разговоре посредством гарнитуры, как проводной, так и блютуз наушников.
После открытия требуемого подпункта появится два поля с числами. В первом отображается текущая степень звучания, а во втором – итоговая предельная степень. Для настройки нужно заполнить первое поле, повысив числовое значение, и кликнуть по значку «Set».
Sound Booster
В случае если стандартных методов windows 7, 8 или 10 вам недостаточно, вы можете воспользоваться программой Sound Booster. Используя данную утилиту, вы легко и просто увеличите установленную производителем громкость, однако следует быть осторожным, ведь чрезмерное прибавление может крайне быстро привести динамики в нерабочее состояние по причине высокой амплитуды.

Приложение может увеличить звук более чем в полтора раза, не теряя при этом качества воспроизведения. Для максимально быстрого и комфортного пользования сделано удобное меню на русском языке и полноценный набор горячих клавиш. Установить их можно по собственному желанию. Быстрый доступ выполнен в качестве специального значка в панели задач, где также располагаются указатели ранее запущенных программ.
Способ 4: используемые программы
Под используемыми программами подразумеваются аудио- и видеоплееры, а также средства для общения, где присутствуют настройки громкости. Обычно во всех низ есть отдельный ползунок или даже целый ряд функций, предназначенных для настройки рассматриваемых параметров.
Если открыть дополнительные настройки аудио, в некоторых программах можно увидеть встроенный эквалайзер или шаблоны, предназначенные для воспроизведения определенного типа контента.
Покажем, как управлять громкостью в программах, предназначенных для общения с другими пользователями. В качестве примера возьмем Discord, но это применимо и для других приложений типа TeamSpeak. Регулировка громкости вывода везде осуществляется по схожему алгоритму и выглядит так:
- Запустите необходимую программу и перейдите в ее настройки.

Откройте раздел «Звук» или «Голос и видео».

Отыщите ползунок «Громкость звука» и отрегулируйте его положение до нужного.

Останется только созвониться с другом или подключиться к открытому голосовому каналу, чтобы убедиться в том, что теперь громкость действительно стала выше.
Не работает звук после переустановки Windows
Если в Windows 10 — проблема со звуком схожа так как и в windows 7, существует способ который поможет вернуть звук в нормальное положение.
Зайдите в BIOS, откройте вкладку
Integrated, посмотрите на параметры звуковой карты, она может быть неактивной.
Нажмите Enter, сохраните настройки и выйдите из БИОСа.

Включение звука в BIOS
Но бывает такое, что звук есть, но очень тихий.
Не ошибусь, если скажу что большое количество людей сталкиваются с подобной проблемой.
Иногда решить её сложновато: приходится устанавливать пару версий драйверов проверить оборудование на работоспособность колонки, а также проводить необходимые настройки системы.
Рассмотрим причины из-за которых может быть тихий звук.
Как усилить звук?
Тонкая настройка
Запустите средство обнаружения неполадок со звуком. С помощью этой функции можно избавиться от различных проблем в работе Windows.
С помощью микшера громкости нужно увеличить громкость ползунками для каждого приложения, которое там находится. Иногда случается, что громкость звука установлена на минимальных настройках для некоторых приложений.
О связи
В Windows есть настройка связи. Операционная система уменьшает громкость, когда компьютер используется для разговоров. В некоторых случаях данная настройка может работать неправильно, и громкость звука уменьшается постоянно, не только при разговорах.
Чтобы убедиться, что такого не произошло, нужно щелкнуть по иконке звука в трее, и открыть «Звуки». После этого перейти во вкладку «Связь». Здесь установите ползунок на максимум. После этого перезагружаете компьютер. Затем смотрите, какой уровень громкости доступен теперь.
Тонкомпенсация
Также в Windows доступна настройка, позволяющая значительно воздействовать на уровень громкости. Это тонкомпенсация. С помощью данной опции можно задавать громкость в соответствии с человеческим слухом. Если звук воспроизводится с малой громкостью, советуем использовать данную опцию.
Для этого в настройках звука найдите вкладку «Устройства воспроизведения». Выберите динамики или наушники. Перейдите в их «Свойства». Там будет настройка тонкомпенсации. В Windows 8 данная настройка называется «Выравнивание уровня громкости».
Лучшие программы для усиления звука
Наконец, сделать звучание громче позволяют усилители звука для ноутбука – специальные программы, позволяющие корректировать настройки аудио на системном уровне.
Equalizer APO
Этот продвинутый параметрический эквалайзер работает на уровне операционной системы, позволяя настраивать звук во всех приложениях, в том числе системных. В процессе установки программа попросит указать устройство, с которым будет работать, выбираем динамики. После установки приложения нужно будет перезагрузить компьютер. Настройка параметров звука осуществляется путем перетаскивания точек кривой эквалайзера, подходящего результата добиваемся экспериментально.
Все изменения становятся очевидны в режиме реального времени, настройки сохраняются автоматически, имеется функция сброса параметров к значениям по умолчанию (кнопка «Reset response»). Использование Equalizer APO – отличный способ увеличить громкость на ноутбуке, если уже максимум, кроме того, с помощью этой программы можно очень гибко настраивать тон и модуляцию звука.
Sound Booster
Программа для усиления звука на ноутбуке для тех, кто не желает заморачиваться с ручными настройками эквалайзеров. Позволяет увеличивать громкость звука до 500% в большинстве программ, включая медиаплееры, мессенджеры, браузеры и т.д., отличается простотой использования и удобством управления. В Sound Booster имеется собственная панелька управления громкостью, вызываемая кликом по иконке программы в системном трее. Перетаскивая ползунок на этой панели, можно на несколько порядков увеличить звук на ноутбуке, даже если громкость вроде бы на максимуме по показателям Windows.
Всего доступно несколько режимов работы, если не подходит один, ничто не мешает переключиться на другой. Немаловажным достоинством приложения является наличие встроенных фильтров, благодаря которым нет грубого искажения звука, как это нередко имеет место в подобных, но не очень качественных программах. К сожалению, Sound Booster платный продукт, в пробном режиме работает 14 дней.
ViPER4Windows
Похожая на Equalizer APO программа, но обладающая еще большим количеством настроек. Позволяет изменять параметры звука на уровне ОС, поддерживает добавление различных эффектов, компрессию, цифровую реверберацию, создание объемного звучания и так далее. Увеличение громкости в ViPER4Windows достигается путем настройки эквалайзера, опять же экспериментально. В процессе установки программа попросит указать устройства, с которыми ей предстоит работать, по завершении настройки потребуется перезагрузка компьютера.
Заключение
Ну вот, теперь вы знаете, как увеличить громкость на ноутбуке с Windows 7/10. Дополнительно есть смысл установить пакет кодеков K-Lite Codec Pack, он хоть и не имеет настроек, в целом может улучшить качество звучания аудио в разных программах
Что касается таких инструментов как Equalizer APO или Sound Booster, имейте ввиду, что пользоваться ими нужно с некоторой долей осторожности. Выжимая максимум громкости, вы вынуждаете динамики работать на пределе возможностей, что не самым лучшим образом сказывается на их физическом состоянии
01/09/19,
16:44
Ноутбук, или как его еще называют лэптоп — удобная техника. Он объединяет в себе все функции компьютера, но при этом имеет компактный размер. Отсюда вытекают недостатки. В маленьком корпусе сложно вместить мощное оборудование. Чаще всего страдает звук. Владельцы многих ноутбуков нередко жалуются на недостаточно громкое звучание. Существуют разные способы усиления звука на ноутбуке. На выручку придут встроенные средства Windows, настройки в приложениях для воспроизведения аудио и видеофайлов, внешние аудиоустройства и специальные сервисы. Обо всех этих возможностях мы сегодня поговорим в нашем блоге.
Подписывайтесь на наш Telegram — канал
Программные способы настройки звука
Существует несколько способов увеличить громкость в наушниках на компьютере в Windows 7, 8, 10. Начнём с самого простого.
Настройка громкости в операционной системе
Первое, что нужно сделать — убедиться, что ползунок, расположенный в правом нижнем углу панели быстрого доступа, находится в максимальном положении. Для этого кликните на значок динамика и потяните ползунок вверх.
 Здесь же ниже выберете левой клавишей мыши параметр «Микшер» и выставьте все ползунки до максимального значения.
Здесь же ниже выберете левой клавишей мыши параметр «Микшер» и выставьте все ползунки до максимального значения.
Следует убедиться, что в файле проигрывателя также выставлена необходимая громкость.
Стандартные настройки не помогли? Значит, нужно снять программные ограничения громкости.
Настройка ограничения громкости при использовании микрофона
Если вы используете аудио- или видеосвязь при общении через интернет, то по умолчанию могут быть выставлены ограничения других звуков во время разговора. Этот параметр может уменьшать громкость и при обычном воспроизведении фильма или песни.
Чтобы снять эти ограничения, нужно сделать следующее:
- Правой клавишей мыши нажимаем на значок динамика в нижнем правом углу.
- В появившемся списке выбираем «Звуки».
- Всплывает окно с несколькими вкладками. Выбираем «Связь».
- Отмечаем параметр «Действие не требуется», нажимаем «Применить» и «Ok».
Если причина была в настройках этих параметров, то громкость наушников должна увеличиться.
Установка параметра «Тонкомпенсация»
Существует ещё один способ усилить звук на компьютере, после которого громкость в наушниках будет увеличена вдвое.
- Правой клавишей нажимаем иконку динамика и кликаем на параметр «Звуки». В эту вкладку также можно зайти через «Пуск» → «Панель управления» → «Оборудование и звук» → «Звук».
- Выбираем вкладку «Воспроизведение». Обычно в первой строке списка стоит «Динамики» или «Наушники». Кликаем одним нажатием левой клавиши.
- Ниже устанавливаем это действие «по умолчанию». Затем нажимаем кнопку «Свойства».
- В появившемся окне выбираем раздел «Улучшения» (в Windows 7) или «Дополнительные возможности» (в Windows 10).
- Ставим галочку напротив параметра «Тонкомпенсация». Далее нажимаем на кнопку «Применить» или «Ok».
Обычно эти действия помогают увеличить звук в наушниках на компьютере минимум в два раза. Некоторые пользователи Windows 10 советуют устанавливать параметр «Выравнивание громкости». Можно попробовать и этот вариант.
Установка разъёма для наушников
Часто разъём для наушников, расположенный на передней стороне стационарного ПК, расшатывается, вследствие чего появляется треск, помехи или звук вовсе не воспроизводится. Эту проблему можно решить, установив наушники в разъём для динамиков на задней стороне блока. Сделать это можно следующим образом:
- Входим в меню «Пуск», выбираем «Панель управления».
- В появившемся окне находим «Диспетчер Realtek HD». В Windows 7 нужно сначала войти во вкладку «Оборудование и звук».
- В открывшейся панели «Диспетчер Realtek HD», выбираем разъём зелёного цвета и кликаем по нему правой клавишей мыши. Выбираем вкладку «Смена назначения разъёмов».
- Во всплывшем дополнительном окне выбираем «Наушники». Рядом ставим галочку и нажимаем «Ok».
Переустановив этот разъём с динамика на наушники, мы выключим ограничение звука, и громкость становится больше.
Переустановка драйверов
Плохой звук в наушниках также может быть связан с устаревшими драйверами звуковой карты либо они не соответствуют программному обеспечению вашего компьютера. Для решения этой проблемы нужно обновить эти драйверы.
- В меню «Пуск» введите в строке поиска «Диспетчер устройств».
- В диалоговом окне найдите параметр «Звуковые, видео и игровые устройства». Кликнув по нему левой клавишей, можно увидеть установленные звуковые карты, их может быть одна или несколько. Это обычно «NVIDIA High Definition Audio» или «Realtek High Definition Audio» и другие.
- Теперь нужно обновить каждое устройство. Для этого кликните правой клавишей мыши по выбранному параметру и выберете пункт «Обновить драйверы». Затем нажмите на подпункт «Автоматический поиск».
- Остаётся только дождаться переустановки драйверов системой. Возможно, после этого необходимо будет перезагрузить компьютер.
Убедитесь, что динамики чистые

Многие, если не большинство владельцев смартфонов, надевают на свои устройства чехлы для защиты. В некоторых случаях есть вероятность, что некоторые звуки исходящие из. Телефона могут быть заблокированы. Если это так, вы должны подумать о покупки нового чехла, в котором достаточно большое отверстие для динамика телефона.
Возможно, также понадобиться почистить решетки динамиков на телефоне. Есть несколько эффективных способов сделать это, например, использовать сжатый воздух, чтобы просто выдувать частицы и другие предметы из решеток. Еще более дешевый метод — это взять любую изоленту и наклеить ее на решетки динамиков. Затем вы снимаете кран с решетки, и, надеюсь, с динамиков отлетит куча пыли и частиц. Кисточкой также можно просто стереть пыль с решетки динамика телефона.
Наконец, если вы используете наушники для прослушивания музыки или любимого подкаста, возможно, вы захотите почистить разъем для наушников (если, конечно, это не один из тех новых телефонов, в которых традиционный порт для наушников не используется). Это тоже довольно просто
Просто возьмите сухую ватную палочку и очень осторожно вставьте ее в гнездо, а затем проверните, чтобы очистить
Причины тихого звука на ноутбуке
В ряде случаев звук бывает настолько тихим, что приходится едва ли не подносить ухо к динамику, чтобы хоть что-нибудь расслышать. Слишком тихий звук на ноутбуке может быть следствием целого ряда причин, как программных, так и аппаратных. Если, скажем, один аудиофайл воспроизводится еле слышно, а другой в той же самой программе гораздо громче, значит причина в некорректной кодировке файла, особой «вины» ноутбука в том нет.
Громкость также зависит от работающих со звуком приложений. Например, во встроенном плеере Windows звук тише, чем в VLC или других сторонних проигрывателях. На системном уровне нередко причиной изначально низкой громкости или ее снижения после обновления операционной системы до новой версии становятся не совсем подходящие для конкретной звуковой карты драйвера. В таких случаях замена майкрософтских драйверов «родными», скачанными с сайта производителя драйверами может увеличить громкость на ноутбуке.
Наконец, причина нередко кроется в самом ноутбуке, вернее в его слабых динамиках. Производители лэптопов зачастую экономят на воспроизводящих звук устройствах, хотя надо признать, что в этом есть свой резон. Во-первых, ничего не мешает пользователю подключить внешние колонки, во-вторых, в силу конструктивных особенностей ноутбука размещение мощных динамиков внутри его корпуса представляет не слишком простую задачу. Всё это, конечно, не означает, что вы должны мириться со слабой акустикой. Сейчас мы покажем, как сделать громче звук на ноутбуке, если он уже на максимуме.
Приобретаем усилитель, плеер или другой источник для проводных наушников
Если после всех проделанных действий звук все еще тихий, а вариант поломки точно исключен, попробуйте поэкспериментировать с источниками, к примеру попробовать подключить наушники в усилитель
. Основная его функция, как понятно по названию, усиливать сигнал – увеличивать громкость. Возможно просто у вас слишком «тугие» наушники (высокое сопротивление, например, от 100 Ом и выше, касается проводных моделей), а источник не может их «раскачать» (например, средний телефон может дать более-менее высокую громкость на наушниках с сопротивлением 64 Ом и ниже). Тогда подходящий усилитель легко решит все проблемы. Есть усилители и с возможностью подключения к ним наушников по Bluetooth.
Как увеличить громкость на ноутбуке?
Сделать звук громким и усилить сигнал можно разными способами. Причем регулировать громкость получится даже с клавиатуры. Наиболее популярные варианты выглядят следующим образом:
- через панель задач;
- при помощи функциональных клавиш;
- через параметры Windows.
Каждый метод имеет собственные преимущества и недостатки. Однако все перечисленные далее способы позволяют выполнить нужные настройки звука.
Панель задач
Методика очень простая. По сути, она практически полностью копирует указанный ранее способ включения:
Нажимаем на значок звука на панели задач.

Устанавливаем микшер на нужную громкость.
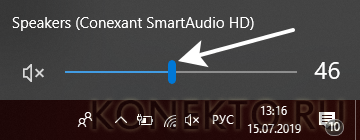
Этот метод отличается не только простотой, но и скоростью. Регулировать громкость звука через панель задач можно очень быстро.
Функциональные клавиши
Добавить громкость получится и с помощью функциональных клавиш. Как правило, они располагаются рядом с кнопкой включения и выключения звука. Чтобы настроить нужное звучание на ноутбуках Asus, нужно нажать Fn и F11 (уменьшение громкости) или Fn и F12 (увеличение громкости). У лэптопов других марок кнопки могут быть иными. В любом случае они будут помечены соответствующими значками. Кстати, с помощью функциональных клавиш удастся настроить яркость на ноутбуке.

Параметры Windows
Этот метод немного трудоемкий. Чтобы усилить звук и сделать его более громким, нужно выполнить следующие манипуляции:
Правой кнопкой мыши щелкаем на «Пуск» и в меню выбираем опцию «Параметры».
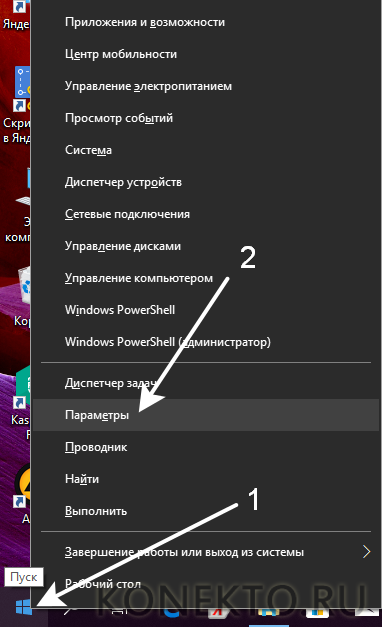
Переходим в раздел «Система».
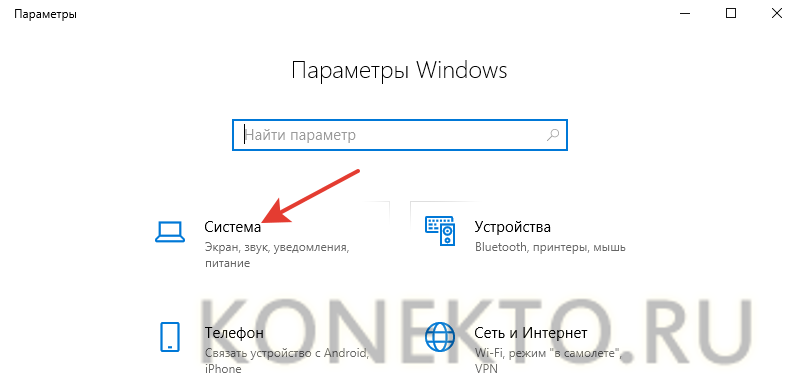
Открываем подраздел «Звук» и устанавливаем микшер на нужную громкость.
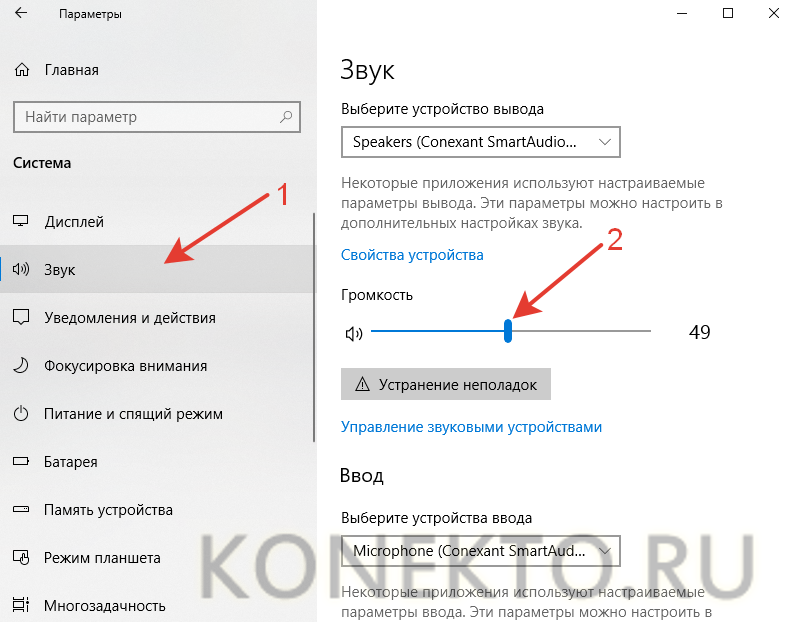
Повысить громкость в этом случае несколько сложнее. Однако в параметрах Windows можно установить другие нужные настройки звучания. Вариативность представленного способа кастомизации выше.
Как добавить звук на ноутбуке на клавиатуре
Самый очевидный и простой способ усилить звук на ноутбуке – это воспользоваться функционалом клавиатуры. Подробнее о нем:
- Найдите на клавиатуре две кнопки, отвечающие за увеличение и уменьшение громкости. Они могут быть расположены в крайнем левом верхнем углу или ближе к правой стороне – расположение зависит от модели устройства. (рис. 1)
- Также найдите на клавиатуре кнопку Fn. Она в большинстве моделей находится в нижнем левом углу рядом с кнопкой Ctrl. (рис. 2)
- Для увеличения или уменьшения громкости зажмите Fn и нажимайте одну из двух верхних кнопок. При этом на экране будет отображаться показатель с параметрами звука. (рис. 3)
Рис. 1

Рис. 2

Рис. 3

- Депрессия — симптомы у женщин: признаки состояния
- Тату хной в домашних условиях. Как сделать роспись мехенди на руках и ногах по трафарету
- Как снять приворот
SOUND BOOSTER
Sound Booster — функциональная и простая утилита для настройки звука операционной системы. Программа совместима с Windows и поддерживает русский язык.
Доступно три вида лицензии:
- Начальная. Стоимость лицензии — 20 долларов. Пользователи получают 1 год поддержки от разработчиков и возможность работы на одном ПК.
- Стандартная. Цена лицензии — 35 долларов. Возможна работа утилиты на трех компьютерах. Техническая поддержка — 2 года.
- Профессиональная. Стоимость профессиональной версии ПО — 50 долларов. Поддерживает работу на пяти компьютерах одновременно. Пользователи получают поддержку и бесплатные обновления на протяжении 2 лет.
После запуска утилиты она переместится в трей операционной системы. При нажатии на иконку откроется небольшое окно регулирования громкости. Максимальное усиление звука — 500%.
Чтобы открыть меню настроек Sound Booster, нужно нажать правой кнопкой мыши на иконке программы в трее и выбрать соответствующий раздел.

В настройках доступны следующие функции:
- Смена языка интерфейса. По умолчанию установлен русский. На выбор доступны английский и португальский.
- Назначение горячих клавиш для быстрого увеличения и уменьшения громкости.
- Установка уровня усиления при запуске. Максимально допустимый уровень — 500.
- Дополнительные настройки: запуск утилиты при старте Windows, включение и отключение уведомлений, автоматическая проверка обновлений, исправление проблем с совместимостью.
В меню опций программы можно изменить режим работы: перехват, перехват и эффект APO, эффект APO, СуперУсиление. Каждый из этих параметров изменяет качество и громкость звучания колонок или наушников. Можно активировать несколько режимов одновременно.

Функция «СуперУсиление» не подходит для бюджетных моделей акустических систем. Использовать этот режим необходимо на профессиональном оборудовании, так как инструмент повышает количество басов, низких и высоких частот.
Программа для увеличения громкости видео
Inshot – это именно тот редактор, который вам нужен. В сравнении с аналогичными приложениями Иншот обладает большим количеством преимуществ:
- Включает в себя все базовые функции. Вы сможете смонтировать ролик от начала до конца всего в одной программе.
- Доступен всем пользователям. Обрабатывать клипы и фотографии можно абсолютно бесплатно. А чтобы использовать все возможности Иншот, вы можете приобрести Pro-аккаунт.
- Редактор можно скачать как на Андроид, так и на Айфон. Он есть в обоих магазинах приложений. Кроме того, при желании вы сможете установить его на свой компьютер с помощью эмулятора.
- Он имеет очень понятный интерфейс, поэтому монтаж роликов становится очень увлекательным занятием, а не сложной работой.
Использование кодеков
Следующий вариант актуален в том случае, если на вашем устройстве стоит пакет «K-lite codec pack» с кодеками «ffdshow» — выбираются при установке.
- В данном случае для увеличения уровня громкости требуется зайти в верхнее меню в настройки «Воспроизведение», затем «Фильтры» и в открывшемся подменю выбрать «ffdshow Audio Decoder».
- Затем в левом столбце окна устанавливаем галочку на разделе «Volume» и открываем его в основном окне. Далее передвигаем ползунок «Master volume» как можно правее.
Также можно попробовать изменить настройки и других значений для изменения громкости под индивидуальные параметры. После этого жмем «Ок» и наши изменения успешно сохраняются.
VideoPad Video Editor
Бесплатная программа для выравнивания громкости видео и монтажа клипов на устройствах с Windows. Чтобы выполнить коррекцию аудиоданных, нужно следовать инструкции:
2. Если вам требуется повысить громкость всей аудиодорожки, то у каждого трека на таймлайне есть специальный параметр.
3. Для выравнивания объема определенного аудиоклипа выделите его на таймлайне. Кликните по нему правой кнопкой мыши и используйте функцию «Adjust» — «Клип» — «Объем». Отрегулируйте значение.
4. Подтвердите изменения и сохраните работу на ПК.
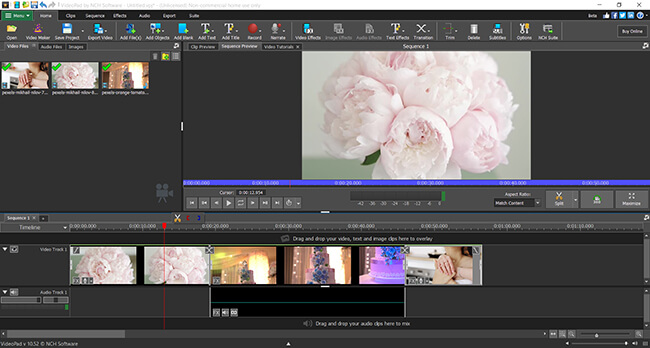
VideoPad Video Editor
Помимо функций для повышения громкости видео, программное обеспечение содержит галерею переходов и визуальных эффектов, позволяет заменить фон с помощью хромакея и преобразовать стереоскопические изображения из 2D в 3D.
Редактор поддерживает все популярные форматы. Он позволяет импортировать аудиофайлы, применить к ним эффекты и объединить со встроенными звуками. Вместе с ПО Mixpad Multi-Track Mixing вы сможете микшировать аудиотреки.