Способы удаления неудаляемых приложений в андроид
Содержание:
- Как удалить системные приложения без root прав на андроид 5.0 и новее
- Порядок удаления приложений
- Какие системные приложения можно удалить без последствий
- Список приложений которые можно удалить
- Как удалить заводские приложения с Андроида с помощью специальных программ
- Разновидности кэша на телефонах Андроид
- Удаление приложений с root-правами
- Возможные проблемы после удаления Root и способы их решения
- Что такое кэш на телефонах Андроид
- Удаление системных приложений с помощью специальных программ
- Видеоматериал
- Удаляем ненужные приложения
- Как удалить приложения на android
- Как удалить неудаляемое вирусное приложение
Как удалить системные приложения без root прав на андроид 5.0 и новее

Вы хотите удалить встроенные стандартные приложения со своего андроида без рута? Такой способ есть через компьютер. Все, что вам нужно — это USB-кабель, компьютер и соответствующая команда.
Когда мы пытаемся удалить любое встроенное приложение без root, то можем заметить, что кнопка «Удалить» выделена серым цветом (или отсутствует вообще) и не может быть нажата, хотя это и не системное стандартное приложение.
Производители добавляют приложения в рекламных целях и отмечают их как системные, что означает, что их нельзя удалить, даже если они совершенно не нужны для работы устройства.
Иногда они могут быть постоянно отключены, когда отображается кнопка «Отключить», только во многих случаях вы не можете этого сделать, потому что бывает так, что кнопка удаления и отключения недоступна.
К счастью, даже тогда можно удалить такое приложение, и это будет рассмотрено сегодня ниже.
ВАЖНЯ ИНФОРМАЦИЯ
Удаление встроенных стандартных приложений должно выполняться очень осторожно, так как многие из них необходимы для правильной работы системы. Я не рекомендую удалять входящие в систему андроид
Способ ниже следует использовать только для удаления рекламных, предустановленных игр и других подобных дополнений, которые встраиваются производителями. Вы делаете все на свой страх и риск!
Затем распакуйте скачанный архив (папку «platform-tools») в любом выбранном месте.
После того, как вы уже включили USB-отладку и распаковали архив инструментальных средств с файлами ADB и Fastboot, можете приступить к удалению.
Перейдите в папку распакованных платформ, в которой находятся файлы ADB.exe и FastBoot.exe.
Удерживая нажатой клавишу Shift на клавиатуре, щелкните правой кнопкой мыши внутри свободного места папки и выберите «Открыть окно командной строки здесь» в раскрывающемся списке.
Примечание. Если у вас есть обновление для Windows 10 Creators, то вместо опции «Открыть командную строку» вам можете отобразить возможность запуска окна PowerShell, но вам понадобится командная строка (найдите в интернете инструкцию как это сделать).
Откройте окно командной строки в извлеченной с архива папке. Появится новое окно командной строки, указывающее на папку с инструментами.
Теперь подключите USB-кабель вашего смартфона к компьютеру. Затем в окне командной строки введите следующую команду:
Телефон спросит, хотите ли вы разрешить отладку USB. Установите флажок «Всегда разрешать этот компьютер» и нажмите «Разрешить».
Теперь ваш смартфон подключен к компьютеру, и вы должны включить режим командной строки ADB, используя следующую команду:
Подтвердите его, нажав клавишу Enter, а затем введите следующую команду, которая в окне командной строки отображается список всех системных приложений:
Появится список пакетов, установленных в телефоне.
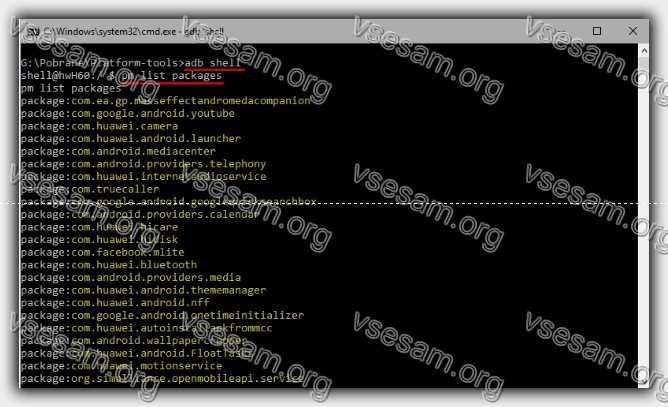
Эти пакеты соответствуют установленным приложениям, хотя их имена могут немного отличаться.
Если вы не знаете, за что отвечает пакет, вы можете ввести его в поиске Google, чтобы узнать, с чем связано приложение. Удаление пакетов приложения приведет к удалению этого приложения с телефона.
Чтобы удалить выбранный пакет, введите следующую команду:
Вместо «имя пакета» введите правильное имя пакета, который вы хотите удалить (начиная с «com» и не используя кавычки).
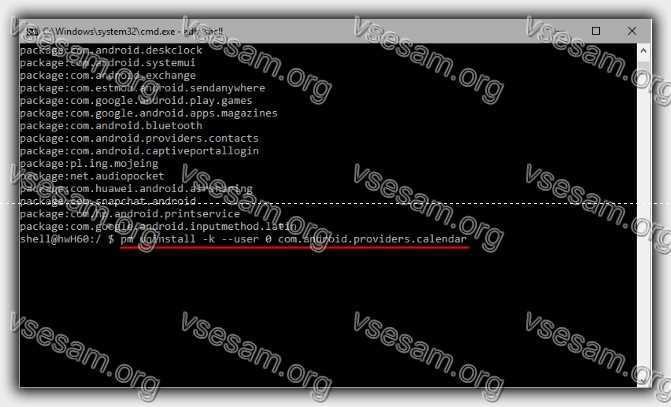
Например, если бы я хотел удалить системный календарь, который отображается в списке как «com.android.providers.calendar» , я бы написал следующую команду:
Подтвердите команду кнопкой Enter. Если вы правильно ввели имя пакета, вы получите сообщение «УСПЕХ». Выбранное приложение удалено с телефона.
Порядок удаления приложений
Прежде чем приступить к удалению системных программ и приложений, обязательно ознакомьтесь со следующей информацией.
Теперь приступим непосредственно к порядку удаления программ. Нужно зайти в каталог /system/app и удалить из него apk-файлы с названиями, как у удаляемой программы. Также нужно удалить и одноименный файл, имеющий расширение .odex. После этого ненужное вам приложение будет полностью удалено с устройства.
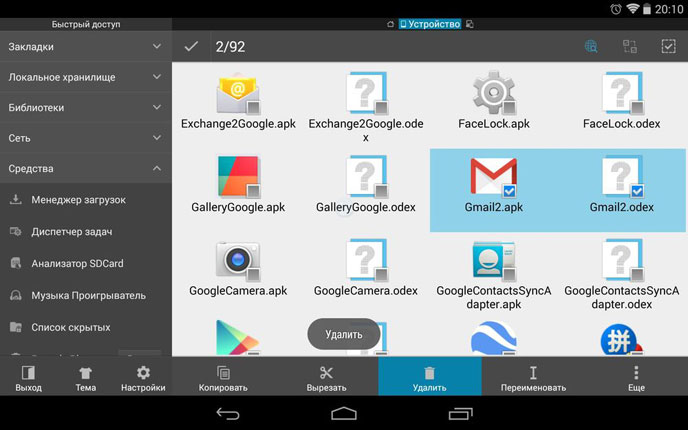
Как видите – ничего сложного в том, чтобы удалить предустановленные приложения, нет. Несмотря на это, данная инструкция не рекомендована к применению неопытными пользователями. Как мы уже говорили выше, вся ответственность за последствия таких удалений, лежит исключительно на пользователе. Удаляя все подряд, можно лишиться важных служб, обеспечивающих голосовую связь, передачу СМС, или соединение с интернетом.
В Android изначально предустановлено множество различных приложений, которые, возможно, вам вовсе не нужны – они просто занимают место и израсходуют оперативную память устройства. Любое из них можно удалить, а как это сделать рассказано в данной инструкции.

В первую очередь на смартфоне либо планшете необходимо получить root права. Они дают возможность не только удалить стандартные приложения, но и легко избавиться от рекламы в играх и программах, прошить устройство, запустить специализированные приложения, существенно расширяющие возможности девайса.
Для каждого устройства способ получения прав Суперпользователя разнится, но самыми универсальными утилитами являются: Kingo ROOT, Framaroot, а также Vroot.
Затем необходимо установить файловый менеджер, поддерживающий доступ к системным директориям и редактирование системных файлов. Например, ES Проводник, File Manager от Cheetah Mobile или Root Explorer. В данной инструкции я воспользуюсь ES Проводником.
Как удалить стандартные приложения в Android. Способ 1
1. Для начала нужно предоставить права редактирования корневого каталога файловому менеджеру. Как это сделать для ES Проводника рассказано в этой инструкции.
2. Во внутренней памяти перейдите в папку «/system/app».
3. Выберите .apk файл нужного приложения и в появившемся контекстном меню нажмите «Удалить».
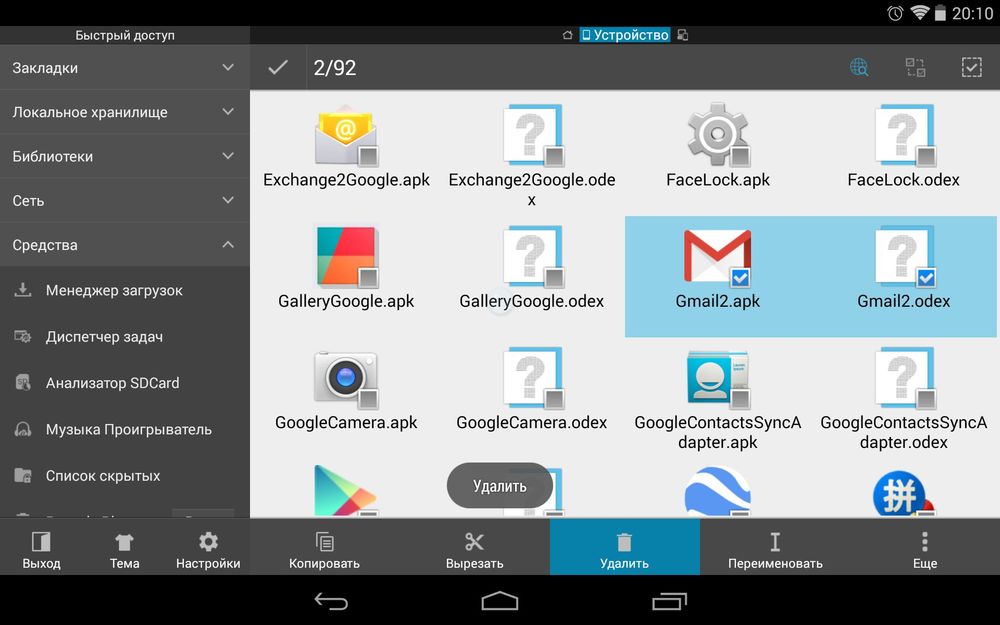
4. Кроме этого необходимо удалить файл .odex с таким же названием, если он есть.
В Android 5.0 и выше по пути «/system/app» все встроенные системные приложения находятся в отдельных папках, поэтому нужно выделить их и стереть.
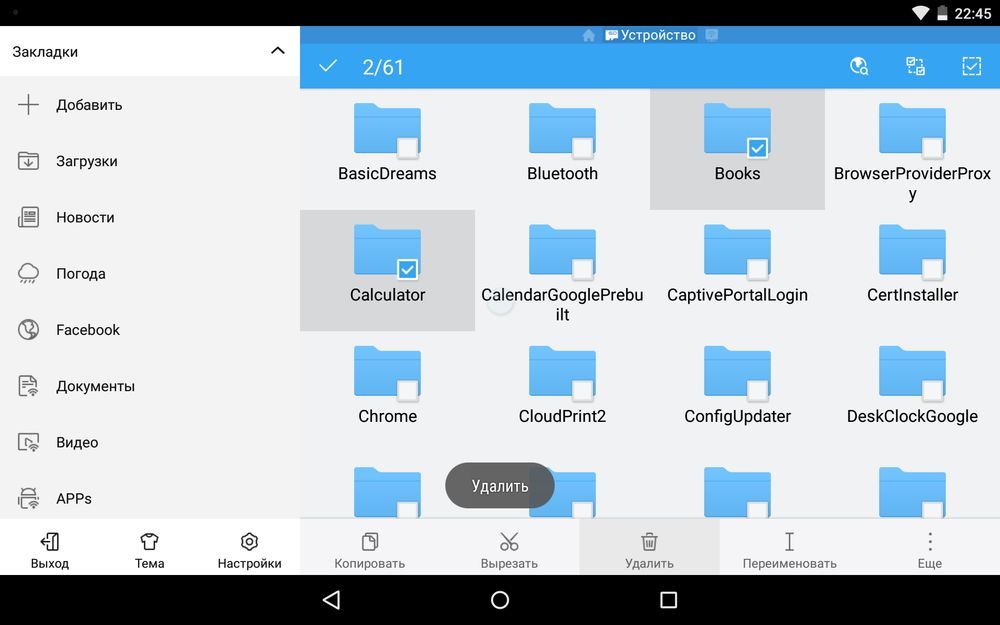
5. У многих системных приложений в папке «/data/app» хранятся обновления, откуда их тоже придется удалить.
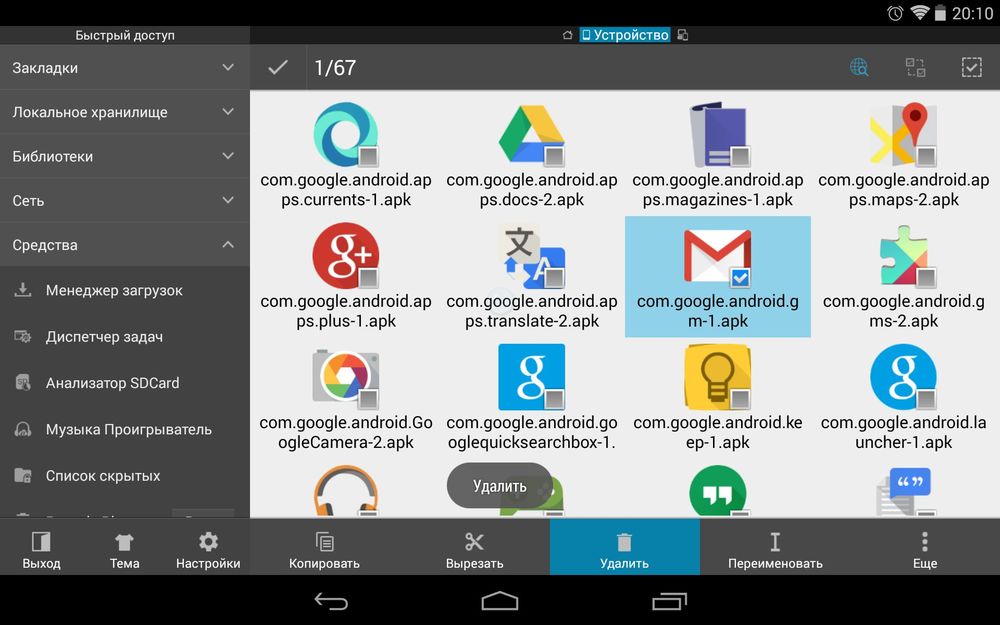
Опять же в Android 5.0 обновления предустановленных приложений находятся по пути «/data/app» в отдельных папках. Выделяйте ненужные и удаляйте.
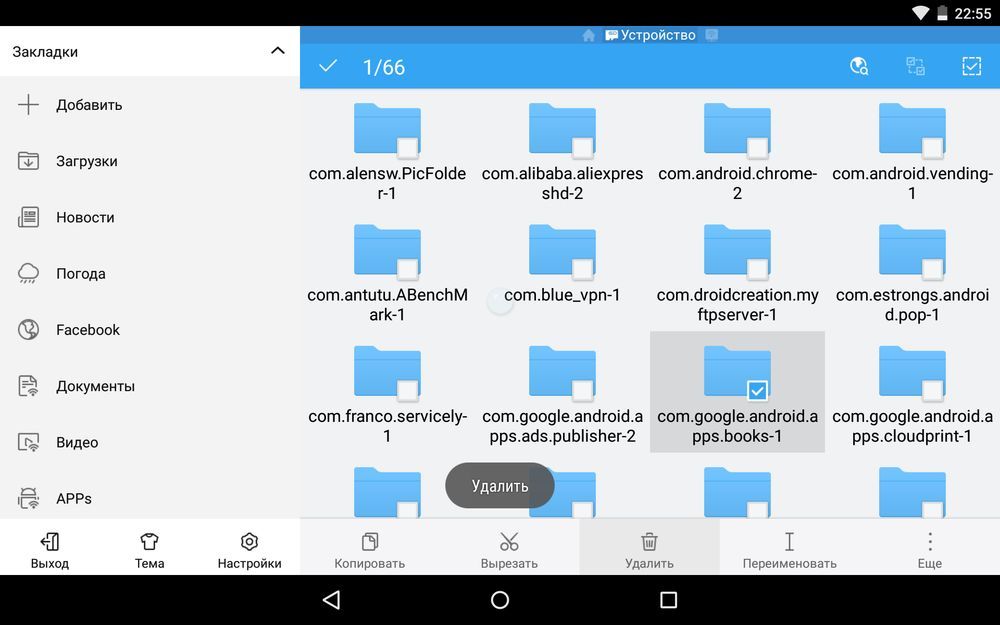
6. Теперь осталось только стереть кеши и базы данных встроенных системных приложений и сервисов, которые находятся в папке «/data/data».
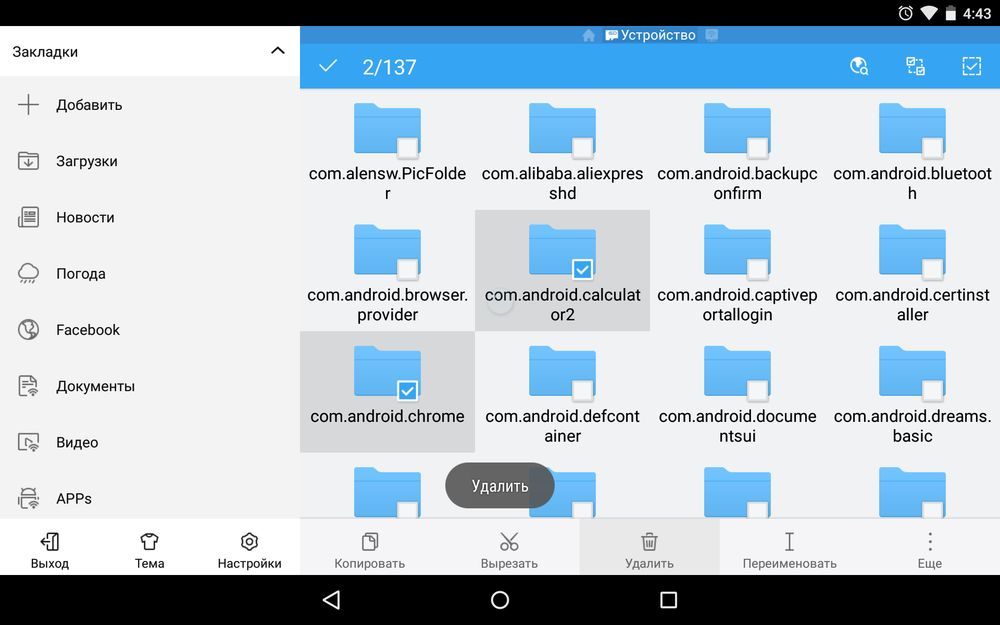
Удаляйте предустановленные приложения, вроде Gmail, Google Drive или Maps. Системные приложения с иконкой Android лучше не трогать (например CertInstaller.apk или PackageInstaller.apk), поскольку могут возникнуть проблемы в работе системы.
Удаление системных приложений Android при помощи программы Root Uninstaller
1. После установки откройте его и предоставьте доступ Суперпользователя.
2. Выберите приложение, от которого хотите избавиться.
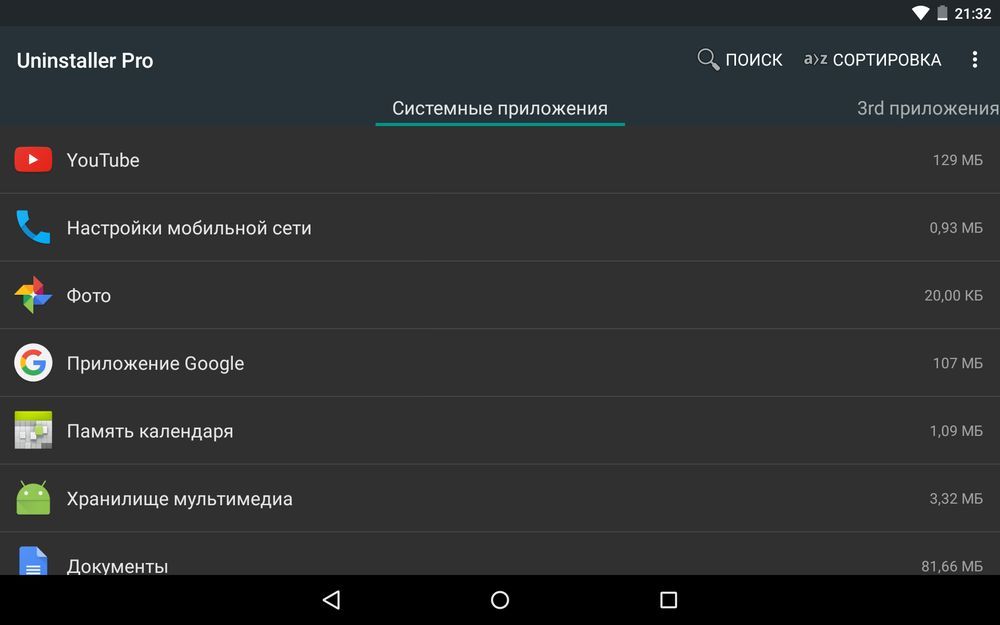
3. Нажмите «Удалить». Перед удалением вы можете сделать бэкап.
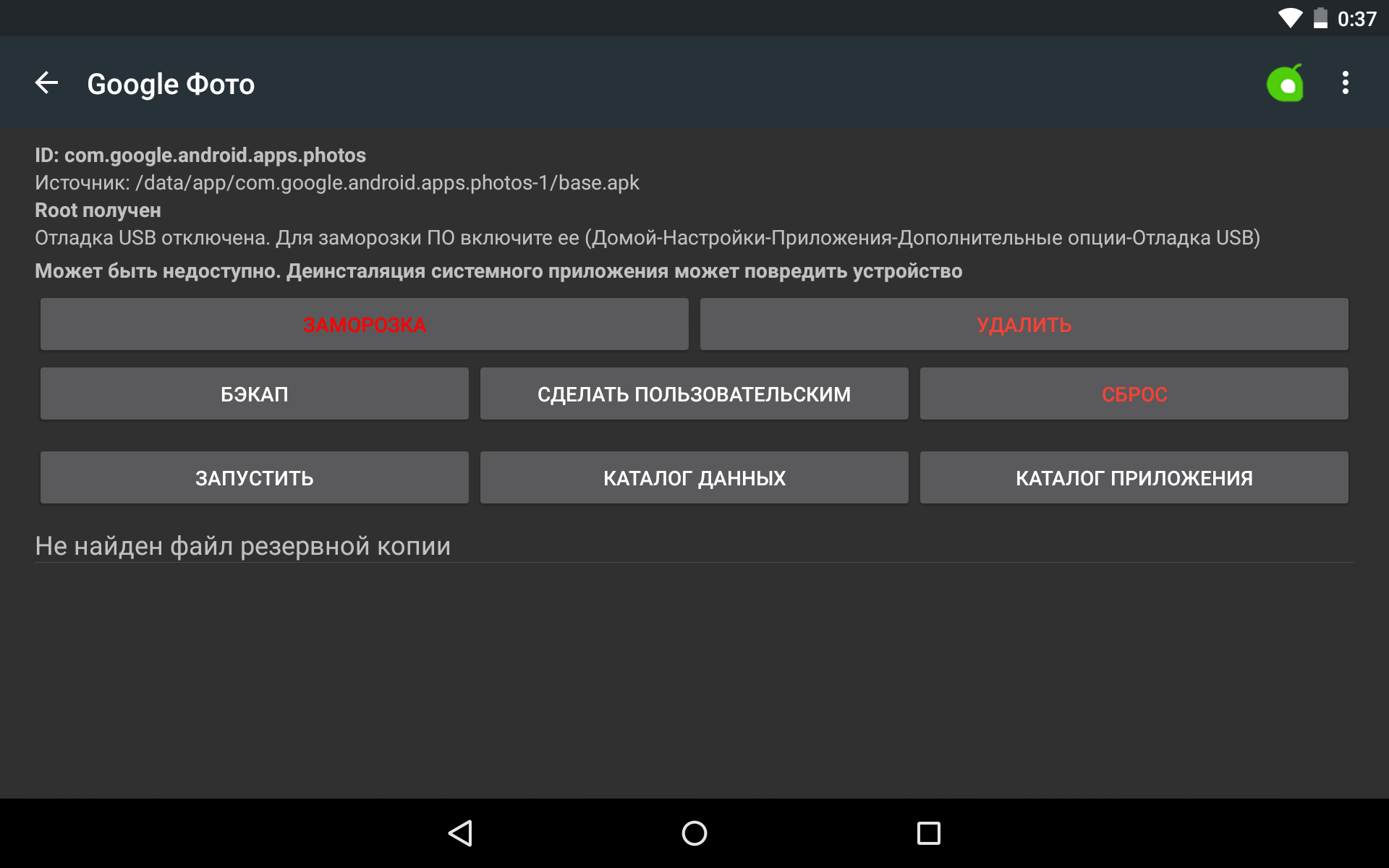
Кроме этого приложения можно не удалять, а замораживать. Так они перестанут работать и пропадут из меню, но не будут полностью удалены.
Как удалить стандартные приложения через ES Проводник
В некоторых файловых менеджерах есть специальная опция для работы с файлами программ. Рассмотрим данную функцию на примере ES Проводника:
1. В боковой панели в разделе «Библиотеки» выберите «APPs».
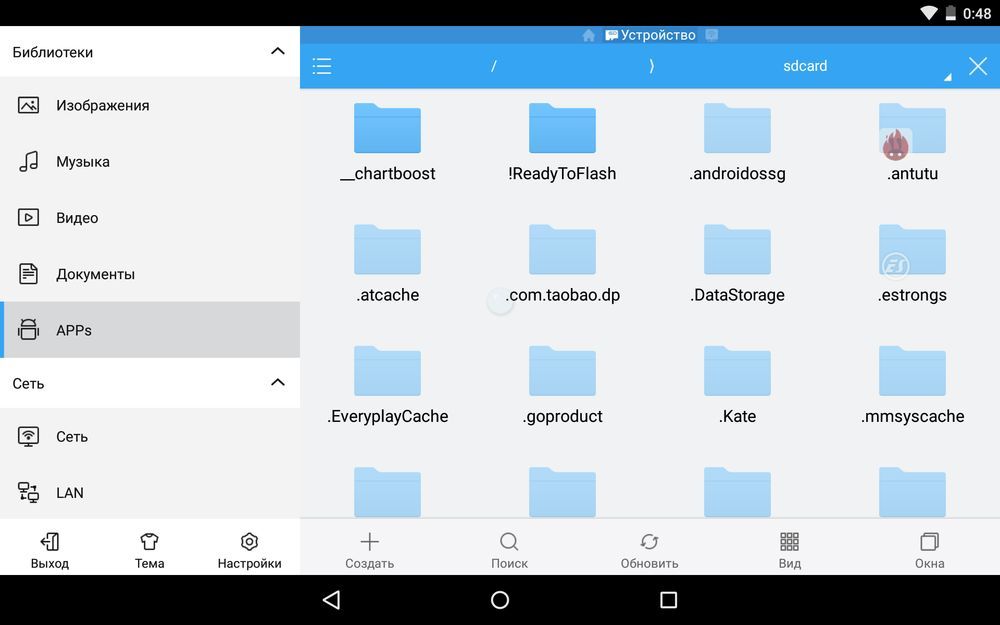
2. Вверху нажмите на «Пользовательские», тем самым развернув скрытое меню. Выберите в нем пункт «Системные».
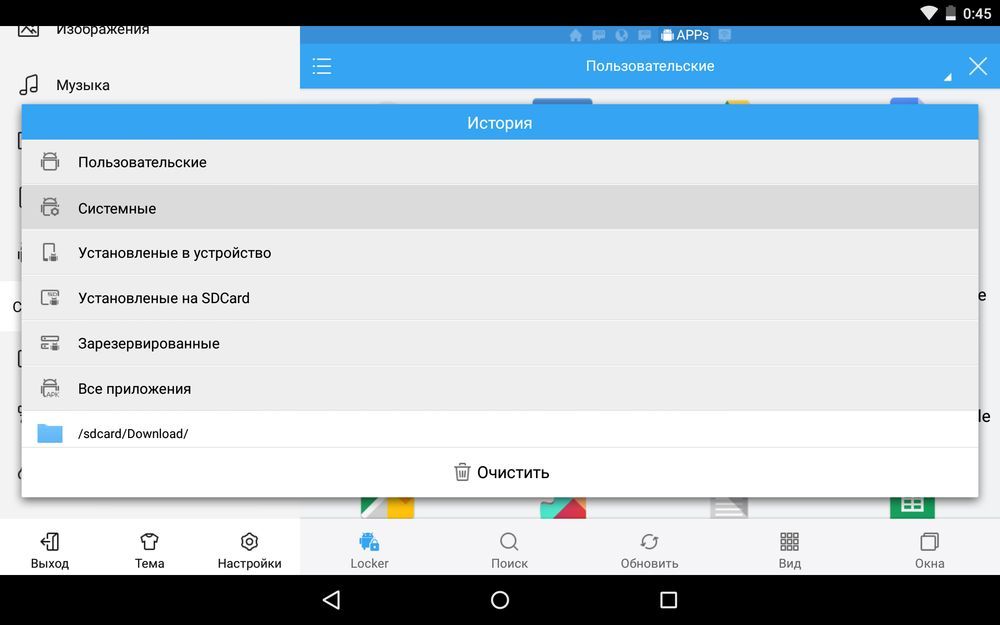
3. Выделите программы, которые больше не нужны. В списке опций выберите «Деинсталляция».
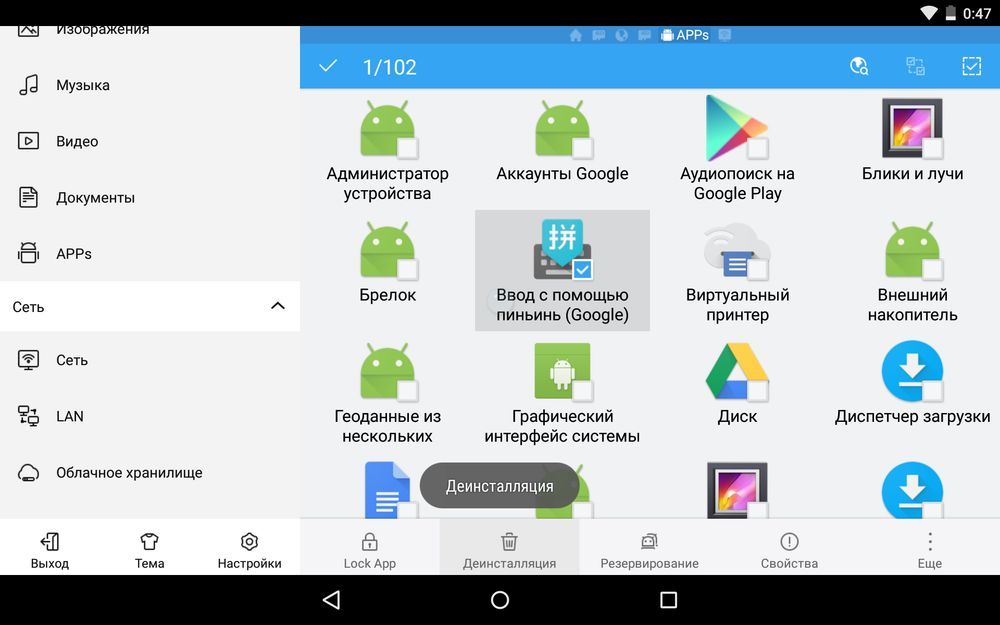
Думаю, что предложенных мною способов будет достаточно для удаления стандартных приложений Андроид. Да, есть аналоги Root Uninstaller и другие файловые менеджеры, имеющие функцию быстрого удаления встроенных приложений. Но 3 способа о которых я рассказал являются самыми удобными.
Главная / Инструкции / Как удалить системные (стандартные) приложения в Андроид
Какие системные приложения можно удалить без последствий
Не все программы в телефоне можно удалить без последствий. Некоторые требуют наличие прав ROOT. Простой софт, скаченный с Плей Маркета, можно удалить без доступа суперпользователя. Из системных утилит, предустановленных разработчиками, можно спокойно стереть следующие:
- Виртуальный пульт.
- Здоровье (Huawei Health).
- Зеркало.
- Калькулятор.
- Компас.
- Погода.
- Резервные копии.
- Советы.
- Feed Master.
- Google Play Игры.
- HiSuite и т.д.
Представленные программы можно спокойно убрать с памяти без получения ROOT прав. Не все модели смартфонов подразумевают одинаковый перечень софта, некоторые устройства включают в себя и другие системные утилиты.
Список приложений которые можно удалить
com.miui.hybrid
com.google.android.apps.docs) — диск от Google, советую удалить этот и поставить из Play Market, так вы сможете контролировать приложение и давать ему необходимые разрешения
com.xiaomi.glgm) — Что-то на подобие Google Play, но только от Xiaomi, не вижу смысла использовать два идентичных приложения.
Карты (com.google.android.apps.maps) — Google карты я их не использую, поэтому снес.
com.android.stk) — Удалил эту дрянь, некоторые говорят, что сотовые операторы используют это приложения для рекламы, например как на Мегафоне при проверке баланса появлялось окно с рекламой.
com.android.cellbroadcastreceiver) — На сколько я понял приложение не работает в России.
Analytics (com.miui.analytics) — приложение собирает информацию об использовании Вами устройства.
(com.xiaomi.joyose) — Китайский развлекательный сервис, думаю он Вам не понадобится.
(com.android.providers.partnerbookmarks) — закладки в стандартном браузере от партнеров xiaomi
com.google.android.music
com.miui.virtualsim
Mi Credit (com.xiaomi.payment) — электронный кошелек от xiaomi, скорее всего работает только в Китае
Mi Pay (com.mipay.wallet.in) — основной компонент для Mi Credit
MRGSVendorApp (com.my.games.vendorapp) — какой-то сервис от Mail.ru (mail.ru один из спонсоров xiaomi)
MSA (com.miui.msa.global) — очередная аналитика, которая кушает трафик и висит в фоне
PartnerNetflixActivation (com.netflix.partner.activation) — Партнерское приложение от Netflix
VsimCore(com.miui.vsimcore) — компонент приложения Mi Роуминг
GBoard (com.google.android.inputmethod.latin) — клавиатура от Google, если не нужна то можно удалять, но перед удаление обязательно устанавливаем любую другу, например стандартную от Xiaomi.
Сервис и обратная связь(com.miui.miservice) — можно смело удалять если не используете.
После удаления приложений необходимо перезагрузить смартфон. Для этого нажимаем «Reboot into System»
Итог
Как удалить заводские приложения с Андроида с помощью специальных программ
Если пользователь решил удалять при помощи рутированных прав, то ему необходимы специальные ПО, которые можно скачать в интернете. Так как рут-права можно получить разными способами, то специальные приложения и программы – самый простой вариант. Сложность установки и получения зависит от того, какой модели телефон. Для многих пользователей подходит простое приложение под названием King Root. Оно самое популярное в данном сфере. После получения рутированных прав, пользователь может использовать любое приложение, которое представлено ниже.
Более подробно о том, как получить Root-права при помощи приложения КингРут, можно посмотреть в видео
ES Проводник (удаление вручную)
Самый популярный менеджер для смартфонов ОС Андроид, чтобы работать с файлами, является ES Проводник. Сначала его необходимо установить через официальный источник – Play Market.
После установки предоставляет рут-прав самому приложению. Делать это нужно так:
- Для начала необходимо запустить и сделать свайп вправо в приложении. Это откроет главное меню программки;
- Теперь необходимо тапнуть на категорию «Средства» и нажмите на «Рут-проводник»;
- Программа автоматически запросит рутированные права от пользователя. Это нужно подтвердить;
- Теперь зажимает пальцем на «Рут-проводник» до появления нужного окна. Выбираем «Подключить как R/W»;
- Откроется следующее окно. В нем нужно напротив корневой точки системы установить переключатель на значение RW.
Таким образом пройдет настройка ES Проводника. Дальнейшие действия и удаления стандартных, заводских программ нужно выполнять таким образом:
- Для начала пользователю необходимо открыть внутренний накопитель, перейти в специальный раздел «system/app»;
- Теперь выбираем файлы формата apk, который откроются в дальнейшем в меню. В меню нужно тапнуть на кнопку «Удалить»;
- Теперь стираем файлы со значением odex, которые имеют точно такие названия, которые пользователь ранее удалял;
- С версии Андроид 5.0 системное ПО пользователь может найти в виде отдельного каталога. Их нужно, как и выделять, так и удалять;
- После этого чистим обновления, так как все заводские программки проходят путь data/app, когда устанавливаются обновления;
- Директории также удаляем;
- Как только пользователь выполнил все действия, ему необходимо только почистить кэш и данные. Чтобы их найти, стоит открыть папку data/data.
ES Проводник (удаление автоматически)
Вышеописанный способ выполняется самим пользователем, поэтому он достаточно сложен. Чтобы было все гораздо проще, пользователю необходимо использовать функцию операций в данном же проводнике. Пользоваться ей нужно следующим образом:
- Для начала на панели слева стоит открыть «Библиотеки», после чего перейти в App;
- Теперь тапаем на пользовательский пункт, где нужно открыть спрятанное системой меню. Выбираем пункт «Системные»;
- Остается выделить все выбранные ПО, которые пользователь хочет удалить, и тапнуть на пункт «Деинсталляция».
Root Uninstaller
Эта программка в корне отличается от вышеописанной. Несмотря на этом, для её использования сначала необходимо скачать её. Сам процесс удаления в ней автоматизирован, нет способа чистки вручную, как в ЕС Проводнике.
После установки Root Uninstaller пользователь может приступать к дальнейшей операции:
- Для начала необходимо дать программке права суперпользователя;
- Теперь откроется список. В нем можно выбрать абсолютно любой софт, который нравится пользователю, который необходимо удалить;
- После выбора просто тапаем на пункт «Удалить». Сделать это можно, как и через резервную копию, так и напрямую.
CCleaner
Это еще Titanium CCleaner программка, которая помогает очистить пользователю любой мусор. Для начала необходимо скачать программку, после чего:
Открыть главное меню и выбрать соответствующий пункт;
Выбираем «Менеджер приложений»;
Откроется список всех использованных программ
Чтобы начать работу, стоит тапнуть на значок в виде ведерка;
Клинер предупредит, если пользователь неправильно делает действия или же не соблюдает правила осторожности, из-за которых андроид может легко стать нерабочим. Необходимо тапнуть на пункт «Продолжить»;
Выделяем программки, которые не нужны, и тапаем на и «Удаление».
Разновидности кэша на телефонах Андроид
В телефонах используется два вида памяти, оба из которых могут хранить временные данные в кэше. Среди них:
ОЗУ (RAM)
Как сделать скриншот на Андроиде Хуавей и Хонор 7а, 8, 9 или 10
Представляет собой оперативное запоминающее устройство, которое хранит в себе только ту информацию, которая нужна для приложений, запущенных в данный момент. В ней хранятся, например, вкладки в браузера, открытые сейчас, запущенные приложения и игры. Любой активный процесс «откладывает» данные в ОЗУ.
ПЗУ (ROM)
Аббревиатура расшифровывается как «постоянное запоминающее устройство». Этот вид памяти является энергонезависимым и может сохранять информацию даже тогда, когда телефон выключен. ОЗУ же стирается при каждом перезапуске. В ПЗУ загружаются все пользовательские программы, их постоянный кэш и данные о прогрессе в играх, а также сама операционная система Андроид.
Постоянная память телефона также может делиться на:
- встроенную, которая идет в устройстве с завода и не может быть извлечена;
- съемную, встраиваемую через внешний накопитель в виде SD-карты, которую можно приобрести отдельно от гаджета.
Работают оба вышеуказанных вида по одному принципу и могут в равной степени содержать файлы приложений, а также их кэш и разного рода временные файлы.
Важно! Когда любой из видов памяти засоряется, смартфон начинает сильно зависать, лагать и им становится некомфортно управлять. Некоторые даже хотят купить себе новый девайс, не зная, что можно просто почисть его
О том, как почистить кэш на телефоне андроид Honor будет рассказано далее
Некоторые даже хотят купить себе новый девайс, не зная, что можно просто почисть его. О том, как почистить кэш на телефоне андроид Honor будет рассказано далее.

Рекавери на Хоноре работает очень просто
Удаление приложений с root-правами
Если описанные выше стандартные процедуры удаления, предусмотренные самой системой, не помогают получить желаемый результат, можно воспользоваться другими методами. Условно их все можно разделить на две группы: доступные с root-правами и без них.
Наличие рут-прав значительно упрощает процедуру деинсталляции неудаляемых программ. Для таких случаев разработан специальный менеджер Titanium Backup. Ему под силу справиться с любым приложением, даже если оно не удаляется.
Алгоритм действий таков:
- Загрузить и открыть Titanium Backup, предоставив ему root-права.
- Войти в главное меню и найти пункт «Резервные копии». В нем содержится перечень имеющихся на устройстве утилит. Красным обозначены системные, белым – загруженные пользователем, желтым и зелёным – те, трогать которые не рекомендуется.
- Выделить подлежащую удалению программу и кликнуть на ней. Откроется окно с предлагаемыми вариантами действий.
- Можно сразу кликнуть «Удалить», но лучше сначала сделать резервную копию. При необходимости его легко будет восстановить из Titanium Backup
- Дождаться завершения операции, закрыть Titanium и проверить отсутствие утилиты.
Этот метод представляется наиболее легким и удобным при ответе на вопрос как удалить приложение, которое не удаляется. Один минус – бесплатная версия менеджера несколько ограничена по функционалу, поэтому рекомендуется обратиться к версии Pro.
Возможные проблемы после удаления Root и способы их решения
Основная проблема, которая возникает после удаления особых прав, — это перезагрузка смартфона после отображения на дисплее логотипа
Система отказывается корректно работать из-за вирусного ПО или случайного удаления важного файла. Проблема решается сбросом настроек, который описан выше
Как узнать, удалены ли Root права
Чтобы узнать, удалился ли рут доступ, установите приложение Root Checker. После запуска нажмите на кнопку «Verify Root Status». Утилита не должна увидеть особые права на смартфоне. Если они установлены, то появится зеленый текст.

Рекомендации после удаления Root прав
Иногда после удаления особых прав, мобильное устройство начинает самостоятельно перезагружаться без причины. Поможет сброс настроек до заводских:
- Выключите смартфон. Запустите его в режиме восстановления. Узнайте, каким образом ваша модель запускает системное меню. Обычно используется кнопка питания и одна клавиша громкости.
- Клавишами уровня громкости спуститесь в пункт «wipe cache partition» и выберите его кнопкой включения. Активируйте «factory reset» и «reboot system now».
- Мобильное устройство перезагрузится.
Обязательно выполните проверку Android смартфона на наличие рут прав.
Что такое кэш на телефонах Андроид
Каждая установка того или иного приложения ознаменовывается выделением операционной системой Андроид не только места для хранения основных файлов программы, но и дополнительных компонентов: настроек, профилей пользователя, загруженных картинок или звуков. Например, браузер хранит в своем кэше картинки и шаблоны веб-страниц с наиболее часто посещаемых сайтов для их более быстрой загрузки и даже доступа в оффлайн-режиме.

Очистка кэша на андроиде очень важна
Такие каталоги в файловой системе, а также места, которые они занимают, называются кэшем программ. Часто с течением времени объем этих папок существенно увеличивается. Более того, данные могут остаться в памяти смартфона даже после полного удаления программы и будут занимать полезное место, которого итак не слишком много. Именно поэтому чистить кэш время от времени нужно и полезно.

Кэш файлы важны, но если их много, это мешает работе ОС
Стоит отметить, что количество этих самых временных файлов, хранимых в кэше без ущерба производительности, напрямую зависит от объема оперативной памяти и памяти SD-карты. Если у гаджета 256 Гб хранилища и 8 Гб ОЗУ, то переживать особо не о чем.
Важно! На моделях постарее, где оперативной памяти в разы меньше, контролировать кэш обязательно. Помимо важных данных, кэш может содержать также кучу ненужного «мусора» – файлов, которые уже не нужны приложению, или информации, оставшейся после его удаления и больше не представляющей ценности
Важно это на столько, что производители всех современных телефонов и операционных систем встраивают автоматические или ручные функции по очистке временных и мусорных файлов на каждом устройства
Помимо важных данных, кэш может содержать также кучу ненужного «мусора» – файлов, которые уже не нужны приложению, или информации, оставшейся после его удаления и больше не представляющей ценности
Важно это на столько, что производители всех современных телефонов и операционных систем встраивают автоматические или ручные функции по очистке временных и мусорных файлов на каждом устройства
Кстати, если делать очистку слишком часто, это либо не возымеет эффекта, либо будет действовать негативно. Все дело в том, что система будет удалять временные данные, которыми та или иная программа пользуется на данный момент. Из-за этого могут появляться системные сбои, различные конфликты и ошибки в работе пользовательского софта.

Очистка через стандартные настройки – наиболее простой вариант
Удаление системных приложений с помощью специальных программ
Конечно, работа руками – это котируется в среде Android. Но специализированные программы могут очистить вашу основную память от ненужных файлов куда эффективнее.
Примером такой «чистящей» программы может стать популярный Titanium Backup. Хотя основная функция приложения – резервное копирование программ с настройками – становится в Android встроенной, программа ещё долго не потеряет актуальности.

Достоинство Titanium Backup – возможность не удалять сомнительные приложения сразу, а «заморозить» их. Если отсутствие той или иной программы скажется на работе других программ, вы всегда сможете её «разморозить». Если нет – можно смело удалять.
Ещё одна ценная черта этой программы – умение заменять исходные файлы сторонними. К примеру, если вы вместо стандартной программы-клавиатуры или телефонной книги хотите использовать альтернативную, вы сможете с помощью Titanium Backup сделать «переназначение».

Самое главное при установке Titanium Backup – убедиться, что в разделе для установки программ достаточно памяти. Иначе вам придётся либо удалять что-то нужное, либо следовать советам из предыдущего раздела.
Видеоматериал
В этой статье мы рассмотрели все возможные способы удаления ненужного софта. Какому из них отдать предпочтение — решать только вам, исходя из своей “продвинутости” в работе с компьютерными устройствами и поставленных целей.
- https://gurudroid.net/kak-udalit-prilozhenie-na-androide-cherez-kompyuter.html
- https://t10p.ru/tehnika/kak-udalit-prilozhenie-na-androide-cherez-kompyuter.html
- https://phone-insider.com/kak-na-android-udalit-standartnye-prilozheniya.html
- https://lifehacker.ru/kak-udalit-vstroennye-prilozheniya-android/
- https://serviceyard.net/gadgets/kak-udalit-prilozhenie-na-androide-cherez-kompyuter.html
Удаляем ненужные приложения
Теперь начинаем удалять ненужные программы. Для этого вводите следующие команды:
- Windows:
- macOS:
- Linux:
Например, если нужно удалить приложение Google Play Music, команда будет такой:
Нажмите Enter. Должна появиться надпись Success, свидетельствующая об успешном завершении удаления.
Когда закончите, просто закройте окно терминала и отключите смартфон от компьютера. У меня удаляемые приложения пропали сразу. Если у вас этого не произошло, попробуйте перезагрузить смартфон.
Напоследок стоит отключить отладку по USB. И наконец, если вас раздражает пункт «Для разработчиков» в настройках — откройте список установленных приложений, найдите там «Настройки», нажмите на него и выберите «Очистить данные». И меню «Для разработчиков» пропадёт.
Удачи в очистке Android от мусора. И смотрите, не удалите лишнего.
Любой владелец мобильного телефона с системой Андроид в какой-то момент задается вопросом, как произвести удаление установленных в гаджете приложений. Одни из них уже являются неактуальными, другие — могут занимать очень много свободного пространства, в связи с чем отсутствует возможность установить новый софт. В нашей статье попытаемся разобраться, как удалить приложение на Андроиде через компьютер и посредством других инструментов быстро и эффективно.
Как удалить приложения на android
Продолжаем пополнять наш раздел популярных вопросов и ответов. Раннее мы расказывали о том, как устанавливать программы на android, теперь же раскажем об обратном процессе — как удалять программы на android. Рано или поздно это приходится делать .
1. Штатный способ удаления приложений — через средство управления приложениями на Android. Для того чтобы зайти в диспетчер приложений в android нужно зайти по следующему пути: Меню — Настройки — Приложения — Управлениями приложений. В результате откроется список приложений, по тапу на любом из которых можно зайти на экран управления приложением, с которого можно удалить приложение если это возможно.
Неудобство данного метода в том, что в списке показываются абсолютно все приложения, в том числе и предустановленные, удалить которые так просто не получится.
2. Использование различных программ, облегчающих удаление программ на android. Пример — Uninstaller или AppInstaller. В подобных приложениях обычно показывается полный список УСТАНОВЛЕННЫХ приложений, откуда их удобно удалять в одно касание.
3. Использование средств управления приложений различных файловых менеджеров, таких как ESTrongs File Explorer или ASTRO File manager. В любых уважающих себя файловых менеджерах обычно есть подобный инструмент, и доступен он из меню. Здесь также отображает список только установленных приложений, которые можно из этого же списка удалить.
4. Если вы устанавливаете свои приложения через android-market, то все установленные приложения будут храниться в закладке «Мои приложения», отуда их также удобно удалять.
Выбирайте наиболее удобный вам способ, и удаляйтся все ненужное
Как удалить стандартные приложения android
Для удаления стандартных программ чаще всего нужны Root права с доступом к папке /system. Если таковые у вас имеются, то удалить стандартные приложения можно, например, используя программу Root Explorer. Все установленные программы хранятся в папке /system/app.
Так, например, чтобы удалить программу Footprints и его виджет, которое наши люди меньше всего используют, и об удалении которого чаще всего справшивают, нужно удалить следующие файлы:
Более легкий способ — использование специальных приложений, умеющих удалять стандартные приложения. Так, умеют удалять стандартные приложения ES Проводник, SystemApp Remover, Root App Remover, и мное другие, на маркете их достаточно. Для примера, инструкция по удалению стандартных приложений с помощью Root App Remover
Android — это свобода, за что я его выбираю.А еще я не люблю таскать пауэрбанк.И мне нужны две СИМ-ки в одном корпусе, чтобы тайком не носить в дополнении к якобы крутому бренду старый кнопочный. Сейчас, кстати, очень трудно купить кнопочный телефон, поддерживающий всего одну СИМку.Apple мне нравится на голову опережающей прочих, а не в роли догоняющей, делая вид, что бежит по пустой соседней дорожке. Но этой головой был Джобс.
Получение root прав на гаджете делают вас богом, но могут привести к несовместимости с программами банков, в том числе Сбера, редеющими за вашу с ним безопасность: рутованное устройство более уязвимо, и вы можете пропустить появление на нем посторонних богов.Трудно быть богом даже в таком ограниченном объеме.
Однако мириться с предустановленными производителем программами тоже не очень хочется.Потому опишу, как, потратив 10-15 минут, отключить или даже удалить ненужные, надоедающие, мешающие установленные производителем телефона или планшета приложения, которые нельзя удалить из меню. Побудила на это статья в журнале Хакер, неполная и написанная малодоступным языком, возможно из-за лимита на объем.
Если кнопки Удалить нет, на ее месте находится кнопка Выключить (Настройки -> Приложения -> выбрать нужное приложение -> кнопка Выключить). Если она активна, то производитель запретил удаление приложения навсегда, но отключить его возможно этим штатным методом.
Настроили.Тем не менее, даже после этого вам периодически могут надоедать. Например, у меня это менеджер паролей и платежная система, активно продвигаемая производителем телефона, аналог Google Pay, который предпочитаю я сам.
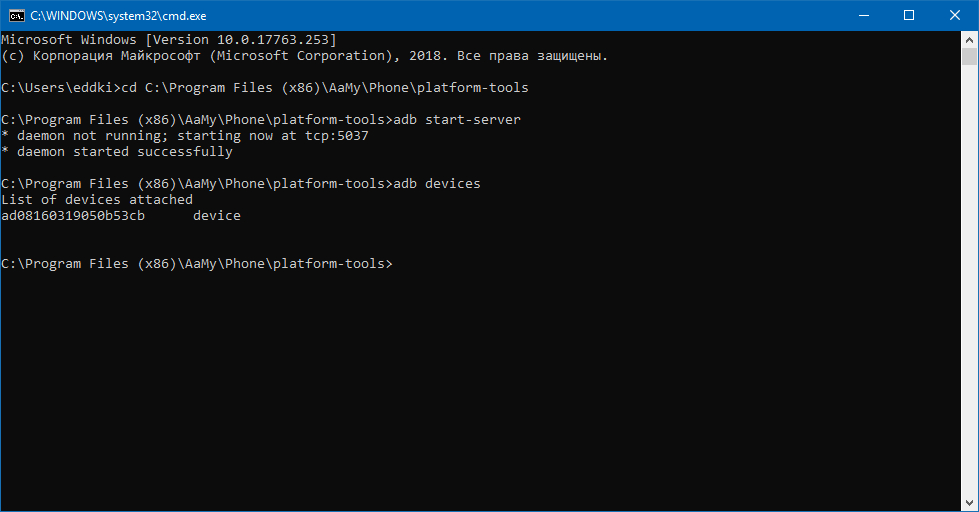
Как удалить неудаляемое вирусное приложение
Вредоносные программы имеют способность проникать в прошивку устройства. Поэтому их удаление при помощи root-доступа может закончиться нарушением работы гаджета или полным выходом его из строя.
Любые способы, о которых говорилось выше, при этом будут неэффективны.
1. Лучшим способом будет установка антивируса Malwarebytes.
Иногда приходится использовать более радикальные действия:
2. Произвести сброс системы к заводским установкам.
3. Обновить прошивку: найти на устройстве раздел «Обновление ПО», найти свежую версию.
4. Произвести переустановку ОС, загрузив ее с официального сайта разработчика. Для этого понадобится программа — прошивальщик из ПК.