Точка восстановления windows 10
Содержание:
- Зачем нужна контрольная точка восстановления системы
- Как удалить точки восстановления в Windows 10
- Windows 10 загружается
- Как откатить Windows 10 до точки восстановления
- Почему это важно
- Возможные проблемы при создании точки восстановления
- Как удалить точку восстановления
- Настраиваем систему восстановления Windows 10
- Откат к точке, если система не загружается
- Как откатить Windows 10 до точки восстановления
- Точки отката Windows 10
- Как создать контрольную точку восстановления Windows 10
- Что такое точки восстановления системы
Зачем нужна контрольная точка восстановления системы
Контрольная точка восстановления – массив данных, в котором располагается информация о системных настройках операционной системы, а также установленных сторонних программах и их настройках. Пользовательские данные (музыка, видео, фотографии, документы и т.д.) при этом не затрагиваются.
По задумке разработчиков, данный функционал может пригодиться на случай, если операционная система стала «сбоить» и проявлять нестабильность в работе.
Воспользовавшись откатом к определённой точке, можно вернуть настройки (системные и сторонних утилит) на момент создания контрольной точки, когда никаких проблем с системой и установленным сторонним программным обеспечением не наблюдалось.
Контрольные точки создаются как в автоматическом (перед установкой системных обновлений, сторонних программ и утилит), так и ручном режиме.
Как удалить точки восстановления в Windows 10
Чтобы удалить RP, надо открыть «Защита системы», выделить необходимый диск и нажать «Настроить». После удаления стираются все точки. Для выполнения этой операции можно использовать встроенную утилиту. Запустить её можно, нажав Win+R и набрав «cleanmgr». Раздел «Очистить системные файлы» также позволяет выбрать диск. Пункт «Дополнительно» позволяет оставить последнюю RP, и удалить все остальные.
Для удаления всех контрольных точек можно воспользоваться сторонней утилитой. Это CCleaner, распространяется условно бесплатно. Чтобы выполнить необходимые действия достаточно зайти в меню «Инструменты», выбрать «Восстановление системы» и необходимые точки восстановления. Также утилита даёт возможность чистить реестр, выполнять оптимизацию системы без создания архивных копий.
Windows 10 загружается
Как задействовать безопасный режим?
- лечение и удаление вирусов;
- исправление ошибок драйверов;
- полный откат Windows.
-
Используем сочетание клавиш Win+R, после чего появляется окно, где следует набрать msconfig и согласиться — «ОК».
-
Открывается «Конфигурация системы». Переходим на вкладку «Загрузка» и в «Параметре загрузки» выбираем «Безопасный режим». Подтверждаем — «Применить», затем перезагружаем систему.
-
Используем меню «Пуск» и активируем значок с шестерёнкой («Параметры»), затем выбираем «Обновление и безопасность». Переходим на вкладку «Восстановление». Здесь нас интересуют «Особые варианты загрузки», жмём на «Перезагрузить сейчас».
-
По завершении перезагрузки в диагностическом окне нам предлагается три варианта действия, выбираем второе — «Поиск и устранение неисправностей».
-
Следующий шаг — «Дополнительные параметры», где выбираем значок с большой шестерёнкой — «Параметры загрузки».
-
Здесь мы выбираем 4-ю строчку — «Включить безопасный режим».
Через точку восстановления
-
Заходим в «Пуск». Открываем папку «Служебные — Windows» и запускаем «Панель управления».
-
В окне «Все элементы панели управления» выбираем опцию «Восстановление».
-
На вкладке «Восстановление компьютера или возврат его в исходное состояние» нужно активировать «Запуск восстановления системы». Жмём «Далее» в появившемся окне.
-
Теперь вам предстоит вручную выбрать точку отката. Рекомендуется отметить последнюю по времени, если их несколько. После манипуляций нажимаем «Далее».
Создаём точку восстановления
-
Открываем «Восстановление компьютера или возврат его в исходное состояние» через панель управления, так как это рассматривалось выше. Выбираем пункт «Настройка восстановления системы». В свойствах переходим на вкладку «Защита системы» и щёлкаем мышкой по кнопке «Создать…».
-
Тем самым мы запустим функцию автоматического создания точки восстановления (процесс может занять несколько минут). Перезагрузка компьютера после операции не потребуется.
Сброс на заводские настройки
-
Открываем меню «Параметры». Заходим в «Обновление и безопасность». Выбираем «Восстановление» и активируем «Начать» в блоке «Вернуть компьютер в исходное состояние».
-
Появится всплывающее окно. Нажимаем «Сохранение моих файлов» и «Сброс» в очередном элементе.
- удаление инсталлированных вами программ;
- установка настроек на значения по умолчанию;
- полная переустановка Windows (без удаления личных файлов).
История файлов
-
Чтобы активировать сохранение, запустим панель управления. Перейдём на вкладку «История файлов». В блоке «Хранение истории файлов» нажимаем кнопку «Включить».
-
Для восстановления истории выбираем «Восстановление личных файлов». В окне с восстанавливаемыми папками нажимаем на значок со стрелкой и затем «Заменить файлы в папке назначения».
-
Пройдём по пути C:WindowsSystem32configRegBack. Перенесём лежащие в ней файлы в папку config с заменой. Перезагружаем компьютер.
-
Чтобы создать резервную копию вручную, выполняем активацию редактор реестра. Для этого задействуем сочетание Win+R, в поле утилиты «Выполнить» вводим «regedit» и подтверждаем («ОК»). Далее щёлкаем правой кнопкой мыши по строке «Компьютер» и нажимаем «Экспортировать».
-
Выберем место назначения для сохраняемого файла. Вводим имя и нажимаем «Сохранить».
Как откатить Windows 10 до точки восстановления
А теперь об использовании точек восстановления. Сделать это можно несколькими способами — в интерфейсе Windows 10, с помощью инструментов диагностики в особых вариантах загрузки, в среде восстановления, запущенной с флешки (если компьютер не загружается) и в командной строке.
Самый простой способ, при условии, что система запускается — зайти в панель управления, выбрать пункт «Восстановление», после чего нажать «Запуск восстановления системы».
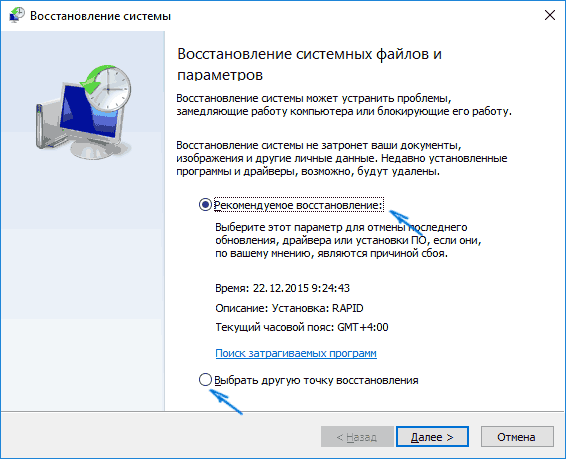
Запустится мастер восстановления, в первом окне которого вам могут предложить выбрать рекомендуемую точку восстановления (созданную автоматически), а во втором (если вы отметите «Выбрать другую точку восстановления» вы сможете сами выбрать одну из созданных вручную или автоматически точек восстановления. Нажмите «Готово» и дождитесь окончания процесса восстановления системы. После автоматической перезагрузки компьютера вам сообщат, что восстановление прошло успешно.
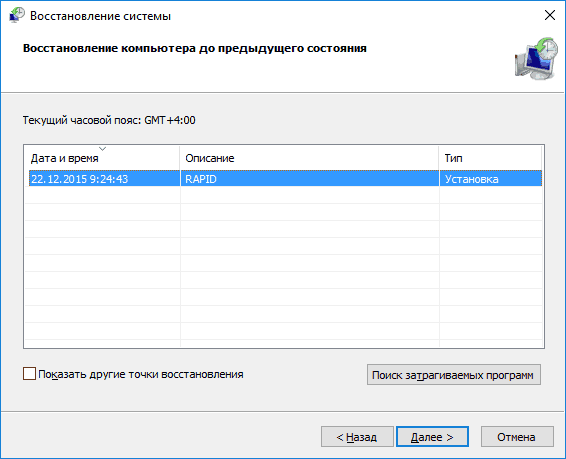
Второй метод использовать точку восстановления — с помощью особых вариантов загрузки, попасть в которые можно через Параметры — Обновление и восстановление — Восстановление или же, еще быстрее, прямо с экрана блокировки: нажать по кнопке «питания» справа внизу, а затем, удерживая Shift, нажать «Перезагрузка».
На экране особых вариантов загрузки выберите пункт «Поиск и устранение неисправностей» — «Восстановление системы» (или «Диагностика» — «Дополнительные параметры» — «Восстановление системы» в более ранних версиях Windows 10), далее вы сможете воспользоваться имеющимися точками восстановления (в процессе потребуется ввод пароля учетной записи).
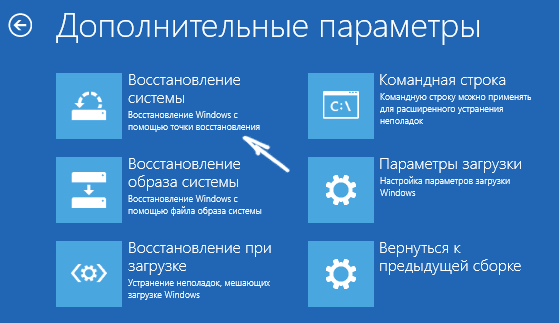
В случае, если Windows 10 не загружается, вы все равно можете использовать точки восстановления: для этого вам понадобится загрузочная флешка с Windows 10 (которую придется сделать на другом компьютере), либо диск восстановления. При использовании загрузочной флешки, достаточно будет выбрать пункт «Восстановление системы» на втором экране программы установки.
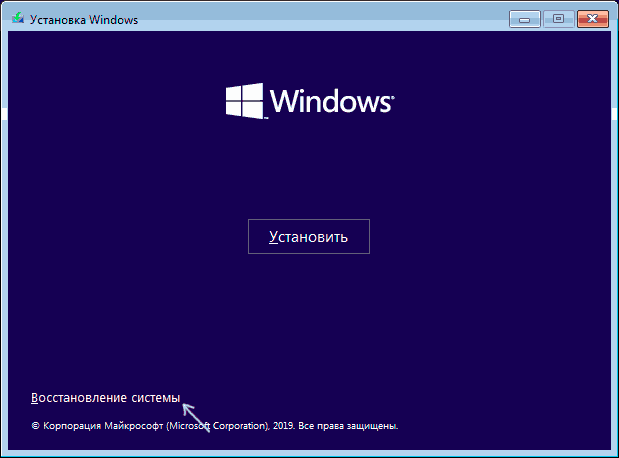
В результате вы попадете в среду восстановления, как в предыдущем способе и сможете воспользоваться точками восстановления даже на не запускающемся компьютере.
И еще один способ — запуск отката до точки восстановления из командной строки. он вам может пригодиться в том случае, если единственный работающий вариант загрузки Windows 10 — безопасный режим с поддержкой командной строки.

Просто введите в командную строку rstrui.exe и нажмите Enter для запуска мастера восстановления (он запустится в графическом интерфейсе).
Почему это важно
Если в Windows случаются ошибки, которые можно устранить, выполнив определённую последовательность действий, как например, с ошибкой запуска скриптов VBScript, то проблем нет – убираем причину возникновения “глюка”, и продолжаем использовать систему дальше! Но случается и так, что вернуть “всё на место”, привести Windows в чувство не получается, тупик. И как же тут быть – полная переустановка всей системы и всех необходимых программ? Не очень хороший, долгий и муторный вариант.
При таком варианте развития событий вариантов действий немного – ведь если Вы не опытный пользователь Windows, понимающий её устройство, разбирающийся во всех нюансах работы тех или иных системных функций Windows, то при глобальном сбое и неправильной работе операционной системы у Вас будет практически один вариант – полная переустановка Windows 10, с нуля!
Одновременно с этим придётся установить всё программное обеспечение, с которым Вы привыкли работать. В отдельных случаях даже возможна потеря данных на диске – фотографий и файлов с видео, каких-то баз данных, с которыми до этого Вы работали, и любые другие виды файлов и файловой информации.
Исходя из этого, становится понятно, что создание в Windows 10 такой “спасительной” точки будет для Вас отличным, компактным во времени и понятным инструментом, находящимся всегда под рукой, который быстро и безболезненно вернёт систему в рабочий вид. Помимо того, что откату будут подвергнуты все файлы операционной системы (файловая система), также восстановлению будут подвергнуты реестр Windows и программное обеспечение, отвечающее за работу комплектующих ПК – драйвера устройств.
Таким образом, более комплексного и скоростного варианта приведения Windows 10 “в чувство” практически не существует, а альтернатива в виде полной переустановки Windows не является удобной, т.к. Вы потратите на это гораздо большее количество времени, а в некоторых случаях потеряете и свою наработанную информацию, находящейся в системе, которая внезапно перестала работать.
Изучим детально, каким образом можно создать точки восстановления. А также, каким образом, в случае появления такой необходимости, можно совершить восстановление своей “операционки”, используя те самые, заранее заготовленные, точки возврата к рабочему виду Windows.
Возможные проблемы при создании точки восстановления
У вас могут возникнуть две проблемы:
- точка восстановления не создаётся;
- система не может восстановиться из точки.
Рассмотрим решение каждой из этих проблем.
Точку восстановления не получается создать
Если Windows выдаёт ошибку при попытке создания точки, выполните следующие действия.
- В «Панели управления» войдите в «Администрирование», подраздел «Службы».
- В списке найдите «Теневое копирование».
Найдите службу «Теневое копирование тома» и нажмите на ней левой кнопкой мыши один раз
- Щёлкните по службе ПКМ и выберите «Свойства». В появившемся окне раскройте список «Тип запуска» и выберите «Вручную». Если хотите, можете включить и автоматический запуск, чтобы больше не заходить в эти настройки.
Выберите тип загрузки «Теневого копирования тома»
Вполне возможно, что точки восстановления не создаются из-за вредоносного ПО. Попробуйте очистить компьютер с помощью антивируса. Если это не поможет, лучше переустановить Windows. Кстати, в 10-й версии это можно сделать без потери личных файлов.
Восстановиться с точки восстановления не получается
Если при восстановлении (или до него) система выдаёт ошибку, скорее всего, данные точки восстановления повреждены. Вы можете попробовать запустить восстановление заново.
Если же ни одна из точек не работает, придётся делать сброс системы или вовсе переустанавливать Windows. Такое случается крайне редко и может быть результатом поломки винчестера или влияния вирусного ПО.
Как удалить точку восстановления
Для экономии рабочего места на ЖД не востребованные образы рекомендуется удалять. Для этого следует перейти в меню восстановления:
- В поиске ввести «Панель управления» и кликнуть по иконке, которая отобразится в результатах.
- Найти «Система и безопасность» в режиме просмотра «Категорий».
- Кликнуть на «Система», потом на раздел «Защита системы».
Дальше выбирают один из дисков для работы, нажимают «Настроить», а потом «Удалить». Команда сотрет все образы точек, доступные в директории.

Удаление точки
В работе поможет внутренняя утилита. Для доступа необходимо:
- Зажать вместе кнопки «Win + R», чтобы открыть окно «Выполнить».
- В строке вбить команду «cleanmger», затем нажать на «Ввод» («Ок»).
- В меню придется выбрать диск для работы, если их несколько, затем опять «Ок».
- Откроется окно, в нем кликнуть на «Очистить системные файлы».
- В следующей вкладке развернуть «Дополнительно». Там можно снести старые точки при помощи «Очистить».
Обратите внимание! В процессе будут удалены все старые образы, кроме последнего, так как он защищен от правок. В работе можно использовать не только стандартные инструменты Windows 10, но и сторонние программы
Самая популярная из них — CCleaner. Утилита переведена на русский язык и предельна понятна для неопытного пользователя
В работе можно использовать не только стандартные инструменты Windows 10, но и сторонние программы. Самая популярная из них — CCleaner. Утилита переведена на русский язык и предельна понятна для неопытного пользователя.
Удаление при помощи CCleaner
Это бесплатная программа, позволяющая в отличии от системного инструмента Disc Cleanup увидеть все точки восстановления и удалить выборочно любую из них. Также утилита очищает ненужные файлы, освобождая дополнительное пространство системного диска.

Интерфейс программы
Для удаления:
- Запустить CCleaner.
- В левом меню-списке выбрать «Сервис», потом «Восстановление системы».
- На экране отобразятся все точки восстановления, записанные на диск. Удалить ненужный файл.
Верхняя строчка белее, чем все остальные, это последний записанный образ. Его не получится удалить, так как система защищает его с целью обеспечения безопасности.
Обратите внимание! После очистки программа позволяет просмотреть, сколько места освободилось на диске. Инструмент Windows точка восстановления — это полезная функция, необходимая для безопасности компьютера и файлов
Она помогает вернуть работоспособность системы, если она была повреждена вирусами, или в результате изменений конфигураций произошел сбой
Инструмент Windows точка восстановления — это полезная функция, необходимая для безопасности компьютера и файлов. Она помогает вернуть работоспособность системы, если она была повреждена вирусами, или в результате изменений конфигураций произошел сбой.
Настраиваем систему восстановления Windows 10
Для начала включим сам функционал, который позволит создавать системные копии Windows 10 “на лету”, это нужно сделать лишь раз, единожды. Нам понадобится раздел настроек безопасности Windows, открыть который можно несколькими способами.
Это интересно: Где находится автозагрузка в Windows 10 и как ею управлять
В первом варианте нам понадобится ярлык “Мой компьютер”. Для этого нажимаем правой кнопкой мыши всем знакомую кнопку “Пуск”, находим в развороте кнопки пункт “Проводник”, и открываем его:

Может быть и так, что ярлык “Мой компьютер” уже отображается на Вашем рабочем столе Windows. Если же его нет на рабочем столе, но есть желание его добавить туда, то нажмите одновременно клавиши “Win” + “I“, выберите раздел “Персонализация“, далее последовательно нажимаем ссылки на разделы “Темы” и “Параметры значком рабочего стола“:

В новом окне поставьте галочку у ярлыка “Компьютер”, нажмите мышью последовательно кнопки “Применить”, затем “Ок”. Значок “Мой компьютер” с этой минуты будет добавлен, отображён на рабочем столе:

Итак, чтобы попасть в настройки системы безопасности Windows 10 через ярлык “Мой компьютер”, нажмите на данном ярлыке мышью – правой кнопкой, и выберите пункт “Свойства”:

Альтернативный варианты открытия окна “Свойства” – нажать комбинацию двух клавиатурных клавиш “Win” + “Pause/Break”.
В том или ином варианте открытия окна “Свойства” – выберите в данном окне пункт “Защита системы”:

В итоге, в том или ином варианте, мы попадём в окно настроек, связанных с настройками резервного копирования, во вкладке “Защита системы”:

Как видим, для всех дисков Windows установлена опция “Отключено”. Но нас интересует именно диск “С:”, как и в нашем скриншоте, что выше. Именно на этот диск, как правило, и устанавливается операционная система Windows, драйвера устройств и прочие системные утилиты. Нажимаем кнопку “Настроить…” – произведём настройки для выбранного диска. Включаем опцию защиты. А также выбираем необходимый объем (точнее, долю от всего объёма) жесткого диска, который будет использован для постоянного хранения всех созданных системных копий:

После этого нажимаем “Ок”, и видим, что для диска C: защита с этого момента включена:

Теперь мы может создать первую точку восстановления Windows, нажав для этого кнопку “Создать…”:

Введём название контрольной точки. Само название не несёт какой-либо особой смысловой нагрузки, кроме как факта “узнавания” её со стороны самого владельца аккаунта Windows. Рядом с именем каждой точки восстановления Вы будете видеть дату создания каждой такой точки, с точностью до минут и секунд, поэтому с лёгкостью сможете сориентироваться, какая именно точка восстановления Вам нужна – самая ранняя (первая, созданная когда-то), или же самая новая, или другая, чётко определённая, с известной датой создания.
Итак, жмем “Создать”, и указываем имя для системной копии:

После чего жмём кнопку “Создать” и ожидаем, когда процесс создания закончится:
Создание точки восстановления закончено. Теперь Ваш компьютер относительно надёжно защищён от сбоев Windows и её приложений – в случае если Windows “слетит”, перестанет адекватно реагировать на Ваши действия – то Вы сможете в любой момент “откатить” систему к рабочему варианту.
Откат к точке, если система не загружается
Если Windows 10 потерпела серьёзный сбой, и не может загрузиться, мы можем откатиться к точке в её среде восстановления. При сбоях системы эта среда запускается сама, но может быть и такой сбой, что даже эта среда не запустится. В последнем случае можно прибегнуть к среде восстановления, реализованной на установочном носителе Windows 10. На стартовом экране установщика идём «Далее».

И запускаем восстановление.

Попав любым образом в среду восстановления, в ней запускаем функционал устранения неисправностей.

И в числе этого функционала выбираем «Восстановление системы».

Далее указываем целевую систему, это нужно на случай, если на компьютере стоит несколько Windows.

Перед нами появится мастер восстановления, такой же, как и в работающей Windows 10.

Ну и, соответственно, здесь мы выполняем точно те же действия, что описаны в предыдущем пункте статьи.
Как откатить Windows 10 до точки восстановления
Если вдруг ваш «Виндовс» стал часто давать сбои, запустите восстановление с помощью ранее созданной точки (вами или системой). Если «операционка» у вас загружается, используйте первый метод — интерфейс Windows. Если вы не можете попасть на «Рабочий стол», воспользуйтесь инструментом диагностики или консолью «Командная строка».
Через интерфейс Windows
Самый простой метод заключается в запуске мастера восстановления через сам интерфейс «операционки»:
Запустите вкладку «Защита системы», используя подробную инструкцию из раздела о создании точки восстановления в этой статье. Кликните по первой клавише «Восстановить».
На дисплее раскроется окно встроенного мастера восстановления «Виндовс». На главном экране вам нужно определиться: использовать сразу рекомендуемое восстановления (то есть самую последнюю точку) либо же выбрать из списка оставшихся, более ранних точек. Для примера установим галочку рядом со вторым пунктом
Кликните по «Далее».
Выберите в перечне необходимую точку, принимая во внимание дату её создания.
Чтобы увидеть, какие программы и компоненты системы будут затронуты, выделите левой клавишей точку и кликните по кнопке справа для запуска поиска.
Подождите, пока процесс поиска завершится.
Ознакомьтесь с перечнем, который нашла для вас программа восстановления и щёлкните по «Закрыть». Выберите окончательно точку и кликните по «Далее».
Посмотрите информацию о восстановлении и кликните по «Готово».
Подтвердите в окне с предупреждением, что вы действительно хотите сделать откат «операционки».
После этого запустится восстановление — это займёт некоторое время
В процессе отката ПК будет перезагружен несколько раз. Подождите, пока система сама всё сделает. По окончании процедуры компьютер запустится в обычном режиме и вы сможете на нём работать.
Видео: как запустить откат системы до точки восстановления в системе Windows 10
С помощью инструментов диагностики, если не загружается «операционка»
Если даже «Виндовс» не запускается, не стоит паниковать, вы сможете сделать откат и без интерфейса ОС:
- Если у вас не загружается «операционка», при включении ПК вы можете увидеть сообщение о том, что «Виндовс» неправильно загрузилась. Щёлкните мышкой по кнопке для просмотра дополнительных вариантов восстановления.
- Вы попадёте в меню специальных режимов загрузки. Его же можно открыть при включённом «Рабочем столе». Для этого кликните по кнопке «Пуск» — щёлкните по значку шестерёнки для запуска окна «Параметры Виндовс». Его же можно раскрыть с помощью комбинации Win и I.
- Теперь откройте плитку под названием «Обновление и безопасность».
- Перейдите тут же в раздел «Восстановление» и нажмите на вторую серую клавишу для запуска перезагрузки. Компьютер включится в режиме восстановления.
- В меню специальных загрузок выберите пункт «Диагностика».
- Перейдите в блок с дополнительными параметрами, а затем выберите опцию «Восстановление системы». Перед вами запустится всё тот же мастер восстановления. Как поступать дальше, описано в предыдущем разделе статьи.
Через «Командную строку»
Ещё один способ, который поможет дать старт восстановлению без загрузки «Виндовс», заключается в использовании «Командной строки»:
- При включении ПК нажимайте на клавишу F8 (она находится в верхней части клавиатуры) — должно появиться меню на тёмном фоне с перечнем видов загрузки «Виндовс». Вам необходимо выделить белой строкой пункт «Безопасный режим с поддержкой «Командной строки».
- Когда запустится консоль, напишите вручную код rstrui.exe — будьте предельно внимательны при вводе. Нажмите после этого на Enter, чтобы команда выполнилась.
- Результат её выполнения — появление окна уже знакомого мастера восстановления «Виндовс». Повторите те же действия, что были описаны в разделе «В интерфейсе Windows» в этой статье.
Вы также можете выбрать вариант с простой безопасной загрузкой, чтобы система попыталась всё-таки запустится. Если запустится, откройте стандартный инструмент для восстановления до точки, описанный в предыдущих разделах статьи.
С созданными точками восстановления юзеры «Виндовс» получают право на ошибку: они смогут восстановить рабочее состояние системы, отменив прошлые действия, которые привели к сбоям. Новую точку сможет быстро создать даже новичок, поэтому этой процедурой не стоит никому пренебрегать. В будущем сделать откат можно как с включённым «Виндовс», так и в ситуации, когда «операционка» не загружается. В последнем случае используйте средство диагностики в меню дополнительных вариантов восстановления либо же консоль «Командная строка».
Точки отката Windows 10
У Windows 10 есть два штатных механизма бэкапа: полноценное резервное копирование в виде штатной функции архивации и функционал защиты системы — точки восстановления, они же снапшоты, они же точки отката. При полноценном резервном копировании мы делаем копию всего системного раздела С (а если у Windows есть отдельный загрузочный раздел, то делаем копию и его) и сохраняем всё это в файл-образ в месте, отличном от раздела С, где располагается копируемая система. Это может быть другой раздел диска, другой диск, сетевое хранилище, облако. Тогда как точки отката – это снимки состояния Windows, хранящиеся на том же разделе С, что и сама операционная система. И при повреждении данных на разделе С могут быть повреждены и сами точки. При создании полноценной резервной копии копируется всё содержимое системного раздела, включая наши профильные папки «Видео», «Документы», «Загрузки» и т.п. Тогда как точки отката не затрагивают области личных данных пользовательских учётных записей, а фиксируют состояние только самой Windows – её системные файлы, её функционал, установленные драйверы и сторонние программы.
Точки отката – это не основательное, а скорее дополнительное к резервному копированию решение по защите Windows. Если у нас есть резервная копия, скажем, не более чем месячной давности, перед проведением в системе рисковых операций можно ограничиться созданием точки отката. Не будучи решением основательным, тем не менее точки отката имеют свои преимущества.
Точки создаются мгновенно, нам не нужно долго ждать, как при создании резервной копии. Если восстановление к точке не решило нашу проблему, мы можем отменить само это восстановление и вернуться к состоянию Windows перед этим действом. Тогда как при резервном копировании для такой возможности нам нужно перед откатом намеренно создать копию актуального состояния системы. Восстановление к точке отката происходит быстрее, чем восстановление из полноценной резервной копии. При этом восстановление к точке отката, как и к резервной копии, созданной штатным средством архивации, может быть произведено не только в среде работающей системы, но также в среде восстановления, если Windows 10 в результате серьёзного сбоя не сможет загрузиться.
Точки отката могут быть созданы не только для возможности восстановления Windows, их можно создавать и для других разделов диска с нашими пользовательским данными. Но для возможности восстановления последних точки отката применяются редко, всё же наши личные данные – вещь серьёзная, если и бэкапить их, то точно более надёжными средствами.
Как создать контрольную точку восстановления Windows 10
Я уверен, Вы уже догадываетесь, где найти необходимые компоненты управления, поскольку в предыдущем разделе на скриншоте уже «мелькала» данная информация.
- В окне системных свойств жмём на кнопку «Создать»;
- Откроется форма с одним единственным полем ввода, где прописываем предпочитаемое название, а значения времени/даты добавятся автоматически:

Теперь дожидаемся завершения процедуры формирования, должно отобразится сообщение об успешном результате.
Давайте сразу расскажу, как удалить точку. Для этого нужно нажать «Настроить» и — либо отключить защиту (после этого резервирование не будет осуществляться, место на дисках освободится), либо же кликам по соответствующей кнопке внизу:

Автор рекомендует:
- Индекс производительности системы
- Блокируем вход после неправильных попыток ввода пароля
- Как настроить живые плитки
- Невозможно запустить это приложение на вашем ПК — что делать?
Что такое точки восстановления системы
Во время работы на ПК мы постоянно вносим какие-либо изменения в системе (обновляем компоненты и ПО, устанавливаем программы и т. д.). Точка восстановления — это рабочее состояние устройства («операционки») на определённый период времени использования ПК, которое сохраняется в отдельный файл. По сути, это резервная копия системы до внесения тех или иных изменений.
В «десятке» точки восстановления создаются автоматически перед какими-то важными событиями для системы, например, перед обновлением, но только в том случае, если для дисков активирована защита. «Операционка» оставляет за собой пути отступления. Пользователь также может самостоятельно создать точку раньше срока, не дожидаясь, когда система сделает это по плану.
 Для своей же безопасности система создаёт сама точку восстановления перед важным событием, например, обновлением компонентов «Виндовс» и драйверов
Для своей же безопасности система создаёт сама точку восстановления перед важным событием, например, обновлением компонентов «Виндовс» и драйверов
Зачем они нужны
Точка восстановления используется для отката системы до состояния ПК, когда на нём всё хорошо функционировало, при возникновении неполадок по различным причинам. Метод применяется как новичками, так и профессионалами — он позволяет обходиться малой кровью при решении проблемы, то есть без переустановки «Виндовс».
 Не стоит сразу прибегать к переустановке Windows — может помочь и простой откат до точки восстановления
Не стоит сразу прибегать к переустановке Windows — может помочь и простой откат до точки восстановления
По этой причине точку настоятельно рекомендуется создавать перед инсталляцией каждой программы, в безопасности которой вы не уверены, а также в других ситуациях — удалении софта, очистке системы от «мусорных файлов», так как существует риск убрать из системы что-то важное. Самостоятельно создавайте точку восстановления перед установкой программ, обновлением драйверов и т
д
 Самостоятельно создавайте точку восстановления перед установкой программ, обновлением драйверов и т. д
Самостоятельно создавайте точку восстановления перед установкой программ, обновлением драйверов и т. д
Важно при этом знать, что изменения, которые вносятся при откате до точки, касаются только файлов «операционки», то есть системных компонентов — возврат программных настроек, файлов к рабочему состоянию определённого периода. Если системные файлы были ранее испорчены вирусами, система заменит их на «здоровые» (если до момента создания точки на ПК не было вируса)
При этом вирус должен быть предварительно удалён обновлённой защитной программой. Также могут быть удалены какие-либо пользовательские программы при откате.
Не стоит переживать по поводу исчезновения пользовательских файлов (изображения, фото, видео, фильмы и т. д.) — они не изменятся и не удалятся.
Где хранятся точки и как посмотреть их
Все ранее сохранённые состояния ОС находятся в каталоге System Volume Information на том локальном диске, где установлена «операционка», то есть на системном диске. Посмотреть их можно в «Проводнике» Windows, но только в том случае, если у вас открыт доступ к этой папке (изначально он закрыт):
Посмотреть подробную информацию о конкретных точках восстановления можно в программе CCleaner, которую обычно используют для очистки системы от «мусора», деинсталляции приложений и исправления записей в реестре. Ещё один способ — системное окно для запуска восстановления до точки. Об этих двух интерфейсах мы будем говорить в следующих разделах статьи.