Точка восстановления windows 10 и откат системы
Содержание:
- Можно ли сделать откат обновлений Windows?
- Отключение автоматического обновления приложений
- Откат обновлений
- Как откатить обновления системы Windows 10
- Как удалить майское обновление Windows 10 и вернуться к предыдущей версии ОС
- Откат Windows 10 до точки восстановления
- Дополнительно
- Откат Windows 10 до более ранней версии Windows
- Какие ошибки могут возникнуть с Windows 10 после обновления
- Зачем сбрасывать Windows 10 до заводских настроек
- Практические способы отката и сброса Windows 10
- Откат к предыдущей версии системы (Windows 7 или 8)
- Что делать, если эти опреации не работают
- Как откатить обновление Windows 10
- Удалить обновление Windows 10 версии 20H2 и вернутся к предыдущей сборке.
- Как откатить виндовс 10 с помощью диагностики компьютера
- Практические способы отката и сброса Windows 10
Можно ли сделать откат обновлений Windows?

Microsoft предлагает несколько способов удаления стабильного обновления в Windows 10. Вы также можете откатить обновления Windows, включая обновления функций и накопительные обновления. Если вы используете Windows Insider, то вы также можете откатить и удалить последнюю версию установленной сборки Windows Insider.
Мы обсудим все три сценария один за другим.
Действия по откату основного обновления Windows и Windows Insider одинаковы.
Обратите внимание, что откат к предыдущей сборке приведет к отмене любых изменений, внесенных в компьютер, включая настройки, персонализацию, установку или удаление приложений и т.д. в течение этого периода
Отключение автоматического обновления приложений
Чтобы в дальнейшем не сталкиваться с проблемами, когда у вас обновляется приложение, но при этом вам не нужно это обновление – можно отключить данную опцию. В итоге вы сами будете определять, когда загружать новые версии для любых приложений в Google Play. Причем здесь также есть два варианта настройки: отключение обновлений сразу для всех приложений и только для конкретных. Мы разобрали оба варианта, чтобы вы могли выбрать для себя наиболее оптимальный.
Отключение обновлений для всех приложений
Этот способ подразумевает полное отключение автоматических обновлений, даже если у вас будет активен только Wi-Fi (хотя можно сделать и так, чтобы они загружались только при подключении Wi-Fi, без использования мобильного трафика). Порядок действий следующий:
Отключение обновлений для конкретного приложения
Чтобы постоянно не включать и отключать опцию, о которой мы рассказали выше, можно деактивировать обновления для конкретных приложений. Допустим, вы установили старую версию WhatsApp и не хотите, чтобы она обновлялась, хотя в Google Play для нее доступна новая версия. Можно отключить это конкретно для WhatsApp:
Перейти к списку можно и другим путем:
- В Google Play в левом углу нажимаете на три точки, чтобы появилось меню и выбираете в нем пункт «Мои приложения и игры»;
- Далее переходите во вкладку «Установленные» и находите в списке необходимое приложение;
- Нажимаете по нему и попадаете на страницу с описанием приложения. Здесь вам остается только убрать автоматическое обновление и все.
В большинстве случаев рекомендуется использовать последнюю версию Android (или любой другой операционной системы вне зависимости от устройства). Однако мы живем в то время, когда только единицы выпускают новое ПО без багов или ошибок. В таком случае лучше вернуться к предыдущей версии и пользоваться ей (еще лучше — не торопиться обновляться в первый день). Это может потребоваться и по более банальной причине: например, вам не нравится новый дизайн или набор новых фишек.
Сейчас все обновляются или ждут возможности прокачать свой смартфон до Android 10, а мы расскажем, как откатиться обратно.

На самом деле, новая система получилась неплохой. В ней нет фундаментальных изменений, но нововведения в плане безопасности и приватности заслуживают внимания. И, разумеется, патчи безопасности тоже невозможно получать, не обновляясь до новой версии системы. Если вы это осознаете, однако все равно желаете вернуться назад, то вот как это сделать.
Подготовьтесь к даунгрейду с Android 10
Во-первых, нужно сделать резервные копии всех ваших данных, потому что при откате система очищается полностью.
Следующий этап — загрузка образа Android 9 Pie для вашего устройства. Для Google Pixel, например, его можно найти на сайте производителя.
В случае с другими компаниями придется попотеть в поисках официального образа. Лучше всего это делать на XDA Developers
Очень важно загружать образ именно для вашего устройства из проверенного источника

Дальше вам потребуется следующее:
Теперь переходим непосредственно к процессу отката.
Как откатиться с Android 10
Включите режим разработчика у себя на смартфоне. Для этого перейдите в раздел «О телефоне» и 7 раз кликните по пункту «Номер сборки»
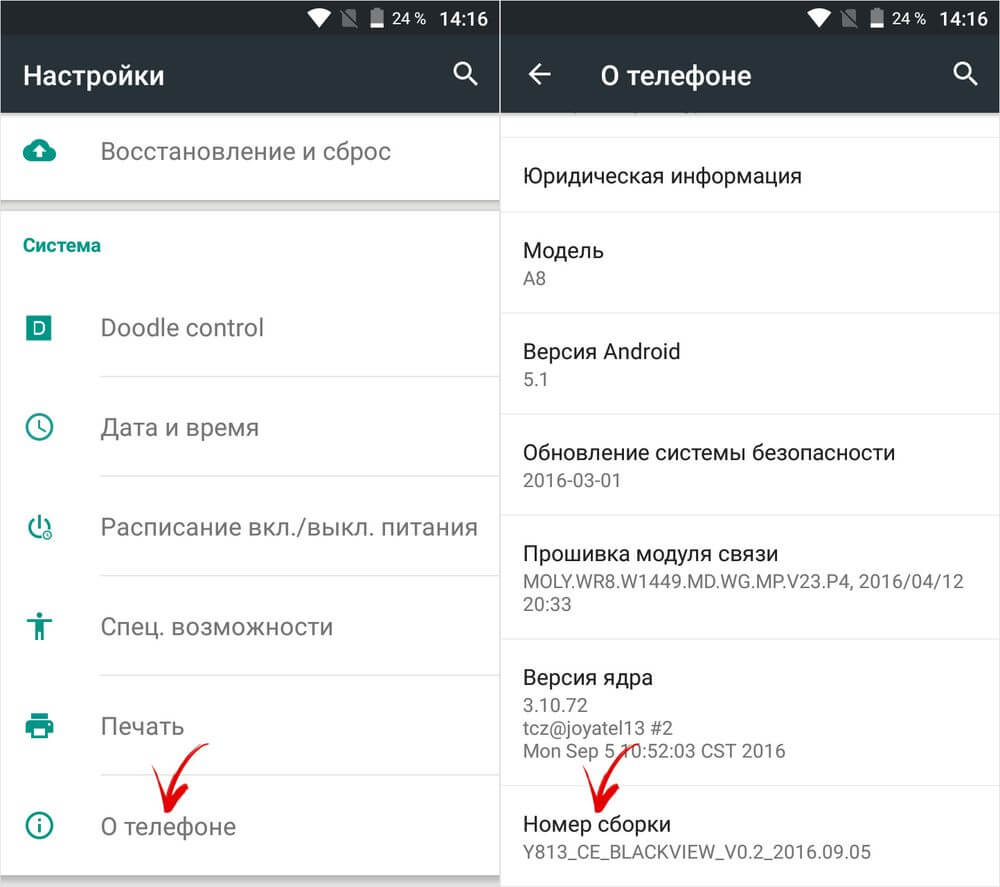
Если вы хотя бы раз обновляли Android, то должны знать о том, что при этом личные данные пользователя не удаляются. Остаются на месте фотографии, приложения, музыка и всё прочее. Но если вы решите откатить Андроид, то это будет равняться сбросу до заводских настроек. Удалена будет абсолютно вся информация.
Другой момент — это сложность отката. Для обновления операционки зачастую ничего делать не нужно. Новая версия приходит по воздуху, после чего вам нужно лишь нажимать на кнопки «Загрузить» и «Согласен». Для отката же не существует универсального руководства. Вам придется раздобыть особую программу, установить её на компьютер, скачать кастомное меню Recovery и совершить много других действий. Вот почему откат к предыдущей версии системы рекомендуется совершать только в случае острой необходимости.
Откат обновлений
Говоря про то, как сделать откат обновлений Windows 10, необходимо знать, что есть 2 варианта и они значительно отличаются. Накопительные или обновления безопасности отличаются от крупных, которые выходят 2 раза в год. Также отличается и их восстановление. Разберем эти способы отдельно.
Накопительные обновления
Можно ли откатить обновление Windows 10 и как это сделать — основной вопрос, пользователей, у которых возникли проблемы и ошибки после установки обновлений на Windows.
Обновления безопасности, устранение багов и ежемесячные апдейты можно отнести к этой группе. В Windows не привносятся новые функции, а лишь исправляются ошибки и недочеты прошлых крупных апдейтов.
Чтобы откатить назад это обновление в Windows 10, вам нужно:
- Открыть настройки “Удаление и изменение программ”. В окне “Выполнить” (сочетание клавиш Win+R) выполнить команду appwiz.cpl
- Нажать “Просмотр установленных обновлений”
- Выделить обновление и нажать “Удалить”
Можно также выполнить откат обновлений windows 10 через командную строку. Что для этого надо:
Откройте командную строку (используя сочетание клавиш Win+X)
Чтобы отобразить список обновлений, введите команду wmic qfe list brief /format:table
Обратите внимание на значения KB123123 — это номер обновления, они нам и нужны
Введите команду wusa /uninstall /kb123123
где вместо kb123123 укажите номер обновления, которое вы хотите удалить.
Не стоит удалять все апдейты без разбора, для решения проблемы, хватит только тех, после которых возникла проблема. А мы перейдем к варианту, как откатить виндовс 10 до предыдущего крупного обновления.
Крупный апдейт
С момента выхода Windows 10, новые версии выходят 2 раза в год — новые функции, изменения интерфейса и многое другое. Но кроме этого, они приносят и проблемы, особенно для владельцев старых устройств, которые не поддерживают Windows 10.
С выходом нового апдейта, список поддерживаемых устройств сокращается, за счёт того, что платформы устаревают и производители не готовы их поддерживать. Такая проблема наблюдается на рынке ноутбуков, но с ПК ситуация немного лучше.
Чтобы откатить последнее обновление Виндовс 10, нужно следовать этим шагам:
Если система загружается:
- Откройте Параметры Windows 10 и пройдите в “Обновления и безопасность”
- Откройте вкладку “Восстановление” и нажмите на кнопку “Начать” в пункте про возврат к прошлой версии ОС

Пройдите небольшой опрос и выполните откат системы windows 10 к прошлой версии.
Если система не загружается
- В первую очередь, нужно вывести систему на экран WinRE (страница восстановления). Для этого принудительно 3 раза перезагрузите устройство.
- После этого, вы попадете на экран восстановления, где нужно будет нажать на Поиск и исправление неисправностей
- Затем, нажмите на Дополнительные параметры. На этой странице должен быть дополнительный вариант “Вернуться к предыдущей версии Windows 10”. Его и следует выбрать

Система перезагрузится, нужно будет выбрать пользователя, ввести пароль (если есть, если нет, оставьте поле пустым) и подтвердить восстановление.
Далее, рассмотрим следующий вариант — возврат компьютера в исходное состояние.
Как откатить обновления системы Windows 10
Мы не устаем повторять, что обновления ОС – это важно и нужно. Но бывают ситуации, когда они приносят проблемы
И если система работает, пусть со сбоями, но все же работает, вы можете избежать восстановления операционной системы. Есть рабочий механизм, как откатить обновления через встроенный в Windows интерфейс.
Для этого делаем точно также же шаги, как описаны выше для возврата в прежней ОС. Заходим в раздел «Восстановление» в настройках. Если обновления свежие, то «Откат» будет работать. И все, что вам остается, нажать кнопку «Начать» и дождаться завершения процедуры. Но эта кнопка регулярно бывает недоступна. В этом случае вы увидите такую картину:
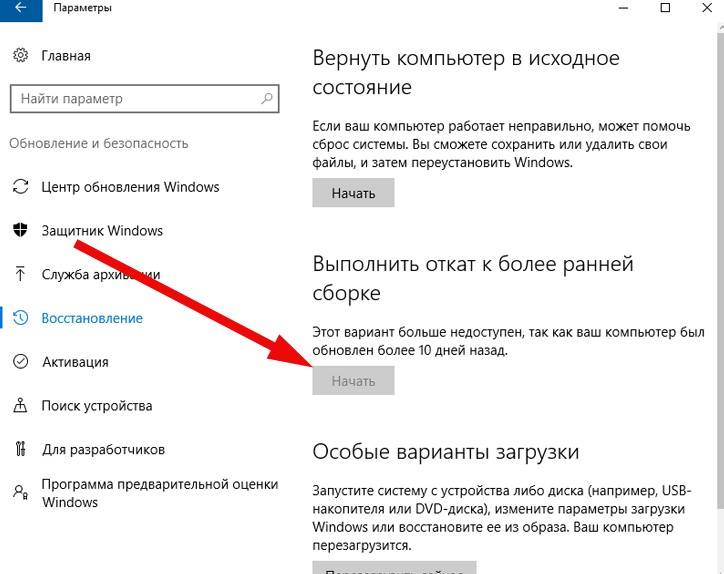
Но и в этом случае есть способ. Мы рассмотрим только его, т.к. если все работает, проблем возникнуть не должно, а если не работает – то возникают вопросы.
Для реализации вам потребуется перезагрузить компьютер необычным способом:
- Вариант №1: Нажать SHIFT + кнопку перезагрузки одновременно;
- Вариант №2: Вставить загрузочную флешку в ПК, через BIOS настроить приоритет ее загрузки;
В первом случае вы сразу же окажетесь после старта ПК в специальном режиме, где необходимо выбрать «Диагностику компьютера».
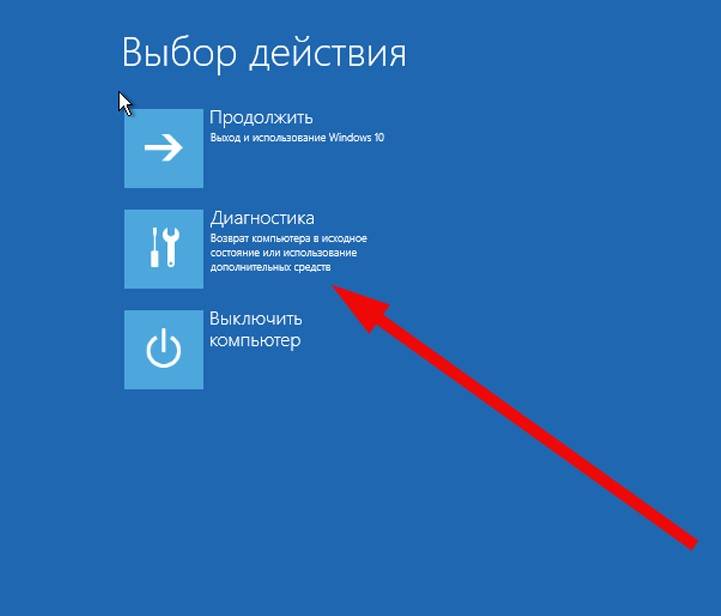
Во втором случае, чтобы оказаться в данном окне, вам нужно на стартовом окне выбрать пункт «Восстановление».
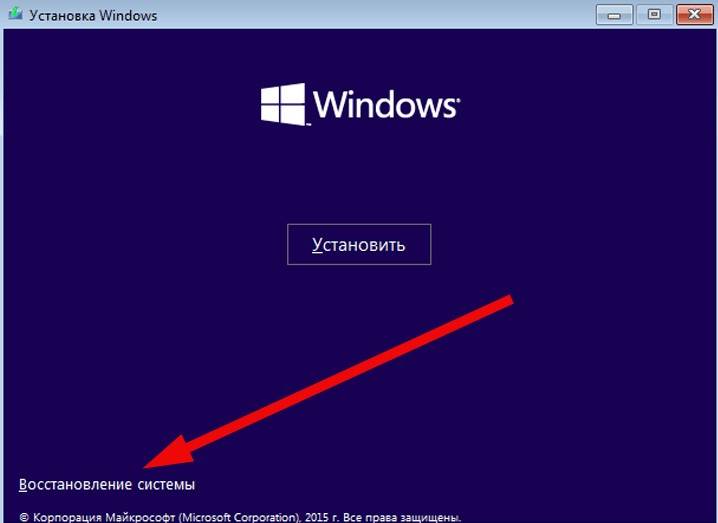
Далее вы окажетесь в том же окне с выбором диагностики, после чего схема действий обоих вариантов одинакова. Кликаем на пункт, как показано выше и оказываемся в окне, где нужно выбрать дополнительные параметры. Пусть вас не смущает кнопка выше, так как она предназначена не просто для отката назад, а для обнуления с частичным сохранением информации.
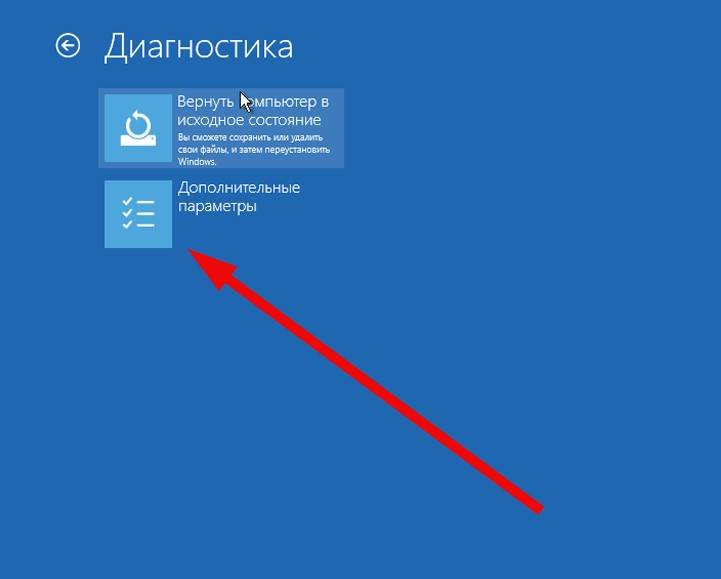
У вас откроется новое меню, где будет 5 пунктов. Нам интересен последний: вернуться к предыдущей сборке. Кликаем на него.
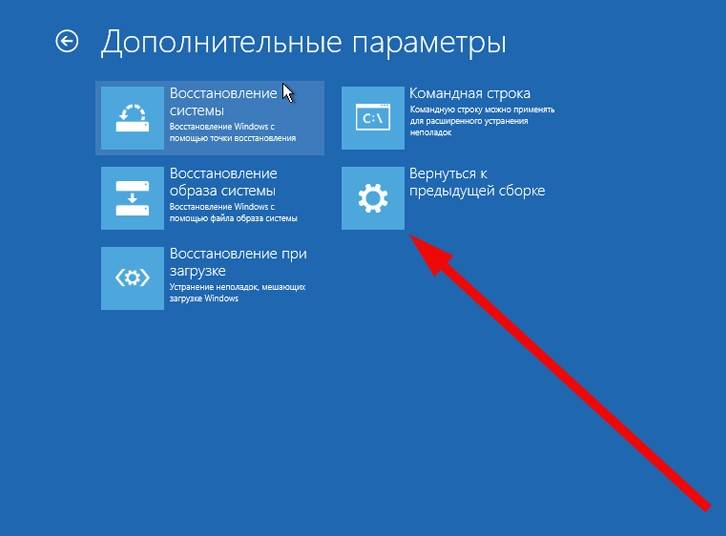
Эта процедура позволит вам откатить Windows 10 к той версии, которая была до того, как система произвела собственный апдейт.
Как удалить майское обновление Windows 10 и вернуться к предыдущей версии ОС
В начале июня Microsoft начала распространять майское обновление своей системы Windows 10. Но что-то пошло не так и многие пользователи столкнулись с тем, что ОС перестала работать должным образом. Что следует делать в таких случаях? Самым разумным шагом является возврат на предыдущую версию. Мы расскажем, как это выполнить.


Майское обновление Windows 10 наконец появилось в списке загрузок, и само собой разумеется, многие пользователи поспешили его установить на свои компьютеры, чтобы насладиться очередными нововведениями. И это не особенно удивляет, т.к. именно в этом обновлении должны появиться интересные и важные инструменты, которые не добавлялись в ОС с ноября 2019 года, а вернее — с версии 1909. Она характеризовалась компанией, как «немного больше, чем обычный пакет обновлений».
Итак, Microsoft долго рассказывала об этом обновлении, а для его загрузки некоторым пользователям даже были разосланы ссылки для загрузки его вручную, а не в качестве установки через Центр обновления Windows. Однако как раз те, кто поторопился с установкой этого пакета, столкнулись с проблемой в загрузке ОС и запуске некоторых ее компонентов. Естественным желанием после этого у них стало вернуться к предыдущей версии операционной системы.
Откат Windows 10 до точки восстановления
Теперь, когда мы научились создавать точки восстановления вручную и автоматически, расскажем вам как восстановить систему после сбоя.
Откатить систему с помощью точек восстановления можно несколькими способами — с помощью интерфейса Windows 10, с помощью командной строки, а также с помощью инструментов диагностики.
Откат системы через интерфейс Windows
Самый лёгкий способ, это когда вы можете запустить Windows 10. В таком случае делаем всё как в начале статьи. Нажмите правой кнопкой мыши на меню «Пуск» и зайдите в «Панель управления». Далее перейдите в раздел «Система и безопасность» — «Система» — «Защита системы». В окне «Защита системы» нажмите кнопку «Восстановить».

Откроется мастер восстановления системных файлов и параметров. Нажмите «Далее».

В следующем окне поставьте галку на пункте «Показать другие точки восстановления». В данном списке отображены все возможные точки восстановления. В левом столбце указаны даты создания точек восстановления. В среднем столбце указано описание, чтобы мы могли идентифицировать точку.
Как видно на скриншоте ниже, точка восстановления под названием «точка восстановления до установки непонятного драйвера», которую я создал во второй главе этой статьи присутствует в списке как последняя созданная.
И наконец в правом столбце указан тип создания точки восстановления (вручную, система или установка), то есть при каких обстоятельствах была создана резервная копия.

Также, вы можете кликнуть на интересующей точки восстановления и нажать «Поиск затрагиваемых программ». В открывшемся окне будет отображен список программ, на которые повлияет откат до данной точки восстановления.
Когда вы выбрали точку восстановления до которой хотим сделать откат системы нажмите «Далее».

В последнем окне мы должны подтвердить выбранную точку восстановления. После нажатия кнопки «Готово», система начнёт процесс восстановления.
Откат системы с помощью инструментов диагностики
Если Windows 10 не стартует и рабочий стол не загружается, то откат системы можно осуществить с помощью специальной среды Windows 10 по восстановлению системы. При старте компьютера вместо рабочего стола вы увидите предупреждение, что система Windows загрузилась неправильно. Нажмите «Дополнительные варианты восстановления».

Далее, выберите пункт «Диагностика».

В окне «Дополнительные параметры» кликните по пункту «Восстановление системы».

Вы попадёте в уже привычное окно выбора точек восстановления где вам следует выбрать последнее стабильное состояние системы и нажать ОК.
Откат системы с помощью командной строки
Если рабочий стол Windows 10 не загружается, то можно откатить Windows 10 до последней точки восстановления с помощью командной строки.
Для этого во время компьютера нажимайте F8 пока не появиться список вариантов загрузки компьютера. Выберите «Безопасный режим с поддержкой командной строки».

В открывшейся командной строке напишите rstrui.exe, после чего нажмите Enter.

В результате этой команды у вас запуститься стандартный мастер восстановления системы до точки восстановления в графическом интерфейсе.
Дополнительно
Мы рассказали вам про основные способы, как откатить windows 10 до точки восстановления и к исходному состоянию. Но также, если дополнительные варианты о которых стоит упомянуть.
- Откат к заводскому состоянию — не всегда данный вариант доступен из настроек системы. На диске, дополнительно создается раздел с образом системы, запустить который можно определённой клавишей при запуске устройства или специальным приложением. Для дополнительной информацией, о наличии этого образа, лучше обращаться к поддержку производителя.
- Используя стороннее ПО — некоторые приложения могут клонировать вашу систему и записывать на накопитель, для быстрого восстановления системы. Одним из передовых разработчиков такого ПО является Acronis.
В этой статье мы рассказали, как откатить обновление windows 10 и саму систему несколькими способами. Надеемся, что эта информация была вам полезна и решила вашу проблему.
Откат Windows 10 до более ранней версии Windows
Возвращение к предыдущей системе от компании Microsoft актуально, если вы выполнили установку кривой сборки или же Windows 10 просто не понравилась вам. В течение тридцати дней после установки системы вы можете выполнить откат. Тут стоит уточнить, что если вы ставили Windows 10 поверх Windows 7, то и вернётесь вы на неё. Аналогично и для Windows 8. То есть при откате вы не сможете напрямую выбрать, к какой версии операционной системы вы хотите вернуться. Сделайте следующее:
Нажмите на значок шестерёнки в меню «Пуск»

В параметрах Windows откройте раздел «Обновление и безопасность»

Во вкладке «Восстановление» нажмите на кнопку «Начать»
Какие ошибки могут возникнуть с Windows 10 после обновления
После обновления компьютера могут возникнуть различные ошибки в работе системы на компьютере. Наиболее часто пользователи сталкиваются со следующими проблемами:
Если после обновления Windows 10 возникли проблемы в работе компьютера, первым делом рекомендуем попробовать обновить драйвера, загрузив их с официальных сайтов разработчиков “железа”. Когда возникают проблемы в работе конкретных приложений, имеет смысл попробовать обновить программу.
В ситуации, когда обновления не помогают решить возникшие проблемы, можно выполнить откат Windows 10 до предыдущей стабильной версии.
Важно: После обновления функция отказа Windows 10 до предыдущей стабильной версии доступна на протяжении 10 дней
Зачем сбрасывать Windows 10 до заводских настроек
Причины сброса Windows 10 следующие:
- Установка слишком большого количества программ, удалённых впоследствии за ненадобностью, но Windows стала работать заметно хуже.
- Низкая производительность ПК. Вы неплохо поработали первые полгода — затем Windows 10 стала «тормозить». Это редкий случай.
- Вы не хотите себя утруждать копированием/переносом личных файлов с диска C и намерены оставить всё как было на неопределённый срок.
- Вы неправильно настроили некоторые компоненты и встроенные приложения, службы, работу драйверов и библиотек, уже шедших в комплекте с Windows 10, но не хотите долго разбираться в них, вспоминая, как было раньше.
- Работа из-за «тормозов» Windows существенно замедлилась, а время дорого: вам проще за полчаса сбросить ОС к исходным настройкам, чтобы быстрее вернуться к прерванной работе.
Практические способы отката и сброса Windows 10
Каждая последующая сборка Windows 10 может быть «откачена» до предыдущей. Так, можно откатиться с Windows 10 Update 1703 до Windows 10 Update 1607.
Как откатиться на предыдущую сборку Windows 10 в течение 30 дней
Предпримите такие шаги:
- Дайте команду «Пуск — Параметры — Обновление и безопасность — Восстановление».
Выберите откат к прежней сборке Windows 10
- Отметьте причины возврата к более ранней сборке Windows 10.
Вы можете подробно объяснить причину возврата к предыдущей версии Windows 10
- Подтвердите откат, нажав «Далее».
Подтвердите своё решение, нажав кнопку перехода к дальнейшим действиям
- Подтвердите возврат на предыдущую сборку ещё раз.
Подтвердите откат Windows 10 ещё раз
- Нажмите кнопку запуска процесса отката Windows 10.
Наконец, нажмите кнопку возврата к прежней версии Windows 10
Откат обновления ОС будет выполнен. После перезапуска старая сборка запустится с прежними компонентами.
Как отменить последнее обновление Windows 10
Такой сброс помогает, когда ошибки Windows 10 накопились в количестве, при котором нормальная работа в «десятке» стала невозможной.
- Вернитесь в то же подменю восстановления Windows 10.
- Нажмите кнопку «Начать» в графе «Вернуть компьютер в исходное состояние».
- Выберите вариант с сохранением файлов. При продаже или передаче ПК другому лицу перенесите сохранённые файлы на внешний носитель. Сделать это можно после отката Windows.
Определитесь, нужно ли сохранять личные файлы при сбросе Windows 10
- Подтвердите сброс ОС.
Нажмите кнопку сброса Windows 10
Windows 10 приступит к сбросу настроек.
Видео: как сбросить настройки Windows 10 с работающей ОС
https://youtube.com/watch?v=DyQXNqk-vfY
Как восстановить заводские настройки Windows 10 с помощью Refresh Tool
Для этого необходимо:
- Пройдите в уже знакомое подменю восстановления Windows 10 и нажмите ссылку чистой установки Windows.
Для инициализации загрузки Refresh Tool нажмите на ссылку перехода на сайт Microsoft
- Перейдите на сайт Microsoft и кликните на «Скачать средство сейчас» (или аналогичную ссылку, означающую загрузку Windows 10 Refresh Tool).
Нажмите ссылку загрузки RT внизу страницы
- Запустите скачанное приложение и следуйте инструкциям Windows 10 Refresh Tool.
Следуйте инструкциям мастера Windows Refresh Tool
В процессе сброса ПК несколько раз перезапустится. После этого вы начнёте работу с Windows 10, как если бы только что её переустановили — без приложений и неверных настроек ОС.
Видео: недоработки Refresh Tool
Как сбросить Windows 10 при неполадках запуска
Операция выполняется в два этапа: проверка запуска с флешки в BIOS и выбор вариантов сброса самой ОС.
Проверка загрузки ПК с флешки в BIOS
В качестве примера — BIOS версии AMI, наиболее часто встречающейся в ноутбуках. Вставьте загрузочную флешку и перезапустите (или включите) ПК перед дальнейшими действиями.
- При показе экрана логотипа производителя вашего ПК нажмите клавишу F2 (или Del).
Надпись внизу подсказывает, что нужно нажать Del
- Войдя в BIOS, откройте подменю Boot («Загрузка»).
Выберите подменю Boot
- Дайте команду Hard Disk Drives — 1st Drive («Жёсткие диски — Первый носитель»).
Войдите в список накопителей, которые видны в списке BIOS
- Выберите в качестве первого носителя вашу флешку.
Имя флешки определяется, когда она вставлена в USB-порт
- Нажмите клавишу F10 и подтвердите сохранение настройки.
Нажмите Yes (или OK)
Теперь ПК загрузится с флешки.
Запуск сброса Windows 10 с установочного носителя
Дождитесь начала загрузки ПК с флешки Windows 10 и сделайте следующее:
- Нажмите ссылку «Восстановление системы».
Не нажимайте на кнопку установки Windows 10 — здесь начинают с восстановления
- Отметьте вариант «Поиск и устранение неисправностей».
Выберите поиск и устранение неисправностей при запуске Windows 10
- Выберите возврат ПК в исходное состояние.
Выберите возврат ПК в прежнее состояние
- Выберите сохранение файлов, если будете и дальше пользоваться данным ПК.
Сохранение файлов можно не выбирать, если вы до этого их скопировали в другое место
- Подтвердите сброс Windows 10. Сообщение-запрос на сброс здесь мало чем отличается от тех, что рассмотрены в руководствах выше.
По окончании сброса Windows 10 запустится с параметрами по умолчанию.
Откат к предыдущей версии системы (Windows 7 или 8)
Этот способ доступен только тем, кто установил «десятку» в порядке обновления предыдущей ОС — «семерки» или «восьмерки». И возможен лишь в течение месяца после обновления.
При этом будут сохранены файлы пользователя в личных папках, драйвера, софт и настройки предыдущей системы, а всё, что было в Windows 10, будет удалено.
Чтобы откатиться к первоначально установленной ОС, запустите из меню «Пуск» приложение «Параметры», откройте «Обновление и безопасность», потом «Восстановление» и выберите «Вернуться к Windows 8.1 (7)».
Если в списке параметров этого пункта нет, значит, функция недоступна. Также она будет недоступна, если пользователь удалил из системного раздела жесткого диска папку Windows.old.
Что делать, если эти опреации не работают
Откат до предыдущей операционной системы может не работать в том случае, если у вас повреждена или утеряна папка Windows.old. Если папка непригодна для использования, то у вас остаётся только один выход — переустановить систему.
Восстановление может не работать по следующим причинам:
- точка восстановления повреждена, используйте другую, более раннюю точку, чтобы успешно откатить систему;
- если вы пытаетесь восстановиться через сторонний носитель, то убедитесь, что на нём установлена правильная версия операционной системы, а также в том, что он удовлетворяет всем условиям: имеет не меньше 4 ГБ свободного места, отформатирован в формате FAT32 или NTFS;
- если один из способов восстановления, предложенных выше, не работает, то попробуйте восстановиться через загрузочную флешку, вернуть компьютер к исходному состоянию или сбросить настройки до значений по умолчанию.
Как откатить обновление Windows 10
Существует несколько простых способов, позволяющих вернуть ранее установленную версию Вин 10. Откатить Windows Updates пользователь сможет самостоятельно, используя встроенные инструменты системы.
Как автоматически восстановить прежнюю редакцию Win 10:
Как вручную удалить неподходящий апдейт:
Удаление обновления вручную
Последние Windows Updates можно деактивировать ручным способом. Главное – правильно указать код установленного на ПК апдейта.
Панель управления
Как самостоятельно откатить систему к прежней версии Вин 10:
Возврат к заводским настройкам
Быстро вернуть Виндовс к исходному состоянию удастся из Рабочего стола. Если после неудачного обновления невозможно войти в ОС, можно откатить систему в режиме загрузки. Правда, предварительно придется создать на стороннем ноутбуке носитель с ISO-образом, точно такой же, как на ПК, версии Windows.
Как самостоятельно вернуть ОС к заводскому состоянию из Рабочего стола:
Как откатить Виндовс к заводским настройкам в момент загрузки ПК:
Как создать силами Виндовса на флешке восстановительный носитель:
Метод создания ISO-образа с помощью стороннего приложения Microsoft Media Creation Tool:
Откат в режиме загрузки
Как вернуть старую версию Вин 10, не заходя на Рабочий стол:
Важно! После отката и восстановления ранее установленной редакции Вин 10 нужно еще раз зайти в БИОС и на первое место загрузки поставить накопитель. Если по каким-то причинам восстановить ОС с точки доступа не удалось, придется выполнить чистую установку Виндовса с установочного носителя с записанным ISO-образом
Удалить обновление Windows 10 версии 20H2 и вернутся к предыдущей сборке.
Публикация: 6 Июнь 2020 Обновлено: 22 Октябрь 2020
Windows 10 (версия 20H2) будет автоматически загружаться и устанавливаться как бесплатное обновление в Октябре 2020 года, на поддерживаемых устройствах. Выпуски новых версий научили нас не спешить с их установкой из-за потенциальных ошибок и проблем совместимости.
По крайней мере, в течение первых нескольких недель ожидается, что на небольшом количестве компьютеров появятся проблемы, и по этой причине Windows 10 включает в себя возможность удаления обновления (версия 20H2) для отката к предыдущей версии. Microsoft автоматически обновляет систему с помощью Центра обновления. Компания также выпустит образы ISO для чистой установки в автономном режиме.
Если вы установили новую сборку Windows 10 и у вас возникают проблемы совместимости ранее установленных приложений с этим обновлением, или ваши проблема связанна с установленным оборудованием (драйверами)
В любом случае, важно знать, что у вас есть возможность удалить новую и вернутся к предыдущей системе, где вы не испытывали подобных проблем с Windows 10
Примечание: Можно вернуть старую версию Windows 10, только, если вы не удалили папку Windows.old. Если вы уже удалили ее, то единственным доступным вариантом для вас будет выполнить чистую установку предыдущей версии операционной системы.
Когда новая версия Windows 10 установлена, ОС создает резервную копию ранее установленной сборки в папке Windows.old на системном диске (C:). Файлы, хранящиеся в этой папке, позволят вам вернуться к предыдущей сборке в течении 10 дней после обновления. Это позволяет восстановить более старую версию ОС без потери файлов, таких как документы, изображения, музыка и другие файлы. Для большинства пользователей 10-дневное запас времени более чем достаточен. Тем не менее, есть пользователи, которые хотели бы вернуться к предыдущей версии после 10-дневного периода времени. Это особенно верно для пользователей, которые используют свои ПК время от времени.
Примечание: Если вы удалили папку Windows.old с помощью функции «Очистка диска или Контроль памяти», восстановление предыдущей сборки будет невозможно.
Прежде чем продолжить:
Убедитесь, что у вас достаточно места на диске C: \. Рекомендуется, чтобы свободное место на вашем диске в два раза превышало размер вашей папки Windows.old, чтобы позволить ОС перемещать и копировать свои файлы.
Имейте в виду, что Windows 10 снова попытается установить последнюю доступную версию системы поверх старой версии Windows 10, которую вы пытаетесь восстановить. Возможно, вам захочется временно отключить сетевое подключение.
Убедитесь, что ваша учетная запись пользователя имеет права административные. Теперь следуйте приведенным ниже инструкциям.
В этом руководстве вы узнаете, как удалить обновление Windows 10, чтобы вернуться к предыдущей сборке на вашем ПК.
Выполнить откат к более ранней сборке Windows 10.

.jpg)
Вот и все.
Если новая версия Windows 10 вам нравится, подходит для ваших задач и вы не собираетесь ее удалять, выполнять откат к предыдущей версии операционной системы, то вы можете безопасно очистить ваш диск и получить обратно до 40 гигабайт на системном диске, удалив лишние файлы из предыдущей версии Windows. После того, как вы сделаете это с помощью инструмента очистки диска, процедура отката будет невозможна.
Как откатить виндовс 10 с помощью диагностики компьютера
Это один из самых простых способов перехода к последним сохраненным настройкам.
Отличие виндовс 10 от предыдущих версий
Windows 10 отличается от ОС поздних моделей. Разница в том, что они самостоятельно предлагают пройти обновление. Для этого появляется окошко во время подключения.
В Windows 10 можно откатить систему самостоятельно к прежним параметрам, устранить неполадки. ОС будет быстро загружаться, работать качественнее.
Что такое средства диагностики
Благодаря этому параметру выполняют следующие действия:
- применение точек или образа системы;
- устранение неполадок, мешающих загрузке.
Windows 10 в плане восстановления более функциональнее.
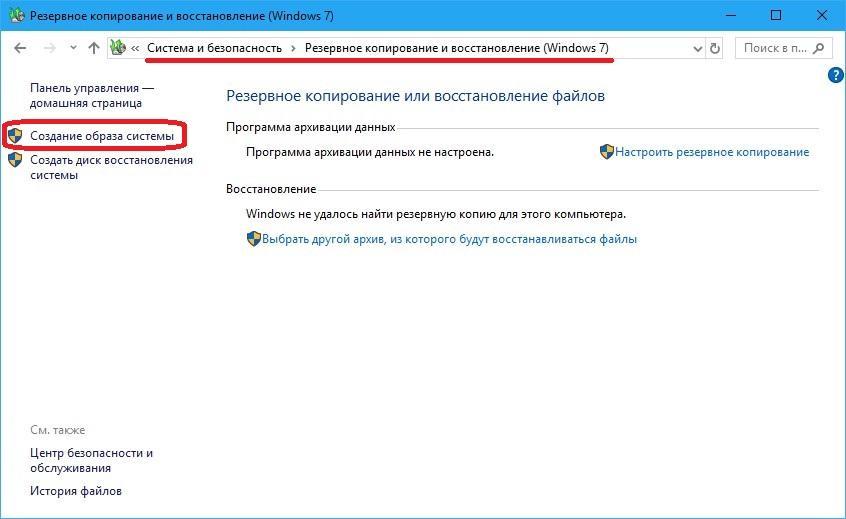
Образ системы нужна для переустановки ОС
Использование команды rstrui.exe
Благодаря этому файлу можно вернуть сохраненные параметры. Для этого выполняет следующие действия:
- Нажимают на кнопку «Включить», удерживая клавишу «F8».
- Выбирают пункт «Безопасный режим».
- Набирают командуrstrui.exe».
- Переходят в «Мастер восстановления системы», где содержатся сохраненные точки.
- Выбирают нужный пункт, нажимают на «Enter».
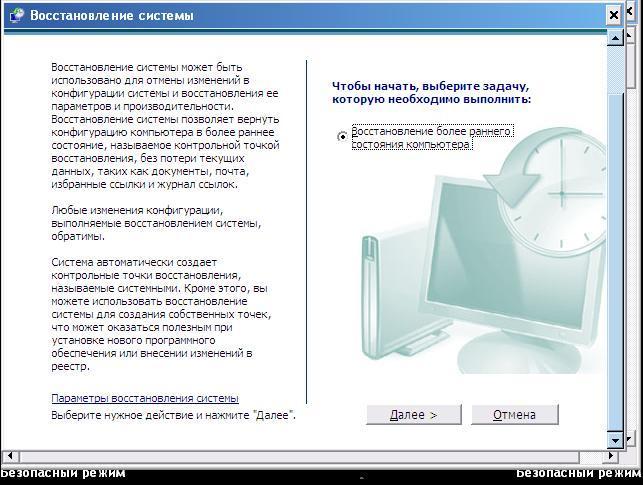
Мастер настроек собирает все точки восстановления
Практические способы отката и сброса Windows 10
Каждая последующая сборка Windows 10 может быть «откачена» до предыдущей. Так, можно откатиться с Windows 10 Update 1703 до Windows 10 Update 1607.
Как откатиться на предыдущую сборку Windows 10 в течение 30 дней
Предпримите такие шаги:
Дайте команду «Пуск — Параметры — Обновление и безопасность — Восстановление».
Выберите откат к прежней сборке Windows 10
Отметьте причины возврата к более ранней сборке Windows 10.
Вы можете подробно объяснить причину возврата к предыдущей версии Windows 10
Подтвердите откат, нажав «Далее».
Подтвердите своё решение, нажав кнопку перехода к дальнейшим действиям
Подтвердите возврат на предыдущую сборку ещё раз.
Подтвердите откат Windows 10 ещё раз
Нажмите кнопку запуска процесса отката Windows 10.
Наконец, нажмите кнопку возврата к прежней версии Windows 10
Откат обновления ОС будет выполнен. После перезапуска старая сборка запустится с прежними компонентами.
Как отменить последнее обновление Windows 10
Такой сброс помогает, когда ошибки Windows 10 накопились в количестве, при котором нормальная работа в «десятке» стала невозможной.
- Вернитесь в то же подменю восстановления Windows 10.
- Нажмите кнопку «Начать» в графе «Вернуть компьютер в исходное состояние».
- Выберите вариант с сохранением файлов. При продаже или передаче ПК другому лицу перенесите сохранённые файлы на внешний носитель. Сделать это можно после отката Windows.
Определитесь, нужно ли сохранять личные файлы при сбросе Windows 10
- Подтвердите сброс ОС.
Нажмите кнопку сброса Windows 10
Windows 10 приступит к сбросу настроек.
Как восстановить заводские настройки Windows 10 с помощью Refresh Tool
Для этого необходимо:
Пройдите в уже знакомое подменю восстановления Windows 10 и нажмите ссылку чистой установки Windows.
Для инициализации загрузки Refresh Tool нажмите на ссылку перехода на сайт Microsoft
Перейдите на сайт Microsoft и кликните на «Скачать средство сейчас» (или аналогичную ссылку, означающую загрузку Windows 10 Refresh Tool).
Нажмите ссылку загрузки RT внизу страницы
Запустите скачанное приложение и следуйте инструкциям Windows 10 Refresh Tool.
Следуйте инструкциям мастера Windows Refresh Tool
В процессе сброса ПК несколько раз перезапустится. После этого вы начнёте работу с Windows 10, как если бы только что её переустановили — без приложений и неверных настроек ОС.
Видео: недоработки Refresh Tool
Как сбросить Windows 10 при неполадках запуска
Операция выполняется в два этапа: проверка запуска с флешки в BIOS и выбор вариантов сброса самой ОС.
Проверка загрузки ПК с флешки в BIOS
В качестве примера — BIOS версии AMI, наиболее часто встречающейся в ноутбуках. Вставьте загрузочную флешку и перезапустите (или включите) ПК перед дальнейшими действиями.
При показе экрана логотипа производителя вашего ПК нажмите клавишу F2 (или Del).
Надпись внизу подсказывает, что нужно нажать Del
Войдя в BIOS, откройте подменю Boot («Загрузка»).
Выберите подменю Boot
Дайте команду Hard Disk Drives — 1st Drive («Жёсткие диски — Первый носитель»).
Войдите в список накопителей, которые видны в списке BIOS
Выберите в качестве первого носителя вашу флешку.
Имя флешки определяется, когда она вставлена в USB-порт
Нажмите клавишу F10 и подтвердите сохранение настройки.
Нажмите Yes (или OK)
Теперь ПК загрузится с флешки.
Запуск сброса Windows 10 с установочного носителя
Дождитесь начала загрузки ПК с флешки Windows 10 и сделайте следующее:
Нажмите ссылку «Восстановление системы».
Не нажимайте на кнопку установки Windows 10 — здесь начинают с восстановления
Отметьте вариант «Поиск и устранение неисправностей».
Выберите поиск и устранение неисправностей при запуске Windows 10
Выберите возврат ПК в исходное состояние.
Выберите возврат ПК в прежнее состояние
Выберите сохранение файлов, если будете и дальше пользоваться данным ПК.
Сохранение файлов можно не выбирать, если вы до этого их скопировали в другое место
- Подтвердите сброс Windows 10. Сообщение-запрос на сброс здесь мало чем отличается от тех, что рассмотрены в руководствах выше.
По окончании сброса Windows 10 запустится с параметрами по умолчанию.