Установка и настройка vnc-сервера tightvncserver для удаленного управления системой с использованием графической среды
Содержание:
- Варианты доступа к весам
- Ярлыки TightVNC
- Утилита TightVNC
- TigerVNC
- About TigerVNC
- Как пользоваться TightVNC
- VNC Viewer: как пользоваться, установка и настройки
- Unix/Linux-Specific (not Mac)
- Запуск в полный экран без потери связи с локальной панелью клиента
- Добавляем noVNC, как Windows-сервис
- Установка VNC Server на Ubuntu 18.04
- TightVNC: интерфейс и производительность
- Настройка XDMCP-сервера
- Общие сведения о программе VNC Viewer
- TightVNC: особенности и утилиты
- About TigerVNC
- DESCRIPTION
- Шаг 3 — Безопасное подключение рабочего стола VNC
- Установка и настройка tightvnc server в ubuntu 16.04 и 14.04
- Установка TightVNC
- Создание файла сервиса
Варианты доступа к весам
Для осуществления взаимодействия с весами существует несколько вариантов доступа к весам:
- Telnet: возможно удаленное управление весами посредством ввода команд через текстовую консоль.
- SSH: возможно удаленное управление весами посредством ввода команд через текстовую консоль. Возможен прием/передача файлов. Данные при обмене шифруются.
- SCP: возможен прием/передача файлов. Данные при обмене шифруются.
- FTP: возможен прием/передача файлов.
- SMB/CIFS: возможен прием/передача файлов.
- VNC: возможно удаленное управление экраном весов.
- HTTP: возможно удаленное управление экраном весов и отдельно настройками весов (только для весов ревизии 2).
| ! | Удаленное управление по протоколу VNC не защищено (для весов ревизии 1). Будьте внимательны при открытии доступа из сети Internet к вашим весам. Для обеспечения безопасного соединения рекомендуется использовать VNP соединение. |
| ! | Управление по протоколу HTTP (посредством браузера) и фоновое изменение настроек поддерживается весами Aclas LS515 ревизия 2! |
Визуальное удаленное управление
При доступе к экрану весов по протоколу VNC используется порт 5900.
При доступе к настройкам весов по протоколу VNC используется порт 5901 (только для весов ревизии 2).
При доступе к настройкам весов по протоколу HTTP используется порт 27710 (только для весов ревизии 2).
При доступе к настройкам весов по протоколу HTTP используется порт 27711 (только для весов ревизии 2).
Файловый обмен и пароли для доступа
Программное обеспечение (ПО) весов находится в каталоге: .
Для доступа только к данному каталогу посредством SCP, FTP или SMB/CIFS создан отдельный пользователь r1sensor.
Пароль по умолчанию: r1sensoruser
.
Все данные импорта, протоколов работы, архивов, флагов и отчетов находятся в каталоге обмена: .
Для доступа к данному каталогу посредством SCP, FTP или SMB/CIFS создан отдельный пользователь ftp. Пароль по умолчанию: ftpuser
.
| ! |
Для доступа к корневой файловой системе весов посредством SCP, FTP или SMB/CIFS осуществляется под пользователем root. Пароль по умолчанию: 3342222 |
| ! | При включении загрузки данных по протоколу Digi пароль для пользователя root может быть изменен, если это задано в настройках. |
| ! |
Пароль по умолчанию при работе по протоколу Digi: teraoka |
Пароли для доступа можно изменить в настройках весов, либо с помощью удаленного управления через telnet/SSH.
Внимание: При получении доступа используя данные пользователя root можно повредить/удалить/изменить файлы необходимые для нормальной работы весов, что может привести к их полной неработоспособности.
ПО для удаленного управления
Программное обеспечения для доступа можно скачать с сайтов производителей соответствующего ПО:
PuTTY скачивается здесь.
KiTTY скачивается здесь.
TinyVNC скачивается здесь.
Ярлыки TightVNC
После установки TightVNC создаются следующие ярлыки для запуска и управления VNC.

TightVNC Server (Application Mode) — TightVNC сервер (режим приложения)
- Run TightVNC Server — запустить сервер TightVNC
- TightVNC Server — Control Interface — контрольный интерфейс сервера TightVNC
- TightVNC Server — Offline Configuration — офлайн настройка сервера TightVNC
TightVNC Server (Service Mode) — TightVNC сервер (режим службы)
- Register TightVNC Service — зарегистрировать службу TightVNC (если вы не сделали этого при установке)
- Start TightVNC Service — запустить службу TightVNC
- Stop TightVNC Service — остановит службу
- TightVNC Service — Control Interface — контрольный интерфейс службы TightVNC
- TightVNC Service — Offline Configuration — офлайн настройка службы TightVNC
- Unregister TightVNC Service — отменить регистрацию службы TightVNC
Запуск клиента
TightVNC Viewer — запустить просмотрщик (клиент) TightVNC
Утилита TightVNC
Утилита TightVNC (tightvnc.com) является улучшенной версией AT&T Virtual Network Computing (VNC) Viewer, созданной Костей Каплинским. Основная задача утилиты состоит в удаленном управлении другим рабочим столом, которое не будет зависеть от целевой платформы.
AT&T VNC Viewer давно используется техниками служб поддержки для решения проблем пользователей в корпоративных сетях. Этот инструмент позволяет принять на себя управление рабочим столом пользователя, а пользователь будет видеть все действия администратора. Таким образом, сокращается время, необходимое для объяснения пользователю последовательности действий, кроме этого, наблюдая за действиями администратора пользователь сможет их повторить в следующий раз, когда возникнет подобная проблема.
Конечно, некоторые пользователи не обрадуются тому, что персонал службы поддержки сможет контролировать их систему. Для этого предоставляется возможность указания пароля на открытие сеанса VNC, а TightVNC может быть настроен на простой запуск в виде приложения (настройка, принятая по умолчанию), что позволяет удаленно управлять системой только во время работы этого приложения.
Кроме корпоративной среды в качестве примера применения утилиты можно рассмотреть дальнего родственника, который всегда звонит и задает вопросы о решении проблем со своим компьютером. Пока родственник в состоянии установить связь с Интернет, утилита позволяет получить доступ к системе родственника и провести диагностику проблемы.
Теперь, когда были описаны возможности TightVNC, рассмотрим, чем он отличается от первоначального AT&T VNC Viewer. TightVNC можно воспринимать, как ускоренную версию VNC. Почти все жалобы на VNC Viewer были связаны с производительностью, особенно поверх медленных коммутируемых соединений. Кроме этого, можно настроить уровни сжатия данных сеанса, а так же качество и разрешающую способность экрана, что позволяет достичь большего быстродействия сеанса.
В процессе управления рабочим столом принимают участие два приложения:
- TightVNC Server — запустите его на системе, которую необходимо контролировать удаленно
- TightVNC Viewer — запустите его на локальной системе
Утилита TIghtVNC Viewer может запускаться в виде прилжоения и работает под управлением любой 32-х разрядной версии операционной системы Windows. Утилита предоставляет возможность управления любой 32-х разрядной операционной системы Windows, UNIX или Linux, под управлением которых работает программное обеспечение TightVNC Server.
Кроме этого, TightVNC Server может быть настроен на запуск в виде службы. Таким образом, TightVNC Server можно настроить на автоматический запуск во время загрузки системы, что позволяет подключаться к удаленной системе в любой момент, не требуя от пользователя запуска приложения TightVNC Server.
После рассмотрения основ TightVNC обратимся к методам установки и использования этой программы. Ниже приводится последовательность действий по установке TightVNC на 32-х разрядной платформе Windows:
1. Запустите программу установки TightVNC.
2. После открытия мастера установки кликните на кнопке Далее (Next).
3. Кликните на кнопке Да (Yes) для принятия условий лицензионного соглашения (GNU General Public Licence).
4. Выберите каталог установки и кликните на кнопке Далее (Next).
5. Выберите папку Главное меню (Start menu), в которой будет находится программа, и кликните на кнопке Далее (Next).
6. Оставьте флажок File Associations установленным и кликните на кнопке Далее (Next).
7. Кликните на кнопке Установить (Install) для установки приложения.
8. После завершения установки кликните на кнопке Готово (Finish).
После установки приложения все готово для удаленного управления системами. Для этого необходимо настроить TightVNC Server и подключиться к нему с помощью TightVNC Viewer.
TigerVNC
TigerVNC — это высокопроизводительная, независимая от платформы реализация VNC (Virtual Network Computing), клиент-серверного приложения, которое позволяет пользователям запускать и взаимодействовать с графическими приложениями на удалённых компьютерах. TigerVNC обеспечивает уровни производительности, необходимые для запуска 3D и видео приложений, и он пытается поддерживать общий внешний вид и повторно использовать компоненты, где это возможно, на различных платформах, которые он поддерживает. TigerVNC также предоставляет расширения для продвинутых методов аутентификации и шифрования TLS.
About TigerVNC
Virtual Network Computing (VNC) is a remote display system which allows you to
view and interact with a virtual desktop environment that is running on another
computer on the network. Using VNC, you can run graphical applications on a
remote machine and send only the display from these applications to your local
machine. VNC is platform-independent and supports a wide variety of operating
systems and architectures as both servers and clients.
TigerVNC is a high-speed version of VNC based on the RealVNC 4 and X.org code
bases. TigerVNC started as a next-generation development effort for TightVNC
on Unix and Linux platforms, but it split from its parent project in early 2009
so that TightVNC could focus on Windows platforms. TigerVNC supports a variant
of Tight encoding that is greatly accelerated by the use of the libjpeg-turbo
JPEG codec.
Как пользоваться TightVNC
В верхней левой части экрана расположена панель инструментов:

- New connection — новое подключение
- Save session to a .vnc file — сохранить сессию в файл .vnc
- Connection options — опции подключения
- Connection info — информация о подключении
- Pause — пауза
- Request screen refresh — запросить обновление экрана
- Send Ctrl+Alt+Del — отправить Ctrl+Alt+Del
- Send Ctrl+Esc — отправить Ctrl+Esc
- Ctrl key down — зажатая кнопка Ctrl
- Alt key down — зажатая кнопка Alt
- Transfer files — передать файлы
- Scale in — приблизить
- Scale out — удалить
- Scale: 100% — масштаб 1:1
- Scale: Auto — автоматический масштаб
- Full screen — полноэкранный режим
Для выхода из полноэкранного режима нажмите Ctrl+Alt+Shift+F.
При выборе Transfer files (передача файлов) вы сможете переносить файлы с удалённого компьютера на свой локальный и в обратном направлении:
VNC Viewer: как пользоваться, установка и настройки
Исходя из названия приложения VNC Viewer, многие пользователи сразу могут догадаться, к какому классу программного обеспечения оно относится, например, проведя аналогию с известным пакетом TeamViewer. Однако рядовые пользователи могут столкнуться с такой утилитой впервые, поэтому стоит отдельно остановиться на некоторых вопросах, связанных с тем, как и какую модификацию программы лучше установить, как настроить приложение для оптимального режима работы, как пользоваться VNC Viewer, «выжав» из приложения максимум его возможностей.
Unix/Linux-Specific (not Mac)
The Unix/Linux version of TigerVNC contains the following programs:
-
- Xvnc — the TigerVNC Server for Unix. Xvnc is both a VNC server and an X
- server with a «virtual» framebuffer. You should normally use the
vncserver service to start Xvnc.
-
- vncpasswd — a program which allows you to change the VNC password used to
- access your VNC server sessions (assuming that VNC authentication
is being used.) This command must be run to set a password before
using VNC authentication with any of the servers or services.
-
- vncconfig — a program which is used to configure and control a running
- instance of Xvnc.
-
- x0vncserver — an inefficient VNC server which continuously polls any X
- display, allowing it to be controlled via VNC. It is intended
mainly as a demonstration of a simple VNC server.
It also contains the following systemd service:
vncserver@.service — a service to start a user session with Xvnc and one of
the desktop environments available on the system.
Запуск в полный экран без потери связи с локальной панелью клиента
VNC-клиенты позволяют запускать виртуальный экран во весь дисплей, но тогда нельзя без прикосновений к клавиатуре переключаться между удалённым виртуальным экраном и окнами существующими на экране Клиента. В режиме «не разворачивать на весь экран» обычные VNC-клиенты имеют заголовок окна, меню — на них уходит чувствительно много места. Утилита ‘devilspie’ в сочетании с ‘vncviewer’ позволяют отыграть максимум места, сохраняя возможность не касаясь клавиатуры мышкой переключаться между локальными и удалёнными окнами. Здесь же начинает играть заметную роль возможность быстро переключать локальную панель задач Клиента в режим «скрывать автоматически», что является преимуществом для ‘fbpanel’ перед ‘lxpanel’.
Утилита ‘devilspie’ позволяет манипулировать окнами, их обрамлением. Можно для Клиента убрать обрамление окна с виртуальным экраном и выбрать значение параметра запуска VNC сервера такое, что окно с виртуальным, удалённым экраном аккуратно впишется в свободное пространство на «рабочем столе». При этом сохраняется возможность перемещения этого окна — нажать Alt+пробел и перемешать стрелками курсора, конец перемещения — кнопка Enter. Система запоминает положение окна, при следующих запусках окно будет там же, где было перед выключением.
Утилита ‘devilspie’ должна быть предварительно запущена: в автозапуск — в каталог ‘~/.config/autostart’ — добавляется файл ‘devilspie-start.desktop’.
Содержимое файла:
- ~/.config/autostart/devilspie-start.desktop
-
Desktop Entry Type=Application Name=Devilspie starter Exec=devilspie -a
Требуется выход-вход в систему или перезагрузка, чтобы запущенная ‘devilspie’ начала обрабатывать указанные ей окна. Или достаточно руками перезапустить саму утилиту:
killall -9 devilspie ; nohup devilspie -a 1>/dev/null 2>/dev/null &
Окна для обработки ‘devilspie’ выбирает согласно своим конфигурационным файлам. Например, для окна с заголовком «TightVNC: userName’s X desktop (hostName:1)» в каталоге ‘~/.devilspie/’ нужно поместить файл ‘xVNCviewer-window.ds’ c содержимым:
- ~/.devilspie/xVNCviewer-window.ds
-
; generated_rule xVNCviewer-window ; Ниже регулярное выражение: ^TightVNC: a-zA-Z0-9+'{1}s X desktop ({1}a-zA-Z0-9:+){1}$ ; соответствует реальной сроке: TightVNC: userName's X desktop (hostName:1) ( if ( begin ( matches (window_class ) "^TightVNC: +{1}s X desktop {1}+{1}$" ) ( matches (application_name ) "^TightVNC: +{1}s X desktop {1}+{1}$" ) ( matches (window_name) "^TightVNC: +{1}s X desktop {1}+{1}$" ) ) ( begin ( undecorate ) ( geometry "+2+2" ) ( println "match" ) ) )
Эта конфигурация приводит к удалению обрамления соответствующего окна. Есть утилита ‘gdevilspie’ — графический интерфейс для создания этих конфигураций.
Вместо регулярных выражений можно просто вписать в кавычках точную строку-название окна программы. Но тогда придётся создать по набору правил отдельно на каждый возможный заголовок окна…
Добавляем noVNC, как Windows-сервис
Загружаем zip-архив , и распаковываем файлы оттуда так, чтобы они лежали в той же папке, где и файл websockify.exe , то есть в нашем случае вc:\noVNC\websockify .
При запуске, сервис будет использовать параметры из файла noVNCConfig.ini
. Вот пример моего конфига:
5901 127.0.0.1:5900 —web C:\noVNC\noVNC-master —cert=c:\noVNC\encrypt.pem В консоли, запущенной с администраторскими привилегиями создаём новый сервис:
Sc create «noVNC Websocket Server» binPath= «c:\noVNC\websockify\noVNC Websocket Service.exe» DisplayName= «noVNC Websocket Server» Если нужно будет удалить сервис, то вот так:
Sc delete «noVNC Websocket Server» Открываем сервисы (Control Panel → Administrative Tools → Services) и запускаем noVNC Websocket Server. Также здесь можно настроить, чтобы сервис стартовал каждый раз вместе с Windows:
Установка VNC Server на Ubuntu 18.04
Протокол VNC позволяет делиться рабочим столом, поэтому вам будет необходимо иметь установленное окружение рабочего стола. В редакции Ubuntu для рабочего стола используется окружение Gnome. Но если вы пытаетесь установить программу на сервер, то сначала установите графическую оболочку.
Чтобы установить VNC server в Ubuntu выполните такую команду:
sudo apt install tigervnc-standalone-server tigervnc-common tigervnc-xorg-extension tigervnc-viewer
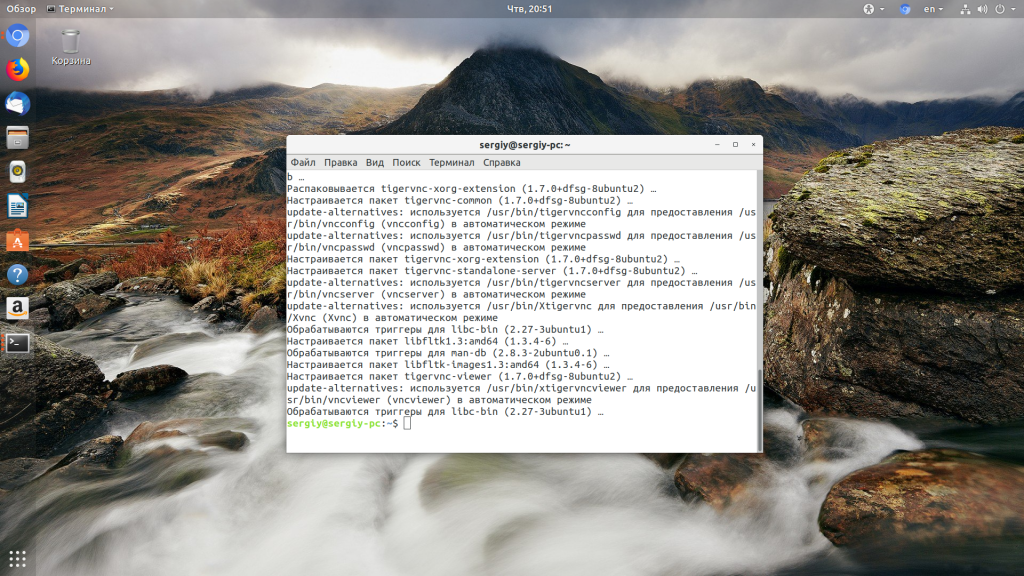
Также необходимо установить эмулятор терминала xterm, его программа будет использовать для запуска тестового окружения:
Для запуска сервера используется команда vncserver. Её синтаксис очень прост:
vncserver порт: номер_дисплея опции
- -dry-run — тестовый запуск, не выполнять никаких реальных действий;
- -verbose — включить более подробный вывод;
- -useold — запустить VNC сервер только если он ещё не запущен;
- -cleanstale — очистить оставшиеся файлы после предыдущего запуска;
- -localhost — разрешить подключения только с локального компьютера;
- -name — имя VNC сервера, которое будет отображаться при подключении, по умолчанию используется host:display# (username);
- -geometry — разрешение экрана для запускаемого окружения, например, 1024×768;
- -depth — глубина цвета, доступны значения: 8, 15, 16 и 24;
- -fg — не запускать сервис в фоновом режиме и оставить его привязанным к терминалу;
- -autokill — автоматически останавливать сервер после завершения подключения;
- -xstartup — программа, которую следует использовать вместо оболочки;
- -list — список запущенных серверов;
- -kill — завершить запущенный vnc сервер.
Теперь можно попытаться запустить VNC Server:
vncserver -xstartup /usr/bin/xterm
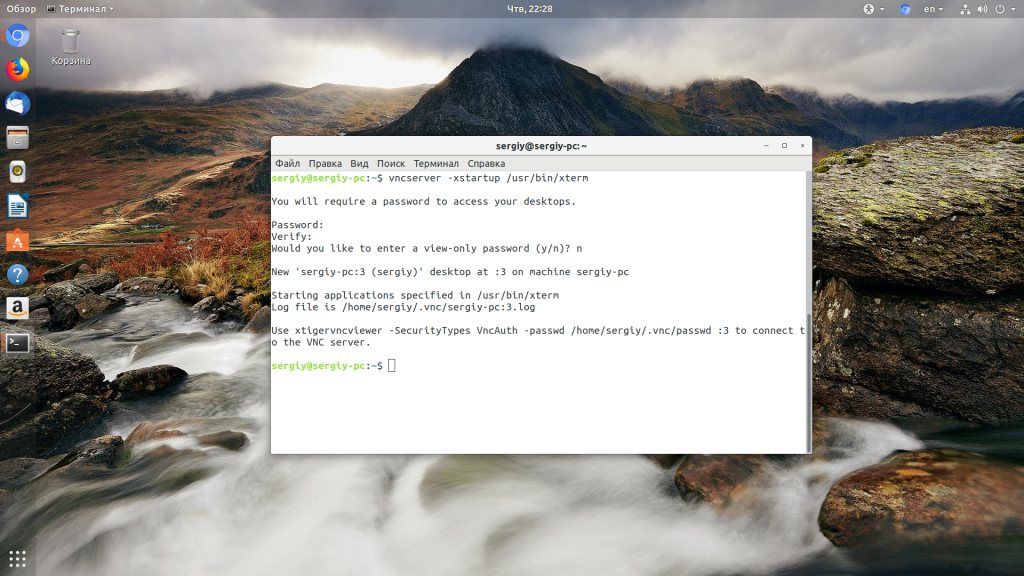
При первом запуске утилита предложит вам ввести пароль, который можно будет использовать для подключения к компьютеру, а также ввести пароль для подключения в режиме только просмотр. Последнее можно пропустить
Обратите внимание, что утилиту необходимо запускать от имени обычного пользователя, а не суперпользователя
Утилита не только создаст конфигурацию, но и запустит VNC сервер. Посмотреть список запущенных серверов можно командой:
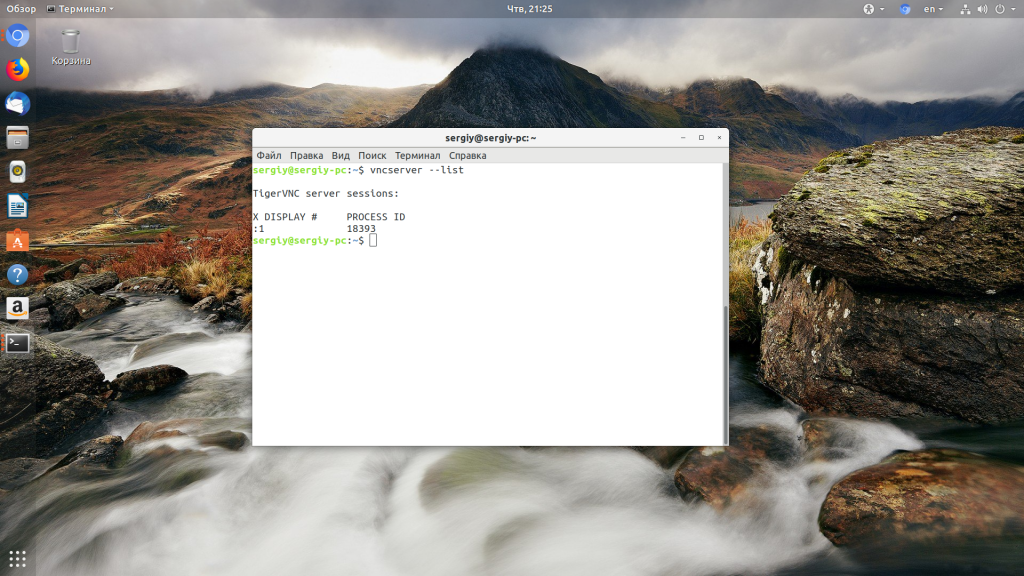
Чтобы завершить запущенный VNC сервер используйте опцию kill и идентификатор дисплея, на котором запущен сервер из предыдущей команды:
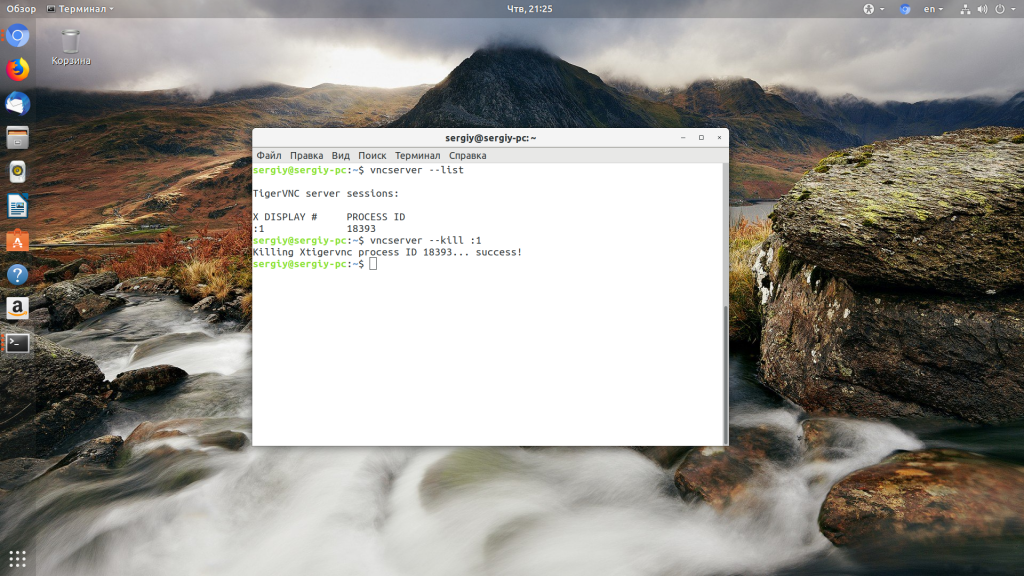
Мы запускали TigerVNC с рабочем окружением в виде терминала, но теперь нам необходимо полноценное рабочее окружение Gnome. Чтобы его настроить создайте файл
/.vnc/xstartup со следующим содержимым:
#!/bin/sh dbus-launch —exit-with-session gnome-session &
Это скрипт, который запускает рабочее окружение Gnome, вы также можете запускать и другие окружения. Теперь запущенный VNC сервер появится в списке доступных серверов и вы можете к нему подключиться.
Чтобы показать использование других опций давайте запустим vncserver на четвертом виртуальном дисплее с разрешением экрана 1024×768:
vncserver :1 -geometry 1024×768
TightVNC: интерфейс и производительность
TightVNC имеет классический интерфейс Windows с приложением конфигурации сервера, доступным на панели задач Windows. Здесь вы можете установить параметры для прослушивания портов, аутентификации, контроля доступа по IP-адресу и совместного использования сеанса.
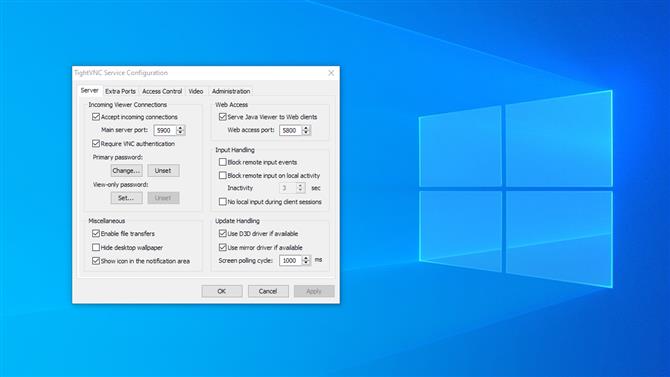
Вы можете изменить все важные настройки сервера через приложение настройки сервиса. (Изображение предоставлено ГлавСофт)
Приложение Viewer имеет похожее меню, где вы можете настроить параметры сжатия и качества изображения.
Развернутая в нашей беспроводной сети 802.11ac с сервером и программой просмотра Haswell i3, TightVNC превосходно справилась с типичными задачами на рабочем столе, такими как редактирование документов и просмотр файлов. Качество изображения было неотличимо от исходного экрана, в то время как ввод с клавиатуры и мыши мгновенно отправлялся на сервер. Загрузка процессора колебалась около 25%, что делает его более легким вариантом для старых машин.
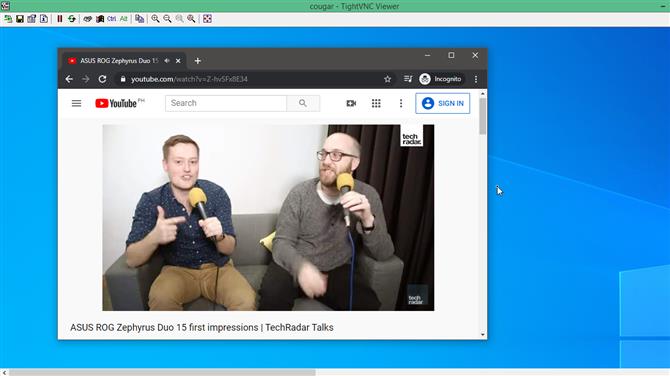
Качество изображения отличное, но частота кадров замедляется при одновременном обновлении большого количества экрана. (Изображение предоставлено ГлавСофт)
Мы заметили задержку около 0,1 секунды в том, что изображение с рабочего стола отправляется обратно зрителю, но оно практически незаметно. Большая проблема возникла при запуске сложного полноэкранного приложения — частота кадров упала с примерно 30 кадров в секунду до примерно трех кадров в секунду.
Настройка XDMCP-сервера
Большинство дистрибутивов Linux настраивают свои XDMCP-серверы только для управления локальным дисплеем. Чтобы обеспечить удаленный доступ, нужно перенастроить XDMCP-сервер так, чтобы принимать запросы на доступ с VNC-сервера, работающего на том же компьютере. Детали зависят от XDMCP-сервера. Три наиболее часто используемых в Linux ― это GNOME Display Manager (GDM), Light Display Manager (LightDM) и KDE Display Manager (KDM). Для других XDMCP-серверов, таких как XDM, требуются настройки, отличные от описанных здесь. В любом случае после перенастройки XDMCP-сервера его придется перезапустить.
Редактирование файла конфигурации XDMCP
Если вы не уверены, какой XDMCP-сервер используется в вашей системе, это можно определить, просмотрев листинг процесса с помощью строки dm, например:
$ ps ax | grep dm 929 ? Ss 0:00 /usr/bin/kdm 962 tty7 Ss+ 0:19 /usr/bin/Xorg -br :0 vt7 -nolisten tcp -auth \ /var/lib/xdm/authdir/authfiles/A:0-pp4shb 30157 pts/3 S+ 0:00 grep —color=auto dm
В первой строке этой распечатки указано, что работает KDM, поэтому для того чтобы VNC мог использовать XDMCP, нужно отредактировать файл конфигурации этого сервера. Файлы конфигурации большинства программ XDMCP имеют один и тот же формат. Они содержат разделы с именами, указанными в квадратных скобках, например . Строки, следующие за именем раздела, задают параметры через знак равенства, например: enable=true. В таблице 1 перечислены имена файлов конфигурации, имена разделов и параметры, которые необходимо определить, чтобы XDMCP работал на нескольких распространенных XDMCP-серверах Linux.
Таблица 1. Параметры, позволяющие XDMCP поддерживать VNC для разных XDMCP-серверов
| XMDCP-сервер | Имя файла конфигурации | Имя раздела | Значение |
| GDM | /etc/X11/gdm/custom.conf | enable=true | |
| KDM | /usr/share/kde4/config/kdm/kdmrc | Enable=true | |
| LightDM | /etc/lightdm/lightdm.conf | enabled=true |
Раздел XDMCP в файле конфигурации может полностью отсутствовать. Если он присутствует, он может явно отключать поддержку XMDCP, содержать закомментированные параметры или быть пустым. Независимо от исходного состояния файла необходимо сделать так, чтобы раздел XDMCP присутствовал и чтобы поддержка была включена. В качестве примера рассмотрим настройку KDM для включения XDMCP:
Enable=true
Некоторые дистрибутивы позволяют включить дополнительные меры безопасности, которые потребуется ослабить. Одна из них ― межсетевой экран. Сценарии межсетевых экранов обычно зависят от дистрибутивов, поэтому за инструкциями по настройке межсетевого экрана обращайтесь к документации на свою систему. Нужно, чтобы localhost имел доступ к порту 177, а VNC-клиенты — к порту 5900 (или любым другим портам, которые используются для VNC).
В OpenSUSE есть дополнительный файл конфигурации, который управляет некоторыми типами доступа, включая XDMCP-доступ: /etc/sysconfig/displaymanager. Откройте этот файл в текстовом редакторе и найдите следующую строку:
DISPLAYMANAGER_REMOTE_ACCESS=»no»
Измените значение этого параметра на «yes». Если оставить «no», окно входа XDMCP-сервера при подключении к VNC-серверу отображаться не будет. В большинстве дистрибутивов такое изменение не требуется: этот файл использует только openSUSE.
Перезапуск XDMCP-сервера
Когда XDMCP-сервер настроен на поддержку удаленных соединений, его необходимо перезапустить. В дистрибутивах, которые запускают X посредством файла инициализации SysV, таких как Debian и Gentoo, это можно сделать с помощью параметра restart:
# /etc/init.d/gdm restart
В системе, которая для запуска X использует уровень runlevel, такой как Fedora или openSUSE, нужно перейти на уровень текстового режима (обычно 3), а затем вернуться на уровень GUI (обычно 5):
# telinit 3 # telinit 5
Имейте в виду, что при любом подходе производится выход из X, поэтому прежде чем продолжать, сохраните всю проделанную в сеансе X работу.
Общие сведения о программе VNC Viewer

You will be interested:How dangerous is the new coronavirus? Для начала кратко остановимся на том, что представляет собой этот программный продукт, рассмотрим, для чего он предназначен. Исходя из выше приведенной аналогии, можно сказать, что VNC-клиент — это универсальное приложение, позволяющее в считаные минуты организовать доступ к удаленному компьютеру.

То есть данную программу можно отнести к классу RDP-приложений, предназначенных для подключения к удаленному «Рабочему столу». Однако только доступом к удаленным компьютерам дело не ограничивается, поскольку в самой программе имеется еще немало дополнительных возможностей:
- Полное управление настройками без ограничений в полноэкранном или оконном режиме.
- Трансфер файлов.
- Возможность отсылки сообщений через встроенный чат.
- Блокирование периферийных устройств, если это необходимо (мыши, клавиатуры и т. д.).
- Возможность доступа к подключенным ПК через браузер.
- Организация подключения с несколькими терминалами одновременно.
Сразу же стоит отметить, что технология Virtual Network Computing (VNC)имеет и еще одно неоспоримое преимущество, если сравнивать с аналогами. Дело в том, что в ней есть возможность установки серверной и клиентской части (в зависимости от того, какой именно тип подключения будет использоваться в дальнейшем), плюс, тонкая настройка ПО для каждого варианта установки с целью обеспечения максимальной производительности.
TightVNC: особенности и утилиты
Чтобы использовать TightVNC, вы запускаете приложение сервера TightVNC на удаленном компьютере и подключаетесь к нему с помощью приложения просмотра TightVNC. Теперь вы можете видеть все, что находится на экране удаленного компьютера, и управлять им с помощью мыши и клавиатуры..
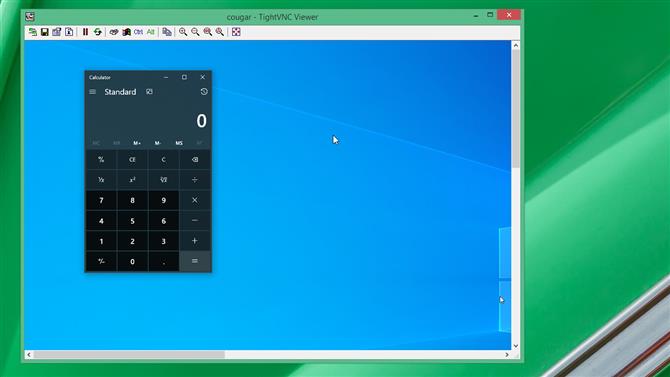
Вы можете запустить TightVNC Viewer в окне или во весь экран. (Изображение предоставлено ГлавСофт)
Предприятия часто используют TightVNC для удаленного поиска неисправностей, технической поддержки и обучения. Это позволяет одному члену команды удаленно управлять ПК, чтобы устранить проблему, с которой у локального пользователя возникают проблемы..
Последняя версия TightVNC работает на всех версиях Windows после Windows ME. Для более старых версий Windows и UNIX GlavSoft продолжает поддерживать TightVNC 1.3. Нет родного приложения TightVNC для macOS, но вы можете подключиться к серверу TightVNC из любого браузера с поддержкой Java, в том числе на Mac.
About TigerVNC
Virtual Network Computing (VNC) is a remote display system which allows you to
view and interact with a virtual desktop environment that is running on another
computer on the network. Using VNC, you can run graphical applications on a
remote machine and send only the display from these applications to your local
machine. VNC is platform-independent and supports a wide variety of operating
systems and architectures as both servers and clients.
TigerVNC is a high-speed version of VNC based on the RealVNC 4 and X.org code
bases. TigerVNC started as a next-generation development effort for TightVNC
on Unix and Linux platforms, but it split from its parent project in early 2009
so that TightVNC could focus on Windows platforms. TigerVNC supports a variant
of Tight encoding that is greatly accelerated by the use of the libjpeg-turbo
JPEG codec.
DESCRIPTION
vncviewer
is a viewer (client) for Virtual Network Computing. This
manual page documents version 4 for the X window system.
If you run the
viewer with no arguments it will prompt you for a VNC server
to connect to. Alternatively, specify the VNC server as an
argument, e.g.:
vncviewer
snoopy:2
where
’snoopy’ is the name of the machine, and
’2’ is the display number of the VNC server on
that machine. Either the machine name or display number can
be omitted. So for example «:1» means display
number 1 on the same machine, and «snoopy» means
«snoopy:0» i.e. display 0 on machine
«snoopy».
As another
quick way to start a connection to a VNC server, specify a
.tigervnc configuration file as an argument to the viewer,
e.g.:
vncviewer
./some.tigervnc
where
’./some.tigervnc’ is an existing and valid
TigerVNC configuration file. The file name needs to include
a path separator. Additional options may be given too, but
the given configuration file will overwrite any conflicting
parameters.
If the VNC
server is successfully contacted, you will be prompted for a
password to authenticate you. If the password is correct, a
window will appear showing the desktop of the VNC
server.
Шаг 3 — Безопасное подключение рабочего стола VNC
Сервер VNC не использует защищенные протоколы при подключении. Для безопасного подключения к вашему серверу вы установите туннель SSH, а затем дадите указание клиенту VNC подключиться с использованием данного туннеля, а не создавать прямое подключение.
Создайте на локальном компьютере соединение SSH, которое безопасно перенаправляется в соединение для VNC. Для этого можно ввести через терминал в Linux или macOS команду :
Вот что означают опции команды :
: опция указывает, что данный порт на локальном компьютере () нужно перенаправить на заданный хост и порт на сервере назначения (, т. е. порт на сервере назначения, который определяется как )
Обратите внимание, что локальный порт, который вы указываете, выбран произвольно. Поскольку порт уже не связан с другой службой, вы можете использовать его в качестве форвардного порта для вашего туннеля
: этот флаг активирует сжатие, что минимизирует потребление ресурсов и ускоряет процессы.
: эта опция указывает , что вы не хотите выполнять какие-либо удаленные команды
Эта настройка полезна в случае, если вы планируете только перенаправлять порты.
: опция позволяет определить пользователя, который должен войти в систему после подключения к серверу. Обязательно замените и на имя вашего пользователя без прав root и IP-адрес вашего сервера.
Примечание. Эта команда создает туннель SSH для перенаправления информации с порта на вашем сервере VNC в порт на вашем локальном компьютере через порт на каждом компьютере, порт SSH по умолчанию. Если вы выполнили предварительные требования из руководства по начальной настройке сервера Ubuntu 20.04, у вас добавится правило UFW, позволяющее подключения к вашему серверу через OpenSSH.
Это безопаснее, чем просто открыть брандмауэр вашего сервера для подключений к порту , так как при этом любой может получить доступ к вашему серверу через VNC. При подключении через туннель SSH вы ограничиваете доступ VNC к компьютерам, которые уже имеют доступ SSH к серверу.
Если вы используете PuTTY для подключения к вашему серверу, вы можете создать туннель SSH, нажав правой кнопкой мыши на верхнюю панель окна терминала, а затем выбрав опцию Change Settings…:
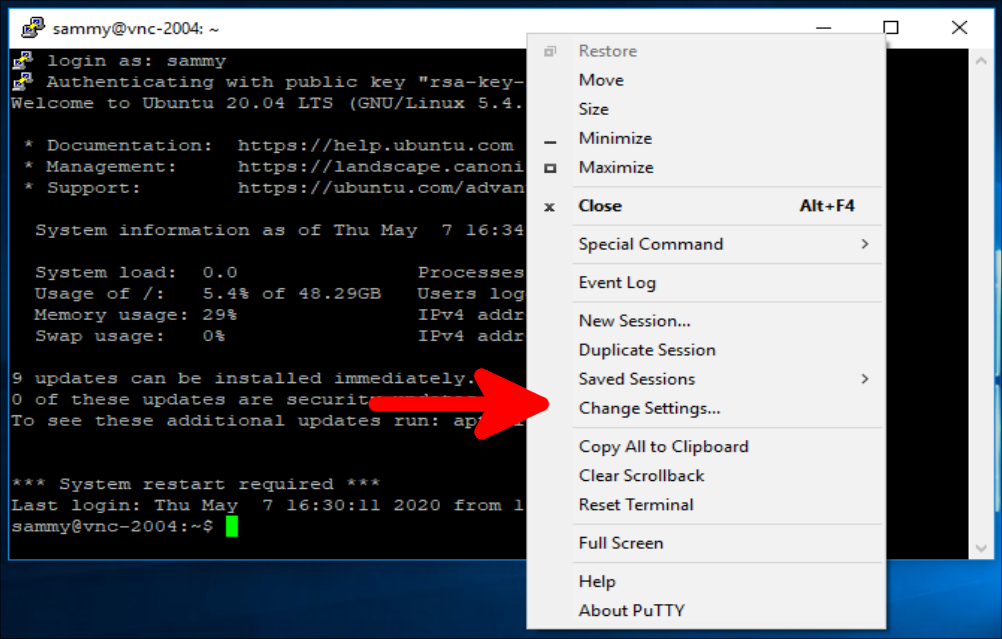
Найдите ветку Connection в меню слева окна реконфигурации PuTTY. Раскройте ветку SSH и нажмите на Tunnels. На экране Options controlling SSH port forwarding введите в поле Source Port и в поле Destination:
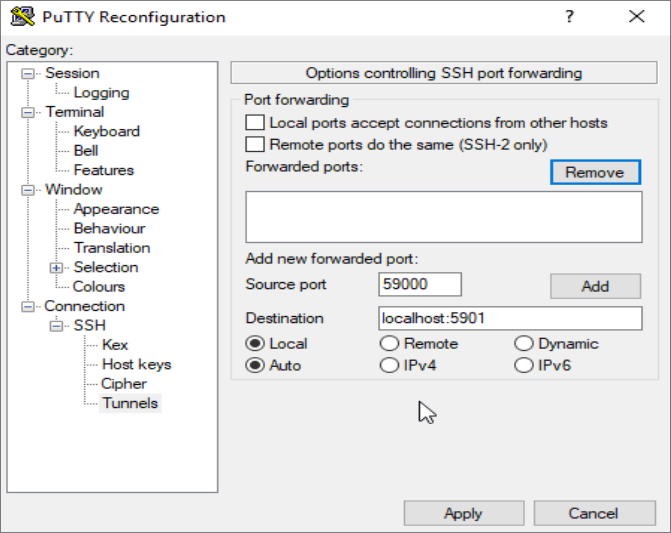
Затем нажмите кнопку Add, потом кнопку Apply для активации туннеля.
После запуска туннеля используйте клиент VNC для подключения к . Вам будет предложено пройти аутентификацию, используя пароль, заданный на шаге 1.
После подключения вы увидите рабочий стол Xfce по умолчанию. Она должна выглядеть следующим образом:
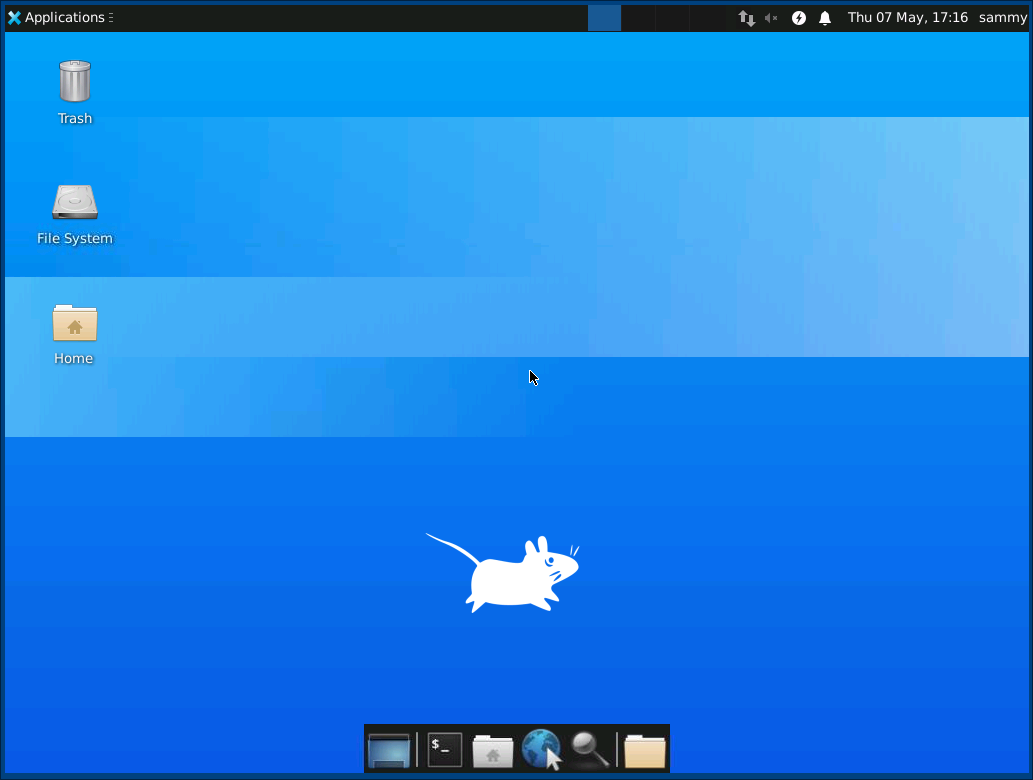
Для доступа к файлам в каталоге home вы можете использовать менеджер файлов или командную строку, как показано здесь:
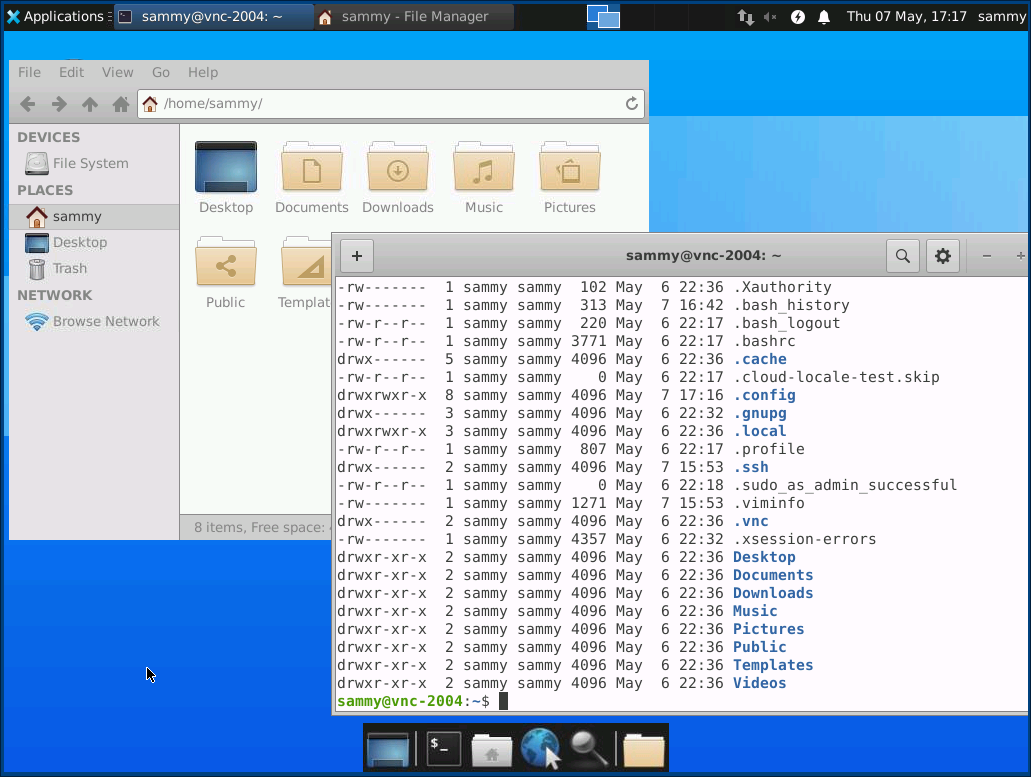
Нажмите в локальном терминале, чтобы остановить туннель SSH и вернуться к командной строке. При этом сеанс VNC также будет отключен.
Теперь вы можете настроить сервер VNC как службу systemd.
Установка и настройка tightvnc server в ubuntu 16.04 и 14.04
2 — вводим пароль и подтверждение к настройкам программы.

На этом установка и начальная часть настройки программы завершена.
Для улучшения уровня безопасности удаленного управления компьютером и ограничения доступа к компьютеру по сети необходимо войти в настройки программы. Там мы переходим на вкладку Access Control. Далее нажимаем Add.

Поле 1 — устанавливаем начальный IP адрес к которому будет применяться правило. Если это будет не диапазон адресов, а отдельный хост, то заполнения поля 2 не требуется. Если правило необходимо создать для диапазона, то в поле 2 вводим конечный IP адрес. «?» — после выбора IP адресов нужно выбрать действие для создания правила, это может быть либо разрешение, либо запрет, либо запрос пользователя. Рекомендуем настроить доступ с не более чем одного или двух компьютеров.
Установка TightVNC
Скачать TightVNC: https://www.tightvnc.com/download.php
Typical установка подходит в большинстве случаев:

Дополнительные задачи во время установки:

- Associate .vnc files with TightVNC Viewer — ассоциировать файлы .vnc с просмотрщиком TightVNC
- Register TightVNC Server as a system service (recommended) — зарегистрировать сервер TightVNC в качестве системной службы (рекомендуется)
- Configure system to allow service simulate Ctrl+Ald+Del — настроить систему для разрешения симулирования Ctrl+Ald+Del
Сразу после установки предлагается установить 2 вида паролей:

- Password for Remote Access — пароль для подключения к компьютеру по VNC
- Administrative Password — пароль для доступа к интерфейсу TightVNC и редактированию настроек
Варианты:
- Do not change — не менять
- Do not use password protection (DANGEROUS!) — не использовать защиту паролем (ОПАСНО!)
- Require password-based authentication (make sure this box is always checked!) — Требовать аутентификацию на основе пароля (убедитесь, что этот флажок всегда установлен!)
Создание файла сервиса
Теперь нужно настроить сервер VNC как сервис Systemd, чтобы он запускался при загрузке системы. Для этого создаем новый unit-файл:
$ sudo nano /etc/systemd/system/vncserver@.service
Символ в конце имени файла позволит нам передать аргумент, который можно использовать в конфигурации сервиса. С его помощью можно указать порт VNC, который нужно использовать при управлении сервисом.
Description = Start TightVNC server at startup After = syslog.target network.target Type = forking User = evgeniy Group = evgeniy WorkingDirectory = /home/evgeniy PIDFile = /home/evgeniy/.vnc/%H:%i.pid ExecStartPre = -/usr/bin/vncserver -kill :%i > /dev/null 2>&1 ExecStart = /usr/bin/vncserver -depth 24 -geometry 1920x1080 :%i ExecStop = /usr/bin/vncserver -kill :%i WantedBy = multi-user.target
Команда останавливает VNC, если сервис уже запущен. Команда запускает VNC и устанавливает глубину цвета и разрешение. Давайте сообщим системе про новый unit-файл.
$ sudo systemctl daemon-reload
Добавляем три службы в автозагрузку:
$ sudo systemctl enable vncserver@1.service $ sudo systemctl enable vncserver@2.service $ sudo systemctl enable vncserver@3.service
Теперь, после загрузки системы, VNC-сервер будет прослушивать три порта: 5901, 5902 и 5903. И мы можем подключиться на любом из них:
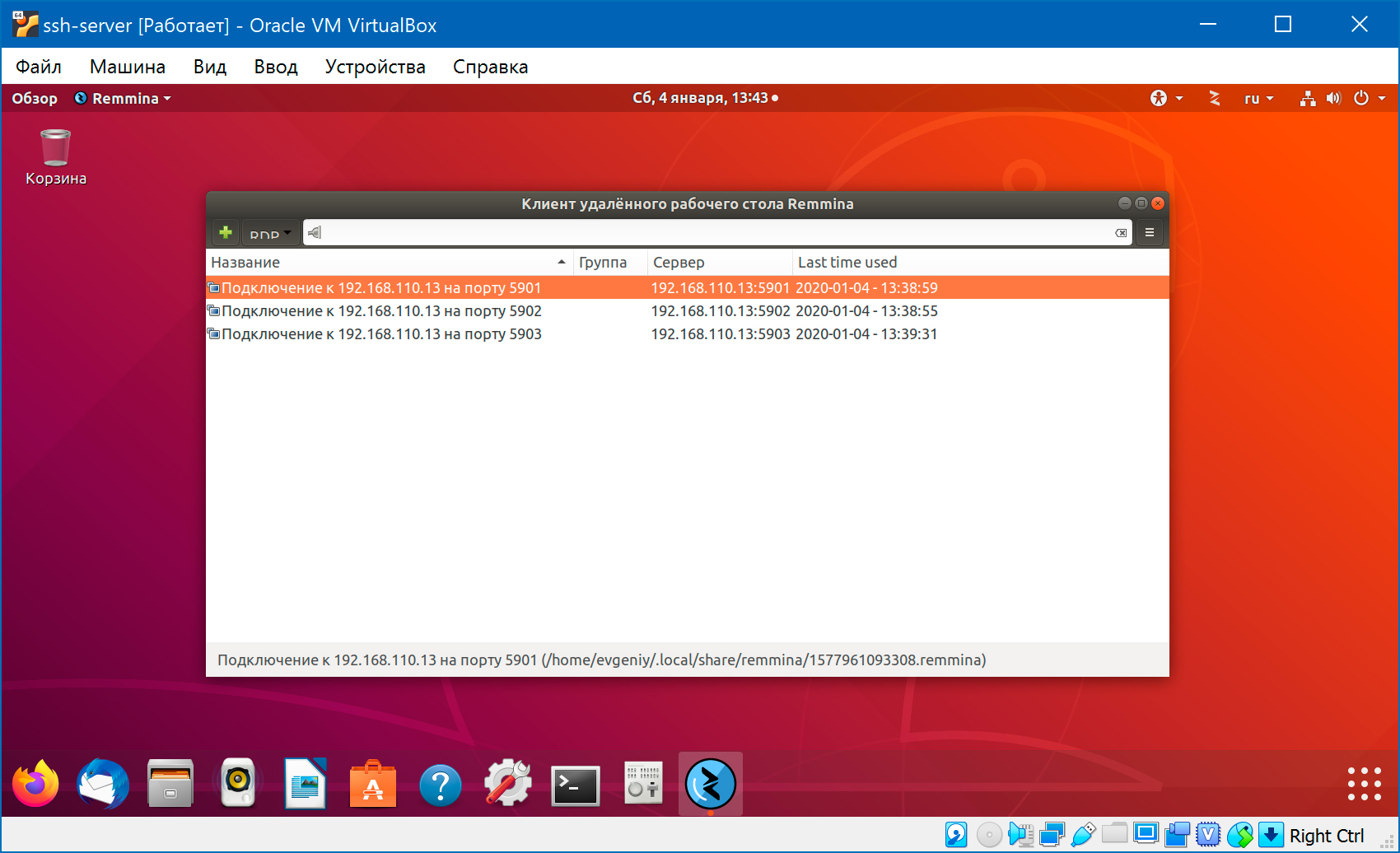
И мы можем вручную запустить или остановить VNC-сервер, как любую другую службу:
$ sudo systemctl start vncserver@1.service $ sudo systemctl start vncserver@2.service $ sudo systemctl start vncserver@3.service
$ sudo systemctl stop vncserver@1.service $ sudo systemctl stop vncserver@2.service $ sudo systemctl stop vncserver@3.service