Открываем html-файл в браузере
Содержание:
- Броузер Netscape Navigator
- Формат файлов CHM
- Редактор исходного кода
- Просмотр HTML-кода страницы в браузере
- ФотоГалерея
- Сделать Средство Просмотра Фотографий приложением для изображений по умолчанию
- XML: что за формат и где часто используется
- Параметры
- IrfanView
- Что обозначает расширение aspx
- Первый вариант
- Как создать PDF файл
- Xlideit
- Формат файла HTML — описание, чем открыть?
Второй по популярности браузер в мире – Netscape Navigator. В отличие от MS Internet Explorer, эта программа реализована для многих платформ, включая OS / 2 и UNIX с их клонами. На компьютерах He-Win.dows Netscape Navigator продолжает оставаться самой популярной программой для просмотра веб-страниц.
На момент написания этой статьи была выпущена вторая предварительная версия шестой версии Netscape Navigator, которая также поддерживает многие требования HTML 4.0, но не в такой степени, как MS Internet Explorer 5. В частности, действия пользователя не все элементы веб-страницы может быть очень отзывчивой. Netscape Navigator доступен бесплатно на сайте www.netscape.com. Предыдущая версия этой программы (четвертая) не поддерживала новые теги, предложенные в четвертой версии Internet Explorer (например
Формат файлов CHM
Полное название формата — Compiled HTML Help File. Разработчиком chm является Microsoft, а сам по себе формат используется в Windows и сторонних программах для создания справок, страниц помощи, инструкций и так далее.
Документ CHM поддерживает следующие элементы:
- Текст и форматирование текста;
- Гиперссылки — как на сторонние ресурсы в интернете, так и на другие страницы и разделы файла;
- Изображения;
- Все возможности форматирования, доступные в HTML и CSS.
Отличительной особенностью файлов является меньший вес по сравнению с обычным HTML, несмотря на аналогичные возможности по форматированию и оформлению страниц.
Открытие стандартными средствами Windows
Поскольку формат разработан в Microsoft, в любых версиях начиная с Windows 98 присутствует возможность открыть файлы chm стандартными средствами системы. Справочные файлы, предназначенные для самой ОС, должны открываться такими способами без проблем.
Как и чем открыть chm в Windows 7 и 10:
- Нажать правой кнопкой мыши на документе, который нужно открыть.
- В контекстном меню нажать на пункт «Открыть с помощью…».
- В открывшемся окне среди программ нужно выбрать вариант «Microsoft HTML Help Executable» или «Исполняемая справка в формате HTML Microsoft».
- Нажать «ОК».
Перед нажатием «ОК» также можно поставить галочку напротив «Использовать для всех файлов этого типа», чтобы избавиться от необходимости каждый раз совершать эти действия повторно. С галочкой все chm файлы будут автоматически открываться с использованием выбранной программы.
Второй способ мало чем отличается от первого, однако поможет открыть файл напрямую, если в списке рекомендуемых программ нужного не оказалось:
- Нажать на файле правой кнопкой мыши.
- Выбрать пункт «Открыть с помощью…».
- Нажать «Обзор».
- В открывшемся проводнике перейти в папку C:\WINDOWS\.
- Найти и выбрать программу hh. exe.
Приложение hh. exe является стандартным для открытия chm в Windows всех версий. В большинстве случаев служба работает корректно, но по ряду причин открытие файлов может происходить с ошибками, либо справочники не открываются вовсе.
Причины возникновения ошибок
Иногда Windows оказывается не в состоянии открыть документы данного формата из-за различных системных сбоев. В этом случае либо документ просто не будет открываться, либо ОС не сможет его корректно распознать и отобразить, в результате чего будут выводиться ошибки или системные сообщения.
Наиболее распространенные случаи, почему файл chm не открывается:
- Некорректный путь к файлу. Проблема может возникать при наличии в пути русских букв (любых символов в кириллице), а также нижнего подчеркивания и решетки (#). Следует проверить название всех папок на пути к документу и убедиться, что такие символы отсутствуют. Для гарантии можно переместить документ в другую папку и попробовать открыть его снова.
- Расположение. Если нужный документ находится на сетевом диске, то компьютер может его не открывать. Для исправления проблемы достаточно скопировать нужный файл с сетевого диска на свой ПК.
- Системный сбой, для выполнения которого требуется выполнить определенную команду.
На последнем случае следует остановиться поподробнее. Для исправления этой системной неисправности требуется:
- Нажать «Пуск», затем «Выполнить».
- В появившимся поле ввести следующую команду: regsvr32%windir%\system32\hhctrl.ocx
- Нажать «Ок».
После этого проблема должна исчезнуть, и нужный документ корректно отобразится.
Редактор исходного кода
Редактор HTML кода с подчеркнутым синтаксисом обладает множеством полезных функций, таких как:
- Счетчик номера строки
- Выделение активной строки
- Выделение открывающих и соответствующих закрывающих тегов
- Автоматическое закрытие тегов
- подробнее см. ниже …
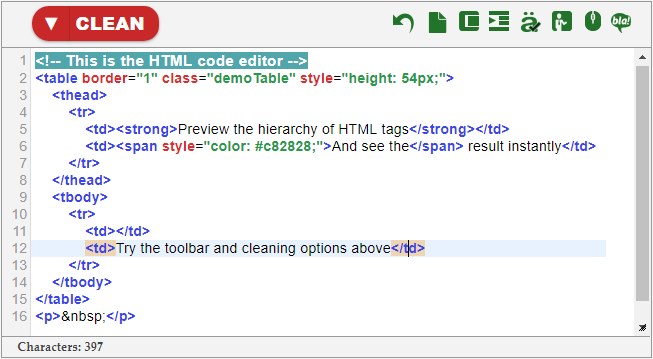
Варианты очистки:
-
Встроенные стили
– Удалить каждый style атрибут тега. Рекомендуется использовать отдельный файл CSS для стилизации. -
class & id
– Удаляет все атрибуты class и id . Функция полезна если вы переносите статью с одного сайта на другой и хотите избавиться от чужеродных классов. -
Пустые теги
– Удаляет теги, которые не содержат ничего или содержат только пробел. -
Теги с одним пробелом
– Удаляет теги, которые содержат один пробел, такие как
<p> </p> -
Повторяющиеся пробелы
– Удаляет повторяющиеся пробелы, вызванные плохой практикой смещения текста вправо и настройки пропусков в тексте:
<p> </p> -
Удалить комментарии
– Избавиться от HTML-комментариев:
<!— … —> -
Атрибуты тега
– Стирает все атрибуты тега, включая стили, классы и т. д. Этот параметр не влияет на src изображений и атрибут hrefссылок, поскольку что в противном случае эти теги станут бесполезными. -
В простой текст
– Удаляет все теги, форматирование и оставляет простой текст.
Параметры редактора HTML
Откройте выпадающее ▼ меню, чтобы показать параметры очистки. Выбранные варианты выполняются после нажатия главной кнопки очистки HTML. Нажмите на красный значок треугольника на справа чтобы выполнить только один из них.

-
Отменить
– Восстановить документ в предыдущее состояние. Вернитесь на предыдущий этап, если вариант очистки не принес желаемого результата. -
Новая страница
– Стереть весь документ, чтобы начать с чистого листа. -
Сжать
– Табуляция и новые строки используются для того, чтобы сделать файл HTML более читабельным для человека, но не влияют на отображение в веб-браузере. Удалите эти ненужные знаки для минимизации размера файла и более быстрой загрузки страницы. -
Tree view
– Задать отступ текста для выделения иерархии тегов. С этой опцией вы можете сделать сжатые документы вновь доступными для чтения. -
Кодировка символов
– Решите, хотите ли вы кодировать специальные символы или нет. Например
-
Демо-контент
– Заполните приборную панель демо-контентом, который поможет вам экспериментировать с этим инструментом. Демо содержит заголовок, таблицу, изображения, пункты и другие элементы. -
Прокручивать редакторы вместе
– По умолчанию два редактора прокручиваются вместе, если документ большой. Вы можете отключить эту функцию. -
Добавить тарабарский текст
– Добавляет пункт»Lorem ipsum» в конец файла. Нажмите еще раз, чтобы добавить другой.
Просмотр HTML-кода страницы в браузере
Просмотр кода страницы сайта может понадобиться по разным причинам: например, для получения расширенных сведений о том, из чего состоит страница, копирования или редактирования какой-то информации, в обучающих целях для начинающих веб-разработчиков. Разберем основные способы решения поставленной задачи.
Способ 1: Горячая клавиша
Браузером намного удобнее управлять, если выучить и применять на практике различные горячие клавиши. Так, для быстрого открытия исходного кода достаточно нажать сочетание Ctrl + U. Оно работает во всех веб-обозревателях, поэтому даже при использовании разных программ комбинация не утратит актуальности.
Способ 2: Контекстное меню
Для тех, кому комфортнее пользоваться мышкой, предназначен альтернативный вариант, и для всех браузеров он практически одинаков.
- Google Chrome: нажмите правой кнопкой мыши по пустому пространству и выберите пункт «Просмотр кода страницы».

Яндекс.Браузер: ПКМ по пустому пространству > «Просмотреть код страницы».

Opera: вызовите контекстное меню и кликните по варианту «Исходный текст страницы».

Mozilla Firefox: правым кликом мышью по свободному месту на странице разверните контекстное меню и щелкните по позиции «Исходный код страницы».

В результате этих действий будет открыта новая вкладка с интересующим вас содержимым. Она будет одинаковой независимо от браузера.

Способ 3: Инструменты разработчика
Помимо просмотра сплошного кода, в браузерах есть инструменты разработчика, позволяющие получать различные сведения о странице более наглядно и редактировать их. Среди этих инструментов есть и тот, который выводит весь HTML/CSS код страницы, позволяя юзеру исследовать конкретные элементы страницы в режиме реального времени.
- Google Chrome: жмите правой кнопкой мыши по странице или объекту и выбирайте «Просмотреть код».

Яндекс.Браузер: щелкните правой кнопкой мыши по странице или интересующей области и выберите «Исследовать элемент».

Opera: кликните ПКМ по нужной области страницы, а затем по варианту «Просмотреть код элемента».

Mozilla Firefox: ПКМ по любой области страницы или конкретной части — «Исследовать элемент».

По умолчанию откроется вкладка «Elements» (в Firefox — «Инспектор»), где вы сможете просматривать HTML и CSS код всей страницы или конкретного объекта. Чтобы узнавать больше о конкретном элементе страницы, нажмите на кнопку со стрелкой и наводите на интересующий объект. Во всплывающем окне будет отображаться вся сопутствующая информация, а в инструментах разработчика автоматически развернется та область кода, которая отвечает за выбранный элемент.

С остальными возможностями этой вкладки юзер сможет разобраться самостоятельно, а также внести изменения при необходимости.
Из этой небольшой статьи вы узнали 3 способа того, как можно открывать и просматривать HTML-код любых страниц интернета. Если в статье вы не нашли нужного веб-обозревателя, просто возьмите предложенные инструкции за основу — большинство современных браузеров используют одинаковый движок — Chromium или его форк, поэтому принцип вызова нужного раздела почти ничем не отличается.
Опишите, что у вас не получилось.
Наши специалисты постараются ответить максимально быстро.
ФотоГалерея
Удобная и минималистичная русская программа для просмотра и редактирования фото. ФотоГалерея не
только умеет открывать изображения любого формата, но также позволяет запускать автоматический
просмотр в режиме слайд-шоу. Программа устанавливается на любую версию Windows и не требует мощного
компьютера, быстро работая на любых устройствах. Также с ее помощью можно распечатать фотографию и
посмотреть свойства файла
Особое внимание следует уделить встроенному редактору – в нем можно
применить автоматическое улучшение, обрезать и выровнять кадр и развернуть на любой угол. При этом
скачать его можно совершенно бесплатно
Скачать
Благодаря своему минимализму ФотоГалерея легко и быстро работает на устройствах любой мощности. ПО
можно установить на любую версию виндовс с разрядность 32 и 64 бит.
- Поддержка всех форматов, в том числе RAW;
- Просмотр в автоматическом режиме (слайд-шоу);
- Автоматическое улучшение снимка;
- Кадрирование фото и исправление горизонта;
- Печать прямо из интерфейса программы;
- Удобный понятный интерфейс на русском языке;
- Минимальные нагрузка и системные требования;
- Полностью бесплатный.
Сделать Средство Просмотра Фотографий приложением для изображений по умолчанию
Есть два способа сделать его средством просмотра изображений по умолчанию. Первый способ очень простой. После активации «Средства просмотра фотографий» вы можете открыть любое изображение и указать Windows Photo Viewer в диалоговом окне «Открыть файл». Другой метод связан предполагает использование «Параметров» Windows 11.
Метод 1 — Использование проводника
- Откройте проводник (нажмите Win + E).
- Дважды щелкните любой файл с расширением PNG. Теперь вы увидите следующий диалог.
- Щелкните элемент Windows Photo Viewer в списке доступных приложений.
Установите флажок «Всегда использовать это приложение для открытия файлов .png» и нажмите «ОК». - Повторите шаги 1-2 для jpg, jpeg, bmp и любых других типов файлов изображений, которые необходимо открыть с помощью классического приложения Photo Viewer.
Готово! Средство просмотра фотографий Windows теперь установлено в качестве программы по умолчанию для всех типов изображений, которые вы открывали вручную.
Кроме того, вы можете использовать приложение «Параметры» для того же.
Способ 2 — приложение «Параметры»
- Откройте Параметры Windows, нажав Win + I или любым другим способом.
- Нажмите «Приложения» слева.
- Справа, нажмите на Приложения по умолчанию на правой панели.
- Прокрутите список установленных приложений до «Средство просмотра фотографий» и щелкните по нему.
- На следующей странице установите его как приложение по умолчанию для каждого из перечисленных типов файлов.
Это полностью активирует Windows Photo Viewer в Windows 11. На этом можно было бы остановиться, но можно сделать еще кое-что.
Добавить Предварительный просмотр в контекстное меню изображений в Windows 11
Если вы помните, в классическом приложении «Просмотр фотографий» в Windows 7 была команда «Предварительный просмотр» для изображений. Контекстное меню вызывает следующую команду:
Самое удобное в этом контекстном меню то, что команда работает, даже если в качестве средства просмотра изображений установлено другое приложение. Например. у вас может быть приложение «Фотографии» по умолчанию для открытия изображений, а контекстное меню «Предварительный просмотр» всегда будет открывать выбранное изображение в средстве просмотра фотографий Windows.
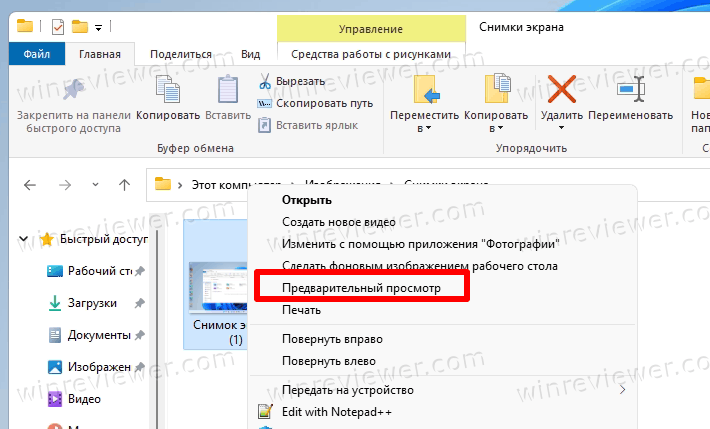
Звучит неплохо, правда?
Чтобы добавить Предварительный просмотр в контекстное меню изображений в Windows 11, выполните следующие действия.
- Загрузите ZIP-архив по этой ссылке.
- Распакуйте два REG файла в любой каталог по вашему выбору.
- Откройте файл Add Image Preview.reg.
- Подтвердите добавление изменений в реестр.
Теперь щелкните любое изображение правой кнопкой мыши и выберите в контекстном меню Показать дополнительные параметры> Предварительный просмотр изображения. Это откроет изображение в классическом средстве просмотра фотографий Windows.
Скачанный вами ZIP-архив также содержит файл отмены изменений, называется Remove Image Preview.reg. Вы можете дважды щелкнуть в любой момент, чтобы удалить недавно добавленную опцию «Предварительный просмотр» из контекстного меню.
Вот как включить Средство Просмотра Фотографий в Windows 11.
Узнавайте о новых статьях быстрее. Подпишитесь на наши каналы в Telegram и .
Судя по тому, что вы читаете этот текст, вы дочитали эту статью до конца. Если она вам понравилась, поделитесь, пожалуйста, с помощью кнопок ниже. Спасибо за вашу поддержку!
Вы здесь:
Главная страница » Windows » Windows 11 » Как в Windows 11 включить Средство Просмотра Фотографий
XML: что за формат и где часто используется
XML – язык разметки. С помощью него пользователи группируют, структурируют данные, которые представлены в виде обычного текста или таблицы. Для создания структуры (иерархии) используют самописный синтаксис – теги. Их придумывает сам автор документа. На рисунке ниже показан текст, обернутый в произвольные теги: <to> (от кого послание), <from> (кому), <heading> (заголовок послания), <body> (само послание).

Язык XML используют для передачи данных между разными видами приложений без потери их структуры. Формат отличается надежностью. Повредить информацию в таких файлах сложнее, поэтому документы, которые публикуют в интернете, часто идут именно с этим расширением. Файлы xml встречаются на ГосУслугах, в Росреестре и на других государственных сайтах.
Документ xml можно открыть разными способами. Выбор программы или веб-сервиса зависит от того, в каком виде должен быть представлен текст: с тегами или без них, с возможностью редактирования или просто чтение.
Только просмотр текста/таблицы доступен в любом браузере, в Microsoft Word и Excel. Редактировать файл можно в онлайн-сервисах и в стандартном «Блокноте» в Windows.

Параметры
Параметры — это значения, используемые, чтобы выбрать конкретные данные (в частности, они используются для завершения запроса, выбирающего данные для отчета, или для фильтрации результирующего набора). В число параметров, которые обычно используются в отчетах, входят даты, имена и идентификаторы. При указании значения для параметра отчет содержит только те данные, которые соответствуют этому значению; например данные о сотрудниках, отобранные на основе параметра «Идентификатор сотрудника». Параметры связаны с полями в отчете. После указания параметра нажмите кнопку Просмотр отчета , чтобы получить данные.
Автор отчета определяет, какие значения параметров являются действительными для каждого отчета. Администратор отчета также может устанавливать значения параметров. Чтобы выяснить, какие значения параметров допустимы для отчета, обратитесь к конструктору или администратору отчета.
IrfanView
Сайт: https://www.irfanview.com/
Классическая программа, которую боснийский разработчик Ирфан Скилян создал ещё в 1996 году и назвал в свою честь. Программа востребована даже спустя два с лишним десятилетия после создания. Отдельно доступны инсталляторы 32- и 64-битной версии. Так вы сможете выбрать более подходящую для вашей системы.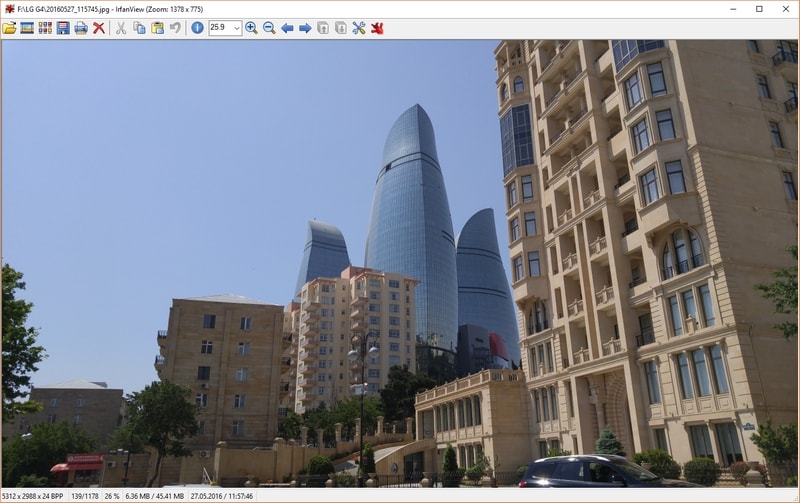
Программу любят за то, что в ней нет ничего лишнего – только просмотр и элементарное редактирование фото. Для других нужд фотографию можно отправить в сторонние редакторы прямо из полноэкранного просмотра.
Достоинства:
- Поддержка множества форматов изображения
- Необходимые возможности редактирования
- Интеграция с внешними редакторами
- Поддержка плагинов Adobe BF8
- Возможность создания панорамных фото
- Пакетный конвертер
Недостатки:
- Нет собственного файлового менеджера
- Устаревший интерфейс (например, невозможно скачать дополнительный языковой пакет через саму программу)
Что обозначает расширение aspx
Чаще всего вы увидите расширение .ASPX в URL-адресе или, когда ваш веб-браузер случайно отправит вам ASPX, а не тот, который, как вы считали, вы загружаете. Если вы загрузили ASPX и ожидали, что он будет содержать информацию (например, документ или другие сохраненные данные), скорее всего, что-то не так с веб-сайтом, и вместо того, чтобы генерировать полезную информацию, он предоставил этот документ с сервера. В этом случае первый метод открытия состоит в том, чтобы просто переименовать ASPX-файл в такой формат, какой вам нужен. Например, если вы качали версию счета в формате PDF из своего личного кабинета на сайте банка в интернете, но вместо этого получили ASPX, просто переименуйте его в bill.pdf, а затем откройте. Если вам нужно изображения, попробуйте переименовать ASPX в image.jpg. Аналогично и для других форматов.
ВАЖНО. Чтобы переименовать файл, ваш компьютер должен быть настроен для отображения расширения
Для этого откройте диалоговое окно «Выполнить» (в меню «Пуск» или сочетанием клавиш Win+R) и введите «control folders». В меню «Вид» найдите «Скрывать расширения для зарегистрированных типов файлов» – снимите флажок и примените изменения.
Проблема здесь в том, что иногда сервер (на веб-сайте, из которого вы получаете ASPX-файл) неправильно описывает сгенерированный файл (PDF, изображение, музыкальный файл и т. д.) и представляет его для загрузки. Вышеописанный метод помогает в большинстве ситуаций. Вы не всегда можете изменить расширение на какое-либо другое и ожидать, что в новом формате он откроется правильно. Особенно часто это бывает с файлом PDF и расширением ASPX, поэтому здесь такой способ будет неэффективен. Иногда причиной этой проблемы является связанный с браузером подключаемый модуль, поэтому может помочь загрузка страницы, которая генерирует ASPX, в другом браузере, отличном от того, что вы используете сейчас. Например, если вы используете Internet Explorer, попробуйте перейти на Chrome или Firefox.
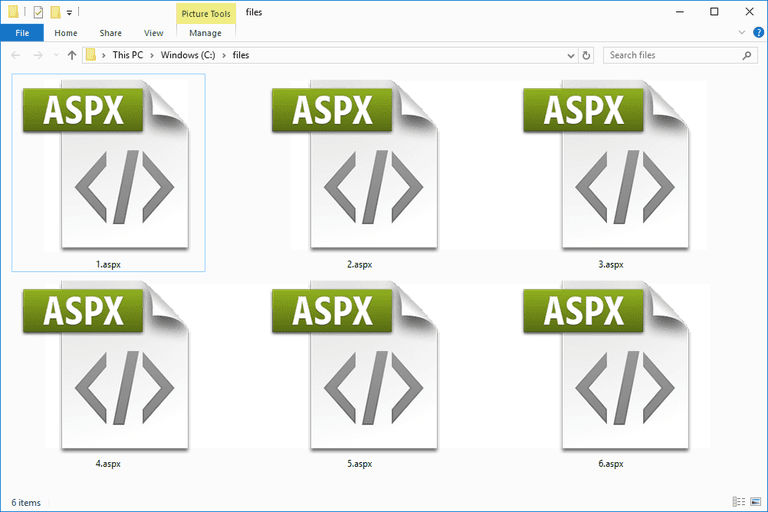
Первый вариант
Для меня наиболее предпочтительный. SublimeServer — HTTP-сервер, реализованный как плагин для Sublime Text. С его использованием может отпасть нужда в Open Server, WAMP Server, Денвере, Mongoose или их альтернативах. Примеры преимуществ использования SublimeServer в сравнении с обычным открытием HTML-файла через Build System:
- Корректное отображение сторонних виджетов,
- Доступность проверки настроек файла .htaccess ,
- Возможность проверки, как выглядит веб-страница на разных экранах, сервисом Screenfly,
- Размеры шрифтов совпадают с теми, которые будут видеть на сайте, а не меньшие,
- Корректная вставка кода с привязкой видео ко времени, полученного на видеохостингах.
Устанавливаем его как и все другие плагины через Package Control → Ctrl+Shift+P → SublimeServer: Start SublimeServer . Автоматически запускать SublimeServer вместе с Sublime Text у меня не выходит. В файле, где работаем, кликаем куда-нибудь правой кнопкой мыши, и в контекстном меню выбираем View in SublimeServer . Можно задать хоткей: Preferences → Key Bindings — User → в открывшийся файл Default(Ваша операционная система).sublime-keymap вставляем , где alt+home → выбранное вами сочетание горячих клавиш. В файле используется синтаксис JSON, следите за правильной расстановкой , скобок и запятых. Корректный пример файла sublime-keymap :

Как создать PDF файл
1. Способ — с помощью печати
Это самый легкий и доступный метод, конечно у него есть свои недостатки, но и его может хватить для простых задач.
1. В любой программе, да будь это тот же Paint или Блокнот, напишите текст или нарисуйте, что-нибудь. После того, как вы закончили, нажмите на кнопку «Файл» в верхней левой части программы, далее выберите «Печать».
2. Откроется окно с выбором принтеров, выберите — «Microsoft Print to PDF» или с похожим названием, и нажимаете на кнопку «Печать».
3. Введите нужное название, сохраните его, все. на этом ваш ПДФ готов!
Вообще данный метод подходит для любого материала, который можно распечатать, хоть картинка, хоть просто текст, результат всегда будет один.
2. Способ — с помощью Microsoft Word
Тут тоже нет ничего сложного. Но версия Ворда должна быть не менее 2007.
1. Создаете документ, редактируете его, как вам надо, пишите текст, вставляете картинки и т.д. Если надо рисуете графики.
2. После того, как закончили редактуру, также нажмите на «Файл» (находится на верхней панели слева), далее по «Сохранить как» и тип документа выберите «PDF».
Все, вы создали ПДФ. Этот метод работает и в других продуктах данной компании, например, в Excel, OneNote.
3. Способ — с помощью Foxit Reader
Абсолютно бесплатная программа, которая позволяет, как создавать, так и просматривать ПДФ документы. Можете скачать foxit reader бесплатно на нашем сайте. Кстати и другой софт такого рода вполне может справится с этой задачей, например, тот же Adobe Reader DC.
1. Сделайте пустой ПДФ документ в программе, можете даже напечатать там что-нибудь (бесплатная версия это позволяет).
2. Далее, как обычно — «Файл» -> «Сохранить», ввести название.
На этом все готово! Как видите, все довольно легко. Кстати, вы можете просто в окно Foxit Reader перетащить какой-нибудь word документ или просто картинку и сохранить это потом в соответствующем формате.
4. Способ — сохранить страницу из интернета в формате PDF
Некоторые браузеры, например, Opera позволяют сохранять странички сайтов в формате ПДФ.
Просто кликните по свободному месту страницы правой кнопкой мыши и выберите пункт — «Сохранить как PDF…», и страничка сохранится в данном формате.
5. Способ — Adobe Photoshop
Чаще всего я пользуюсь именно этим методом, т.к. можно сделать прекрасный дизайн и преобразовать все это потом в ПДФ формате. Также подойдут и другие программы такого типа, например, GIMP.
Xlideit
Сайт: https://sourceforge.net/projects/xlideit/
Абсолютный шедевр минимализма. Программа не нуждается в установке и распространяется в виде одного-единственного исполняемого файла xlideit.exe. При запуске приложение встраивается в систему автоматически и генерирует файлы конфигурации, так что лучша сразу создать для него отдельную папку.
Поскольку инсталляции не надо, программу вполне можно держать на флэшке. Это во многих отношениях удобно: например, позволяет просмотреть фото без запуска основной программы на ПК (мало ли что хозяин с её помощью смотрел в прошлый раз).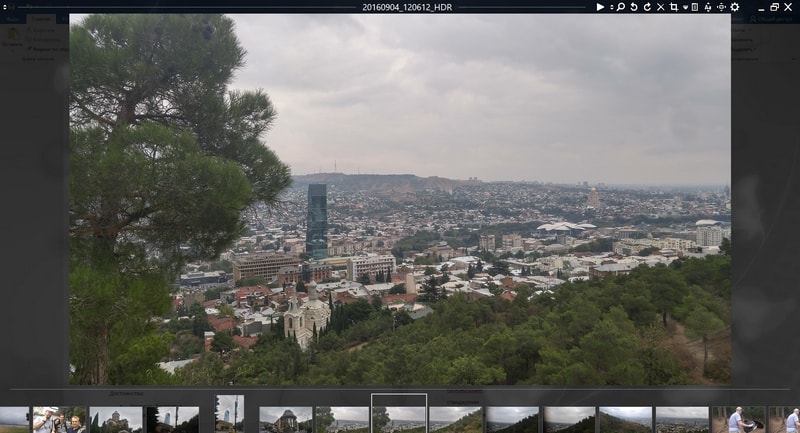
Для файла размером менее 3 МБ возможности Xlideit поразительны. Открывает разные форматы файлов, содержит встроенный файл-менеджер и набор инструментов для элементарной обработки – чего ещё хотеть от такого лилипута?
Достоинства:
- Минимальный размер
- Работает из любого места на компьютере, включая съёмные носители
- Богатые опции
Недостатки:
- Интерфейс только на английском языке
- Тормозит при открытии несжатых фото
- Порой работает нестабильно
Какой вьювер из предложенных считать лучшим – вопрос вкуса. Каждый отличается какой-то своеобразной «фишкой» — возможно, вы найдёте на компьютере место сразу для двух или трёх. Так, автор обзора считает, что хорошее сочетание составят FastStone (как универсальный вьюер и редактор) и HoneyView (как инструмент работы с метаданными). На флэшке с фотографиями всегда найдётся место для Xlideit. Однако у каждого пользователя свои потребности, так что вы можете выбрать другую программу или их набор.
Формат файла HTML — описание, чем открыть?
Файл формата HTML открывается специальными программами. Чтобы открыть данный формат, скачайте одну из предложенных программ.
Документ с расширением HTM или HTML написан на языке гипертекстовой разметки и является стандартным типом файла веб-страницы в Интернете.
Что находится в файлах.HTML
Идея была предложена в 1989 году Тимом Бернерсом-Ли, когда нужно было расширение, позволяющее браузерам считывать кодировку и преобразовывать ее в знаки препинания, форматированные тексты, гиперссылки, изображения, видеозаписи или другие медиа-файлы. Пользователь, заходя на какой-либо сайт, может видеть только конечный результат работы браузера с HTML, если она была завершена корректно. Сами содержимое стороннего файла можно увидеть при помощи функции «Просмотр исходного кода страницы».
Чем открыть файл.HTML
Любой веб-браузер – такой, как Internet Explorer, Firefox, Chrome, Opera и т. д. — откроет и правильно отобразит любые HTM и HTML-файлы. Другими словами, открытие одного из таких документов в браузере будет расшифровкой того, что написано в HTM или HTML-файле.
Существует множество программ, которые облегчают редактирование и создание HTM или HTML-файлов. Eclipse, Komodo Edit и Bluefish – это лишь некоторые популярные бесплатные редакторы HTML. Другой популярной программой для работы HTM/HTML со множеством дополнительных функций является Adobe Dreamweaver, однако она не предлагается пользователям бесплатно.
Чтобы просмотреть код в таких файлах и вносить в него изменения, можно использовать обыкновенный текстовый редактор, хоть его функционал и ограничен в сравнении со специальными приложениями. Notepad ++, вероятно, станет самым удобным вариантом. В Блокноте, стандартной программе для Windows, также можно работать с HTML-файлами, но она разработана не для такой задачи, из-за чего процесс редактирования кода вызывает сложности у тех, кто не очень хорошо знаком с языком гипертекстовой разметки.
Главный писатель по вопросам технологий
Вам кто-то послал по электронной почте файл HTML, и вы не знаете, как его открыть? Может быть, вы нашли файл HTML на вашем компьютере и вас заинтересовало, что это за файл? Windows может сказать вам, что вы не можете открыть его, или, в худшем случае, вы можете столкнуться с соответствующим сообщением об ошибке, связанным с файлом HTML.
До того, как вы сможете открыть файл HTML, вам необходимо выяснить, к какому виду файла относится расширения файла HTML.
Tip:
Incorrect HTML file association errors can be a symptom of other underlying issues within your Windows operating system. These invalid entries can also produce associated symptoms such as slow Windows startups, computer freezes, and other PC performance issues. Therefore, it highly recommended that you scan your Windows registry for invalid file associations and other issues related to a fragmented registry.
Ответ:
Файлы HTML имеют Web Files, который преимущественно ассоциирован с Hypertext Markup Language.
Файлы HTML также ассоциированы с
Mozilla (Netscape) Bookmark File (Mozilla.org) и FileViewPro.
Иные типы файлов также могут использовать расширение файла HTML. Если вам известны любые другие форматы файлов, использующие расширение файла HTML, пожалуйста, свяжитесь с нами , чтобы мы смогли соответствующим образом обновить нашу информацию.