Как открыть образ диска iso в windows 7
Содержание:
- Скачивание образа диска Windows 7
- ImgBurn — бесплатная программа для создания и записи ISO образов
- Используем сторонние программы
- Как создать образ Windows 7
- Создание загрузочной флешки
- Резервная копия Windows
- Восстанавливаем образ, если систему невозможно загрузить
- Как сделать образ Виндовс семь с помощью CDBurnerXP
- Делаем образ
- Создание установочного образа
- Загрузка в Windows PE и сохранение образа с помощью утилиты ImageX
- Видео как создать iso файл
Скачивание образа диска Windows 7
Мне нравятся сборки от Idimm. Но качать их с приведенного сайта никаких нервов не хватит. Поэтому качаю их с торрента. Например здесь или с любого другого торрент-трекера (найти можно поиском). То есть я захожу на сайт
и смотрю свежую сборку Windows 7. Затем ищу ее на трекерах.
Как качать с торрент-трекеров можно прочитать и посмотреть тут.
А теперь самое главное. Проверка контрольных сумм или хеша скачанного образа
Это важно делать, чтобы потом не возникало вопросов типа «Почему у меня система не устанавливается». Это необходимо чтобы мы были уверены, что скачали то, что выкладывал автор сборки
Для Windows 7 Ultimate SP1 IDimm Edition v.17.14 x86/x64
32-Bit: ISO: F5F51A544E3752B60D67D87A8AC82864 RAR: FE1A0883B74027C5C21332A3E2C83AA8 64-Bit: ISO: EA5FE564086214FCCF953354E40CE7C3 RAR: D2AEDB453BE924875718D3376614EE59
Если вы будете качать с торрента, то скорее всего у вас образ будет в виде ISO файла. Используйте соответствующую хеш-сумму.
Можно проверить контрольную сумму с помощью MD5 File Checker.
Жмем «Обзор…» для выбора образа. Жмем «Рассчитать» для получения контрольной суммы. Копируем сумму которую дал автор сборки, вставляем ее в соответствующее поле и жмем «Проверить«. Все, как на рисунке.
Если контрольные суммы совпали — файл не поврежден.
Можно смело создавать установочный диск Windows 7.
Как и где скачать оригинальный образ Windows 7 можно прочитать и посмотреть здесь.
ImgBurn — бесплатная программа для создания и записи ISO образов
Внимание (добавлено в 2015): несмотря на то, что ImgBurn так и остается отличной программой, на официальном сайте мне не удалось найти чистого от нежелательных программ установщика. В результате проверки в Windows 10 я не обнаружил подозрительной активности, однако рекомендую быть осторожными
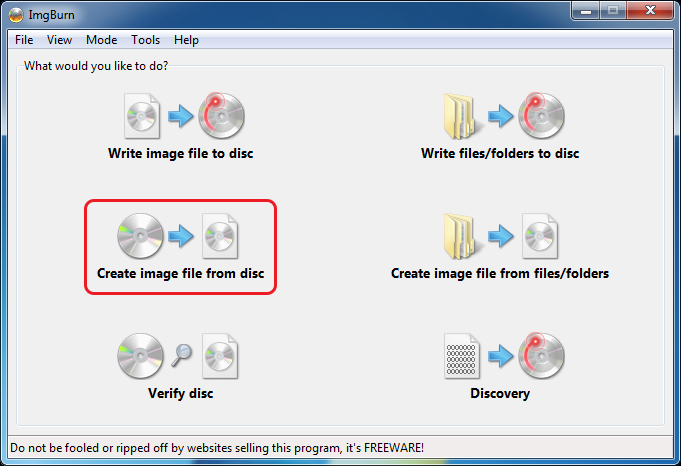
Следующая программа, которую мы рассмотрим — ImgBurn. Скачать ее бесплатно можно на сайте разработчика www.imgburn.com. Программа очень функциональна, при этом проста в использовании и будет понятна любому новичку. Более того, поддержка Microsoft рекомендует использовать эту программу для создания загрузочного диска Windows 7. По умолчанию программа загружается на английском языке, но там же на официальном сайте можно скачать файл русского языка, а потом распакованный архив скопировать в папку Language в папке с программой ImgBurn.
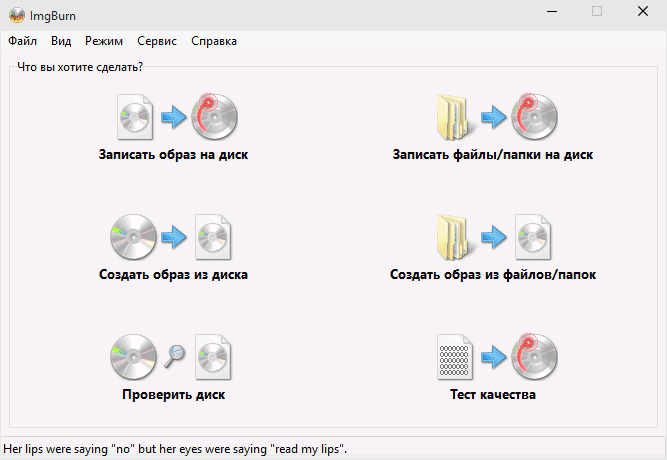
Что умеет делать ImgBurn:
- Создавать образ ISO с диска. В том числе, с помощью не можно создать загрузочный ISO Windows с дистрибутива операционной системы.
- Простое создание ISO образов из файлов. Т.е. Вы можете указать какую-либо папку или папки и создать образ с ними.
- Запись образов ISO на диски — например, когда требуется сделать загрузочный диск для того, чтобы установить Windows.
Используем сторонние программы
9 Простых способов как открыть командную строку в Windows 7-10
Сейчас имеется множество утилит, позволяющих качественно записать образ Windows 10 на USB-накопитель или DVD-диск. Как правило, эти программы просты в использовании и имеют русский язык в интерфейсе. Разберем самые популярные.
Rufus
Небольшая утилита от независимых разработчиков. Она совершенно бесплатна и не требует установки. Скачать ее можно на официальном сайте. А использовать ее очень просто. Программа легко справляется с записью дистрибутивов Windows и Linux.
1
Идем в каталог со скачанной программой и запускаем исполняемый файл с разрешением EXE.
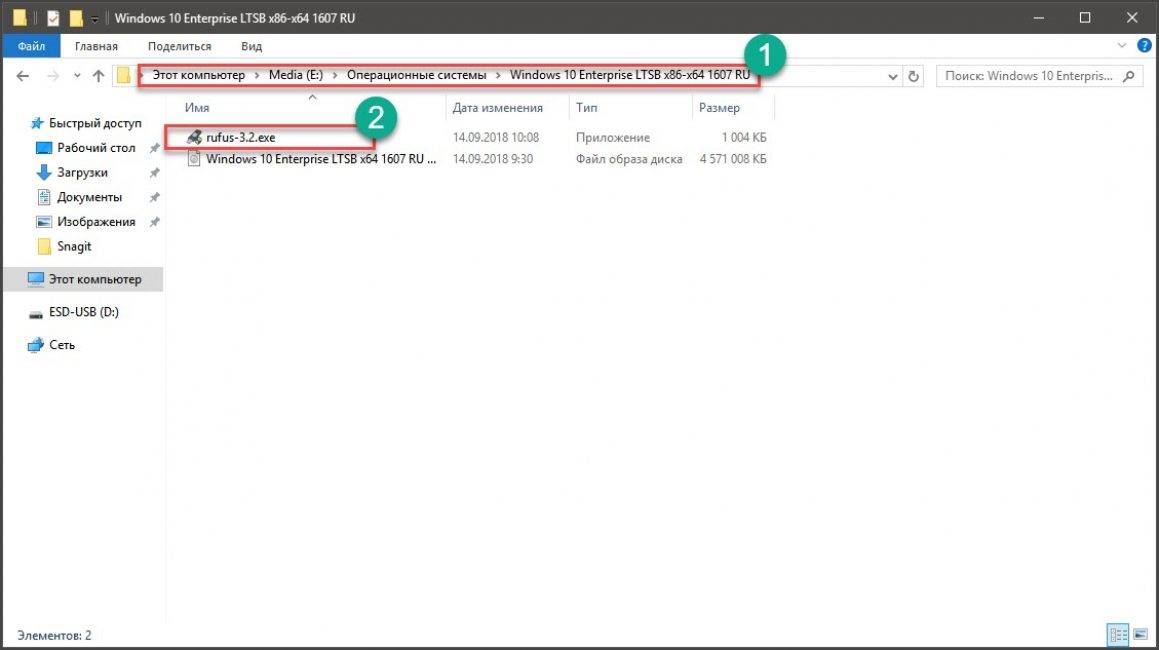
2
Сразу же запустится главное окно программы. Если USB-накопитель уже вставлен в порт, то утилита его определит. Далее требуется выбрать нужный образ для записи путем нажатия на кнопку «Выбрать».3
Теперь выбираем ранее скачанный образ Windows 10 и нажимаем «Открыть».4
Следующий шаг – выбор параметров записи. Необходимо выставить опции UEFI или BIOS, а также выбрать тип таблицы разделов (MBR или GPT).5
Все готово. Остается только нажать кнопку «Старт» и дождаться завершения операции.
Теперь образ записан на USB-накопитель. Можно перезагружать ПК или ноутбук и приступать к установке операционной системы на жесткий диск. Стоит отметить, что для правильной записи «десятки» требуется последняя версия Rufus.
Windows 7 USB/DVD Download Tool
Еще одна весьма популярная программа для записи образа на USB-носитель. Изначально она создавалась для записи на флешку Windows 7. Но и с «десяткой» утилита справляется отлично. И скачать ее можно на официальном сайте Microsoft.
1
Скачиваем и устанавливаем приложение. Затем запускаем при помощи соответствующего ярлыка и попадаем на главное окно. Сначала нужно выбрать образ при помощи кнопки «Browse».2
Выбираем нужный ISO-образ и жмем «Открыть».3
Теперь нажимаем кнопку «Next».4
Теперь мастер предложит выбрать, куда следует записать образ. Если планировалась запись на флешку, то щелкаем «USB device». Если же нужно писать на диск, то выбираем «DVD».5
Выбираем нужную флешку и жмем кнопку «Begin copying».
Процесс записи начнется немедленно. Как только он будет успешно завершен, программа выдаст соответствующее сообщение. Этот способ хорош тем, что несколько напоминает первый. К тому же, он тоже официально одобрен компанией Microsoft.
UltraISO
Это уже более серьезная программа, предназначенная для работы с образами любого типа. Ее функционал богат, но сейчас важнее всего то, что она тоже способна записать образ Windows 10 на флешку или диск. Однако утилита не бесплатна.
1
Скачиваем программу с официального сайта разработчика, устанавливаем ее и запускаем при помощи соответствующего ярлыка. В главном окне выбираем нужный образ (в левом нижнем окошке).2
Теперь вверху выбираем пункт «Самозагрузка» и щелкаем по надписи «Записать образ диска».3
В следующем окошке выбираем нужный накопитель и жмем «Записать».
По завершении процесса записи программа проверит целостность файлов на флешке, и если все в порядке, то выдаст соответствующее сообщение. Теперь можно перезагружать компьютер и приступать к установке операционной системы.
WinSetupFromUSB
Небольшая бесплатная утилита от свободных разработчиков, способная записать на USB-накопитель любой дистрибутив Windows. Программе по силам справиться даже с Windows XP, не говоря уже о современной «десятке». Устанавливать утилиту не нужно. Только скачать и распаковать.
1
Итак, идем в каталог с распакованной программой, выбираем исполняемый файл с нужной разрядностью и щелкаем по нему два раза.2
В главном окне отмечаем нужный USB-накопитель и вариант записи (нужный дистрибутив).3
Теперь нажимаем кнопку выбора образа и щелкаем по нужному ISO.4
Остается только нажать на кнопку «GO» и дождаться завершения процесса записи.
На этом создание загрузочного носителя завершено. Следует перезагрузить ПК или ноутбук и в настройках BIOS выставить приоритет загрузки. Можно приступать к установке операционной системы «с нуля».
Как создать образ Windows 7
Вопрос, который возникнет у начинающих пользователей – это для чего вообще нужно создавать образ всей системы? Какая от этого польза? Скажу Вам уважаемые пользователи, что создание образа системы – это одно из важных мероприятий, которое желательно выполнить на своем компьютере. Поскольку в силу возникновения различных сбоев в самом компьютере, которые могут быть вызваны как действиями вирусов, вредоносных программ так и внутренними логическими ошибками операционной системы может случиться такое, что компьютер просто перестанет загружаться.
В таком случае Вам придется сначала выявить причину, по которой компьютер не загружается. Если же выполненные Вами действия остаются безуспешными, то прежде чем переустанавливать систему, Вы должны будите постараться вернуть ее к ранее сохраненному состоянию (Если конечно до этого момента Вы установили соответствующие настройки). Более подробно я уже писал статью на эту тему:
Как восстановить систему и данные после сбоя?
Обязательно прочитайте эту статью и задайте все необходимые настройки.
Если Вам не удается восстановить систему при помощи ранее сохранного состояния, то в этом случае потребуется воспользоваться созданным образом системы. О том, как создать образ системы мы с Вами сейчас и рассмотрим.
Первый шаг:
Откройте панель управления («Пуск» => «Панель управления») и перейдите в раздел архивирование данных.
Второй шаг:
Третий шаг:
В этом окне Вам нужно будет указать место, куда потребуется сохранить будущий образ.
В первом варианте Вам предлагается сохранить образ на этом же винчестере, но только в том случае если жесткий диск содержит два и более раздела. Вы в свою очередь можете указать любой раздел, в котором будет храниться созданный архив, кроме системного раздела. Если вдруг по каким-либо причинам случится такое, что указанный жесткий диск вообще не будет доступен для чтения, то при восстановлении системы созданный архив тоже будет не доступен.
Второй вариант предлагает создать образ на оптическом DVD-диске. В этом случае в зависимости от объема создаваемого образа может потребоваться несколько таких дисков. Согласитесь, что сохранять образ всей операционной системы на нескольких дисках не очень предпочтительный вариант.
Чтобы повысить надежность и сохранность создаваемой вами копии системы, я рекомендую Вам сохранять архив всей системы на внешнем носителе информации, например в настоящее время популярностью пользуются так называемые внешние винчестеры, которые можно подключить к компьютеру при помощи USB кабеля.
Также в качестве внешнего носителя информации можно использовать отдельный жесткий диск. Самое главное требования для внешнего носителя является то, что его файловая система должна быть NTFSC. Итак, после того как Вы указали источник хранения архива, нажимаете «Далее».
Четвертый шаг:
Теперь мастер создания архива потребует от Вас, чтобы Вы указали диски, которые необходимо включить в архивацию. Как видите, «Диск С» будет выбран по умолчанию, остальные разделы Вы можете выбирать на свое усмотрение. Затем нажимаете «Далее».
Пятый шаг:
В завершающем этапе потребуется подтвердить выполняемую операцию, нажатием «Архивировать».
Пройдет определенное время, в зависимости от объема создаваемого архива, затем процесс архивации завершиться и появится соответствующее уведомление, в котором будет предложено создать диск восстановления. Более подробно, как создать диск восстановления системы мы с Вами рассмотрим чуть позже.
В настоящий момент диск восстановления мы создавать не будем, поэтому жмем «Нет» и «Закрыть». Ну, всё, архив операционной системы у нас успешно создан и сохранен на внешнем жестком диске. Теперь внешний винчестер, на котором содержится архив системы, Вы можете убрать в надежное место.
Итак, завершая свое выступление в сегодняшней статье на тему: — Как создать образ Windows 7, я добавлю лишь, что благодаря созданному образу системы, Вы значительно сэкономите свое время не только на установку операционной системы и дополнительных программ, а также не будите попросту терять свое драгоценное время на поиск и установку драйверов к периферийным устройствам.
И вообще когда лучше создать образ всей системы? Скажу Вам, что создание образа системы лучше сделать тогда, когда на вашем компьютере установлены все необходимые для Вас программы, свежие обновления Windows.
В одной из следующих статей мы с Вами рассмотрим, каким образом выполнить восстановление системы при помощи созданного архива. Поэтому подписывайтесь на обновление блога и будьте в курсе интересующей Вас информации.
В следующей статье Вы узнаете, как быть если ФЛЕШКА не открывается!
Создание загрузочной флешки
Перейдем в инструменты программы и выберем Мастер создания загрузочных носителей.

Запустится мастер и тут есть два пути — автоматический и ручной.

При выборе второго варианта можно самостоятельно выбрать операционную системы для загрузочной флешки, но мы пойдем простым путем и выберем первую опцию, которая создаст загрузочную флешку полностью на автомате.
Далее указываем в каком виде будет создан загрузочный носитель.

Можно сразу же подключить флешку объемом 1 Гб или более к компьютеру и создать загрузочный носитель из нее, однако подобной флешкой приходится пользоваться нечасто и, возможно, нерационально будет держать отдельную флешку на полке. Можно создать образ, например, ISO, а затем поместить его на тот же съемный диск, что и резервные копии. В случае необходимости этот образ можно будет записать на любую флешку. Выбирайте тот из вариантов, который оптимальнее для вас.
Ну и после создания носителя сразу с него загрузимся и восстановим созданный образ, чтобы проверить его работоспособность.
Загружаемся и выбираем раздел восстановления.

Затем указываем файл с резервной копией и нажимаем Восстановление дисков и разделов.

При этом из копии мы можем восстановить отдельные файлы или раздел целиком. Я хочу восстановить целый системный раздел, поэтому выбираю первый вариант.

Затем выбираю все предлагаемые опции — это сам системный раздел, раздел, зарезервированный системой и главную загрузочную запись MBR.

Далее проходим еще по нескольким шагам и для восстановления раздела целиком все эти опции можно проигнорировать. Затем приступаем к восстановлению системного раздела из образа.
После окончания операции компьютер будет загружен с восстановленного системного раздела и в случае каких-то проблем в будущем вы сможете точно также за считанные минуты восстановить его работоспособность.
Резервная копия Windows
Чтобы создать бекап данных на диске, никакого дополнительного программного обеспечения устанавливать не нужно. Вам нужно просто сделать следующее:
- Вызовите меню «Пуск».
- Запустите «Панель управления» с помощью соответствующего значка.
- Откройте раздел с названием «Система и безопасность».
- Выберите категорию «Архивация и восстановление».
- В навигационном меню слева требуется выбрать утилиту «Создание образа системы».
- Подождите некоторое время, пока система просканирует вам персональный компьютер.
- Укажите, где сохранить созданный образ: на жестком диске (нельзя использовать тот, на котором установлена система Виндовс, но можно использовать флешки и съемные HDD), на нескольких DVD-дисках, в локальной сети.
- Нажмите «Далее».
- На этом шаге требуется отметить все диски, информацию с которых вы хотите поместить в резервную копию. Можно выбрать только системный. Нажмите «Далее».
- Программа отобразит, сколько места на диске потребуется, чтобы сделать архив с резервной копией. Нажмите «Архивировать».
Весь процесс может занять довольно длительное время. Объемы сохраняемых данных, как правило, велики. В целом, продолжительность зависит от количества копируемой информации, поколения USB или SATA/SAS интерфейсов, скорости сети (смотря куда сохраняется бекап) и производительности компьютера.
Восстанавливаем образ, если систему невозможно загрузить
Если после включения компьютера загрузка не происходит и загрузиться в Windows в нормальном режиме нет возможности, попробуйте нажать F8 и открыть окно дополнительных вариантов загрузки. Отсюда можно попасть в модуль параметров восстановления, если выбрать самый первый пункт устранения неполадок.
Дальнейшие действия уже были описаны в разделе, описывающим работу с этим средством. Но при критических сбоях зачастую нажатие F8 и попытка выйти в варианты загрузки не приносят результата. В этом случае не обойтись без установочного или загрузочного диска Windows 7 и находящейся на нем среды восстановления.
Как извлечь отдельные файлы из образа
Иногда архив системы может пригодиться не только для разворачивания Windows 7 в случае невозможности ее лечения, но и для извлечения случайно удаленных важных файлов, которые были сохранены в архиве. Для этого он должен быть подключен как виртуальный жесткий диск:

Останется лишь снова открыть значок компьютера на рабочем столе и убедиться, что здесь появился новый виртуальный диск. С ним можно работать точно так же, как и с любым разделом, восстанавливая оттуда любую необходимую информацию.
Как сделать образ Виндовс семь с помощью CDBurnerXP
Одна из самых популярных программ по созданию образов различных операционных систем. Отличается простотой интерфейса и невысокими системными требованиями к техническим характеристикам компьютера.
Принцип действия программы можно охарактеризовать следующим образом:
- Скачать, установить и запустить софт.
- Выбрать раздел «Диск с данными» из главного меню проги.
- Указать путь к ISO в графе параметров слева окна.
- Выбранные файлы добавятся в центральную часть главного меню ПО. Оттуда их нужно будет перетащить в нижнюю графу, используя ЛКМ. Место, в которое необходимо переместить объекты, будет подписано.
- Развернуть графу «Файл» и тапнуть по строке «Сохранить как ISO».
- Указать место расположения папки на жёстком диске для сохранения.
- Дождаться завершения процедуры создания образа и перезапустить ПК.
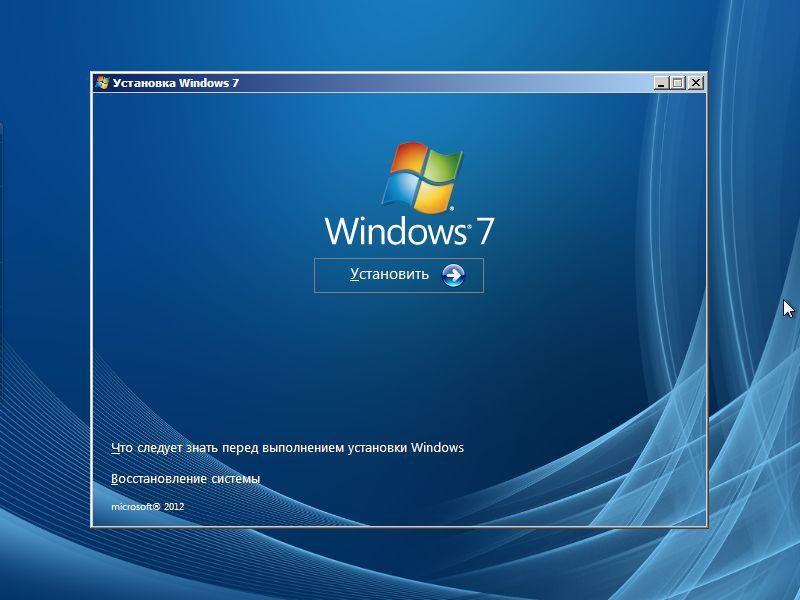
Внешний вид установщика операционной системы Виндовс семь
После осуществления вышеуказанных манипуляций можно приступать к установке операционки непосредственно с носителя, войдя в BIOS материнской платы. При установке Виндовс семь пользователю надо будет выставить в БИОС загрузку с внешнего носителя, а затем следовать инструкциям установщика системы.
Создать образ OC Windows 7 удобнее и быстрее при помощи специализированного софта, чем стандартными утилитами операционки. Ознакомившись с вышеизложенной информацией, каждый пользователь сможет понять, как создать образ установленной системы Windows 7 в формате ISO.
Делаем образ
Например у вас есть диск с какой-то игрой, музыкой, видео или программой. Чтобы его запустить и работать с ним, нужно чтобы он был вставлен у вас в приводе оптических дисков. Можете его вставить и пользоваться, но чем чаше вы пользуетесь дисками, тем быстрее их поверхность портится, царапается и приходит в негодность.
Так же самая история обстоит и с оптическими приводами CD/DVD/BD-ROM. Для того, чтобы прочесть любой диск и информацию на нем, в устройстве привода есть небольшой лазер, с помощью которого и происходит процесс чтения. Лазер со временем изнашивается, начинает читать диски через раз или вообще перестает их воспроизводить.
Такая история произошла на моем стареньком ноутбуке Fujitsu Siemens. Примерно через два года, как я он у меня появился, стал читать диски через раз, а потом вообще отказался работать. Недавно хотел его заменить, но в наличии в компьютерных магазинах таких нет, нужно только заказывать из-за рубежа. А покупать бывшего употребления я не хочу. Так и живу с неработающим CD/DVD-ROM.
Для того чтобы записать идентичный диск или создать образ диска в настоящий момент существует множество различных программ. В данном выпуске мы рассмотрим следующие программы для создания образа дисков: CDBurner, UltraISO, Deamon Tools, Ashampoo и Nero 7.
Создание образа диска CDBurnerXP
CDBurnerXP — это программа для записи CD/DVD/BD дисков. Она бесплатная и воспользоваться ей может любой желающий. У CDBurnerXP много языков, она может как создавать так и записывать ISO образы на диски. Работает в большинстве операционных систем Windows.
Скачать CDBurnerXP можно тут
После того как скачали и установили программу CDBurnerXP на компьютер. Запускаете эту утилиту, там все на русском языке, должны разобраться.
Заходим в программу CDBurnerXP и выбираем Копировать диск.

Появляется окно Копировать диск, заходим на вкладку Опции сканирования, выбираем источник, ставим количество попыток чтения диска. Можно поставить галочки напротив Игнорировать нечитабельные данные и Отключить аппаратную коррекцию ошибок, но я бы вам не советовал это делать.
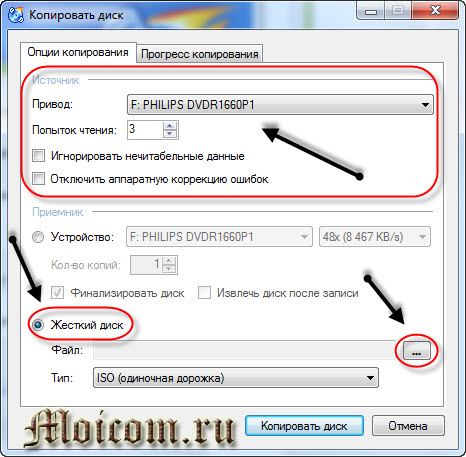
После этого переходим в устройство приемник, выбираем Жесткий диск и напротив слова Файл нажимаем кнопку с тремя точками, указываем место расположения, название нашего ISO образа диска и жмем на кнопку Сохранить.

После того как все выбрали и указали, нажимаем Копировать диск. Этот процесс может занять длительное время, все будет зависеть от объема информации ваших данных.
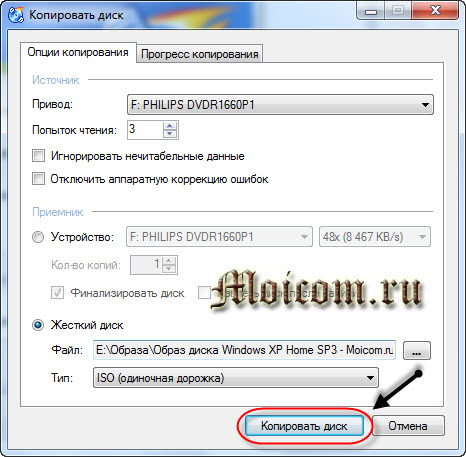
Затем перед нами открывается вкладка Прогресс копирования, где мы можем увидеть сколько времени уже прошло, сколько осталось и статус создания образа диска в процентах.

Если все сложиться удачно, то должно выйти окно Извлечение ISO-образа завершено за две минуты, у вас это время может отличаться. Жмем OK.
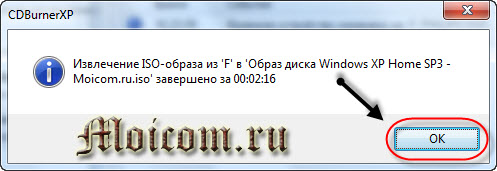
Таким образом можно сделать образ диска ISO из любого диска с информацией, конечно же если он не защищен от копирования и не имеет разные системы защиты.
Если вы потеряли нужный диск или его нет у вас под рукой, но он вам срочно нужен, если вы заранее сделали его образ, то можете записать его на диск. Для этого снова заходим в программу CDBurnerXP, выбираем Записать ISO-образ на диск.
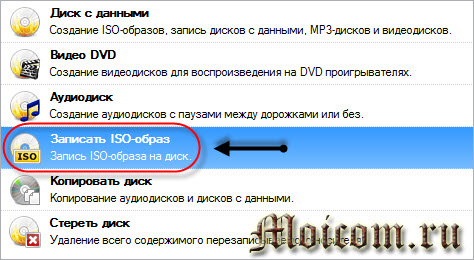
Далее выбираете нужный файл образа и следуете дальнейшим инструкциям для того, чтобы его записать на диск.
Создание образа диска — программа CDBurnerXP | Moicom.ru
https://youtube.com/watch?v=3fp7lvYC3q8
Создание установочного образа
Наконец, еще один аспект. Предположим, необходимо создать образ Windows 7 в формате ISO в виде установочного дистрибутива, который можно было бы сохранить на жестком диске или записать на оптический носитель. Для этого потребуется реальный DVD-диск с дистрибутивом и одна из вышеперечисленных программ. Для удобства, опять же, возьмем UltraISO.
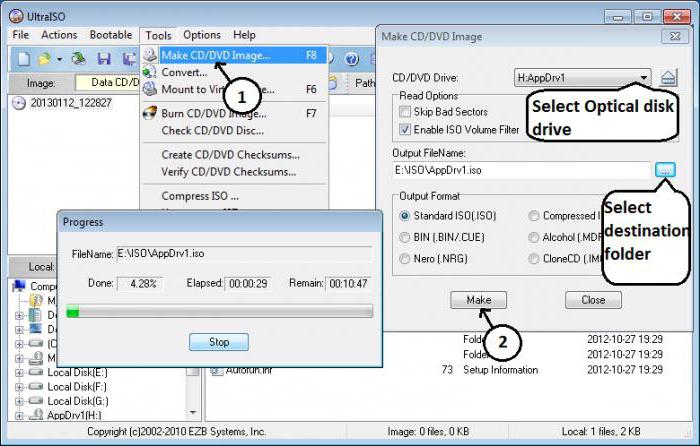
Вставляем оригинальный DVD в дисковод, а в запущенной программе используем меню инструментов, где выбирается строка создания образа (для быстрого вызова процедуры можно нажать клавишу F8). Далее выбираем дисковод с дистрибутивом, указываем место сохранения и название сохраняемого файла образа и устанавливаем выходной формат (в нашем случае ISO). После этого жмем кнопку «Сделать» и дожидаемся окончания процесса. Файл будет сохранен в выбранном каталоге. Потом его можно будет записать на оптический диск.
Загрузка в Windows PE и сохранение образа с помощью утилиты ImageX
Создание базового загрузочного диска Windows PE занимает 10 — 15 минут, а можно и вовсе обойтись без него. Если вы готовите настроенный образ на виртуальной машине, достаточно подключить в ней ISO-образ Windows PE и загрузиться в предустановочную среду. Захват и сохранение образа производится одной командой.
imagex.exe /capture C: D:\custom.wim "Windows 10 Pro Custom" "Мой самый лучший образ Windows" /compress maximum
Примечание. Если вы не включили утилиту ImageX в состав образа Windows PE (например, путем размещения в папке system32), а лишь разместили ее на загрузочном диске, требуется указать полный путь к утилите или предварительно выполнить переход в ее папку в командой строке командой cd /d <путь>.
В этой команде используются следующие параметры:
- /capture C: — захват раздела C:
- D:\custom.wim — местоположение и имя сохраняемого WIM-файла. Укажите букву диска, соответствующую несистемному разделу или USB-диску.
- «Windows 10 Pro Custom» — имя образа. Имя должно быть заключено в кавычки.
- «Мой самый лучший образ Windows» — описание образа. Описание должно быть заключено в кавычки.
- /compress maximum — (необязательно) тип сжатия файлов в образе. Для параметра /compress допустимы значения maximum (максимальное сжатие), fast (быстрое сжатие) и none (без сжатия). Если параметр не указан, используется быстрое сжатие. Максимальное сжатие позволяет уменьшить размер образа, но захват занимает больше времени, чем при быстром сжатии. Скорость распаковки образа практически не зависит от типа сжатия.
- /flags «Ultimate» — флаг, обозначающий редакцию Windows Vista (в других ОС не действует и не нужен). Задание флага обязательно, если планируется последующая установка образа с помощью программы установки (setup.exe). Другими словами, используйте этот параметр, если вы собираетесь заменить исходный образ Install.wim на собственный и устанавливать ОС с установочного диска или сетевого ресурса. Для развертывания образа с помощью утилиты ImageX задавать флаг необязательно. Для Windows Vista допустимы следующие флаги: HomeBasic, HomePremium, Starter, Ultimate, Business и Enterprise.
При максимальном сжатии захват образа может занять довольно длительное время. В случае успешного завершения операции командная строка будет выглядеть примерно так:
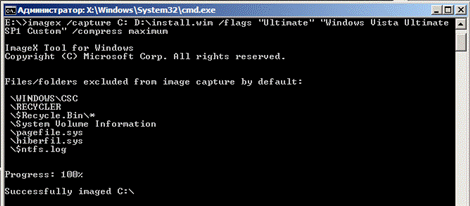
Если вы сохранили образ на виртуальной машине, для дальнейшей работы его нужно перенести на физическую ОС. Если вы сохранили образ на отдельном виртуальном диске, достаточно подключить VHD(X) в физической системе.
Я надеюсь, что во всех остальных случаях у вас не возникнет никаких проблем с доступом к сохраненному образу.
Видео как создать iso файл
У пользователей Windows нередко возникает необходимость в сохранности важной информации – например, надо поработать с образом. Весь процесс создания и дальнейшей записи не вызовет у профессионалов каких-то сложностей, процедура выполняется в несколько кликов
Для новичков же есть специальный видеоролик, который поможет разобраться, что такое ИСО и как создать iso образ для Windows 7.
Как создать установочную флешку
Копию с операционной системой удобно хранить на дисках, но в процессе эксплуатации эти оптические носители информации царапаются, трескаются, а иногда теряются. С учетом данных обстоятельств удобнее для создания дубликата использовать флешку. Создание загрузочной флешки происходит с помощью программки UltraISO. Подробно о том, как можно скопировать установочные файлы на флеш носитель, рассказано в видеоролике. После просмотра вы легко запишете необходимую информацию с ОС WINDOWS 7 на флешку для дальнейшей установки ОС на компьютер.
 Загрузочная флешка с WINDOWS 7-8 с помощью UltraISO
Загрузочная флешка с WINDOWS 7-8 с помощью UltraISO
Смотреть видео
Запись исо на DVD
Файл image используют для создания копии DVD. Если просто с DVD перенести всю информацию на винчестер, то будет потеряна информация о дорожках, загрузочные и другие данные. Обладая резервной копией, позже с легкостью вы сможете восстановить оригинальный вариант скопированного носителя. О том, как правильно можно записать архив iso на DVD, подробно рассказано в видеосюжете.
 Как записать образ ISO на диск
Как записать образ ISO на диск
Смотреть видео
Нашли в тексте ошибку? Выделите её, нажмите Ctrl + Enter и мы всё исправим!
Статья обновлена: 13.05.2019