Snap camera
Содержание:
- Исправление 4: Обновите веб-камеру и драйверы графики
- Force Restart Snap Camera
- Enable Keyboard Hotkeys to trigger Lens On/Off
- Snap Camera для ПК
- Snap Camera: как использовать фильтры в Skype
- Как выбрать и активировать маску в Snap Camera
- Используйте фильтры Snap Camera в Zoom, Skype и видеочате Google Meet
- How to turn yourself into a potato on Snap Camera
- Ensure that Snap Camera has access/permission to use your webcam
- Choose the right webcam as your default source
- Шаг №1: Установка Snap Camera на свой ПК
- Understand how Snap Camera works
- Даем разрешение на контроль камеры программой
- Windows & Mac Snap Camera FAQ’s
- Restart your video call software after installing Snap Camera
- Изменение источника видеосигнала на Snap Camera
- Как работает ПО
- Fix 4: Update webcam and graphics drivers
Исправление 4: Обновите веб-камеру и драйверы графики
Одна вещь, которая действительно имеет значение для производительности вашей веб-камеры и стабильности Snap Camera, — это графический драйвер на вашем ПК с Windows. При первой загрузке приложения вы можете заметить:

Если оборудование соответствует минимальным требованиям, но вы не обновили драйвер для конкретной видеокарты или веб-камеры, тогда вам следует попробовать.
Есть два способа обновить драйверы видеокарты и веб-камеры:
Вариант 1 — Вручную — Чтобы обновить драйвер таким способом, вам потребуются некоторые компьютерные навыки и терпение, потому что вам нужно найти именно тот драйвер в Интернете, загрузить его и установите его шаг за шагом.
Вариант 2 — Автоматически (рекомендуется) — Это самый быстрый и простой вариант. Все это делается всего парой щелчков мыши — легко, даже если вы компьютерный новичок.
Вариант 1. Вручную
Чтобы обновить драйвер веб-камеры, вы Вам нужно будет перейти на веб-сайт производителя видеокарты или веб-камеры и загрузить точный драйвер для вашей операционной системы, а затем вручную установить его шаг за шагом.
Вариант 2: автоматически
Для некоторых людей процесс обновления драйверов видеокарты и веб-камеры может быть очень трудоемким и подверженным ошибкам. В этом случае мы настоятельно рекомендуем вам выполнить обновление с помощью Driver Easy , надежного средства обновления драйверов.
Driver Easy автоматически распознает вашу систему и найдет правильные драйверы для него. Вам не нужно точно знать, на какой системе работает ваш компьютер, вам не нужно рисковать загрузкой и установкой неправильного драйвера, и вам не нужно беспокоиться об ошибке при установке.
Вы можете автоматически обновить драйвер адаптера Xbox с помощью БЕСПЛАТНОЙ или Pro версии Driver Easy. Но с версией Pro требуется всего 2 клика (и вы получаете полную поддержку и 30-дневную гарантию возврата денег):
- Загрузите и установите Driver Easy.
- Запустите Driver Easy и нажмите кнопку Сканировать сейчас . Затем Driver Easy просканирует ваш компьютер и обнаружит проблемы с драйверами..
- Нажмите Обновить все для автоматической загрузки и установите правильную версию всех драйверов, которые отсутствуют или устарели в вашей системе (для этого требуется версия Pro — вам будет предложено выполнить обновление, когда вы нажмете Обновить все ). Или, если вы просто хотите бесплатно обновить драйвер веб-камеры, просто нажмите кнопку Обновить рядом с ним (это частично вручную).
- Перезагрузите компьютер, чтобы он вступил в полную силу.
Pro-версия Driver Easy поставляется с полной технической поддержкой. Если вам нужна помощь, обратитесь в службу поддержки Driver Easy по адресу support@drivereasy.com.
Force Restart Snap Camera
You can exit the Snap Camera app manually first and then start it again to fix the problem you are facing. Here’s how to do this on Windows and Mac.
For Windows users
Step 1: Press ctrl+alt+del combo on your PC. Select ‘Task Manager’ on the next screen.
Step 2: Once the task manager opens, scroll down until you find Snap Camera. Click on it to select the app. Hit the S key to jump between programs whose names start with S, to eventually land on the Snap Camera app in the list. You may need to click on ‘More details’ first to get the list of all apps and background processes (Snap camera will be filed under the latter group).
Step 3: Right clock on Snap Camera.exe and then select the ‘End Task’ option.
Step 4: Launch the concerned application again from the desktop or the start menu.
Snap Camera should now show up as a webcam input option in your application.
For Mac users
Step 1: Find the running application in your dock and right-click on the icon.
Step 2: Select ‘Quit’ from the sub-menu that appears upon clicking the application name at the menu bar.
Note: You can also click on the application to make it the active window on your screen and then hit ‘Command + Q’ simultaneously.
Step 3: Relaunch the application from ‘Launchpad’.
Snap Camera should now start showing up as a webcam input option in the concerned application.
Enable Keyboard Hotkeys to trigger Lens On/Off
Like any application on your computer, Snap Camera works with keyboard shortcuts and you can even modify and set which keys trigger the different operations inside the app. Once enabled, you can switch ON and OFF the Snap Camera Lens at any time, even in the middle of a meeting.
To enable Trigger Hotkeys for Turn Lens On / Off, you will need to click on the cogwheel icon in the top right corner of Snap Camera and then navigate to the ‘Turn Lens On / Off’ section under ‘Hotkeys’ inside the Settings screen. Under this section, click on the ‘Add Hotkey’ button on the right-hand side, enter the hotkey shortcut you want to set and select ‘Save’.
You can now easily switch on the Snap Camera Lens at any time and turn it off by pressing keys on your keyboard. Try enabling and disabling the trigger to check if Snap Camera is working.
Snap Camera для ПК
Установка данной виртуальной веб камеры стандартная и простая — кликаем во всех окнах инсталлятора на кнопку «Next» и в конце на «Finish» .
Но сперва, перед скачиванием установщика с официального сайта, нужно согласиться с лицензией и подтвердить свою человечность (доказать, что не робот) — все это делается элементарной простановкой галочек…
…
…
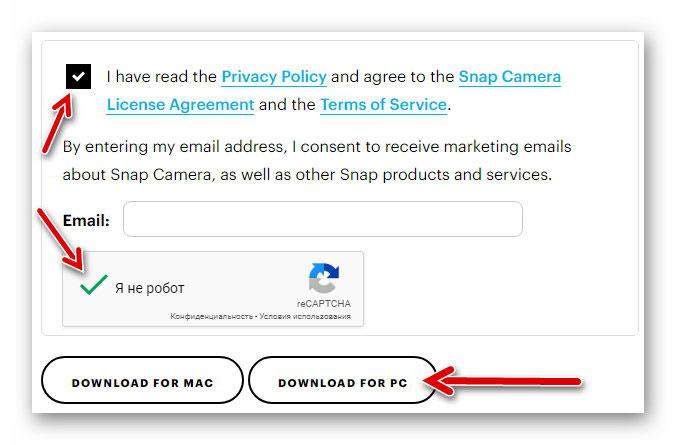
Адрес электронной почты не советую прописывать в специальном поле — добровольно подпишитесь на тонны рекламных писем…
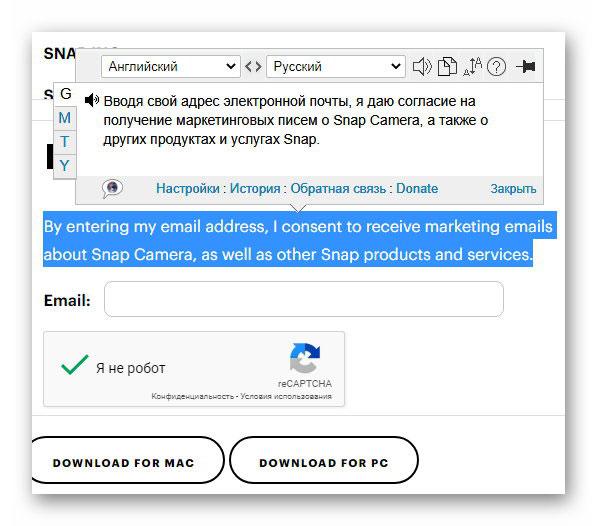
При первом запуске бесплатная виртуальная веб камера покажет нам три окошка, которые смело игнорируем…
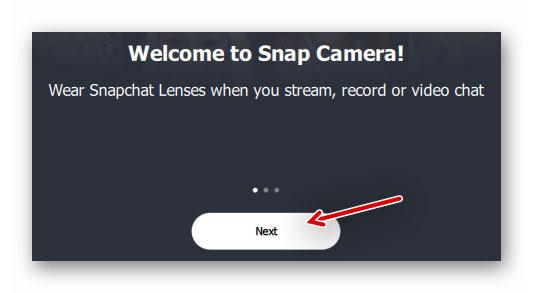
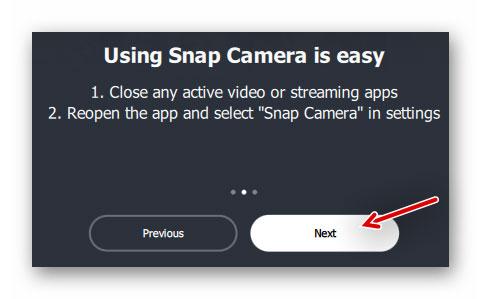
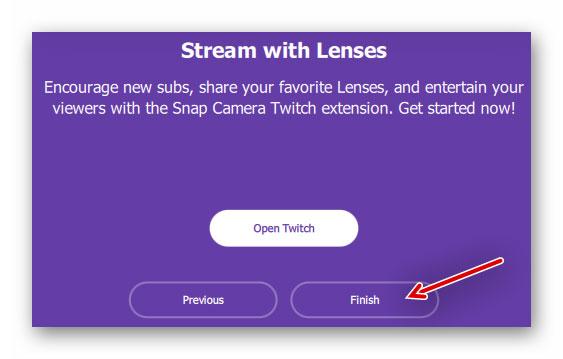
Если после этого отобразится такая «печалька» …
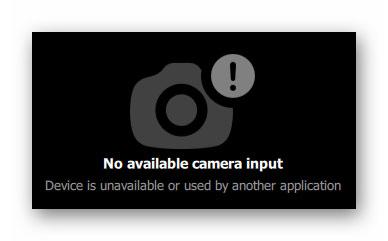
…значит программа для веб камеры Windows не смогла самостоятельно ее определить и можно попытаться указать устройство принудительно в настройках (справа вверху главного окна программы есть шестеренка) или все-таки проверить его физическое подключение к ПК…
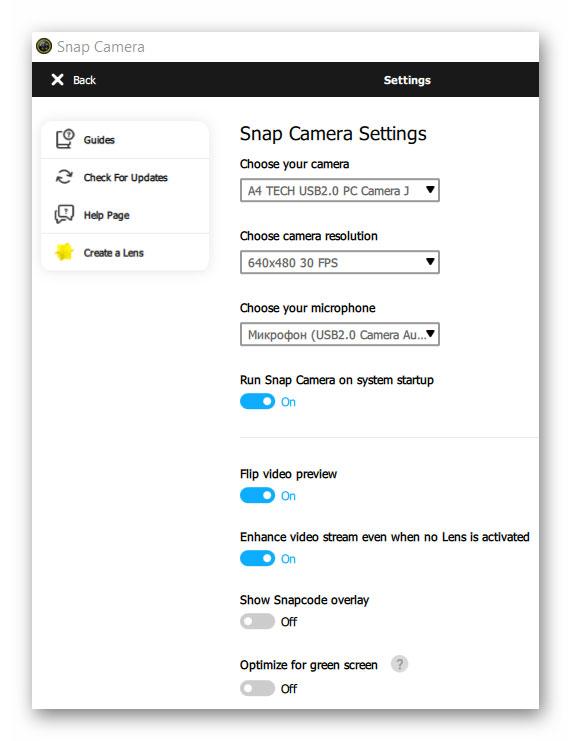
Кстати, в них ничего не менял (камера, ее разрешение и микрофон определились правильно) и автозапуск программы вместе с операционной системой мне подходит.
На блок ссылок, что слева вверху окна настроек советую абсолютно не обращать внимания — они все совершенно бесполезны…
Наверняка, опытным пользователям понравится возможность указать свои «горячие клавиши» (как их легко запоминать описывал) для управления некоторыми основными функциями программы…
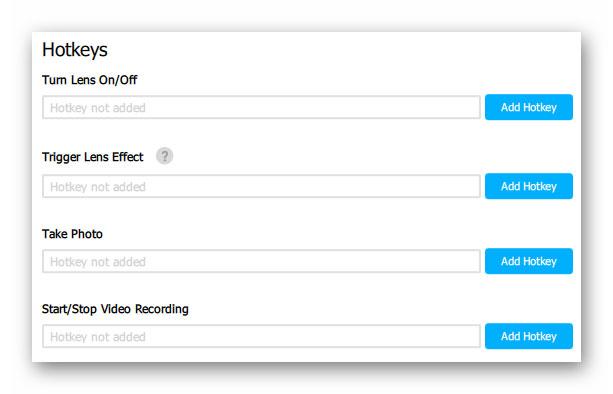
…как и возможность указать размер кеша или очистить его вместе с историей использования перед закрытием виртуальной камеры…
Маски и эффекты для веб камеры в Snap Camera применяются сразу после их выбора из огромной галереи…
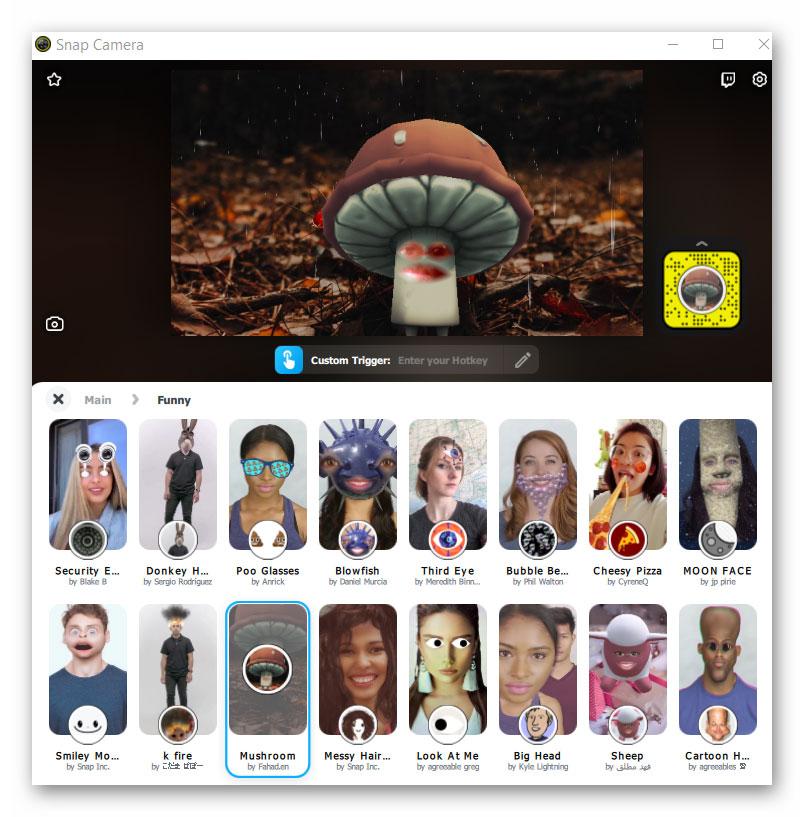
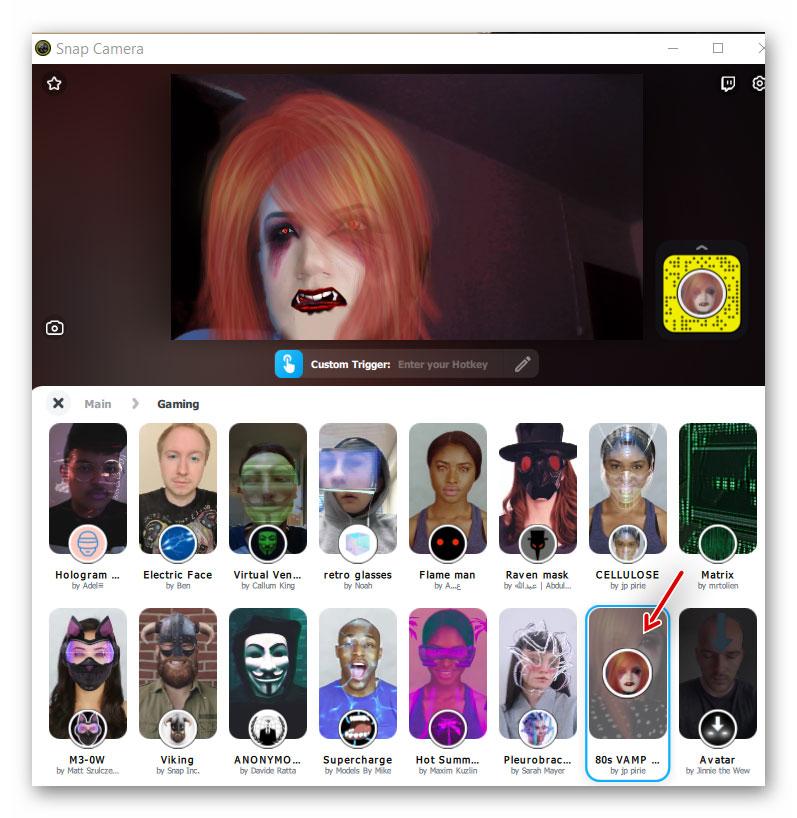
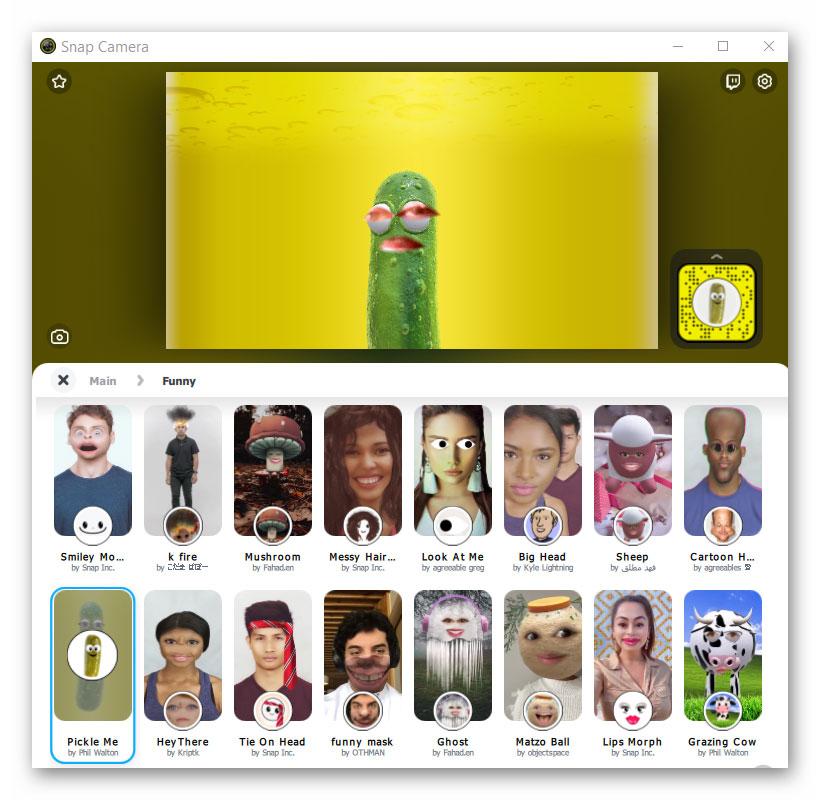
Кстати, для удобства навигации по ним есть категории в программе…
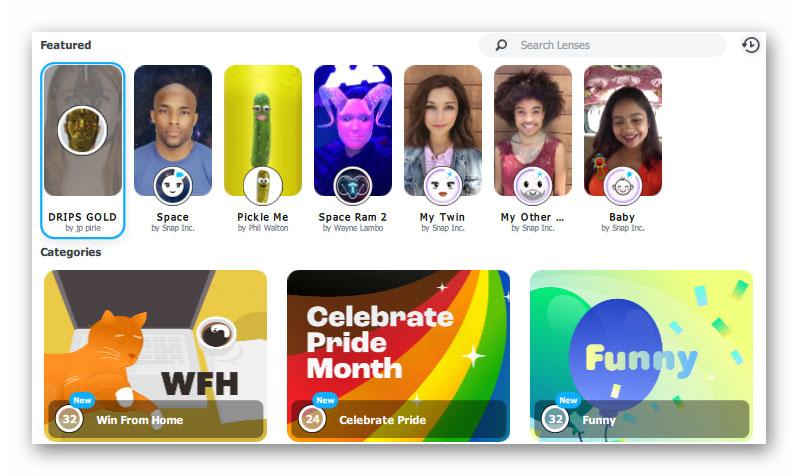
Если в сервисах видеосвязи маски и эффекты веб камеры не отображаются — укажите виртуальную камеру в их настройках в качестве основной.
Snap Camera: как использовать фильтры в Skype
С приложением Snap Camera вы сможете прямо на компьютере использовать популярные фильтры из мессенджера Snapchat.
Скачать Snap Camera для Windows и Mac
На вашем ПК программа создает виртуальную камеру, которую можно выбрать вместо обычной веб-камеры в настройках видеочата. В Skype это работает следующим образом:
- Сначала подключите свою веб-камеру и откройте Snap Camera. Программа должна распознавать вашу вебку. Если нет, то найдите в правом верхнем углу изображения значок шестеренки, зайдите в настройки и выберите нужную камеру там.
- Теперь вы можете протестировать и применить различные фильтры. С помощью функции поиска их удобно сможете фильтровать по ключевым словам.
- Откройте Skype. Если вы начнете видеоконференцию или присоединитесь к собранию, виртуальная камера, созданная Snap Camera, будет автоматически обнаружена и подключится к чату. Если этого не произойдет, вы также можете выбрать нужную камеру в настройках Скайпа в разделе «Звук и Видео».
Теперь можно параллельно менять фильтры в Snap Camera. Настройки будут переданы и в Skype.
Как выбрать и активировать маску в Snap Camera
Для правильной работы программы на компьютере требуется выполнить несколько шагов:
- Скачиваем Snap Camera с официального сайта разработчика.
- Запускаем скачанный файл актуальной версии Snap Camera и устанавливаем программу. Для этого в открывшемся окне нажимаем «Next». В следующем разделе ставим флажок для создания ярлыка на рабочем столе и нажимаем «Next». В последнем окне используем кнопку «Install» и наблюдаем за установкой.
- После завершения копирования файлов программы в корневую папку системы, запускаем Snap Camera.
- Нажимаем на шестерёнку в правом верхнем углу для перехода в настройки.
- В появившемся окне в пункте «Choose your camera» выбираем активное устройство видеозахвата.
- В пункте «Choose camera resolution» выбираем наибольшее возможное разрешение для наилучшего качество видео.
- Пунктом ниже выбираем действующий микрофон гарнитуры.
- Нажимаем кнопку «Back» и возвращаемся в предыдущий раздел с масками. Если все действия выполнены правильно, то пользователь увидит активное видео с камеры в Snap Camera.
Теперь пользователь может использовать любую доступную маску. Для её активации достаточно нажать на понравившееся изображение под окном активного видео. Некоторые из них можно настраивать по цветовой гамме. Для сохранения всех изменений изображения нажимаем на иконку маски справа с именем создателя и используем звёздочку. Теперь маска сохранилась и переместилась в раздел «Favourites». Для доступа к этому разделу необходимо нажать на золотую звёздочку в левом верхнем углу стартового экрана программы.
Используйте фильтры Snap Camera в Zoom, Skype и видеочате Google Meet
Snap Camera работает как удобное стороннее приложение для веб-камеры. Таким образом, вы можете использовать его со многими другими приложениями для видеочата. Единственное условие — приложение должно работать в фоновом режиме. Готовы попробовать? Перед началом работы убедитесь, что ваш компьютер соответствует требованиям.
Какие требования?
- Snap Camera совместима с Windows и macOS. Если вы используете ПК (64-разрядный), убедитесь, что он работает под управлением Windows 10 или более поздней версии. Ваш Mac должен работать под управлением macOS 10.13 или новее.
- Требуется как минимум Intel Core i3 2,5 ГГц или AMD FX 4300 2,6 ГГц в сочетании с 4 ГБ оперативной памяти.
- Кроме того, также убедитесь, что ваш компьютер оснащен Intel HD Graphics 4000 / Nvidia GeForce 710 / AMD Radeon HD 6450 с разрешением экрана 1280 × 768 или выше.
- К сожалению, Snap Camera не поддерживает Linux, iOS или Android.
Загрузите Snap Camera на свой компьютер.
1. Для начала перейдите на сайт snapcamera.snapchat.com, Теперь нажмите кнопку «Загрузить».
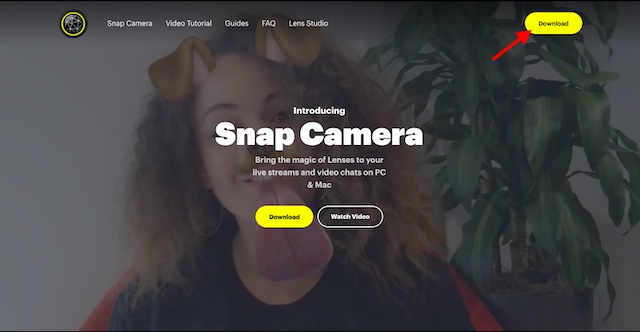
2. На следующем экране примите условия и введите свой адрес электронной почты. После этого нажмите выбрать версию приложения для macOS или Windows.
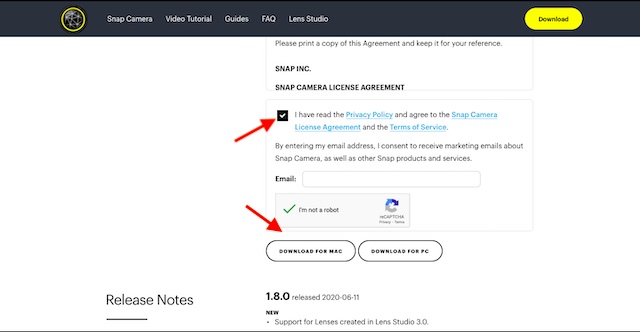
3. После того, как вы установили Snap Camera на свой компьютер, запустите его. Теперь выберите желаемый объектив / фильтр, который вы хотите использовать.
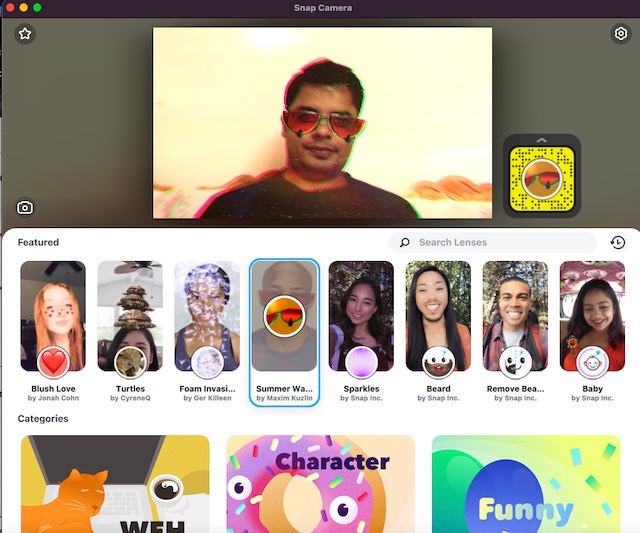
Используйте фильтры Snap Camera для увеличения
После того, как вы загрузили Snap Camera, использовать ее в Zoom становится проще простого.
1. Убедитесь, что Snap Camera работает в фоновом режиме. Если приложение Zoom не установлено на вашем компьютере, перейдите к zoom.us и скачай. Если он уже установлен на вашем компьютере, запустите его. После этого начните новую встречу.
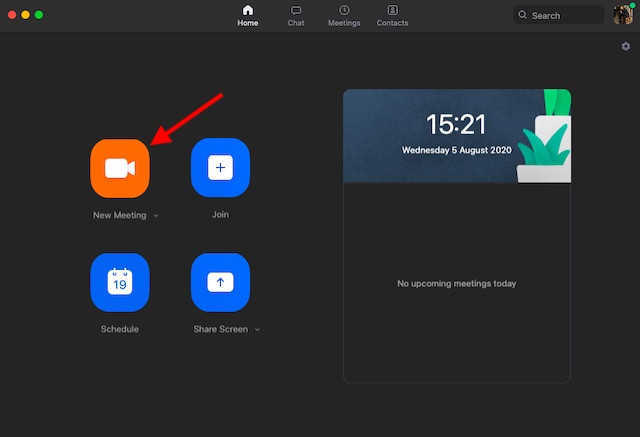
2. Затем нажмите крошечную стрелку справа от опции запуска / остановки видеозвонка и выберите Snap Camera в качестве желаемой веб-камеры.
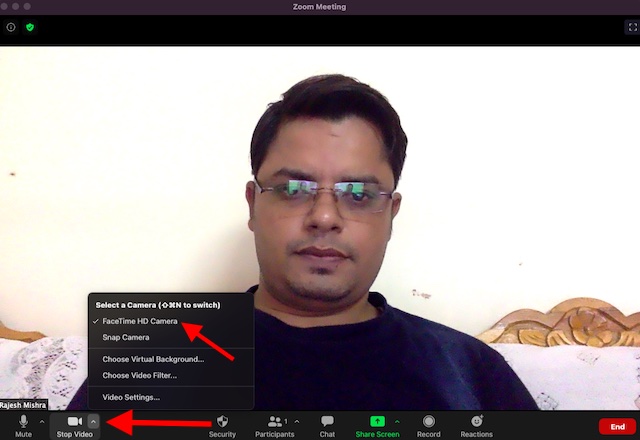
Вот так! Фильтр Snapchat будет немедленно применен к вашему Zoom-видео.
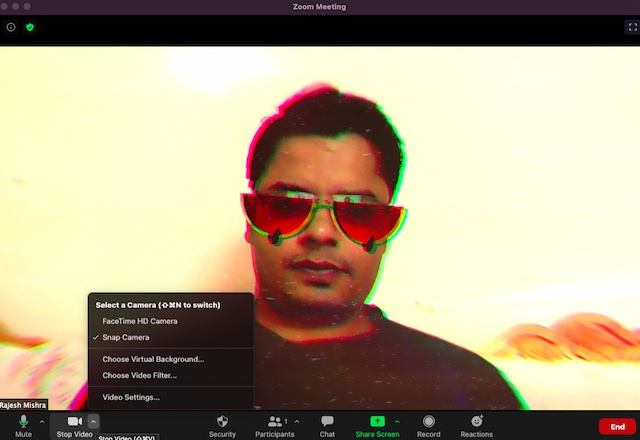
Если вы когда-нибудь захотите удалить фильтр Snap Camera, просто щелкните стрелку еще раз и верните камеру к источнику по умолчанию. Если вам понравился этот совет, ознакомьтесь с нашей статьей о лучших советах по Zoom, чтобы узнать больше советов и приемов.
Используйте фильтры Snap Camera в Google Meet
Так же просто включить фильтры Snap Camera в Google Meet. Позвольте мне показать вам, как это работает.
1. Перейдите к Google.meet.com и начните видеозвонок.
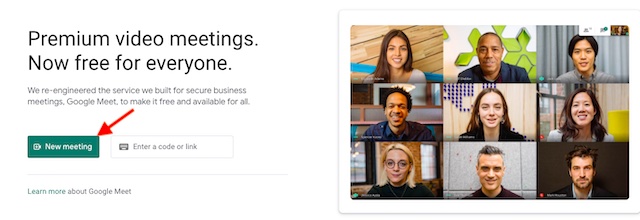
2. Теперь нажмите кнопку меню (три горизонтальные точки).
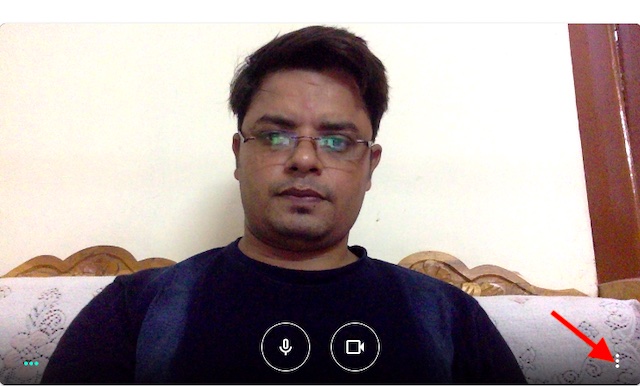
3. Затем выберите в меню «Настройки».

4. Затем щелкните вкладку «Видео» и выберите «Привязать камеру».
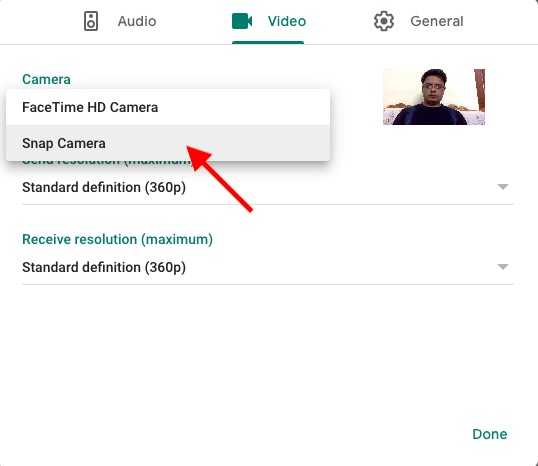
Примечание. Если Snap Camera не появляется, перезапустите ее.
Используйте фильтры Snap Camera в Skype
Если вы используете Skype для общения с друзьями или коллегами, вы можете использовать Snap Camera, чтобы развлечься в разговоре.
- Скачать Skype на вашем компьютере, если вы еще этого не сделали, а затем запустите его. После этого нажмите на три горизонтальные точки, которые расположены рядом с вашим профилем, и выберите «Настройки».
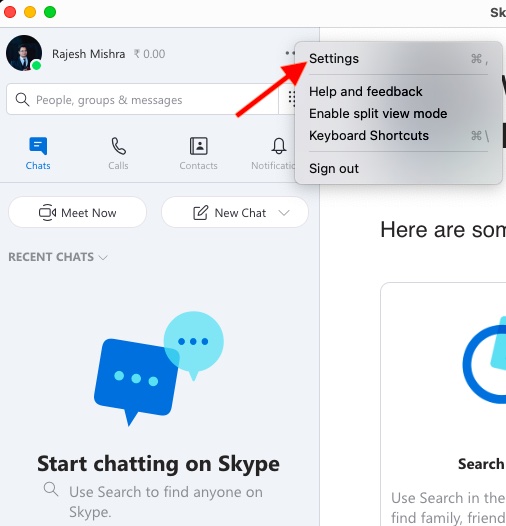
2. Теперь нажмите на опцию «Аудио и видео».
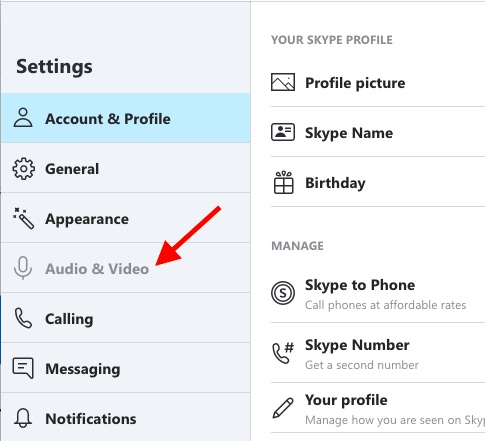
3. Затем выберите Snap Camera. Теперь приступайте к видеосвязи как обычно. Ваш любимый фильтр будет немедленно применен.
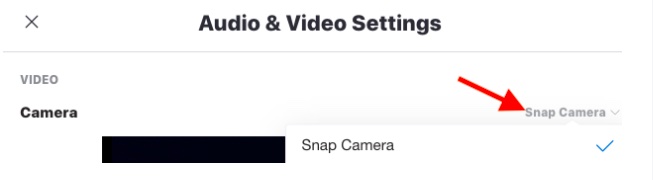
Примечание. Вы также можете нажать на три точки в правом нижнем углу экрана во время видеовызова. Затем нажмите на опцию Аудио и видео и выберите Snap Camera.
How to turn yourself into a potato on Snap Camera
Step 1: Open the Snap Camera application on your computer and grant it all the necessary permissions like access to your camera and microphone. 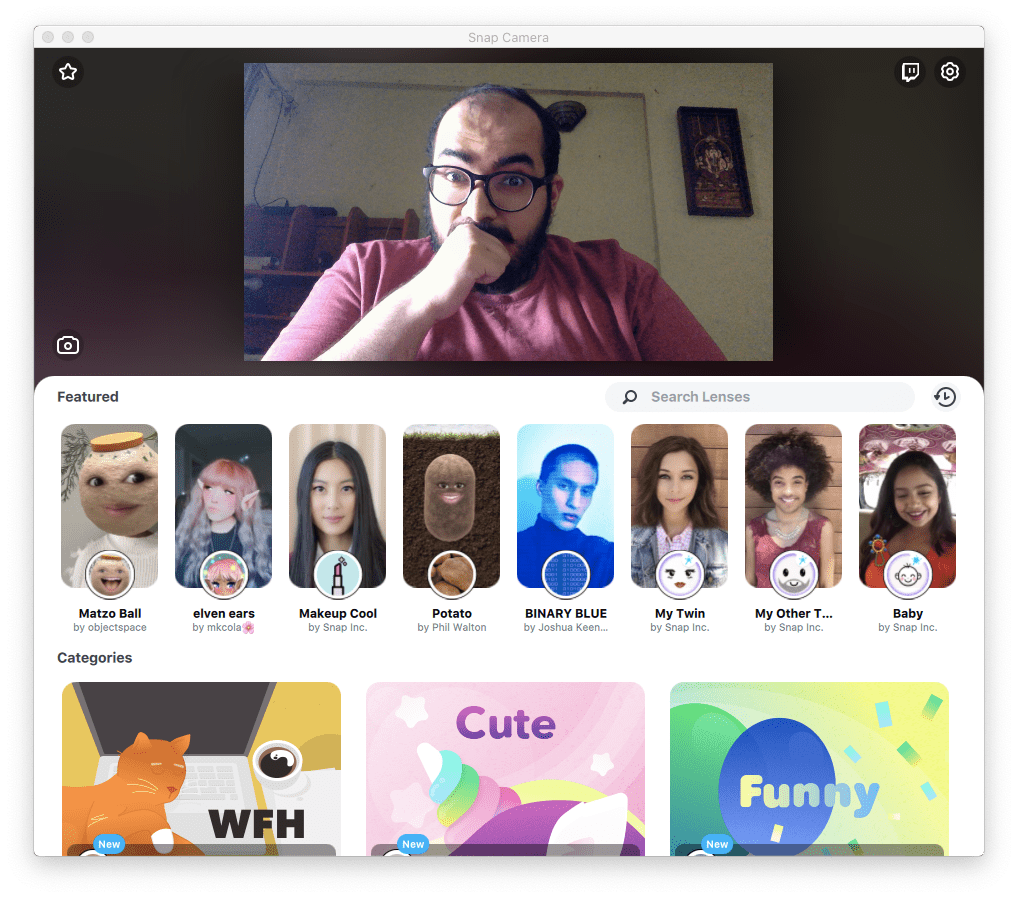
Once you do, you will see a preview of your computer’s physical webcam which is your face and a list of Featured Lenses below it.
Step 2: If turning yourself into a potato is why you came to read, you can do so by selecting the potato filter from the Featured Lenses list and turn yourself into a potato.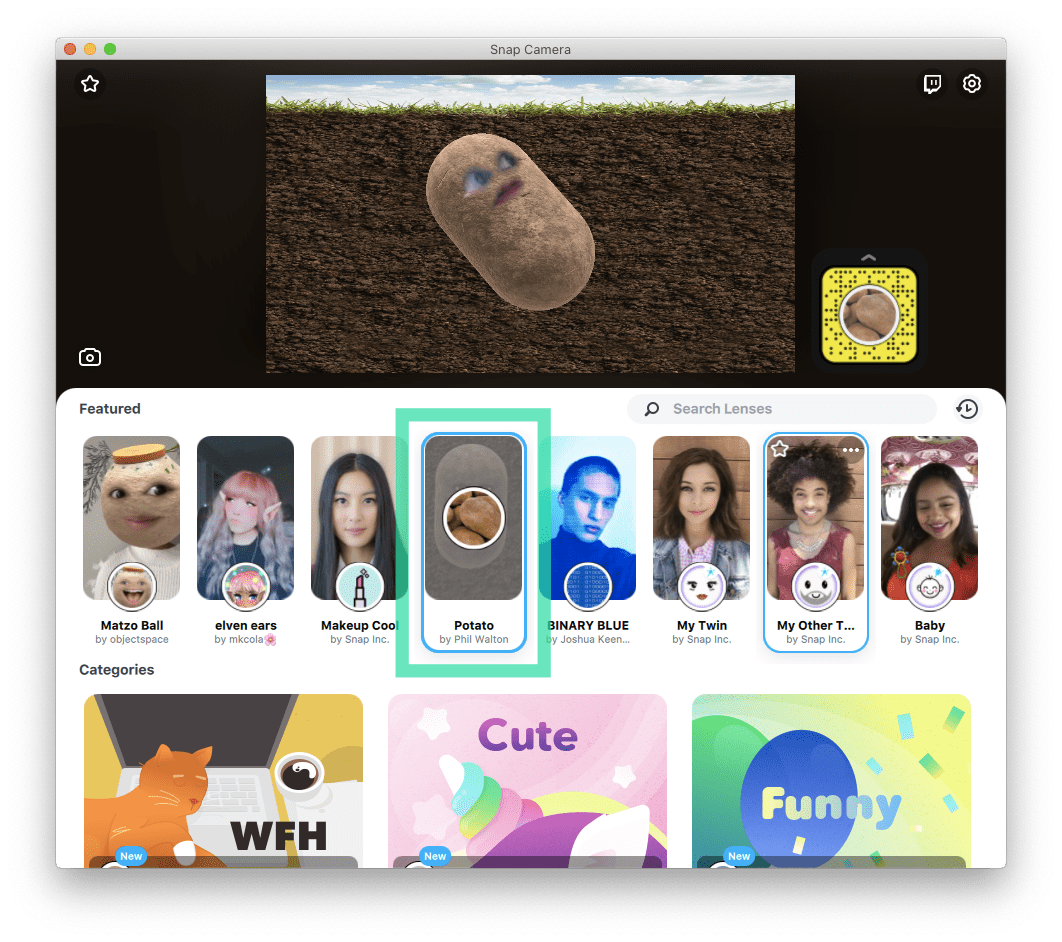
Step 3 (optional): You can either click a picture or a video of your potato face right from the Snap Camera app by clicking on the Camera icon and selecting ‘Take photo’ or ‘Take Video’ accordingly.
Step 4 (optional): To save the picture or video file that you just captured, click on the Download icon from the left-hand side. You can also preview the picture or video or delete it. 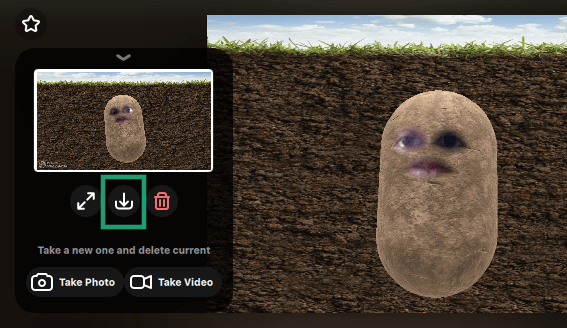
If you turn ON the Potato lens and enabled Snap Camera as your default camera on your desired video conferencing app (Zoom, Skype, Teams, Webex, or Hangouts), your face will now be shown as a potato to anyone who’s viewing you during a video session. 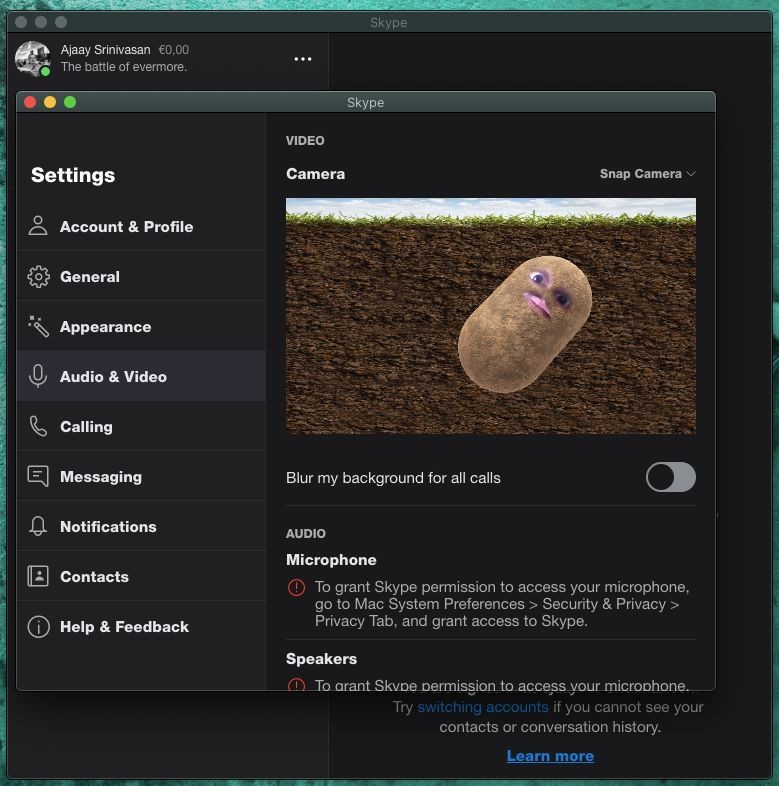
Ensure that Snap Camera has access/permission to use your webcam
Modern operating systems like their mobile counterparts have also gained privacy and security controls. Similar to granting them on iOS and Android, both Windows and Mac computers also come with permission controls to access your webcam. For Snap Camera to work on your computer, you will have to enable access to your camera so that it can modify the input of your camera and change it according to your needs.
You can enable camera access on your PC by following these steps:
- On Mac: Click the ‘System Preferences’ icon on your Mac, head over to Security & privacy > Privacy > Camera, and check the box adjacent to Snap Camera.
- On Windows: Press the ‘Windows Key + I’ shortcut, head over to Privacy > Camera, switch ON the toggles adjacent to ‘Allow apps to access your Camera’ and ‘Snap Camera’.
Choose the right webcam as your default source
You might have chosen Snap Camera as your default camera source inside your video calling applications, but you won’t be able to see the magic created by it if you haven’t chosen the right webcam inside the Snap Camera app. If you have multiple cameras or webcams connected to your computer, then you will have to select the right webcam as your default video source inside Snap Camera.
You can select or change webcam sources inside Snap Camera by going into the app’s Settings screen which you can do by clicking on the cogwheel icon in the top right corner of Snap Camera. Inside the Settings screen, click on the drop-down menu under ‘Choose Your Camera’ and select the right webcam that you want to use for Snap Camera. Make sure this webcam is functioning properly.
Шаг №1: Установка Snap Camera на свой ПК
Администрирование личным сервером частенько происходит под четким контролем Дискорда. Особенно это касается компьютеров. Поэтому в самом начале следует разобрать инструкцию о том, как предоставить права для использования камеры в данной версии.
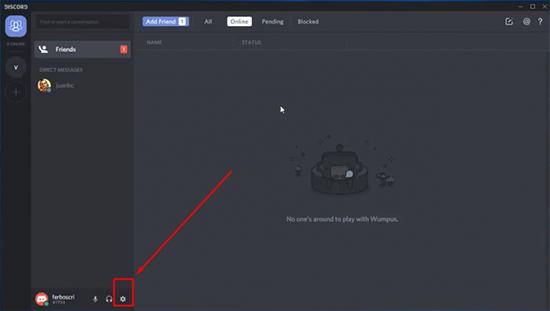
- Войдите в сервер, нажмите по его наименованию.
- В образовавшемся меню выберите «Настройки сервера».
- После появления списка с основными параметрами нажмите на «Роли».
- Подберите подходящую роль, куда будут внесены изменения в плане дальнейшего использования камеры.
- Найдите категорию «Права голосовых каналов», активируйте или отключите «Видео».
- Также если необходимо настройте голосовой канал, перейдя в настройки.
- Откройте категорию «Права доступа», измените основное значение «Видео» на нужный вариант, изначально выбрав одного из пользователей либо роль.
Для подключения snap camera для discord особых умений не нужно, главное, знать, куда и как нажимать.
Understand how Snap Camera works
To use Snap Camera, it’s important for you to understand how it works. It doesn’t have the hardware of its own but uses your PC’s webcam to create a virtual webcam with augmented effects. The software acts as a bridge between your physical webcam and the video calling software.
If you have multiple webcams connected to your computer, you can select the webcam you want Snap Camera to use by choosing your option from the ‘Choose Your Camera’ dropdown.
In order to use Snap Camera as the input, you will have to select it as an option from your list of webcams to make use of augmented video inside the desired video calling application.
Даем разрешение на контроль камеры программой
Большинство пользователей заинтересованы в вопросе: предусмотрены ли маски на камеры в дискорде? Более опытные пользователи хором говорят, что такой функции вообще не существует. В данном случае программа отчасти предназначена для игроков и игр. Соответственно с такими эффектами можно создать дополнительную нагрузку на игровой сервер. Для игроков подобное явление может негативно сказаться.
Как известно, дискорд создан для обмена моментальными сообщениями, разработан он для использования с разных устройств. Здесь можно добавлять друзей, создавать сервера, команды, обмениваться фотографиями и так далее. Сообщения, пройдя определенное время самоуничтожаются, а вернуть их невозможно.
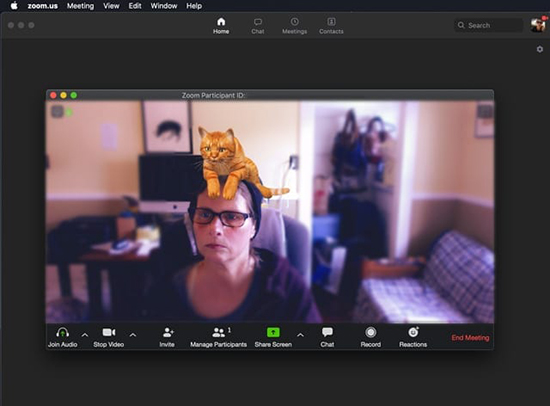
Есть в дискорде функция на разрешение контроля камеры программой, но этот фильтр невозможно использовать. Мессенджер еще не до конца продуман, наверное, по этому в нем много чего не хватает.
Использование фильтров Snapchat с Snap Camera
Чтобы настроить для дискорда камеру, необходимо воспользоваться фильтром. Инструмент данный бесплатный и подходит на любые операционные системы устройств. Используется исключительно для видеозвонков. Более того, предлагает множество разных вариантом для снимка либо видеозаписи. Конечно, удобней всего было бы установить камеру и включить Skype. Но на нем невозможно играть. С помощью видеозвонка в дискорд можно играть и снимать одновременно. Тут пользователи будут видны другим участникам. Достаточно использовать специальное приложение, которое изначально находится по умолчанию и выключено.
Для начала придется скачать программу Snap Camera с интернета. После загрузите и примите соглашение. Нажмите на клавишу «Загрузить».
- ОС: Windows 7/8/10; Mac OS 10.11 и свыше.
- Процессор: Intel Core i3 2.5 ГГц или AMD Pherom II 2.6 ГГц.
- RAM: 4 ГБ.
- Видеокарта: Intel HD Graphics 4000 / Nvidia GeForce 710 / AMD Radeon HD 6450.
- Экран: разрешение экрана 1280 x 768 пикселей и свыше.
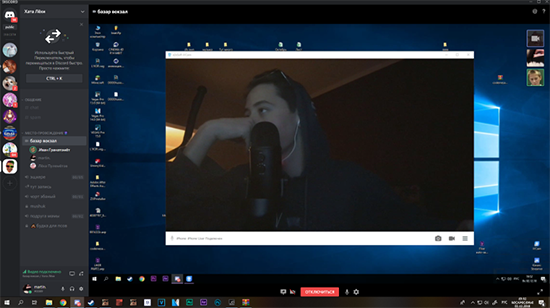
Загрузив основной файл, приступаем к установке, займет 132 мГБ. Затем запустите утилиту, появится главное меню программы. Теперь следуйте по инструкции или подсказкам. Выберите из файла нужный фильтр. Данную функцию легко заменить, используя ту же программу. Пробуйте все варианты, пока не найдется нужная папка.
Найдя подходящий вариант, переходите к «Закрой окно», нажав на красный крестик. Но приложение больше не закроется, поскольку вы его запустили в фоновом режиме. Каждый раз как Дискорд будет включаться утилита, также будет работать в соответствующем режиме. Устанавливать программу можно и на компьютере.
Windows & Mac Snap Camera FAQ’s
Can You Save Lenses on Snap Camera?
As with the mobile app, all of the lenses that you use will disappear after 48 hours—yes, even if you set it to a hotkey. Once the time is up, it will “reset” back to stock. Unfortunately, there is no way around this. Your best bet is simply to save the links.
How Do You Use Your Own Lens with Snap Camera?
The easiest way to find your lens on the app is through tags. In other words, you want to always add tags when you’re publishing filters to the system.
How Do I Make Lenses for Snap Camera?
The same way that you make them for the original Snapchat app! You can use Len Studio to create and publish filters online. You can learn more on their website.
How Do I Share a Lens That I’m Using?
Turn on the “Show Snapcode overlay” option in Snap Camera’s settings. This will allow your viewers to see and unlock the lens with the app.
Restart your video call software after installing Snap Camera
If the video calling software that you’re using isn’t able to detect Snap Camera as the input, you should restart it and try again. To make sure Snap Camera works, you should not only close the video call application but also exit it as many video calling software tend to stay open in the background.
On Windows, you can exit the video calling software by locating the app in the Task Manager, right-clicking it, and selecting End task. On Mac, open the software and hit ‘Command + Q‘ on the keyboard.
In case you’re using the web browser to login to your video calling service, force close the browser on your Windows or Mac device.
Изменение источника видеосигнала на Snap Camera
Дополнительно Снэп камеры задействовано множество необходимых функций. Используйте фильтр в фоновом режиме, где открываются все изображения. Есть такая опция, позволяющая изменять фоновой режим во время видеозвонков. Единственное, что придется делать, войти в приложение дискорд. В главном меню выберите три точки, после пройдите в категорию «Настройки»,
Теперь выбирайте нужную категорию, убедитесь, что камера подключена. Если все правильно проделано в окне увидите основной фильтр данной категории. Останется лишь позвонить другу или родственнику, чтобы пообщаться с ними через видеочат. Так пользователи смогут беседовать с 1-3 и более людьми.
Как работает ПО
Интерфейс программы простой. Настройки выполняются в главном окне. Значки указателя мышки, клавиатуры, пальца и трех точек включают/отключают в видеозаписи соответствующие инструменты — мышку/текст/клики/цвета инструментов.
Опции строка позволяет настраивать:
- Screen — запись полного экрана;
- Window — сохранение определённого окна;
- Region — запись только выделенной зоны или аудио;
- Full Screen — устанавливает выбор сохранения одного или двух экранов;
- No WebCam — для наложения картинок вебкамеры на видео;
- FFMpeg — для задания типа кодека;
- значок из двух полос служит для установки качества и частоты кадров.
Выбор области для записи позволяет сохранять только звук, например для создания учебных аудио пособий. Здесь поддерживаются форматы Vorbis/WAV/Opus/Mp3/AAC.
Раздел ScreenShot через клавишу компьютера Print Screen делает скрины. Кнопка записи/остановки процесса дублируется сочетанием компьютерных клавиш Alt + F9. Раздел Configure предназначен для продвинутых настроек и активации горячих клавиш. Переключение языковой панели находится в рубрике About.
Fix 4: Update webcam and graphics drivers
One thing that really matters to your webcam performance and Snap Camera stability is the graphics driver on your Windows PC. When you first download the app, you may notice:
 System requirements for Snap Camera
System requirements for Snap Camera
If the hardware meets the minimum requirements, but you haven’t updated the driver for your specific graphics card or your webcam, then you should give it a try.
There are two ways for you to update your graphics and webcam drivers:
You’ll need some computer skills and patience to update your driver this way, because you need to find exactly the right driver online, download it and install it step by step.
This is the quickest and easiest option. It’s all done with just a couple of mouse clicks – easy even if you’re a computer newbie.
Option 1: Manually
To update your webcam driver, you’ll need o go to your graphics or webcam manufacturer’s website and download the exact driver for your operating system, then manually install it step by step.
Option 2: Automatically
For some people, the process of updating graphics and webcam drivers can be really time-consuming and error-prone. If that’s the case with you, we highly recommend you to update with , a reliable driver updater tool.
Driver Easy will automatically recognize your system and find the correct drivers for it. You don’t need to know exactly what system your computer is running, you don’t need to risk downloading and installing the wrong driver, and you don’t need to worry about making a mistake when installing.
You can update your Xbox adapter driver automatically with either the FREE or the Pro version of Driver Easy. But with the Pro version it takes just 2 clicks (and you get full support and a 30-day money back guarantee):
- and install Driver Easy.
- Run Driver Easy and click the Scan Now button. Driver Easy will then scan your computer and detect any problem drivers.
- Click Update All to automatically download and install the correct version of all the drivers that are missing or out of date on your system (this requires the Pro version – you’ll be prompted to upgrade when you click Update All). Or if you just want to update your webcam driver for free, simply click the Update button next to it (it’s partly manual).
- Restart your computer for it to take full effect.
The Pro version of Driver Easy comes with full technical support. If you need assistance, please contact Driver Easy’s support team at support@drivereasy.com.