Как проверить флешку на вирусы: в онлайне и через программы
Содержание:
- Действия с атрибутами файлов и папок
- AVG Rescue Disk
- Что делать, если проверка не запускается?
- Как проверить флешку на вирусы – несколько простых способов
- В чём отличие портативного антивируса от обычного
- Первые признаки заражения вирусами. Чем опасен автозапуск
- Подготовка.
- В чём отличие портативного антивируса от обычного
- Выбор портативного антивируса для флешки
- Чем можно быстро проверить компьютер на рекламу, вирусы и угрозы
- Способы удаления вирусов
- Возможности
- Установка сигнализации на флеш-карту
- Запуск Check Flash
- Поиск вирусов: план действий
- Bitdefender Rescue Disk
- Выводы
Действия с атрибутами файлов и папок
Но это только половина дела. Как с флешки убрать вирус целиком и полностью, чтобы и информация приняла свой прежний вид? Теперь потребуется произвести некоторые действия с атрибутами сокрытия файлов и каталогов, которые в свойствах любого из таких объектов снять невозможно (соответствующее поле с установленной на нем галочкой будет неактивным и помеченным серным цветом). В этом случае можно воспользоваться самым обычным «Блокнотом» с созданием исполняемого пакетного BAT-файла и вписать в качестве текста содержимое, показанное на изображении ниже.

Сам же файл следует сохранить, присвоив ему расширение вручную и указав в типе «Все файлы». После запуска сохраненного файла от имени администратора все атрибуты будут очищены, а информация восстановлена.
Можно поступить еще проще, воспользовавшись средствами командной консоли, которую следует запустить от имени администратора. В ней вписывается две команды с нажатием клавиши ввода после каждой из них (исходим из того, что флешка в «Проводнике» обозначена литерой «F»):
- cd /d f:\;
- attrib -s -h /d /s.
Примечание: знаки препинания в конце после ввода показанных команд не нужны!
AVG Rescue Disk
Загрузочный антивирусный диск на базе Linux, созданный разработчиком AVG, предназначенный для борьбы с угрозами разных типов.
Функциональный набор минимален: в состав диска входит несколько примитивных консольных утилит, включая файловый менеджер, шифровальщик TrueCrypt, редактор реестра, средство восстановления MBR, инструмент тестирования диска и получения показателей S.M.A.R.T., средство восстановления удаленных фото и простейший текстовый браузер.
Как пользоваться AVG Rescue Disk
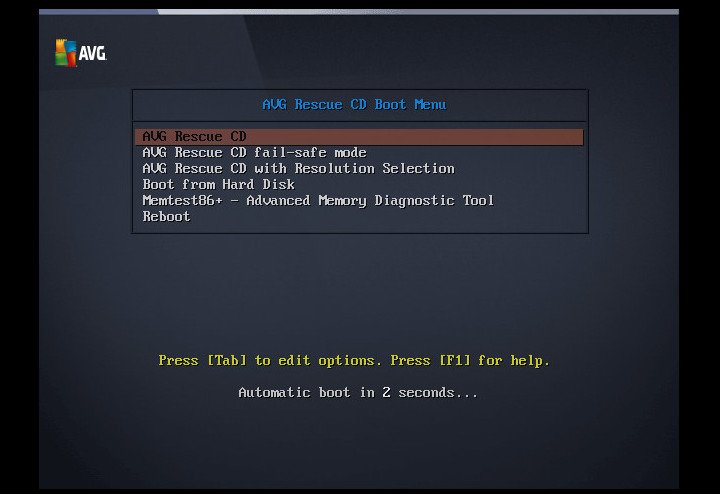
После загрузки с диска перед вами появится меню, в котором необходимо выбрать один из трех режимов AVG Rescue. Первый наиболее удобен. Если же по какой-то причине загрузка не пойдет, выбирайте второй или третий.
Для управления используются только клавиши: стрелки перемещают по списку меню, нажатием Enter выбирается та или иная опция.

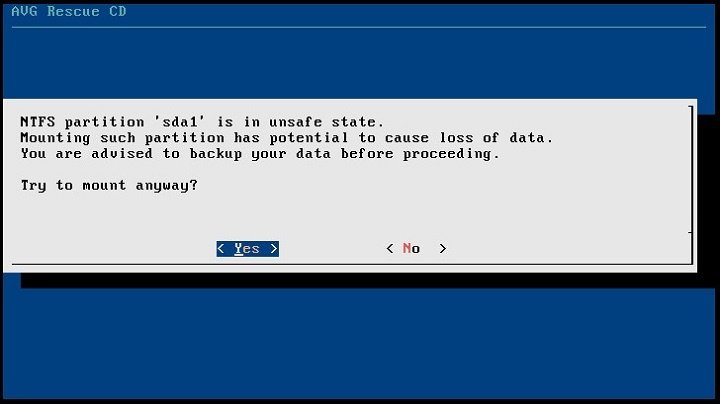
По завершении процедуры обновления, нажмите ввод и выберите в меню Quick Scan или Scan.
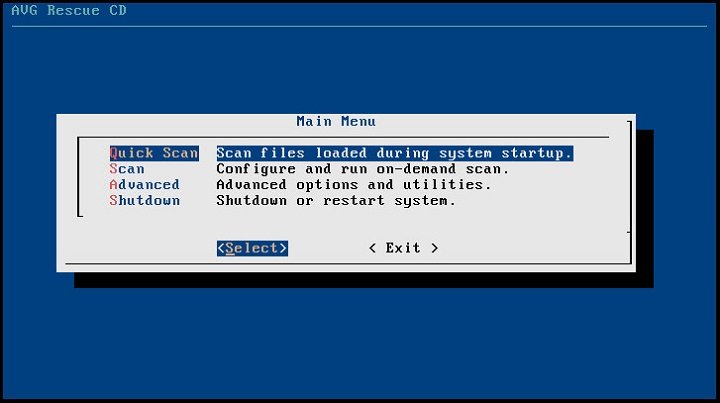
Вторая позволяет указать область для проверки самостоятельно: Volumes — разделы, Directory — каталоги и Registry — файлы реестра.
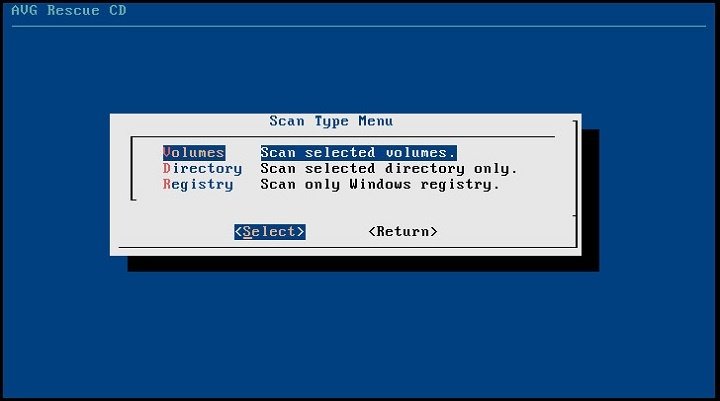
В меню выбора режимов сканирования вам будут также доступны опции Advanced и Shutdown.
Первая открывает доступ к дополнительным утилитам, входящим в состав спасательного диска, вторая выключает или перезагружает компьютер.
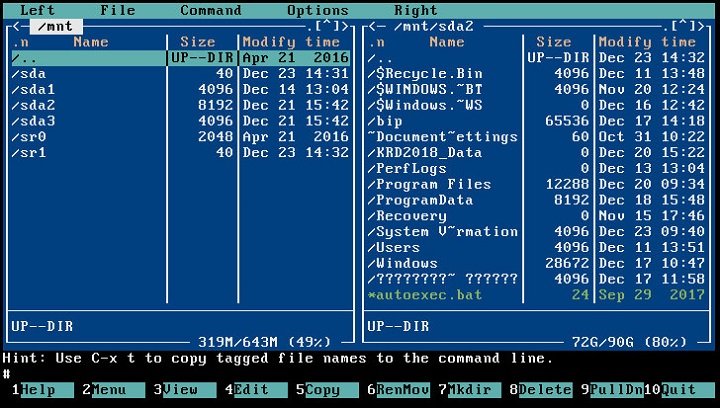
Плюсы
- Поддержка обновления вирусных баз.
- Возможность выборочного сканирования.
- Набор полезных утилит для администрирования и восстановления работы Windows.
- Малый вес.
Минусы
- Отсутствует графический интерфейс, неудобен в управлении, может вызвать затруднения у начинающих пользователей.
- Нет русского языка.
Что делать, если проверка не запускается?
Кажется, что вроде бы с проверкой все просто. Однако нередко можно встретить ситуации, когда сканирование по каким-то причинам не запускается, причем никакими средствами. По всей видимости, это связано с наличием на носителе ошибок.
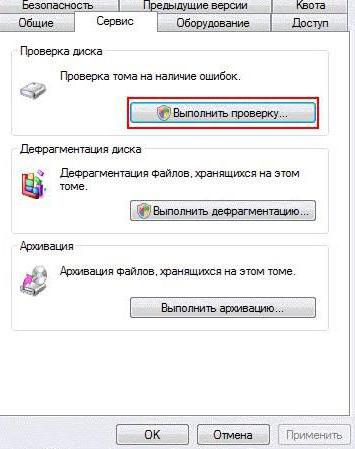
В большинстве случаев помочь может стандартная проверка. В «Проводнике», выделив флешку, через ПКМ нужно вызвать строку свойств, после чего на вкладке сервиса использовать кнопку активации немедленной проверки, как это делается для жестких дисков или логических разделов (можно сразу указать автоматическое устранение сбоев и исправление сбойных секторов). По окончании процесса сканирование на вирусы следует запустить повторно.
Как проверить флешку на вирусы – несколько простых способов
Если на флешке хранится важная информация, ее необходимо регулярно проверять на наличие вирусов. Для этого существует несколько проверенных способов, которые мы готовы подробно разобрать.
Среди всех возможных способов перенести информацию с одного компьютера на другой флешка считается самым простым и удобным вариантом. Однако этот накопитель имеет один существенный недостаток – отсутствие защиты от вирусов. Это становится проблемой для людей, которые хранят на флешке важную информацию и часто вставляют устройство в чужие компьютеры. Именно таким путем происходит заражение вирусами, которые потом переносятся на «родной» ПК или ноутбук. Самый легкий способ минимизировать риски – проверить флешку на вирусы и повторять эту процедуру после каждого нового устройства. Тем более что сделать это сможет каждый.
В чём отличие портативного антивируса от обычного
Прежде чем использовать антивирус с флешки для проверки компьютера, стоит взглянуть на отличительные особенности таких программ. Можно отметить ряд положительных и отрицательных моментов. Давайте рассмотрим их подробнее.
Преимущества:
- Бесплатность. Это главное преимущество. Не нужно обходить различные ограничения, искать ключи, программы для взлома или выкладывать кучу денег. Просто качайте и пользуйтесь.
- Отсутствие перегруженности функциями. Обычно функций всего лишь несколько, а меню управления очень простое и интуитивно понятное.
- Минимальная нагрузка на систему. Большинство обычных антивирусов имеют высокие требования к мощности компьютера, что затрудняет их использование на устаревших машинах. Портативные же программы очень лёгкие и не требуют мощных ресурсов.
- Такие программы не нужно устанавливать. Вам нужно загрузить установочный файл или архив, скопировать его в нужную папку или даже на флешку и просто запустить. Таким образом, вы можете при помощи одной флешки просканировать сразу несколько компьютеров, не устанавливая на каждый из них программу.
Регулярно проводите проверку на вирусы, чтобы избежать печальных последствий.
Недостатки:
- Отсутствие постоянной защиты в реальном времени. Их предназначение — один раз просканировать систему и всё. В них не предусмотрена возможность постоянной защиты, попросту отсутствуют соответствующие модули.
- Для получения свежих антивирусных баз придётся каждый раз скачивать утилиту с сайтаразработчика. В некоторых продуктах, правда, предоставляется загрузка обновлений антивирусных баз, но в основной массе такая возможность не предусмотрена.
Первые признаки заражения вирусами. Чем опасен автозапуск
На flash-устройствах, в отличие от CD и DVD, можно производить любые файловые операции, вплоть до форматирования. Итак, вирус копируется на флешку. Первым признаком этому — появившийся в корне диска файл autorun.inf.
Как только вы вставите носитель в USB-разъем, срабатывает механизм автозапуска. По двойному нажатию на значок флешки в Проводнике запускается приложение, путь к которому был указан в autorun.inf. Вирус загружается в оперативную память и копирует файлы в системную область диска. Вычислить программу в процессах диспетчера задач чаще всего невозможно, так как вирусы маскируются под важные процессы: services.exe, lsass.exe и т. п, без которых ОС не может работать в принципе.
Заражение происходит мгновенно и незаметно для пользователя. Взять, например, действия вируса Trojan-Downloader.Win32.VB.hkq. Все папки на flash-устройстве он делает скрытыми и заменяет их одноименными исполняемыми файлами. Если в Проводнике отключен показ расширения файлов, отличить файл от каталога невооруженным глазом невозможно, поскольку exe-файлам присваиваются значки с изображением папок Windows.
При самостоятельном поиске следов деятельности вируса, первым делом, нужно включить показ скрытых файлы. Для этого идем в Проводник Windows и в меню Сервис -> Свойства папки, во вкладке “Вид”, в дополнительных параметрах, выставляем флажок “Показывать скрытые файлы и папки”.
Если после этого в корне диска вы увидите файл autorun.inf, то это верное свидетельство того, что ваша флешка инфицирована. Кроме того, на диск записываются папки и файлы с названиями, которые создавали явно не вы. Какие файлы нужно удалить в обязательном порядке:
- файлы autorun.*, где * – это любое расширение файла;
- неизвестные файлы с расширениями .inf .com .sys .tmp .exe;
- папки RECYCLER или RECYCLED.
Совет: если вы хотите стереть с флешки зараженный файл, а он никак не удаляется, воспользуйтесь программой Unlocker. Скачать Unlocker
Не факт, что данный способ поможет вам справиться с задачей, но может «очень повезти», и вирус не восстановится.
Будьте внимательны: безбоязненно можно удалять только те файлы, которые не составляют для вас никакой важности. В то же время, копировать данные к себе на компьютер мы не рекомендуем, т
к. во вложенных папках могут содержаться инфицированные данные. Убедитесь, чтобы в папках не было файлов с непонятным расширением, поскольку вирус может заменить папки исполняемыми файлами и скрыть их от ваших глаз. В Проводнике нужно выставить показ расширения файлов: меню Сервис -> Свойства папки, вкладка “Вид”, в дополнительных параметрах убрать флажок “Скрывать расширения для зарегистрированных типов файлов”.
Может возникнуть проблема с атрибутами файлов, а именно: не отображаются скрытые файлы, даже если включить их показ. Это еще одна проделка вирусов. Откройте реактор реестра и в ключе CheckedValue ветви
замените значение «0» на «1».
Для надежности флешку можно отформатировать. Никакой пользы, однако, от этого не будет: удаляйте/не удаляйте, а при следующей вставке флешки вирус, подобно Фениксу, возродится.
Есть один способ защитить носитель от некоторых autorun-вирусов. Он достаточно прост и, по отзывам пользователей на software-форумах, позволяет вообще забыть о данной проблеме (но это ложное рассуждение). На флешке нужно создать папку (именно папку!) autorun.inf. В таком случае операционная система, теоретически, не разрешит ни одному процессу создать одноименный файл. Но есть вирусы «похитрее», которые обходят данный тип защиты, удалив каталог и перезаписав вместо него файл autorun’а. Поэтому и описанный способ, увы, бесполезен, т. к. он не полностью застрахует от проникновения вирусов на флешку…
Как видите, мы перечислили несколько советов, но каждый из них по отдельности безуспешен. Вообще, механизм поиска вирусов достаточно сложен, и ручное удаление и защита — это подчас рутинное и безуспешное занятие. К тому же, если вы не достаточно опытный пользователь, вы рискуете удалить «что-то не то»
Ошибочное удаление важного системного файла или ключа в реестре может обернуться плачевно. Но — должны вас обрадовать! Совсем не обязательно вручную удалять вирусы
Существуют программы куда более эффективные, чем наши мероприятия.
Подготовка.
Для реализации задуманного нам понадобится отформатировать флэшку в NTFS, для этого есть несколько, известных мне способов. Для меня самым простым является использование Acronis Disk Director . После запуска Disk Director»а, вы увидите список дисков подключенных к вашей системе. В этом списке находим свою флэшку, жмем правой кнопкой мыши и выбираем «Удалить раздел», в новом окошке оставляем все как есть(Особой разницы там нет). Далее опять правый клик по нашему диску и выбираем «Создать раздел». В окне «Создать раздел» выбираем:
- Файловая система: NTFS .
- Создать как: Основной раздел .
Теперь жмем на иконке «Флажка» и в появившемся окне нажимаем «Приступить». После сделанных изменений перезагрузите компьютер.
Флэшку также можно отформатировать и более простым способом, указанным ув. :
В чём отличие портативного антивируса от обычного
Прежде чем использовать антивирус с флешки для проверки компьютера, стоит взглянуть на отличительные особенности таких программ. Можно отметить ряд положительных и отрицательных моментов. Давайте рассмотрим их подробнее.
- Бесплатность. Это главное преимущество. Не нужно обходить различные ограничения, искать ключи, программы для взлома или выкладывать кучу денег. Просто качайте и пользуйтесь.
- Отсутствие перегруженности функциями. Обычно функций всего лишь несколько, а меню управления очень простое и интуитивно понятное.
- Минимальная нагрузка на систему. Большинство обычных антивирусов имеют высокие требования к мощности компьютера, что затрудняет их использование на устаревших машинах. Портативные же программы очень лёгкие и не требуют мощных ресурсов.
- Такие программы не нужно устанавливать. Вам нужно загрузить установочный файл или архив, скопировать его в нужную папку или даже на флешку и просто запустить. Таким образом, вы можете при помощи одной флешки просканировать сразу несколько компьютеров, не устанавливая на каждый из них программу.
Регулярно проводите проверку на вирусы, чтобы избежать печальных последствий.
- Отсутствие постоянной защиты в реальном времени. Их предназначение — один раз просканировать систему и всё. В них не предусмотрена возможность постоянной защиты, попросту отсутствуют соответствующие модули.
- Для получения свежих антивирусных баз придётся каждый раз скачивать утилиту с сайтаразработчика. В некоторых продуктах, правда, предоставляется загрузка обновлений антивирусных баз, но в основной массе такая возможность не предусмотрена.
Выбор портативного антивируса для флешки
Практически ни один пользователь интернета не застрахован на 100 процентов от того, что на его компьютер не попадут вредоносные вирусы. Особенно если пользоваться Windows. Кто-то, начитавшись страшных историй или наслушавшись их от друзей и знакомых, покупает дорогостоящее антивирусное программное обеспечение, а кто-то, вообще не заморачивается по этому поводу.
Тем не менее, какой бы мощной ни была защита, она всё равно не гарантирует абсолютной безопасности. Время от времени на компьютер всё равно проникают вредоносные файлы, на которые антивирус почему-то не реагирует. Особенно часто источником заражения становится флешка. Каким образом? Она может переносить так называемый загрузочный вирус, известен также как вирус автозапуска. В результате файлы могут становиться скрытыми, а также в фоне работают непонятные процессы, дополнительно нагружающие ваш ноутбук или компьютер.
Чтобы не страдать от этого, существенным подспорьем для вас станет портативный антивирус. Его можно записать на флешку и регулярно проверять ваши носители и файловую систему на наличие вирусов. Чем они отличаются от обычных антивирусов? Какой антивирус лучше всего выбрать для вашей флешки? Ответы на эти вопросы вы сможете найти в нашей статье.
Чем можно быстро проверить компьютер на рекламу, вирусы и угрозы
Dr.Web CureIt!
Ссылка на загрузку (для проверки из-под Windows)
Ссылка на аварийную флешку (если Windows уже не загружается)
Отличное спасительное ПО, которое поможет даже, если ваша ОС Windows перестала загружаться. Интерфейс утилиты очень простой и лаконичный: после запуска — достаточно нажать одну кнопку «Проверить» . См. пример ниже.

Начать проверку Dr.Web CureIt!
Все найденные угрозы будут приведены в списке: вам останется только подтвердить их лечение * (кнопка «Обезвредить» ).

Dr.Web CureIt! — найдена угроза!
* Примечание : в списке обнаруженных угроз могут быть и не опасные файлы (попавшие туда только из-за обильного количества рекламных вставок).
Kaspersky Virus Removal Tool
Аналогичная программа для поиска и обезвреживания вирусов от Касперского. Запускается практически на любом ПК под управлением Windows XP/7/8/10 (32/64 bits).
Интерфейс утилиты незатейливый и простой — для начала сканирования достаточно запустить исполняемый файл и нажать кнопку «Начать проверку» . См. ниже .

Начать проверку — Касперский
Касперский ко всем найденным угрозам автоматически дает примечания и ставит рекомендательные действия: «Удалить», «Пропустить» и т.д. Вам останется только подкорректировать их (в случае необходимости) и нажать кнопку «Продолжить» .
Примечание : для удаления всех угроз, найденных в вашей системе — нажмите кнопку «Нейтрализовать всё» .

Обнаружено 3 угрозы! Лечить? (Касперский)
AdwCleaner
Ссылка на загрузку портативной версии (с офиц. сайта)
Эта программа специализируется на удалении рекламного ПО, встречающегося в браузеры и ОС (всякие баннеры, всплывающие сообщения, переадресации с одной странички на другую и т.д.). Обычно подобную вирусную рекламу не находит и не видит обычный антивирус.

AdwCleaner — начать проверку!
Кстати, после сканирования системы и обнаружении угроз — для их ликвидации AdwCleaner потребуется перезагрузить ваш ПК (поэтому перед началом «лечения ОС» сохраните и закройте все редактируемые документы и пр.) .
Обнаружены потенциально опасные объекты / AdwCleaner
Кстати, для «полной» чистки браузера от рекламных вставок и надстроек — рекомендую одну свою прошлую заметку, ссылка ниже.
В помощь!
Ссылка на загрузку с офиц. сайта
Многофункциональная антивирусная утилита для лечения и восстановления ПК в случае вирусного заражения, системных ошибок, сбоев, устранения уязвимостей ОС и пр. Несмотря на то, что утилита давненько не обновлялась — она до сих пор показывает весьма и весьма неплохие результаты по обезвреживанию многих угроз.
Для начала сканирования ОС: запустите AVZ, выберите системный диск, и нажмите кнопку «Пуск» . См. мой пример на скриншоте ниже.

AVZ — проверка компьютера на вирусы
Кстати, у меня на блоге по решению различных проблем в AVZ есть несколько полезных заметок:
Способы удаления вирусов
Теперь посмотрим, как же исправить подобную ситуацию. Для того, чтобы избавиться от вируса, зараженную флешку понадобится подключить к компьютеру с хорошим антивирусом. Далее есть несколько вариантов развития событий.
Вирус, попавший на флешку, записывает на нее определенный файл, который активируется при ее запуске. Как правило, антивирусные программы его нейтрализуют, в результате чего флешка не открывается. Из этого следует, что лечить нужно USB-накопитель, не открывая его на компьютере.
Пожалуй, самый простой из них – это отформатировать устройство. Однако, сделать подобную процедуру понадобится до того, как флеш-карта откроется, иначе есть риск заражения всего компьютера. Для этого нужно вначале отключить Автозапуск. После мы нажимаем Мой компьютер и правой кнопкой мыши щелкаем по названию устройства. В появившемся меню нажимаем Форматировать. Но стоит помнить, что в таком случае с накопителя пропадет вся информация, что не всегда желательно. В таком случае можно применить другие способы. Также вы должны понимать после форматирования не всегда есть возможность восстановить полностью все данные, но все-таки это возможно. Как восстановить данные после форматирования читайте в этой .
К примеру, с помощью антивирусного программного обеспечения. После того, как вы подключите флешку к компьютеру, то, в зависимости от настроек, антивирус может самостоятельно найти новое оборудование и предложить его проверку. Если подобного не произошло, то вам придется начать сканирование вручную. Для этого зайдите в Мой компьютер. Здесь на значке флеш-карты кликнете правой кнопкой мыши. В выпавшем меню нужно выбрать Проверить выбранные файлы с помощью…, далее нажимаете название своей антивирусной программы.
Имеются некоторые утилиты, которые позволяют очистить флешку от вирусов онлайн. Обычно они не заменяют основную антивирусную программу, а лишь дополняют ее. При проверке имеется два варианта развития действий. Программа либо сразу удаляет вирусы, либо каждый раз запрашивает у пользователя, какую команду выполнить “Лечить” или “Удалить”.

Избавляться от вредоносных программ можно с помощью антивирусов. Однако, лучшим вариантом является сведение к минимуму возможности попадания на флешку вируса. Для этого следует реже использовать USB-накопитель в незнакомых компьютерах, которые могут быть заражены или не имеют установленной антивирусной программы.
Флешка — очень удобное устройство, но зачастую, она становиться источником распространения вирусов. Современные вирусы, стремятся заразить флешку, сразу после подключения к инфицированному компьютеру. После того, как вирус появляется на флешке, она становится опасной для других компьютеров. Степень опасности зависит от того, какой антивирус установлен на компьютере. Некоторые пользователи вообще не устанавливают на компьютеры и ноутбуки антивирусную защиту, тем самым подвергая свои данные и программы опасности.
Возможности
Программа имеет однооконный интерфейс, состоящий из пары кнопок, триггерных переключателей и чекбокса.

- Кнопки переключения языков (английский и немецкий в оригинальной версии и английский с русским в локализованной).
- Выбор целевого девайса, раздела HDD или каталога, что будет тестироваться.
- Кнопка обновления результата при наличии файлов формата *.h2w на устройстве.
- Форма задания области тестирования (свободное пространство, указанный объем, весь объем памяти).
- Метод тестирования: только проверка или запись и проверка.
- Переключатель активации бесконечного сканирования для выявления случайных ошибок передачи файлов.
Опция позволит зациклить тест до выявления спорадической ошибки в процессе передачи данных. Остановить программу сможет вмешательство юзера или обнаружение дефекта
Во время эксплуатации H2testw Rus не рекомендуется хранить на флешке важной информации или обзавестись копией этих файлов. Также не следует пользоваться USB-удлинителями и хабами хотя бы в процессе тестирования
Это может отрицательно отразиться на результатах. Второй момент касается жестких дисков.
Из-за того, что скорость считывания данных с HDD на внешних дорожках более низкая, чем на внутренних, результат тестирования может быть далеким от истинного, и само сканирование будет протекать нелинейно (первые 250 ГБ на диске объемом 500 ГБ проверятся заметно быстрее, чем вторая часть диска). Проверка дефектных накопителей может значительно растянуться во времени, и её итог в таком случае будет не совсем точным. Для более точного результата лучше пользоваться USB-портами, размещёнными на задней панели корпуса ПК.
Установка сигнализации на флеш-карту
Еще один отличный способ защиты флешки от вирусов — это установка оповещения, сигнализации. Под словом сигнализация я прячу один достаточно простой способ настройки, который будет оповещать нас о нарушении в сруктуре данных на флешке, а это в 99% атака вирусных программ. То есть если простыми словами при включении флеш-карты в любой компьютер вы должны увидеть определенный значок, если его нет — значит вы «поймали вирус», перейдем к делу.
По факту мы поменяем стандартную картинку при запуске на свою и если во время запуска мы не видим картинку, которую поставили для флешки, пора запускать проверку на вирусы. На картинке смотрим наглядно.(нажмите, чтобы увеличить)

Я в виде эксперимента поставил значок дракона, если он когда либо пропадет, значит на флешке произошли изменения с файлами. Соответственно если вы сами их не меняли есть повод задуматься.
Вывод: пропал дракон (картинка при загрузке) — поймали вирус.
Устанавливается картинка в несколько этапов.
1) Необходимо настроить показ расширений для приложений. Для этого идем в меню Пуск — Панель управления — Параметры папок. Нажимаем вкладку вид и листаем в самый низ таблицы — снимаем галочку с пункта: «Скрывать расширения для зарегистрированных типов файлов»

2) Теперь заходим на флешку и создаем текстовый файл с названием autorun.inf — это файл конфигурации, который будет выполнять интересующую нас задачу.

3) Создав такой файл открываем его в обычном блокноте и дописываем код(действие), который необходимо выполнить при запуске.
Пишем код: icon=011.ico
![]()
Естественно сохраняем.
4) Теперь нам необходимо сделать иконку, которая будет показываться во время запуска. Основное правило — она должна быть квадратной для корректного отображения и обязательно с разрешением «.ico». Можно легко скачать в интернете, благо сайтов с иконками полно. Ну или просто сделать в фотошопе. Назвать иконку так же как в файле конфигурации — 011 и закинуть на флешку.

Теперь вынимаем флеш-карту и вставляем обратно, при запуске срабатывает автозагрузка и мы видим установленную нами картинку:
Теперь в будущем при запуске всегда обращайте внимание на эту картинку, если в один прекрасный день она пропадет — значит ваши файлы были изменены и скорее всего подверглись заражению. Смысл в том, что вот так просто, обычная картинка будет сигнализировать вас о нормальной работе флешки
Запуск Check Flash
Вставьте USB-флэшку в компьютер и в случае необходимости создайте копии всех хранящихся на ней файлов. Затем откройте mikelab.kiev.ua, далее выберите «Программы | ChkFlash» и загрузите предложенный архив ZIP. Распакуйте архив и запустите программу.
Вычисление фактической емкости флэшки
В окне программы в разделе «Диск» выберите нужный накопитель и в разделе «Тип доступа» активируйте опцию «Как физическое устройство (только для NT-систем)». В разделе «Действие» выберите функцию «Запись и чтение» и активируйте «Полный набор». В разделе «Продолжительность» выберите параметр «Один проход».

Затем щелкните по кнопке «Пуск!» и нажатием на кнопку «Да» подтвердите действие в уведомлении о том, что все файлы, хранящиеся на флэшке, будут удалены. Если емкость флэшки окажется меньше, чем указано, в ходе проверки будут появляться ошибки памяти.
Измерение скорости флэшки
В главном окне Check Flash выберите нужную флэшку и в разделе «Тип доступа» о. В разделе «Продолжительность» выберите параметр «Один проход», затем нажмите «Пуск!». В графике над кнопкой отображается процесс проверки.

В области «Информация» утилита выводит полученные данные. Напротив пункта «Чтение» отображается скорость чтения, напротив «Запись» — измеренная скорость записи.
Обнаружение ячеек памяти, содержащих ошибки
В программе Check Flash выберите нужную флэшку и в разделе «Тип доступа» выберите параметр «Как логический диск (только для NT-систем)». В разделе «Действие» активируйте функцию «Запись и чтение» и затем «Малый набор». Щелкните по кнопке «Пуск!» и нажатием на кнопку «Да» в уведомлении о том, что все файлы, хранящиеся на флэшке, будут удалены, подтвердите действие.

Затем откройте вкладку «Журнал», и если утилита отображает там длинный список ошибок, то в дальнейшем не следует сохранять на флэшке важные файлы.
Поиск вирусов: план действий
Выполнить проверку компьютера или флешки при помощи McAfee Security Scan Plus можно только при наличии интернета. Чтобы запустить сканер, необходимо кликнуть по ярлыку на рабочем столе (как правило, он устанавливается автоматически в процессе установки программы) и подключить модем. Если соединение не установлено, и на рабочем столе появляется окно уведомления, сообщающее об ошибке, для ее устранения достаточно подключить интернет и нажать кнопку «Повторить». Иногда может потребоваться повторить операцию чуть позже.
Полезно время от времени скачивать с официальных сайтов антивирусных программ специальные утилиты для дополнительной проверки флешки на наличие троянов, червей, руткитов и других вредоносных приложений.
Если на вашем компьютере установлена одна из версий антивирусного приложения Avast, неважно, используете вы бесплатную программу для домашнего использования или лицензионную, дополненную рядом полезных и необходимых функций и возможностей, через usb-разъем подсоедините к компьютеру флешку, откройте раздел «Мой компьютер», найдите устройство, которое требуется проверить на наличие вирусов, кликните по нему правой кнопкой мыши и в выпадающем окне выберите пункт «Сканировать». Запустите процесс сканирования
Во время проверки вы можете управлять ее процессом. Для этого достаточно воспользоваться кнопками «Стоп», «Пауза», «Возобновить».
Если флешка окажется чистой, после проверки появится сообщение о том, что угроз на носителе не обнаружено. В случае нахождения вирусов в специальной таблице будут представлены зараженные файлы, их место расположения, степень риска каждого документа. Здесь же программа предложит их либо лечить, либо удалить. Также вы можете перемещать опасные файлы в карантин. К неизлечимым файлам рекомендуется применять процедуру удаления. Для поиска вирусов на флешке можно также воспользоваться программами и утилитами «Зоркий глаз», Анти-ауторан, Antirun 2.7 и другими.
Аналогично осуществляется проверка флеш-носителей при использовании других антивирусов. Как правило, все они, на первый взгляд, работают однотипно: выделяете объект для проверки (флешку), кликаете правой кнопкой мышки, выбираете пункт «Сканировать», «Проверить» (в зависимости от программы данный пункт может немного отличаться) и ждете окончания процесса.
Некоторые антивирусы активируются при подключении флешки к компьютеру. В этом случае очень удобен USB dick Security, позволяющий проверить съемный носитель сразу же после запуска. При этом программа все сделает сама, проверив, есть ли вирус в автозапуске. При обнаружении угрозы ее будет предложено удалить.
Bitdefender Rescue Disk

Инструментальный набор диска близок к набору антивирусного диска от Касперского, в состав входит Firefox, также в Bitdefender Rescue Disk включено приложение для удаленного администрирование TeamViewer, менеджер для работы с дисками и разделами, а также анализатор содержимого жесткого диска.
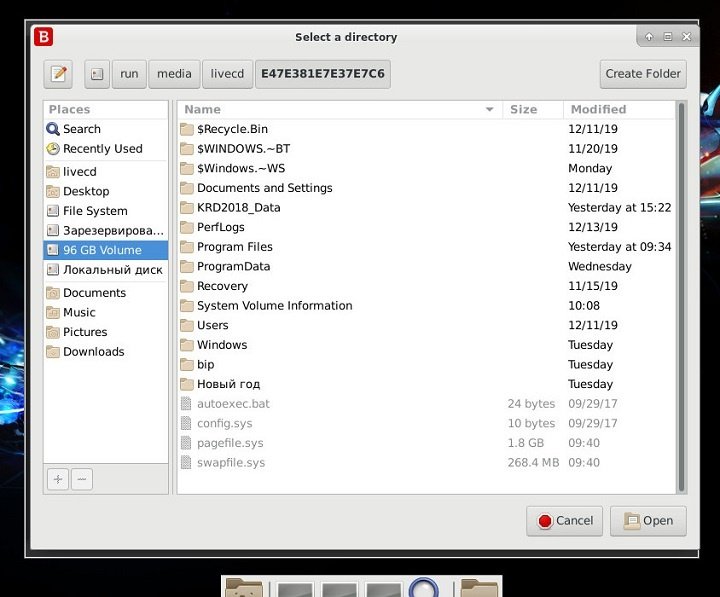
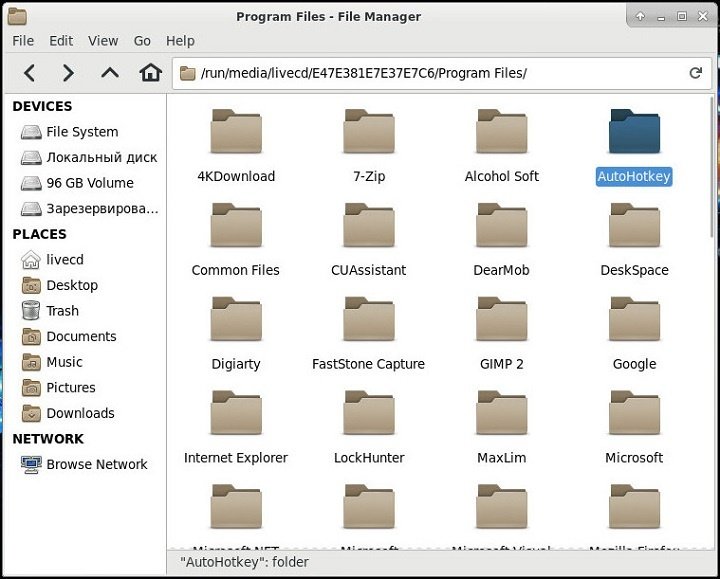
Как пользоваться Bitdefender Rescue Disk
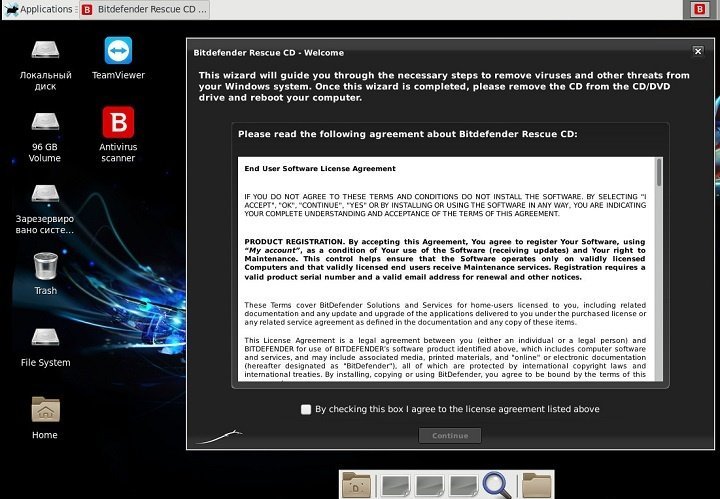
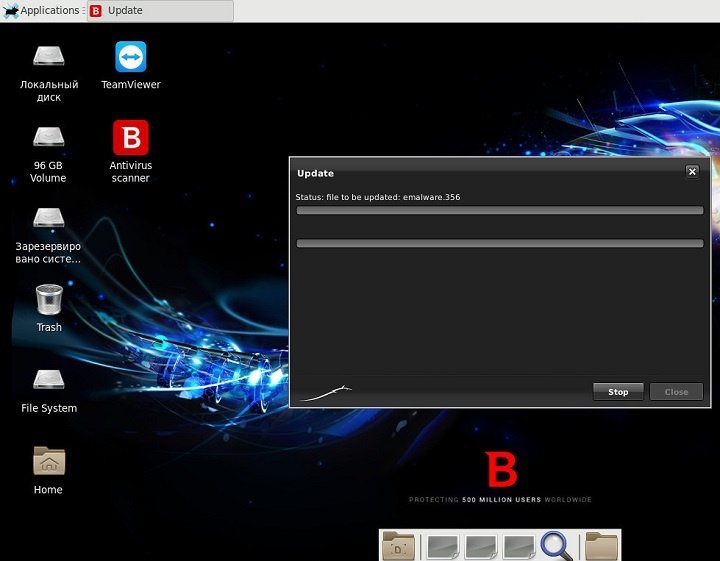
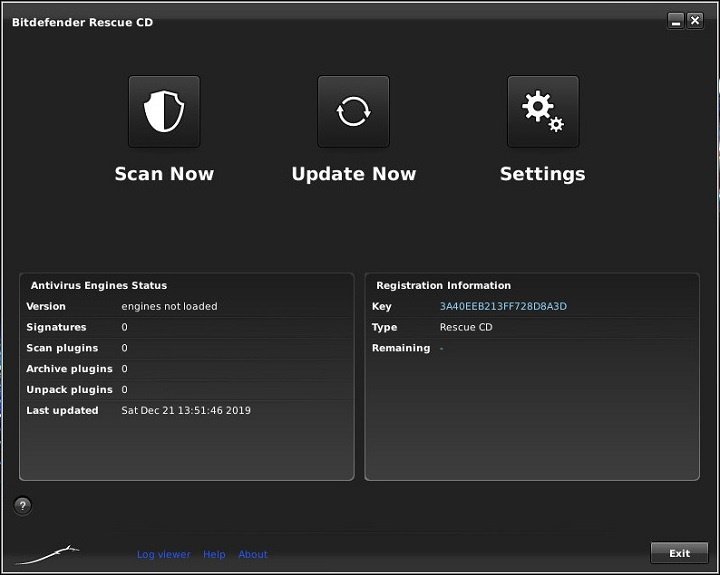
Задать дополнительные параметры сканирования можно в настройках, вызываемых нажатием одноименной иконки «Setting».
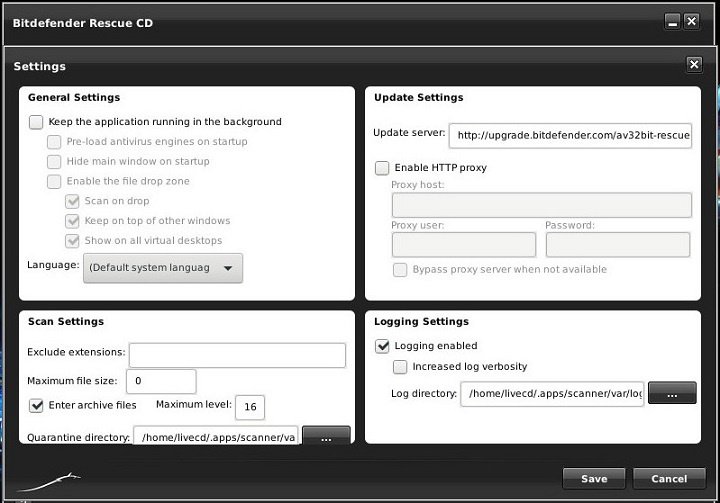
Поддерживается сканирование отдельных файлов, но не из контекстного меню встроенного файлового менеджера, а путем перетаскивания проверяемого объекта на окно сканера.
Специальные, заточенные под борьбу с конкретными видами угроз антивирусные инструменты в Bitdefender Rescue Disk отсутствуют.
Плюсы
- Автоматическое монтирование разделов.
- Удобный файловый менеджер.
- Настраиваемое сканирование.
- Наличие браузера и средства удаленного администрирования TeamViewer.
- Наличие встроенного менеджера дисков и разделов GParted.
Минусы
- Дальнейшая разработка закрыта
- Нет русского языка, только английский.
- Загрузочный диск не содержит актуальных вирусных баз, перед запуском сканера необходимо пройти процедуру обновления.
- Отсутствует редактор реестра.
Выводы
Не так страшен чёрт, как его малюют. Обладая определенными знаниями, во многих случаях, можно справиться с вирусами не потеряв своих данных. Главное — не суетиться и не делать резких движений.
Не забывайте о том, что на компьютере или ноутбуке обязательно должна быть установлена антивирусная программа.
Читайте, как удалить вирус преобразующий файлы и папки в ярлыки
. Как восстановить данные, которые утеряны в результате деятельности такого вируса. Ваши файлы и папки на USB флешке или карте памяти стали ярлыками? USB флешка или карта памяти после подключения к компьютеру отображается как ярлык? Ищете как восстановить данные и удалить вирус, преобразовывающий файлы и папки в ярлыки? Вы используете антивирус, но компьютер все равно был инфицирован? К сожалению не все антивирусы могут защитить вас такого заражения.