Discord для android
Содержание:
- Боты
- Почему Discord лучше конкурентов
- Основные особенности
- Возможности Дискорд
- Преимущества и особенности приложения Discord
- Плюсы и минусы программы
- Как установить Discord
- Достоинства и недостатки
- Установка
- Особенности Discord
- Как скачать Discord
- Проблемы с установкой и способы их устранения
- Сервера Дискорд
- Почему геймеры выбирают Дискорд? Важная информация
- Лучшее приложение для связи между друзьями для геймеров
- Как пользоваться программой
- Возможности Discord
- Как установить Дискорд на Виндовс 10
- Как пользоваться утилитой
- Заключение
Боты
Начнем с того, что же такое бот. Бот — это программа, которая совершает те или иные действия. Бот может выполнять самые различные функции, от цензуры, до поиска нужной информации и рассылки.
Для Дискорда, боты используются, чтобы обеспечить безопасность сервера от спама, или же для цензуры. Также, большой популярностью получили музыкальные боты, которые занимаются поиском и проигрыванием музыки.
Как подключить бот на сервер
Для своего сервера я выбрал Flare Bot. Для того, чтобы установить его, нажимаем на кнопку «Add Bot to server». Также, в описании можно увидеть все возможности бота и команды, для успешной работы с ним.

Открывается окно Дискорда, где нам надо ввести данные своего аккаунта.

После того, как зашли в свой аккаунт, открывается страница, со следующей информацией.

Для того, чтобы добавить бот на сервер, выбираем пункт «Выберите сервер».

Дальше, выбираем сервер, на котором произойдет установка бота. Для меня, это будет сервер, который я создал в данной статье раньше.

Дальше нажимаем кнопку «Авторизовать».

Подтверждаем, что мы не программа и выполняем дальше инструкцию.

Сервис оповещает нас, что все действия прошли успешно, и можно закрывать окно.

Открываем сервер в Дискорд, как можем увидеть, бот успешно подключен. Теперь на сервере присутствуют два участника: я и бот. Его можно увидеть в меню справа. Для удобства я взял его в красную рамку. Также, успешное подключение бота можно увидеть и в сообщениях. Там появилось сообщение о том, что бот зашел на сервер.

Бот добавлен, теперь осталось узнать, на что он способен и какие функции есть у него. Для этого вводим в чат команду «_help».

Как можем увидеть, бот отправил в чат все свои команды, и краткое описание, что они делают. Функционал бота очень проработанный, поэтому мы можем с его помощью, как модерировать чат, так и создать голосование, или же поставить музыку.
Почему Discord лучше конкурентов
- нет рекламы;
- режим шумоподавления при вызовах;
- бесплатное создание серверов;
- низкая нагрузка на компьютер по сравнению со Skype;
- регистрация за 30 секунд и без номера телефона;
- индивидуальная регулировка громкости участников;
- активация голосом с регулировкой чувствительности по уровню шума;
- выбор сервера связи при низкой скорости Интернета;
- интерфейс мобильного приложения приятнее, чем у TeamSpeak и RaidCall;
При битрейте 64 кбит/с кодек Opus обеспечивает более высокое качество связи, чем форматы сжатия Apple HE-AAC, Nero AAC и Vorbis.
- интеграция со Skype, Steam и другими социальными сетями и мессенджерами, экспорт контактов;
- несколько уровней безопасности переписки.
Основные особенности
В первую очередь многих интересует вопрос, почему программа Discord интересна людям, и какой функционал она способна предложить. Во-первых, это инструмент голосового общения в интернете, одного из самого удобных способов контакта между людьми. Во-вторых, программа позволяет создавать собственные «серверы», приглашая присоединиться к ним определенных людей. Функционал допускает и подключение к уже существующим беседам.
Кроме того, онлайн-чат Discord предусматривает возможность организации обмена традиционными письменными сообщениями, добавляя к ним графические изображения, например, смайлики для отражения настроения участников диалога. Видеозвонки для сервиса недоступны, причем планов по их внедрению разработчики проекта пока не имеют.
Последнее решение имеет логичное объяснение, так как для геймеров, выступающих в качестве основных пользователей продукта, сервис видеосвязи неинтересен в силу потребности в голосовом общении в процессе организации игры. Именно под эти потребности ориентировано приложение Discord.
Возможности Дискорд
Перед началом общения в программе пройдите простую регистрацию.
Выберите собеседника из списка подтвержденных друзей и отправляйте ему текстовые сообщения, ссылки и изображения.

Звоните друзьям по аудио- или видеосвязи и принимайте входящие вызовы.

Управляйте сообщениями через меню с тремя точками. Закрепляйте сообщения, цитируйте и отмечайте как прочитанные.

Выбирайте тему оформления в настройках программы. Ночью установите тёмную тему, чтобы меньше уставали глаза.

Включите двухфакторную аутентификацию для защиты переписки. После активации при входе в программу пользователю потребуется вводить пароль и отправленный на смартфон код подтверждения.

В разделе «Голос и видео» настройте громкость звука и микрофона и проверьте корректность работы устройств.

Настройте Push-уведомления на рабочем столе, чтобы не пропустить сообщение или звонок. Задайте интервал времени неотправки сообщений на смартфон, когда пользователь запустил программу на компьютере.

Добавьте горячие клавиши для активации оверлей чата или включения микрофона в режиме рации.

В разделе «Игровая активность» включите отображение в статусе игры, в которую играете. Друзья увидят статус и присоединятся к игре.

Включите режим стримера и задайте горячие клавиши для быстрого переключения режимов.
Преимущества и особенности приложения Discord
Discord является единственным кросс-платформенным приложением для голосовых и текстовых бесед, которое разработано специально для профессионального круга – геймеров.
Достаточно скачать программу и настроить под себя, присоединиться к серверу, а дальше можно начинать общение:
- Голосовые чаты: присоединиться к голосовому каналу для группового общения;
- Онлайн-возможности: мгновенный обмен информацией в режим онлайн;
- Push-уведомление: Вы никогда не пропустите личные сообщения;
- Мгновенное приглашение: можно добавить человека, присылая ему ссылку Instant Invite;
- Прямое сообщение — это диалоги между двумя людьми;
- Поддерживает несколько серверов. Управлять несколькими группами в игровом клиент;.
- Организованный канал: продолжение обсуждения при помощи структурированной связи.
- Доступная загрузка и внедрение нескольких голосовых устройств.
- Одновременное использование видео и аудио в одной программе. По умолчанию это устанавливается после каждого звонка.
- Режим «Стример». Программой скрываются автоматически личные данные пользователя от посторонних лиц.
- Есть возможность добавить в черный список любого пользователя
Discord — скачать с официального сайта русскую версию.
- Первый запуск: 6 марта 2015 год
- Поддерживаемые ОС: Windows 7 и выше, Mac OS X, Linux, Anrdoid/iOS
- Русский язык: Есть
- Разработчик: Hammer & Chisel
- Версия 7.9.5 от 19.11.2018
- Распространение:
Запускайте удобную для общения программу и пользуйтесь, получая только положительные эмоции. А если возникнут сложности, вам помогут оранжевые восклицательные знаки с подсказками.
Плюсы и минусы программы
При регулярном пользовании программой, клиенты проекта отмечают основополагающие преимущества и недостатки.
Достоинства, по которым можно выбрать мессенджер Дискорд:
Не нужно долго разбираться особенностями интерфейса. Команды доступны, и помещены на экран. Опции обладают идентичными названиями с командами, которые выполняют. При возникновении проблем с пользованием используем службу поддержки.
Функционала хватает на выполнение основополагающих задач. Пользователю доступны варианты управления персональной страницей, и общения с собеседниками. При необходимости функционал можно подкорректировать. Например, увеличить или убрать звук звонка. Работу микрофона можно фиксировать.
Выберите любимый вариант общения с клиентами программы. Способ общения зависит от ситуации, и предпочтений. Нужно отправить текстовое сообщение, выбираем текстовый канал. К сообщению можно добавлять необходимый медиаифайл, например, изображение или фотографию. Хотим лично пообщаться, звоним другу. Если нужно поделиться информацией с участниками, выбираем видеоконференцию, или трансляцию. Указанные опции входят в стандартный пакет опций, и не нужно платить.
Управляем персональной страницей по желанию. Если хотите быстрей найти собеседников, то развиваем персональную страницу таким образом, что просто будет найти в программе. Можно указать игры, по которым специализируемся. Меняем аватарку, чтобы продемонстрировать оригинальность, и предпочтения.
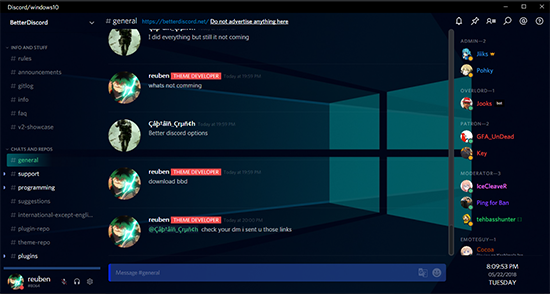
В статусе можно указать необходимую информацию, или добавить интересную мысль. Статус можно украсить эмоджи, или добавить необходимую эмоцию для грамотно восприятия информации.
Мессенджер защищен от взлома, и мошенеческих действий. Пользователи могут быть спокойными за персональные данные. Хотя для надежности лучше придумать пароль, который не удастся взломать.
В программе работает служба поддержки, которая готова помочь для решения проблем. Возникла ошибка, обращаемся, и получаем ответ.
Недостатком можно назвать, что пока что мессенджер используется преимущественно одними геймера, но ситуация может и измениться.
Как установить Discord
Следующий закономерный вопрос касается того, как протекает установочный процесс. Тут можно отметить лишь одно – от вас потребуется минимум действий и усилий. В случае с Discord многие моменты реализуются в автоматизированном режиме, что не может не радовать.
В целом, алгоритм в полной мере выглядит таким образом:
- Первым делом закройте все программы, которые функционируют в данный момент времени. Благодаря такому простому действию вы минимизируете вероятность возникновения каких-либо ошибок, помните об этом.
- Следующим действием перейдите в папку с загрузками и запустите установочный компонент.

- Все дальнейшие операции по установке осуществляются автоматически в прямом смысле слова. Всё, что требуется от вас – лишь ждать, пока не будет завершена вся процедура.
- После того, как система реализует поставленную задачу, вы сможете увидеть перед собой рабочее окно Discord. Спустя какое-то время перед вами появится форма для авторизации или же регистрации. Тут становится понятным тот факт, что продукт инсталлирован и готов к работе.

Как видите, вся установка предельно проста, она займёт у вас буквально пару минут времени и потребует выполнить всего лишь несколько элементарных действий. Теперь можете проходить авторизацию и начинать освоение софта.
Достоинства и недостатки
Пользователи, которые уже скачали Discord для Windows, отмечают, что разработчик постоянно выпускает обновления, которые можно скачать с официального сайта.
Радует и высокое качество звука при общении через интернет.
Утилита имеет оптимизацию с операционной системой Windows 10. Также имеется версия для устройств, работающих на базе iOS и Android.
Программа успешно работает в фоновом режиме, не потребляя много системных ресурсов и не влияя на работу иных софтов. Также не оказывает влияния и на показатели FPS в играх.
Главная проблема многих мессенджеров — наличие блоков рекламы, которые жутко раздражают. Если вы решите скачать Discord бесплатно, то можете не думать об этой проблемы: здесь нет ни рекламных модулей, ни скрытых платежей. Зато русскоязычное меню позволит вам быстро во всем разобраться.
Во время работы и разговора с пользователями можно отрегулировать канал связи конкретно к каждому собеседнику. Например, можно проставить громкость передачи.
И все же на фоне всех этих достоинств есть один существенный, по мнению пользователей, недостаток. Дело в том, что вы не можете скачать последнюю версию Discord для Windows XP и Vista — для этих операционный систем программа вообще не предусмотрена.
Установка
-
- Войдите в программу на ПК или телефоне.
- Жмите на кнопку Присвоить учетную запись или зарегистрироваться.

-
- Введите e-mail и пароль, которые в дальнейшем будет использоваться для входа.
- Подтвердите регистрацию и приступайте к дальнейшим настройкам.

- Создайте голосовой или текстовый канал.
- Сделайте ссылку и разошлите приглашения другим пользователям.
- Установите роли и права каналов, сделайте настройку сервера.
- Выставьте персональные разрешения для каналов, индивидуальные глобальные настройки.
- Задайте параметры уведомления.

После этого можно приглашать других людей для общения и пользоваться другими функциями приложения.
Особенности Discord
- Голосовые конференции и обмен текстовыми сообщениями;
- Обеспечение надежной защиты от DDoS-атак;
- Возможность создать собственный сервер;
- Опция блокировки по IP-адресу;
- Поддержка работы в режиме Push-To-Talk;
- Набор смайликов эмодзи в текстовом чате;
- Поиск друзей по никнейму, адресу и прочим параметрам;
- Встроенная функция обмена файлами с другими пользователями;
- Настраиваемое сочетание клавиш для комфортного общения;
- Кроссплатформенное приложение скачивается и работает на настольных ПК и ноутбуках под Виндовс, MacOS, Linux;
- Легко создавать свой канал, есть множество комнат чата, к которым можно подключиться;
- Встроенный игровой мессенджер для переписки и бесед по voip протоколу через микрофон и наушники;
- Возможность автоматически добавлять участников канала и выдавать им нужные права доступа;
- Все основные функции можно привязать на горячие клавиши по средствам простых настроек;
- Можно обмениваться текстовыми сообщениями и анимированными смайлами практически с любого девайса.
Преимущества
- Обновления софта от официального сайта;
- Высокое качество передачи звука при общении в интернете;
- Оптимизация с ОС Windows 10;
- Качественный пользовательский интерфейс с показом уведомлений;
- Diskord Chat получил браузерную версию;
- Потребляет мало системных ресурсов;
- Удобство регистрации аккаунта и настройки сервиса Дисскорд;
- Отсутствие рекламных модулей и скрытых платежей;
- Русскоязычное меню с удобным управлением;
- В процессе работы не влияет на показатели FPS в играх;
- Высокая производительность, гарантия качественной аудио связи в Discord через p2p протокол при помощи сети интернет;
- Discord содержит самое большое отечественное сообщество Apex Legends;
- Удобный виджет Оверлей, расширяющий функционал программы;
- Полное управление каналом связи (регулировка громкости разговора каждого собеседника);
- Легкость установки и администрирования — управление основным функционалом не требует изучения инструкции;
- Высокий уровень конфиденциальности для ваших видеоконференций в ДС, защита от хакерских атак;
- Легко добавлять друзей, отправляя приглашение по мессенджеру или электронной почте;
- Минимизация потребления ресурсов процессора и ОЗУ не смотря на интеграцию Discord с играми.
Недостатки
Как скачать Discord

На сегодня никаких проблем со скачиванием русскоязычной версии приложения, как для мобильных устройств, так и для ПК не составляет никакого труда. Продукт работает совместно с:
- Windows от 7 и выше, но можно устанавливать приложение и на более старые версии;
- Mac OS и iOS для декстопных и мобильных устройств Apple;
- Android;
- Большинство версий Linux.
Вместе с этим существует и версия Discord-онлайн, работающая непосредственно из браузера. В зависимости от того, для какого устройства требуется скачать Discord, выбирается площадка. Например, на Google Play можно скачать приложение для смартфонов на базе Android, а обладатели устройств от Apple могут воспользоваться фирменным сервисом iTunes. Что касается версий приложения для ПК, то скачать их можно на официальном сайте компании-разработчика в интернете. Там же представлена и браузерная версия сервиса. Наличие русскоязычной версии сайта позволяет без проблем пользоваться им российским пользователям интернета.
Процедура скачивания и последующей установки программы стандартная и ничем не отличается с другими программными продуктами, разработанными для конкретной операционной системы. Отдельно необходимо упомянуть об особенности прохождения регистрации и настройки сервиса.
Проблемы с установкой и способы их устранения
Зная, как установить Дискорд на компьютер и подключить его к Сети, можно получить расширенную версию Скайпа с более широким функционалом и минимальными требованиями к «железу» ПК. Но при установке могут возникнуть ошибки, не позволяющие пользоваться программой.
Installation has failed Discord
Бывают ситуации, когда пользователь решил скачать программу Дискорд на ПК, прошел указанные выше шаги, но установить приложение не может. При попытке инсталлировать ПО появляется сообщение Installation has failed Discord. К причинам такой ситуации можно отнести:
- активность процессов, которые дают скачать Дискорд на ПК, но не позволяют установить приложение;
- антивирусное ПО запрещает установку;
- старые файлы с прошлой версии не позволяют загрузить новое ПО;
- наличие остатков софта с прошлых обновлений;
- приложение повреждено или имеет ошибки;
- программа или ОС несовместимы по требованиям.
Для определения причины можно действовать путем исключения и перебирать указанные выше факторы друг за другом.
Повреждение файла
Чаще всего проблема объясняется поврежденными файлами. Для разрешения ситуации их необходимо удалить, а впоследствии заново скачать и установить Дискорд на ПК. Алгоритм действий такой:
- жмите правой кнопкой мышки на панель Пуск;
- выберите в контекстном меню раздел Диспетчер задач;

- отыщите в перечне процесс Discord и удалите его;
- жмите на комбинацию Win+S;
- впишите в поисковую систему Панель управления и войдите в нее;

- перейдите в раздел Программы и компоненты;
- удалите из перечня программу Дискорд, если она имеется;
- жмите на комбинацию Win+R;
- введите в окне выполнения %appdata%, а после жмите ввод;
- откройте папку AppData и удалите Discord из папок Roaming и Local;
- выполните указанные выше действия и перезапустите ПК.
После выполнения указанных шагов попробуйте снова скачать информацию с офсайта и загрузить комп версию Дискорд. Если все сделано правильно, ошибка должна исчезнуть.
Дайте права администратора
Если это не помогло, попробуйте дополнительные шаги. В частности, установите администраторские права по адресу %LocalAppData%/Discord/самая новая версия программы, а после этого включите совместимость в Виндовс 7 или 8 (лучше это сделать для обеих ОС). Перед запуском убедитесь в закрытии приложения Дискорд, в том числе веб-браузерной версии.
Проблемы после обновления
Еще одна ситуация, когда ошибка появляется после обновления Виндовс 10 на ПК. Многие геймеры жалуются, что после установки последнего ПО запустить Дискорд не удается. При этом попытка скачать и заново установить не дает результата. В таком случае единственный выход — удалить последнее обновление. Алгоритм такой:
- кликните правой кнопкой на кнопку Пуск;
- войдите в Параметры системы;

- перейдите в раздел Центр обновления Виндовс;
- жмите на ссылку Посмотреть журнал установленных обновлений;
- удалите последнее обновление, после которого появились проблемы с Дискорд на ПК.
Теперь попробуйте полностью удалить программу по рассмотренному выше принципу, скачать и установить ее заново. Ошибка должна пропасть.
Update failed Discord
Еще одна ситуация, когда пользователь удалил прошлую версию, а после решил скачать и установить новый вариант Дискорд на ПК. Если на компьютере остались файлы со старой версии, они не дадут инсталлировать приложение. В таком случае можно сделать следующее:
- Выполните шаги по очистке ПК, которые были рассмотрены в указанном выше разделе.
- Для программной чистки используйте программу CCleaner или другие похожие приложения. Эти продукты доступны бесплатно, поэтому скачать их и установить на ПК не составляет труда.
Прочие проблемы
- попробуйте временно отключить антивирусное ПО;
- убедитесь в совместимости приложения и ПК;
- закройте подозрительные процессы;
- отключите брандмауэр и т. д.
Выполнение указанных шагов зачастую позволяет решить проблему и установить приложение на ПК.
Сервера Дискорд

Придумайте название сервера и загрузите аватарку.

- Делитесь ссылкой и приглашайте друзей на свой сервер.
- Настраивайте параметры ссылки-приглашения: сколько раз можно использовать и срок жизни приглашения.

Предоставляйте временное членство для исключения участников без указанной роли при отключении.

Создавайте как голосовые, так и текстовые каналы исключительно для переписки.

Делите сервер на категории в соответствии с тематиками.

- Присоединяйтесь к популярным серверам по ссылкам-приглашениям и общайтесь в голосовом и текстовом чате.
- Пишите в чат и находите игроков для совместной игры.
- Ищите ключи и скидки на игры на каналах в разделе «Халява».
Почему геймеры выбирают Дискорд? Важная информация
Во-первых : Программа Discord потребляет минимум мощностей компьютера, планшета или телефона, что помогает сохранить плавную и качественную связь, не отрываясь от захватывающей игры.
Другие полезные функции Voip приложения:
- Совместим с любой версией Microsoft Windows, Mac OS X, iOS или Android.
- Есть возможность создания нескольких отдельных комнат (серверов) для общения.
- Устанавливается Дискорд бесплатно, основные функции доступны также на бесплатной основе.
- Если купить месячную подписку, появятся дополнительные опции — увеличенный размер передаваемых файлов, кастомные смайлы, анимированные аватары.
- В беседе могут одновременно участвовать до 10 человек, импортируются друзья из Steam.
- Вместе с программой пользователь получает защиту от DDoS-атак и попыток узнать его IP-адрес.
- Интерфейс интуитивно понятен и прост.
- Лучшая звуковая передача среди аналогов, регулируется громкость каждого собеседника.
- Приятный дизайн.
- Есть видеосвязь и демонстрация экрана.
Лучшее приложение для связи между друзьями для геймеров
Дискорд – это удобный мессенджер, основная функция которого голосовое общение в онлайн-играх. Является оптимизированной программой под эту задачу, оставляя позади серьезных конкурентов как «TeamSpeak» и «Mumble». По тестам качества связи и нагрузки интернета, Discord опережает свои аналоги, что безусловно является главным достижением разработчиков Hammer & Chisel.
Неудивительно, что приложение стало популярным среди киберспортивных команд из-за своей низкой задержки и возможности создать индивидуальную группу. Discord скачать стоит всем, кто любит играть вместе с друзьями и слышать друг друга максимально четко и без задержек.
Как пользоваться программой
Взаимодействие с Discord – это то, что можно назвать простейшим процессом. Понятный на интуитивном уровне интерфейс является гарантией того, что вы добьётесь желаемого результата без каких-либо затруднений.
Ниже будут рассматриваться достаточно интересные инструкции, а также рекомендации, которые окажутся крайне полезными в процессе взаимодействия с софтом. Внимательно всё изучите, чтобы знать максимальное количество информации, которая может в дальнейшем пригодиться.
Почему не устанавливается Discord
Бывают случаи, когда пользователи пытаются установить Discord, но всё оборачивается неудачей. Ниже будут перечислены самые распространённые варианты того, как можно решить возникшую перед вами проблему:
Закрытие всех сторонних программ. Ранее уже говорилось о том, что нужно позаботиться о данном моменте. Так вы минимизируете вероятность сбоев в работе. Очень часто не устанавливается софт в тот момент, когда запущен браузер с открытой Web-версией Discord. Просто закройте вкладку, а затем и полностью программу.


Проблема с остатком данных от прошлой установки. Представьте ситуацию, в рамках которой вы работаете на ПК, где ранее уже был инсталлирован Discord. После вы его могли удалить. При попытке повторной установки вполне вероятны какие-либо сбои и ошибки. Вариант их решения заключается в том, чтобы очистить систему от всех остаточных файлов. Для этого запустите окно «Выполнить» через комбинацию клавиш «Win+R», введите в строку «%appdata%», а затем кликните на Enter, чтобы начать поиск. В окне, которое перед вами появится, среди всех компонентов найдите папку под названием «discord» и кликните по ней ПКМ. Выберите опцию «Удалить» и подтвердите своё намерение.


Как видите, если вы столкнётесь с какой-то проблемой, не стоит сразу же расстраиваться. Будьте уверены, что всё можно будет крайне быстро исправить. Если в процессе установки возникает ошибка, не расстраивайтесь, а просто попробуйте несколько методов для решения проблемы. У вас всё обязательно получится, не сомневайтесь в этом.
Как изменить цвета участников сервера
Представьте ситуацию, в рамках которой вы находитесь на своём сервере и добавляете туда различных пользователей. Вы можете присваивать всем различные роли, а также выбирать тот или иной цвет для каждого конкретного случая. Чтобы добиться желаемого результата, следуйте такой инструкции:
Запустите программу, авторизуйтесь, после чего в левой части окна выберите тот сервер, которым вы управляете.

Кликните по названию, чтобы перед вами появилось меню с рядом различных пунктов. Среди всего содержимого выберите элемент под названием «Настройки сервера».

Вы окажетесь на странице, где будет представлено огромное количество различных настроек. Вам необходимо выбрать вкладку «Роли», которую можно найти в левой части окна, она является частью общего перечня.

Теперь вы получаете доступ к списку тех ролей, которые доступны в данный момент времени. По сути, тут видно, какие цвета выбраны для того или иного варианта.

Когда всё готово, вы можете открывать раздел «Участники». На странице, которая перед вами появится, будет представлен перечень всех тех пользователей, которые добавлены на сервер. Напротив каждого есть значок в виде плюса. Нажмите по нему, чтобы появилась возможность распределения роли.

В конце всей процедуры откройте текстовые каналы и убедитесь в том, что все отображается корректно. Цвета и роли должны быть правильно распределены.
Как удалить программу
Последний момент для рассмотрения – это процедура деинсталляции софта. В данном случае у вас есть два варианта того, как вы можете действовать. Первый самый простой и быстрый в плане реализации, так как подразумевается использование встроенных инструментов операционной системы. Так выглядит алгоритм, следование которому позволит вам получить желаемый результат максимально быстро:
- Кликните по значку «Пуск», который расположен в нижнем левом углу.
- Следующим действием вам необходимо нажать на кнопку в виде шестеренки. Если вы направите на неё курсор, то сможете увидеть подпись «Параметры».
- На новой странице найдите раздел «Приложения». В открывшемся окне в левой зоне есть меню, вы должны находиться в «Приложения и возможности».
- Перед собой вы увидите перечень установленного софта. Найдите среди всего содержимого Discord, кликните по нему ЛКМ.
- Теперь выберите опцию «Удалить» и подтвердите своё намерение.

Возможности Discord
Каковы же особенности сервиса:
- простота и оперативность создания аккаунта;
- обмен смс-сообщениями, картинками, видеофайлами;
- высокое качество звука в процессе эксплуатации голосового мессенджера;
- интеграция со смартфонами и прочими устройствами персонализации;
- возможность организации сеансов аудиоконференции;
- высокий уровень защиты от DDoS-атак;
- возможность делать свой IP-адрес скрытым, недоступным для других пользователей системы;
- наличие режима Push-to-Talk;
- полностью русифицированный интерфейс;
- автоматическая установка версии сервиса с учетом операционной системы.
Теперь, когда вы уже ознакомились со всеми привилегиями продукта, разберемся, как скачать Discord для Windows.
Как установить Дискорд на Виндовс 10
Начать инсталлировать программу Дискорд на Виндовс 10 версии, можно сразу после скачивания установочного файла. Чтобы весь процесс установки прошел без ошибок, и не возникали бесполезные и ненужные уведомления безопасности операционной системы, установочный документ нужно открывать с правами Админа. Для этого на иконке файла нужно нажать мышкой (правая кнопка). Появится контекстное меню со списком функций, где нужно выбрать – Запустить от имени.

Затем в фоновом режиме в течение трех минут произойдет распаковка файлов и установка в папку по умолчанию. В это время не будет показано никаких окон или уведомлений, все будет скрыто до окончания процесса. Как только основная работа будет выполнена, появится небольшое уведомление.

Его появление показывает об успешной установке и программа уже запускается для авторизации. Сразу будет открыто основное окно, где нужно заполнить две графы (с адресом электронной почтой и паролем) и нажать – Войти.

Если Дискорд используется впервые, тогда следует переключиться на регистрацию, чтобы создать себе аккаунт. Для этого нужно нажать на неприметную надпись синего цвета.

Появиться специальная анкета, которую нужно заполнить соответствующей информацией.

В тоже время, лаунчер будет автоматически переключен на страницу входа, где нужно указать информацию, которая использовалась для регистрации.
Если аккаунт уже есть, но по каким-то причинам не получается войти, следует перейти к восстановлению доступа. В этом поможет функция – Забыли пароль.

В новом окне, нужно только указать электронную почту, которая закреплена за аккаунтом. На нее будет выслан новый временный пароль, который нужно сменить сразу при авторизации. После входа в Дискорд, так же следует уделить время на индивидуальную настройку приложения.
Как пользоваться утилитой
Программное обеспечение Дискорд, предназначенное для ПК имеет русский язык, современный интерфейс и довольно удобное управление. По своему функционалу утилита похожа на известный мессенджер Skype и TeamSpeak, но работает в разы быстрее и предоставляет наилучшее качество звука без задержек. Чтобы приступить к использованию приложения, необходимо выполнить ряд простых действий:
- Создайте учётную запись, указав страну в которой вы находитесь, электронный адрес, логин и пароль.
- Подключитесь к одному из серверов с помощью ссылки, предоставленной вам его создателем. Также можно создать сервер самостоятельно, придумав ему персональное название и добавить участников, разослав им ссылки-приглашения либо с помощью ввода уникального ID пользователя, который предоставляется при регистрации.
Заключение
Если скачать Discord на русском языке, то вы получите уникальную многофункциональную программу, с помощью которой можно не только обмениваться сообщениями с друзьями, но и создавать собственный сервер, чтобы в дальнейшем пригласить туда товарищей и продолжать общение там. В этом случае никто не сможет вклиниться в ваш диалог и диктовать свои условия.
Это актуально для геймеров, которым необходим оперативный обмен сообщениями во время игр. Тем более утилита не влияет на FPS, а это значит, что играть и общаться можно параллельно. Ведь как еще проговорить совместную стратегию и выполнить командное задание в онлайн-шутерах, например?
В программе можно к каждому собеседнику подойти с индивидуальными настройками. Например, можно блокировать по IP-адресу, отрегулировать громкость под каждого друга и сделать многое другое.
После того, как вы скачаете и установите программу, вам надо будет создать учетную запись. Для этого потребуется ввести адрес действующей электронной почты и придумать пароль.
Система управления и меню в программе интуитивно понятные, так что даже малоопытный пользователь без труда в них разберется.
Разработчики предложили пользователям разные версии утилиты в зависимости от того, где вы собираетесь ее запускать: на ОС Виндовс, Android или iOS. Также можно выбрать вариант для браузеров Mozilla Firefox и Google Chrome.