Как установить apk-файл на андроид
Содержание:
- Полезная информация
- Второй способ: Менеджер приложений
- Нужно ли распаковывать скачанное приложение
- Что такое файл APK и зачем его устанавливать
- Откуда и как можно скачать APK-файлы на андроид
- Что находится внутри APK файла?
- USB
- Как установить APK-файл на телефон через компьютер
- Установка ПО
- Зачем может понадобиться установка файла APK?
- Как настроить гаджет для установки АПК-архива
- Чат и задачи с интерактивными объектами через PostgREST. Новый подход к управлению бизнес-процессами и интерфейсу
- Способ 1: Веб-версия Google Play Маркета
Полезная информация
Во время или после работы с апк понадобится знать, как удалить файл, или по каким причинам он не устанавливается.
Как удалить apk файл на Андроид
После установки приложения апк можно удалить, чтобы он не занимал пространство просто так. Для этого надо перейти в папку расположения файла через файловый менеджер, выделить апк и удалить его.
Почему не устанавливается apk файл

Чаще всего проблема того, как установить apk на Андроид в случае ошибок и сбоев появляется из-за несоответствия минимальным системным требованиям. Эти спецификации хранятся в Manifest.
Также апк может не ставиться из-за того, что был закачан не до конца или из ненадежного источника. Пользуйтесь только проверенными сайтами.
Второй способ: Менеджер приложений
Откройте Менеджер приложений Ubuntu (стилизованная белая буква «A» на оранжевом фоне).
Софт сгруппирован по категориям:
- Аудио и видео
- Общение и новости
- Работа
- Игры
- Графика и фотография
- Дополнения
В рубрике «Выбор редакции» предлагается графический редактор Krita. Рассмотрю установку этим способом на примере данной программы. Щелкните мышью по ее значку. Нажмите кнопку «Установить».

Введите пароль администратора данного ПК в соответствующее поле и нажмите «Подтвердить».

Вы будете видеть прогресс процесса установки (в процентах).

После завершения установки вы можете запустить графический редактор, нажав соответствующую кнопку или тут же удалить его. Нажмите кнопку «Разрешения». Чтобы вы могли редактировать фотографии и другие изображения на флешках, подключенных цифровых камерах и телефонах, необходимо включить опцию «Чтение и запись файлов на съемных устройствах хранения». «Доступ к файлам в домашней папке» включен по умолчанию.
Обращайте внимание на кнопку «Разрешения» после установки различных приложений. Если не предоставить программе соответствующие разрешения, некоторые ее функции не будут работать
Эта особенность подобна хорошо известной вам по мобильной ОС Android.

Нажмите кнопку «Запустить» и редактор Krita откроется.
Нужно ли распаковывать скачанное приложение
Если файл был скачан в формате *.APK, то его можно просто установить. Если же сторонние веб-сайты распространяют его в архивах RAR или ZIP, то перед установкой потребуется распаковать их в любое место во внутренней памяти, которое доступно пользователю.
Распаковка самого установочного файла APK нужна только разработчикам для взлома платного приложения с целью его улучшения и распространения на бесплатной основе. Простому человеку это не нужно, он вряд ли что-то поймет при распаковке, так как увидит множество файлов с кодом и непонятными данными, из которых собирается конечная программа.
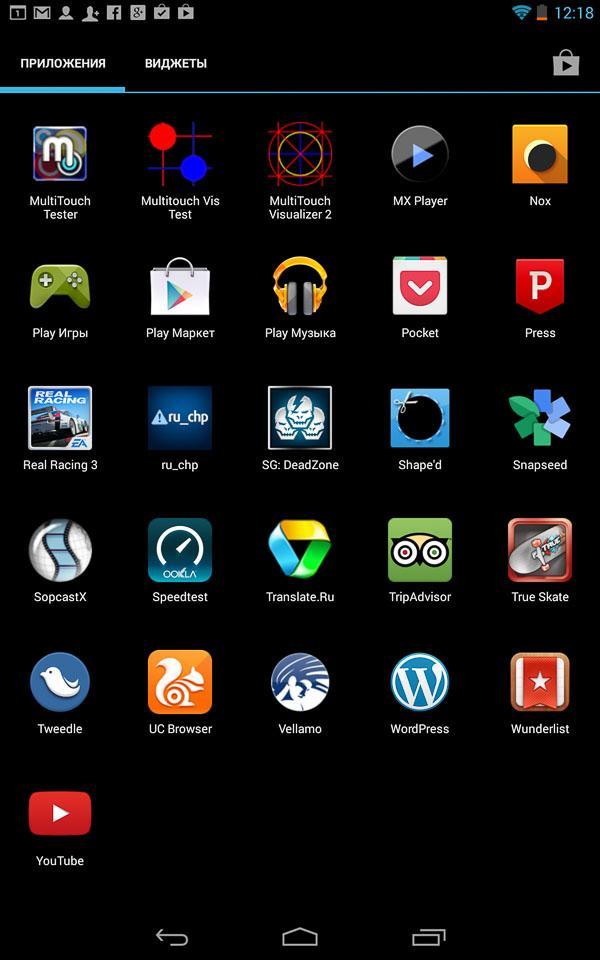
Все значки на рабочем столе представляют собой ярлыки APK-приложений
Что такое файл APK и зачем его устанавливать
APK — это особый формат файлов и одновременно расширение, которое используется в операционной системе андроид для установочных файлов. Расшифровка его такова: Android Package Kit. Ближайшую аналогию можно привести с файлами формата EXE, предназначенными для запуска и установки программ или игр на ОС Windows.
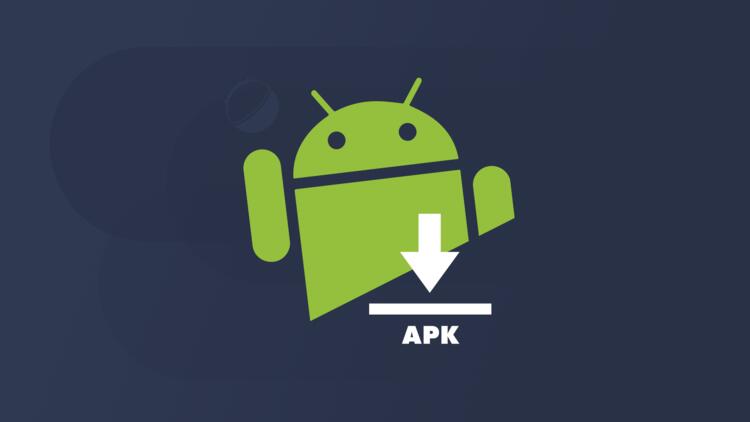
APK нужен для установки приложений на Android
APK содержит в себе набор компонентов, которые способны установиться в одно полноценное приложение. Несмотря на свое название, АПК может запускаться не только на андроид, но и на ОС Windows, MacOS или Linux. Возможно это благодаря специальным программам, которые позволяют разархивировать файл и извлечь из него отдельные файлы кода или картинки, используемые в приложении.
Файлы с расширением *.APK нужны для быстрой и автоматической установки приложений на устройства под управлением ОС андроид. Более того, они могут принести много пользы при их изучении другими разработчиками. Файл может быть открыт через специальный архиватор-декомпилятор на компьютере и даже на мобильнике. Это позволит вынуть из него часть кода, фотографии, оформление интерфейса, которое можно дорабатывать и редактировать.
К сведению! Когда происходит запуск APK-файла, система начинает поочередно извлекать все компоненты, которые включены в архив: файл кода *.DEX, используемые ресурсы, библиотеки, документ манифеста и прочие активы. Если же пользоваться специальными архиваторами, то все эти данные доступны по отдельности.

Установка может осуществляться не только через сам телефон
Откуда и как можно скачать APK-файлы на андроид
Когда есть понимание того, что такое установочный файл APK, то возникает резонный вопрос, откуда можно скачать подобные архивы и как это сделать. Мест, на самом деле, очень много, но подразделяются они всего на два вида: официальный магазин и сторонние ресурсы. Далее подробнее рассказано об этом.
Google Play Store
Самым массовым и популярным источников файлов APK является официальный цифровой магазин от Google Play Market. Он также еще и самый безопасный ресурс, с которого можно скачивать любые приложения без опасений, что они могут навредить гаджету или украсть личные данные.
Важно! Google Play по умолчанию предустановлен в каждый релиз даже самой старой версии Android, поэтому скачивать его отдельно не требуется, что очень удобно. Единственный нюанс заключается в том, что магазин не дает возможности загрузить все компоненты по отдельности, а сразу же скачивает APK и устанавливает его, то есть происходит разархивация в автоматическом режиме
Это удобно для большинства пользователей, которым не интересно, что внутри их игры или программы. Им важен конечный результат
Единственный нюанс заключается в том, что магазин не дает возможности загрузить все компоненты по отдельности, а сразу же скачивает APK и устанавливает его, то есть происходит разархивация в автоматическом режиме. Это удобно для большинства пользователей, которым не интересно, что внутри их игры или программы. Им важен конечный результат.
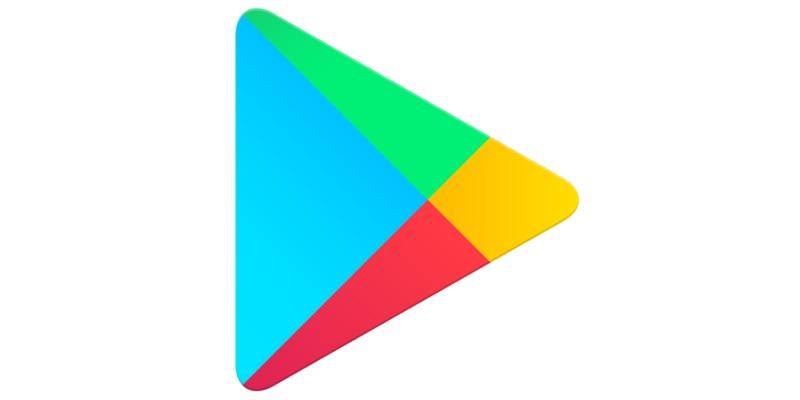
Наиболее безопасный способ скачки — использование Google Play
Неофициальные источники
Для опытных пользователей гораздо выгоднее получать на выходе готовый APK-файл, который можно распаковать и отредактировать. Даже если этого делать не нужно, то сторонние и неофициальные источники будут кстати.
Дело не только в том, что с их помощью можно получить файл без его автоматической установки. Они предлагают множество программ и взломанных игр, которые нарушают правила размещения в официальном магазине Play Market, но являются очень полезными. Так, в магазине нельзя найти взломанные программы, моды к ним, приложения для получения прав суперпользователя и т. д.
Обратите внимание! Любое скачивание со сторонних ресурсов может обернуться для пользователя тем, что он занесет в операционную систему вирус, который выведет ее из строя или будет тихо воровать пароли или майнить с помощью системных ресурсов смартфона. Нужно быть предельно осторожным и скачивать игры или программы с проверенных временем сайтов
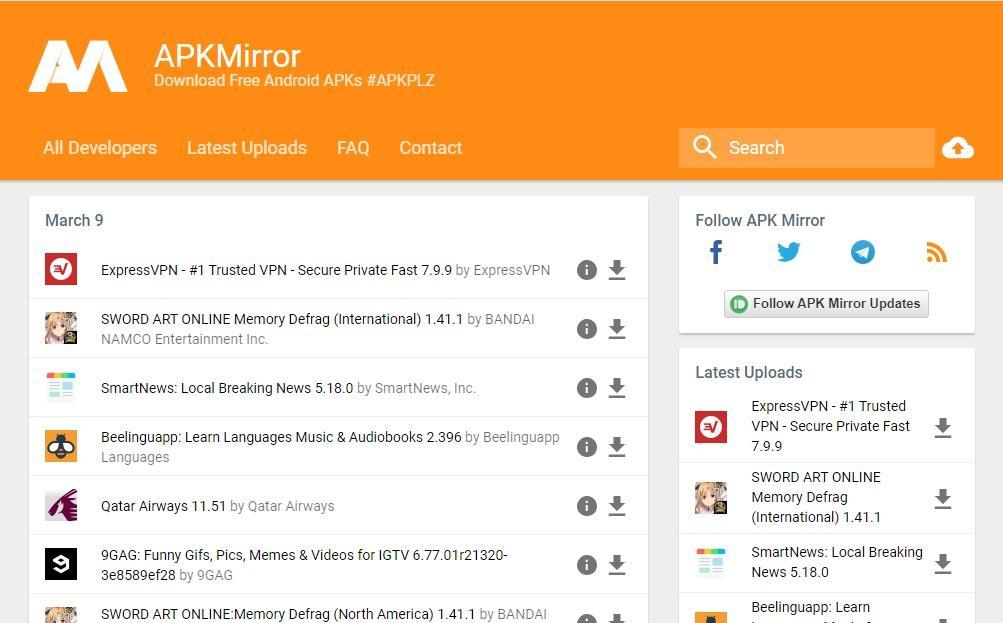
Для доступа на некоторые иностранные ресурсы потребуется VPN
Что находится внутри APK файла?
Файлы в формате APK имеют четко определенную структуру.
- META-INF:
- MANIFEST.MF – файл с данными о других файлах, находящихся в данном архиве (контрольные суммы файлов);
- CERT.RSA – сертификат, которым подписано приложение;
- CERT.SF – файл с данными о сертификате и ресурсах;
- lib – здесь хранятся linux-библиотеки для каждого из поддерживаемых типов процессоров:
- armeabi – для процессоров ARMv6 и более старых;
- armeabi-v7a – для процессоров ARMv7 и более новых;
- x86 – для процессоров с архитектурой x86;
- mips – для MIPS процессоров;
- res – ресурсы, не содержащиеся в resources.arsc (см. ниже).
- Assets –ресурсы, которые используются AssetManager.
- AndroidManifest.xml – файл с описанием приложения. В данном файле хранится имя, название пакета, версия, а также другие данные относящиеся к этому приложению.
- classes.dex – исполняемый код в формате DEX;
- resources.arsc – компилированные ресурсы;
Посмотреть содержимое APK файла очень просто и это может сделать любой желающий. Все что нужно сделать, это открыть APK файл любым архиватором. Например, вы можете использовать бесплатный архиватор 7Zip.
USB
Есть ли у вас USB-порт на вашем телевизоре или Android Box? Один из самых практичных способов сделать это — скопировать APK-файлы на USB-накопителе на компьютере, например, для последующей загрузки на Android TV.
В этом случае открываются две возможности. Ваш Android TV может иметь файловый менеджер, с помощью которого можно смотреть содержимое USB-накопителя, вам просто нужно перейти в этот каталог и щелкнуть по APK-файлу, чтобы начать установку. Вы предоставили соответствующие разрешения?
Второй способ – если ваш Android TV не имеет встроенного браузера, но он вам нужен. Вам придется выбрать любой другой метод в качестве альтернативы, чтобы, по крайней мере, иметь возможность установить файловый менеджер, позволяющий читать содержимое внешнего накопителя.
Как установить APK-файл на телефон через компьютер
Установить программу или игру на смартфон под управлением ОС андроид можно и через компьютер. Этот способ подходит опытным пользователям, которые чаще всего используют подобные уловки для одновременной инсталляции. Ниже будет представлено два метода установки с помощью скрипта BAT и программы ADB RUN.
С использованием скрипта BAT
С помощью скриптов многие действия в Windows можно автоматизировать. Касается это и установки приложений. Общая пошаговая инструкция этого процесса выглядит следующим образом:
- Установить USB-драйвера Android и включить режим отладки по USB на самом гаджете.
- Активировать настройку «Разрешить установку из неизвестных источников».
- Скачать и разархивировать специальный архив ADB (https://clouds.androidp1.ru/folder/88/adb_installer).
- Скачать файл BAT.
- Создать пустой каталог на ПК, поместить туда архив ADB и разархивировать его в эту же директорию.
- Переместить все APK-файлы в ту же папку и запустить файл dirapk.bat. После создания списка приложений появится новый файл apk.bat.
- Подключить телефон к ПК с включенным режимом отладки.
- Запустить apk.bat и дождаться установки всех приложений.
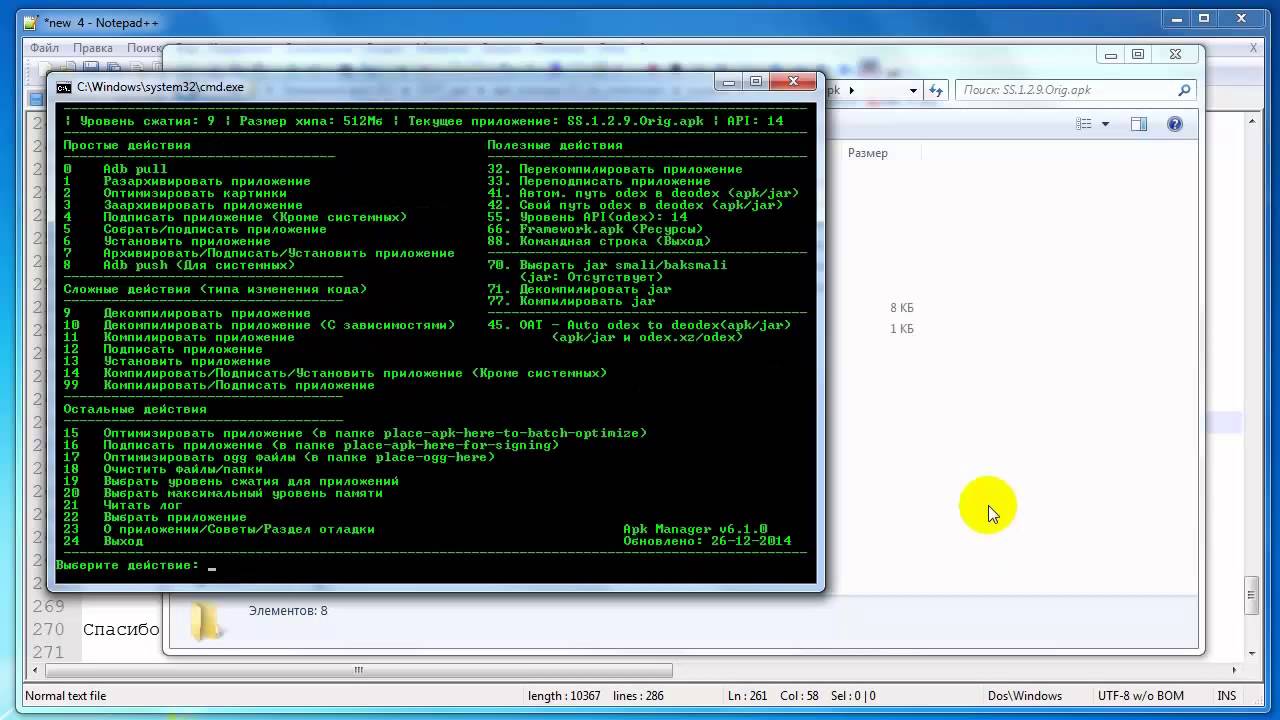
Распаковка APK — работа не для новичков
С помощью программы ADB RUN
Для этого метода потребуется установить программу ADBRUN. Режим отладки также должен быть включен. Поэтапная инструкция такова:
- Установить USB-драйвера Android и включить режим отладки по USB на самом гаджете.
- Активировать настройку «Разрешить установку из неизвестных источников».
- Скачать программу ADB RUN по ссылке выше.
- Запустить ее и перейти в раздел «Install Android App to Device».
- Нажать на настройку «Copy Program to directory app» и перекинуть все пакеты в открывшееся окно.
- Выбрать массовую установку всех выбранных APK и дождаться окончания.
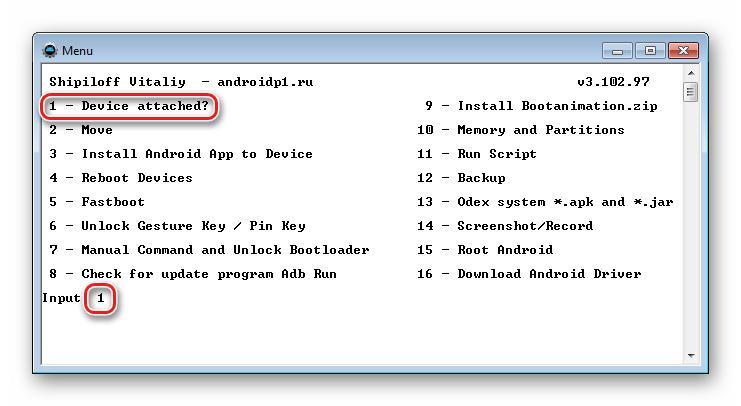
Интерфейс ADB RUN
Установка ПО
В целом все способы установки делятся на те, что производятся без ПК, и те, для которых компьютер необходим. Но даже такое деление условно. Вполне можно обойтись и без помощи Windows при загрузке любого софта. Если вы не знаете, куда устанавливать apk-файлы на Android, то не беспокойтесь: здесь всё не как с «Виндой», система сама произведёт разархивацию в нужную директорию.
Google Play
Скачать и установить «приложуху» при помощи Гугл Плей проще всего. Для этого необходимо:
- Зайти в магазин приложений.
- Выбрать интересующую вас программу.
- Нажать кнопку «скачать».
- Затем нажать кнопку «установить».
После этого приложение автоматически установится. Делать больше ничего не нужно, этот способ основной и подходит для большинства скачиваемого на Андроид софта.

Файловый менеджер
Случается так, что нужного установщика нет в Google Play. Такое бывает довольно редко, но некоторый софт, например, Kate Mobile, просто не хочет устанавливаться стандартным методом. Тогда стоит знать, как устанавливать apk-файлы на Android при помощи файловых менеджеров. Подойдёт любая такая программа, например, ES Проводник.
- Скачиваем через браузер требуемый инсталлятор. Скачать архив также можно через компьютер, а затем скинуть его на карту памяти или при помощи USB-кабеля прямо на смартфон или планшет.
- Запускаем ES Проводник и в одной из папок (как правило, это «Загрузки») находим наш инсталлятор.
- Жмём на него, после чего запустится процесс установки.
Всё, теперь нужное приложение загрузилось. В новых Андроидах не всегда будет позволено устанавливать неизвестные программы. Чтобы обойти это, необходимо в настройках, в разделе «Безопасность», поставить галочку напротив «Неизвестные источники».

Кроме того, есть специальные утилиты, которые называются менеджеры приложений. Если файловый менеджер позволяет просто шарить по папкам, то файловый менеджер используется как установщик apk для Android. Одна из таких утилит: SlideME Mobentoo App Installer. Просто скачиваем её для своего устройства и запускаем. А затем она сама проверит, есть ли в SD-карте или памяти устройства установщики, после чего можно будет легко закачать нужный софт.
Браузер
Ещё один метод установить apk на Андроид. Для него понадобится любой браузер, подойдёт и стандартный Google Chrome.
- Открываем браузер.
- В адресной строке вводим: content://com.android.htmlfileprovider/sdcard/.apk.
- Нажимаем «Ввод».
Начнётся установка. Если этого не произошло, можно попробовать вбить: file:///sdcard/.apk. Также проверьте правильность написания имени архива и убедитесь, что он скачан на устройство.
QR-код
Это новый модный способ установки приложений. Очень часто на рекламных щитах или различных веб-сайтах можно увидеть QR-код, по которому можно установить какую-либо программу. QR-код — это своего рода ссылка, открыв которую, мы получаем доступ к установщику. Чтобы перейти по этой ссылке, нужен специальный сканер, скачать его можно через Google Play, таких утилит сегодня достаточно. После этого просто сканируем код, затем нас чаще всего переносит в Гугл Плей, откуда и будет загружена «приложуха».
Компьютер и специальные программы
Некоторым пользователям, возможно, будет также полезно узнать, как установить apk на Android через компьютер. Сделать это можно только при наличии на ПК специальных утилит. Одна из таких — InstallAPK.
- Скачиваем эту программу на компьютер.
- Подключаем смартфон или планшет к нему с помощью USB-кабеля.
- Жмём на ПК на нужный архив.
- Появляется окно, в котором будет предложено произвести установку на устройство Андроид.
- Соглашаемся.
После этого нужное приложение будет загружено. Как видите, всё очень легко.
Теперь вы знаете, как самыми разными методами установить файл apk на Android
Важно также ещё раз напомнить, что если вам не удаётся запустить установщик, то проверьте, стоит ли у вас галочка в разделе «Безопасность». Не следует скачивать установщики из неизвестных источников, поскольку это может привести к появлению в системе вирусного ПО
Скачивайте только с тех сайтов, которые действительно безопасны.
Зачем может понадобиться установка файла APK?

робот ждёт окончания загрузки файла
В виде файла APK часто распространяются новые «сборки» операционной системы Android, которая пока недоступна для конкретной модели смартфона. Кроме того, случается, что некоторые приложения выходят только в определённых регионах, но не в вашем, поэтому загрузить их из Google Play Store нельзя. Даже за деньги. Единственный вариант — загрузка и установка APK обходным путём.
Зачастую проще скачать новейшую версию нужного приложения одним APK-файлом, в который уже интегрированы все обновления, чем ждать, пока они станут доступны через магазин приложений, а потом долго и нудно их оттуда выкачивать. Бывает и так, что вам не понравилась новая версия определённой программы, и вы, обновив её до последней версии, решаете, что раньше было лучше. В этом случае можно скачать нужную вам версию программы, упакованную в файл APK.
Как проверить APK-файлы приложений для Android на вирусы
Некоторые китайские устройства на Android не имеют доступа в Google Play Store. В этом случае получить и установить новое приложение можно только при помощи скачанного из стороннего источника файла APK. Случается, что пользователь нечаянно удаляет приложение Google Play Store. Чтобы загрузить его назад, также потребуется файл APK с этой программой.
Стоит отметить, что при загрузке APK-файлов нужно соблюдать меры предосторожностей. Некоторые файлы APK могут содержать вредоносные программы, Malware и прочие неприятные и неочевидные «бонусы»
Также следует избегать загрузки и установки пиратских версий программного обеспечения — это незаконно.
Как понять, что на вашем смартфоне установлены вредоносные программы
Перед загрузкой следует внимательно изучить сайт, на котором лежит нужный файл APK. Если возникнут сомнения, лучше немного дольше поискать искомый файл или проконсультироваться со знающими людьми, которые посоветуют проверенный ресурс, с которого можно загрузить приложение.
Как настроить гаджет для установки АПК-архива
По умолчанию в Android возможность устанавливать программы из иных источников помимо Google Play отключена. Далее рассмотрим, как запустить данную функцию, но при этом нужно понимать, что риск пропустить троянец в свое устройство вы этими действиями многократно увеличиваете. Итак, чтобы разрешить установку APK файлов на Андроид:
- Зайдите в настройки безопасности гаджета.
- Отметьте флажком пункт, разрешающий системе инсталлировать мобильные утилиты из неизвестных источников.
Появится окошко с предупреждением об уязвимости системы для атак после соответствующего изменения настроек. Подтвердите свое решение, после чего вы сможете установить APK файл из любого источника на ваш мобильный девайс.
Чат и задачи с интерактивными объектами через PostgREST. Новый подход к управлению бизнес-процессами и интерфейсу
В новой версии Simple UI появилась возможность организовать свой корпоративный мессенджер и список задач с 1С, но не напрямую, а через PostgreSQL, чтобы не забивать 1С всякими пустяками. Причем не просто чат и задачи, а с множеством уникальных фишек: прием задач прямо из ленты чата, формат статусов в сообщении, старт процессов из задач с предопределенным состоянием переменных и сохранение переменной в задаче, отправка сообщений и задач из процессов и другое. Т.е. это такой новый способ доставки и контроля задач до исполнителя. Кроме того, в этом паке обновлений еще полный инструментарий для работы с JSON.
Способ 1: Веб-версия Google Play Маркета
Первое, чем следует воспользоваться при возникновении потребности установить то или иное Android-приложение на смартфон или планшет с десктопа/ноутбука под управлением Windows – это механизм, который предусмотрен в самом популярном и доступном большинству пользователей «зелёного робота» сервисе доставки мобильного софта — Магазине приложений от Google. Принцип здесь заключается в том, что процедура загрузки и инсталляции пакета компонентов ПО инициируется через веб-сайт Play Маркета, а непосредственно выполняется его интегрированным в ОС большинства Android-устройств клиентом.
-
На компьютере запустите любой браузер и, перейдя по представленной далее ссылке либо введя в адресную строку, откройте официальный веб-сайт Google Play Маркета.
-
Щёлкните по расположенной в самой верхней области сайта справа кнопке «Войти».
Далее, введя на открывающихся страницах и подтверждая отправку сведений кликом по кнопке «Далее», логин
и пароль от Гугл Аккаунта, который (обязательно!) используется на целевом для установки софта Андроид-девайсе,
авторизуйтесь в Магазине мобильного софта.
-
Откройте раздел «Приложения» веб-версии Play Маркета, кликнув по соответствующей вкладке в панели слева страницы.
Переместитесь в расположенное вверху поле «Поиск» и введите запрос в виде наименования (возможно, — функции, предназначения и т.п.) Android-приложения,
которое нужно установить на мобильный девайс. Далее воспользуйтесь расположенной справа кнопкой с изображением лупы или клавишей «Enter».
-
Кликните по области с названием и логотипом софта среди результатов поисковой выдачи – это перенесёт вас на страницу приложения в каталоге.
-
Ознакомьтесь с представленной на странице ПО информацией и убедитесь,
что представленный здесь продукт – это именно то, что вас интересует и подходит для решения поставленных задач.
-
Нажмите на зелёную кнопку «Установить» в правом нижнем углу секции, где представлены наименование приложения, его логотип и сведения о востребованности пользователями Google Play.
- Если задействованный для входа на веб-сайт Плей Маркета аккаунт привязан не к единственному Андроид-устройству, разверните представленный в открывшемся окне список доступных девайсов,
щелчком мыши выберите целевой для инсталляции софта,
затем нажмите на кнопку «Продолжить».
-
На открывшейся странице, чтобы подтвердить свою личность, а также инициировать процедуру установки выбранного ПО на Android-устройство, введите пароль от Google Аккаунта, в рамках которого производится операция, нажмите на кнопку «Далее».
-
На этом список необходимых для выполнения с ПК действий по инсталляции приложения на удалённый мобильный девайс, по сути, исчерпывается. Это подтверждается появлением окна с сообщением об успешном завершении рассматриваемого процесса, щёлкните в нём «ОК».
Далее работу с веб-сайтом Магазина можно завершать и переходить к мобильному девайсу или продолжить выбор софта для установки, повторив перечисленные выше в этой инструкции манипуляции.
-
Возьмите Android-устройство, – при условии, что оно подключено к глобальной сети, процесс инсталляции софта уже начался (а возможно даже завершён). Процедура визуализирована и контролируема с помощью специального элемента с индикатором выполнения, который отображается в панели быстрого доступа мобильной ОС (системной шторке). Дождитесь завершения загрузки компонентов ПО и их развёртывания на девайсе – по результату на домашнем экране и/или в меню приложений появится позволяющая осуществить запуск установленного средства иконка.