Mp3tag
Содержание:
- 4. Puddletag
- 2. Finetune
- Замена названия композиции в медиаплеере Aimp3
- Шаблоны имен файлов
- Вступление.
- Идеи обложек для плейлиста
- Краткая информация по установке программы
- Выбор файлов
- Создание шаблонов для имен файлов
- Как редактировать теги в Winamp
- 2.NewMaza.in
- Why tagmp3.net is a good music tag editor?
- Что еще можно сделать
- Способы редактирования тегов в MP3
- Инструмент 4. TigoTago
- Как редактировать теги в Winamp
4. Puddletag

Puddletag — это инструмент для редактирования тегов аудио с открытым исходным кодом, который черпает вдохновение из инструмента Windows «MP3tag» и имеет аналогичные функции.
Инструмент в основном предназначен для редактирования мультимедийных файлов вручную в электронной таблице, хотя также можно сканировать мультимедийные файлы по базам данных онлайн-треков.
Примечательные особенности:
В настоящее время является лучшей альтернативой Linux для тех, кто перешел на Linux с Windows и использовал MP3tag для редактирования музыкальных файлов.Puddletag поддерживает все популярные аудиоформаты.Пользовательский интерфейс можно изменять, и пользователи могут настраивать его в соответствии со своими потребностями.Puddletag позволяет пользователям добавлять обложки альбомов к отдельным трекам или массово, выбирая сразу несколько элементов.Функция «предварительного просмотра» позволяет пользователям просматривать изменения, внесенные в музыкальные файлы, перед их сохранением.
2. Finetune

Тонкая настройка — это коммерчески доступный инструмент автоматического редактирования тегов MP3 для Linux, Windows и Mac. Он невероятно прост в использовании и призван избавить от утомительного добавления информации в музыкальные файлы.
Хотя Finetune не является первым «автоматическим» инструментом для создания тегов в Linux, это отличный выбор, поскольку он кроссплатформенный, а это означает, что пользователи будут пользоваться одинаковыми возможностями в разных операционных системах.
Примечательные особенности:
Полностью автоматический и требует минимального вмешательства пользователя.Finetune может читать и писать во все популярные форматы музыкальных файлов.Использует AcoustID для снятия отпечатков пальцев с вашей музыки и определения правильной информации, а не просто для предположений.Помимо возможности добавлять правильные теги «исполнителей», Finetune может также добавлять теги композиторов и исполнителей, что делает программу идеальной для сканирования классической музыки.
Замена названия композиции в медиаплеере Aimp3
Отредактировать название трека в Aimp3 можно двумя способами:
1. Используя быстрый редактор тегов 2. Используя утилиту Advanced Tag Editor — Расширенный редактор тегов
Быстрый редактор тегов Aimp3
Как работает быстрый редактор тегов можно посмотреть в этом небольшом видео:
Итак, выделите трек в плейлисте плеера. Вызвав контекстное меню (правая кнопка мыши), выберите пункт «Информация о файле» (тоже самое можно проделать, нажав клавишу F4).
Перед вами откроется быстрый редактор тегов. Откройте вкладку «ID3v2».

Теперь можно вносить необходимые изменения: отредактировать название композиции, имя исполнителя, название альбома, жанр и другие. Вы можете сделать это вручную.
Если же необходимо просто изменить название композиции и/или исполнителя, то можно использовать функцию автозаполнения — подстановка наименования музыкального файла в соответствующие поля тегов. Для вызова функции применяется комбинация клавиш ALt+A либо через меню (правый верхний угол — иконка со стрелкой, смотрящей вниз).
Если же название самого музыкального файла вас не удовлетворяет и его также необходимо переименовать, тогда применяем следующую последовательность действий: вызываем функцию переименования, нажав F2, либо нажав соответствующую иконку — справа от названия файла (см. скриншот ниже). Переименовываем название трека, нажимаем «ОК».
Хочу обратить внимание, что помимо переименования, можно указать новый путь для сохранения файла. После изменения папки для хранения, музыкальный файл будет автоматически перемещен
Далее можно уже использовать автозаполнение тегов.
После исправления нужных полей рекомендую копировать данные тегов id3v2 в соответствующие теги id3v1.
Это нужно сделать на тот случай, если вы в будущем будете проигрывать данный трек в медиаплеере, который не поддерживает ID3v2.
Все, нажимаем «Сохранить» и готово. Название композиции изменилось.
Advanced Tag Editor — Расширенный редактор тегов Aimp
Если же необходимо изменить заголовки сразу несколько композиций, либо альбомов, то в Aimp3 можно воспользоваться утилитой Advanced Tag Editor — Расширенный редактор тегов.
Вызов редактора — комбинация клавиш Ctrl+T, либо через главное меню «Утилиты -> Редактор тегов».
Откройте в редакторе папку с треками, используя проводник слева. Выделите необходимые треки (в этом случае они изменят заливку на бежевый цвет).
Используя главное меню редактора (правый верхний угол), вы можете вносить необходимые изменения в файлы.
В редакторе можно:
— добавить номера треков, изменить вид номеров треков (номера вида X/XX); — переименовать файлы по нужному шаблону (Alt+R); — переместить файлы в нужную папку; — автоматически заполнить теги на основании имен файлов (Alt+T).
Не пропусти мегаполезную статью, посвященную конвертации аудио в различные форматы «Как конвертировать MP3 в M4R, WAV, WMA, OGG, AAC, APE, FLAC и обратно»

Winamp
Шаблоны имен файлов
Мы можем выбрать другой шаблон (формат) переименования из числа доступных в выпадающем
списке поля «Формат». Существующие форматы можно удалить с помощью кнопки с
желтым минусом. Также вы можете добавить собственные форматы в этот список,
введя новый формат и нажав кнопку с зеленым плюсом.
Создавать новые шаблоны несложно. Подумайте о том, какое поле вы бы хотели использовать
в новых именах файлов, найдите соответствующую переменную в списке рядом с полем «Формат»
и добавьте ее в поле «Формат». Предварительный просмотр мгновенно покажет будущие
имена файлов.
Давайте сделаем что-то такое, чего нет в предустановленных форматах. Мы переименуем
файлы по шаблону, который используется для компакт-дисков: Track01, Track02 и т.д.
Возможно ли это?
Такие имена файлов состоят из двух частей: «Track» всегда одинаков для всех имен
файлов, тогда как «01», «02» — очевидно, номера треков, которые отличаются для
каждого трека. «Отличающийся» — это также «переменный».
Это подсказывает нам, что нужно поискать переменную «№ трека» в списке. Кстати,
она находится в самом верху: «№ трека (%#, %0)».
Таким образом, мы заменяем номера треков переменной %#, но оставляем «Track»
на месте:
Track%#
Теперь давайте введем это в поле «Формат»:
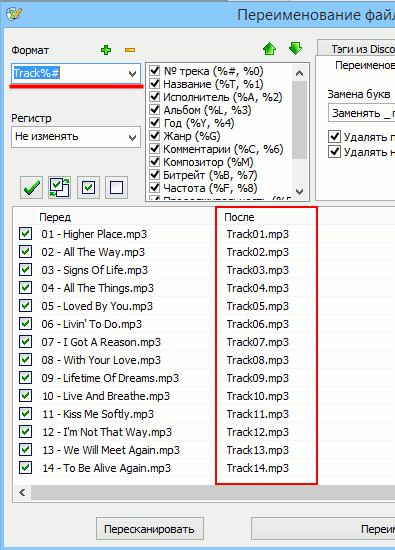
Предварительный просмотр выглядит неплохо, так что мы нажимаем кнопку «Переименовать»
и получаем:
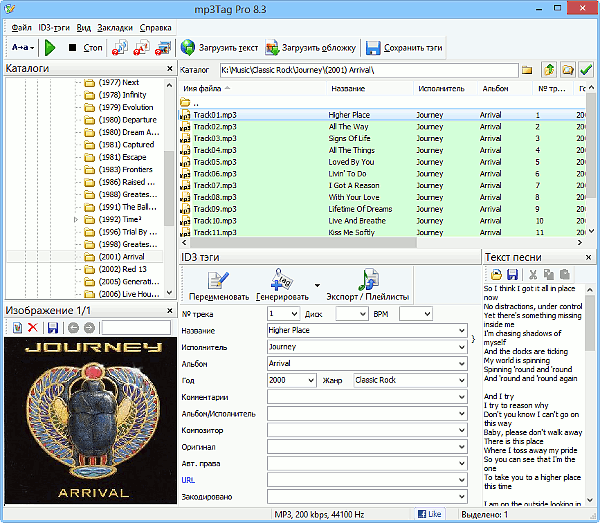
Однако подобный вид имен файлов у многих пользователей вызывает отторжение, так
что мы переименуем файлы еще раз. Например, используя этот формат:
(%#) %T
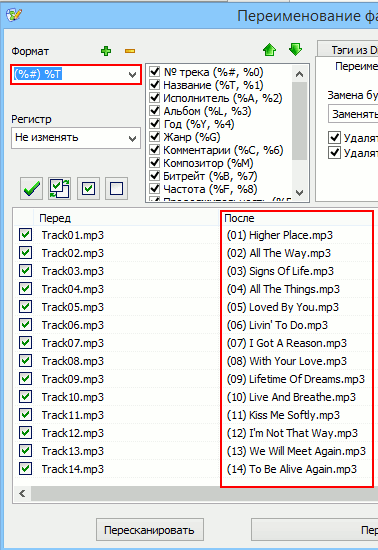
Как вы видите, переменные заменяются значениями соответствующих полей, а
не-переменные («Track» в первом примере, скобки и пробел во втором) остаются
на своих местах.
Вступление.
ID3 тэги — это специальные поля с мета-информацией, записанной в МР3 файле.
Они обычно содержат данные о песне: название, исполнитель, альбом, год выпуска,
жанр, комментарии и т.д. Большинство современных плееров читают эти тэги и умеют
выполнять различные операции с ними (например, сортировку).
Есть две основные версии тэгов: ID3v1 и ID3v2. Первая версия содержала
достаточно скудное количество информации, вторая же — намного более вместительна и
может содержать почти неограниченное количество полей, включая текст песен,
обложку альбома и прочее.
Если у Вас полно музыки с именами файлов вида track01.mp3, track02.mp3 и так
далее, то наверняка хотелось бы переименовать МР3 файлы во что-то более
читабельное и понятное. И это очень легко сделать, если в ID3 тэгах файлов есть
вся необходимая информация. Все, что вам понадобится — хороший редактор МР3
тэгов, такой как mp3Tag Pro.
Идеи обложек для плейлиста
Следующий вопрос, в котором требуется разобраться, касается выбора изображения, которое лучше всего поставить на обложку на плейлист в Вк. Но в данном случае давать какие-то рекомендации бессмысленно, поскольку тематика подборок способна быть самой разнообразной и неожиданной. Главное, чтобы выбранная картинка не нарушала правил сообществ и авторских прав её создателя и не была оскорбительной для окружающих.
Но, если заострить внимание на основных правилах и советах по выбору оптимального изображения, следует рекомендовать, чтобы:
- изображённое на фоне явление (событие, предмет, человек) соответствовало собранным трекам;
- если подборка аудио связана с определённой группой, логично выбрать логотип исполнителя песен, если используется определённый альбом, логично использование обложки альбома или сингла;
- желательно, чтобы миниатюра была хорошо видна, а качество изображения не портилось;
- для подборки музыки из фильма можно использовать кадр из видео.
Но в целом итоговое решение зависит только от желаний и фантазии автора треклиста.
Краткая информация по установке программы
Теперь кратко остановимся на основных моментах установки приложения Mp3tag на русском языке. Скачать в интернете можно две основные версии. Одна является полностью бесплатной и подходит большинству рядовых пользователей, вторая (Pro) рассчитана на опытных юзеров и обладает несколько более расширенными возможностями, но приложение после установки нужно будет активировать за счет покупки специального ключа.
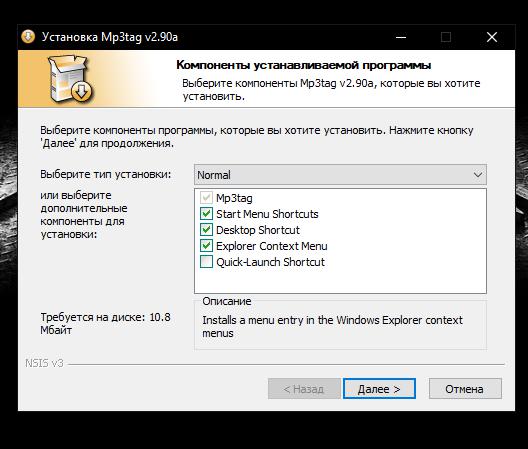
Процесс инсталляции бесплатной версии ничего особо сложного не предполагает (можно разве что дополнительно выбрать портативную установку или добавить команды приложения в контекстное меню «Проводника»).
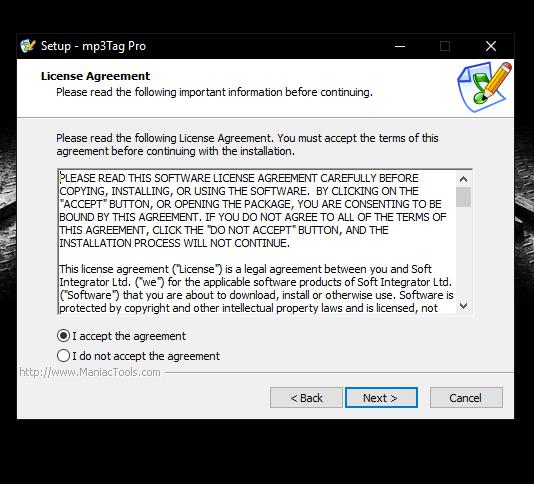
Для версии Pro все выглядит еще проще. Нужно пройти ряд стандартных шагов, принять соглашение и дождаться завершения процесса инсталляции.
Выбор файлов
Прежде всего следует выбрать аудио-файлы,
для которых мы хотим прописать теги. mp3Tag Pro работает со всеми поддерживаемыми
форматами одинаково, то есть вы можете выбрать смешанную группу MP3, FLAC, APE,
OGG, M4A, AAC и других поддерживаемых файлов.
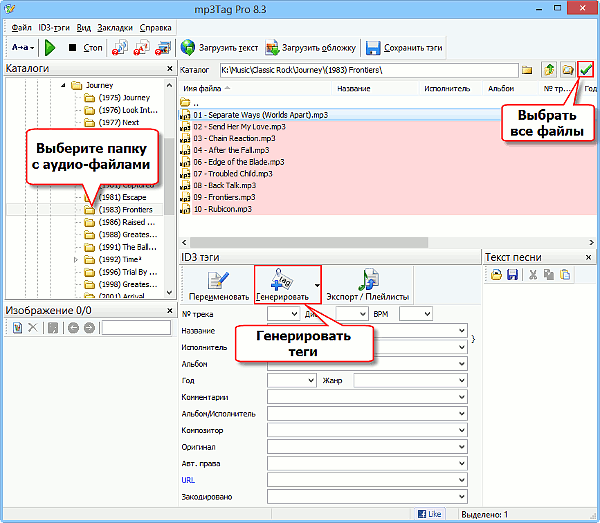
В области «Каталоги» слева выберите папку (1). Файлы из выбранной папки покажутся
в главной области справа. В нашем примере все файлы подсвечиваются красным. Это
означает, что их теги пусты.
Тем не менее, мы видим некоторую информацию о песнях в именах файлов и папок:
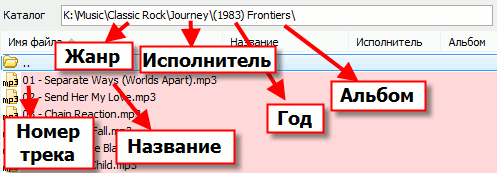
Эту информацию можно сохранить в соответствующие поля тегов MP3.
Давайте посмотрим, как это сделать.
Вернемся к первой иллюстрации. Чтобы выбрать все файлы, кликните на кнопке с
зеленой галочкой (2).
Затем кликните на кнопке «Генерировать» под списком файлов (3).
Создание шаблонов для имен файлов
Мы уже видели, что в именах наших файлов и папок есть информация, которую можно
импортировать в поля тегов. В частности, наши имена файлов выглядят так:
K:\Music\Classic Rock\Journey\(1983) Frontiers\01 - Separate Ways (Worlds Apart).mp3
Шаг 1. Удалите ненужные элементы. Часть «K:\Music\»
не представляет никакой ценности для наших тегов, так что ее можно опустить. Это
сократит путь:
Classic Rock\Journey\(1983) Frontiers\01 - Separate Ways (Worlds Apart).mp3
(!) Можно удалять элементы только в начале пути.
Шаг 2. Обобщите. «Classic Rock» — это жанр,
«Journey» — название группы, «1983» — год выпуска альбома, «Frontiers» — название альбома,
«01» — номер трека, «Separate Ways (Worlds Apart)» — название песни. Следовательно, наш
путь к файлу мы можем записать как:
Жанр\Исполнитель\(Год) Альбом\Номер трека - Название
Обратите внимание, что мы ничего не сделали с символами-разделителями. Все пробелы, бэкслеши,
скобки — на своем месте
Это важно. Шаг 3
Замените переменными. Теперь у нас есть общий шаблон,
который можно использовать для извлечения информации о песнях из имен файлов и
папок. Давайте переведем его на язык, который понимает mp3Tag Pro. Чтобы это сделать,
найдите соответствия для каждого элемента в этом списке:
Шаг 3. Замените переменными. Теперь у нас есть общий шаблон,
который можно использовать для извлечения информации о песнях из имен файлов и
папок. Давайте переведем его на язык, который понимает mp3Tag Pro. Чтобы это сделать,
найдите соответствия для каждого элемента в этом списке:
Здесь мы видим, что № трека можно перевести как %# или %0, Название — как %T или %1,
и так далее. После замены всех значений наш шаблон будет выглядеть так:
%G\%A\(%Y) %L\%# - %T
Именно так мы и внесем его в поле «Формат».
Как редактировать теги в Winamp
Winamp — это действительно очень мощный музыкальный комбайн, обладающий большими дополнительными возможностями по работе с музыкальными файлами. Тут вам можно и перевести музыку в другой формат, и выровнять громкость, и составить плейлисты и прочее и прочее. Рассмотрим возможности Winamp по редактированию метаданных музыкальных композиций.
Итак, для того, чтобы изменить название композиции в Winamp, нужно сделать следующее. Редактирование одно-двух файлов можно сделать вручную. Для этого выделите трек в плейлисте, нажмите комбинацию клавиш Alt+3 (либо правой кнопкой мыши вызовите контекстное меню, затем выберите пункт «Сведения о файле»).
Перед вами откроется редактор тегов.
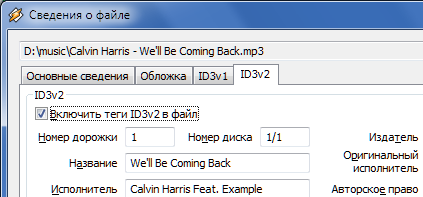
«Копировать в ID3v1»«Ок»
Но Winamp не был бы столь популярным, если бы не предлагал пользователям максимум удобств при работе. Что делать, когда метаданные у файла не заполнены и все поля пустые? На помощь придет такая удобная функция, как автозаполнение тегов. Это можно сделать двумя способами.
Откройте редактор (Alt+3) и выберите вкладку «Основные сведения». В правом нижнем углу нажимаете кнопку «Автозаполнение тегов». Все, процесс пошел.

Gracenote CDDBполучает метаданные трека и подставляет в соответствующие поля
Если же необходимо автоматически заполнить теги у нескольких композиций в плейлисте, то используем второй способ вызова данной функции. Выделите все треки, которые необходимо править. Вызвав контекстное меню, выбираем пункт «Отправить» и в выпадающем списке выбираем «Автозаполнение тегов». Перед вами откроется «Средство автозаполнения тегов проигрывателя Winamp».
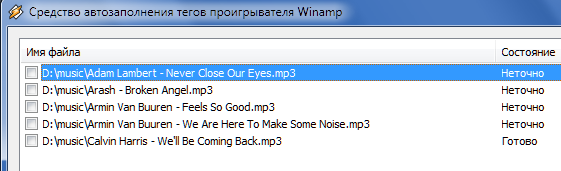
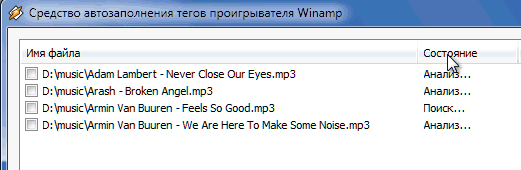
«Отметить все»«Применить»Foobar2000
2.NewMaza.in

Адрес для скачивания: http://newmaza.in/site_mp3_tag_editor.xhtmlКраткое введение:Это хороший редактор тегов ID3, доступный в Интернете. Вы можете редактировать метаданные файла MP3 с ним, или вы также можете удалить всю сохраненную информацию.
Звездный рейтинг: 3 звезды из 5 (средний рейтинг пользователя)
Плюсы:1. Позволяет добавить или изменить обложку альбома аудиофайла.2. Интерфейс прост и понятен, поэтому он прост как для новичков, так и для экспертов.3. Поддерживаются как локальные файлы, так и онлайн-треки. Для последнего вы можете ввести URL и редактировать аудио файл.4. Вы можете выбрать место для размещения тегов ID3, либо начало, либо конец музыкального файла.
Минусы:Эти функции не подходят для дальнейшего редактирования.
Why tagmp3.net is a good music tag editor?
It is the best music metadata editor because it allows different music types. You are free to upload whatever file type, either it is a video or an audio having any encoding format and our system will converts different media types to mp3, and then insert id3v2 sample tags. Then, on second step, you can change all tags of uploaded music file(s).
Supported File Types:
Tagmp3.net supports almost all audio/video formats including mp3, mp4, m4a, flac, aac, ogg, ogv, wma, wav, amr, m4r, 3gp, 3gpp, aiff, mid, mpeg, webm, mov and ts. If you have any other format that you want us to add support, please feel free to contact us, and we will try to add it as soon as possible.
ID3 tags are set of information such as the title, artist, album, track number, and some other information that is stored in the MP3 file itself. There are two different versions of ID3 that are ID3v1 and ID3v2.
ID3v1 containes fixed set of informational fields and it is stored at the end of an MP3 in form of 128-byte segment. There is an advance version of ID3v1 which is ID3v1.1 and it contains slight modification which adds a «track number» field and also there is a slight shortening of the «comment» field. ID3v2 very different from ID3v1 if we compare structures of both versions. It contains an extensible set of «frames» which is located at the start of the file. Each frame is recognized by an identifier (a three- or four-byte string) and one piece of data. There are standard frames for containing album cover art, BPM, lyrics, copyright, and arbitrary text and URL data, as well as other tags. ID3v2 has been extended to 3 versions so far, and each new version contains new frame definitions.
The mp3 tagger that works everywhere
The biggest advantage of tagmp3.net is that it works on all platforms. Either you are on a mac, windows, or a mobile (iPhone/Android/others), all you need is an internet browser where you can visit tagmp3.net and change your music tags instantly.
You can upload single or multiple files. To select multiple files, you can press and hold <Shift>, or <Ctrl> key, or use mouse drag and drop your music files.
So, tagmp3.net is the best music tagging software which can be used to insert picture into mp3 files, change existing image and update all other song information by uploading your music files.
Что еще можно сделать
Кроме редактирования утилита поможет пронумеровать песни, как вам необходимо. Рассмотрим это подробнее.
Нумерация
- Открываем папку с музыкой, выделяем файлы, для которых нумерация указана или ее необходимо изменить. Если они расположены не подряд, используйте Ctrl;
- Далее нажимаем кнопочку «Мастер нумерации» на панели инструментов.
Откроется окно с настройками где укажите с какого значения начать нумерацию и нужен ли повтор для подпапок. Далее нажимаем «Ок».
Как создать плейлист
Программа создает его в m3u формате. Как создать? Для этого выделите файлы. Далее нажимаем кнопку «Создать из выбранных». Указываем путь куда его сохранить. Рядом кнопка для создания плейиста из всего списка.

Экспорт
Утилита позволяет создавать плейлисты стандартного формата. Этот способ мы только что рассмотрели. Но можно создать его как файловое расширение через «Файл»-«Экспорт». Будут доступны варианты csv, html, rtf.

Каждую конфигурацию из списка готова к использованию.

Если нужно что-то отредактировать, кликните правой кнопкой мыши по странице. Далее «Просмотр кода». Здесь укажите кодировку и другие нужные для вас параметры.

Способы редактирования тегов в MP3
Вам придётся иметь дело с ID3 (IDentify an MP3) – языком системы тегов. Последние всегда являются частью музыкального файла. Изначально существовал стандарт ID3v1, включающий ограниченную информацию об MP3, но вскоре появился ID3v2 с расширенными возможностями, позволяющий добавлять всяческие мелочи.
Сегодня файлы с расширением MP3 могут включать оба типа тегов. Основная информация в них дублируется, а если нет, то в первую очередь считывается с ID3v2. Рассмотрим способы открытия и изменения MP3-тегов.
Способ 1: Mp3tag
Одна из удобнейших программ для работы с тегами – это Mp3tag. В ней всё наглядно и можно редактировать сразу несколько файлов.
- Нажмите «Файл» и выберите пункт «Добавить папку».

Или используйте соответствующий значок на панели.

Найдите и добавьте папку с нужной музыкой.

Также MP3-файлы можно просто перетащить в окно Mp3tag.

Выделив один из файлов, в левой части окна Вы сможете увидеть его теги и отредактировать каждый из них. Для сохранения правок нажмите значок на панели.

То же самое можно проделать, выделив несколько файлов.
Теперь можно нажать правой кнопкой по отредактированному файлу и выбрать пункт «Воспроизвести».

После этого файл будет открыт в проигрывателе, который используется по умолчанию. Так можно будет увидеть результат.
Кстати, если указанных тегов Вам недостаточно, то всегда можно добавить новые. Для этого перейдите в контекстное меню файла и откройте «Дополнительные теги».

Нажмите кнопку «Добавить поле». Тут же можно добавить или изменить текущую обложку.

Разверните список, выберите тег и сразу пропишите его значение. Нажмите «ОК».

В окне «Теги» тоже нажмите «ОК».

Урок: Как пользоваться Mp3tag
Способ 2: Mp3 Tag Tools
Эта простая утилита также имеет хороший функционал для работы с тегами. Из недостатков – нет поддержки русского языка, кириллица в значениях тегов может отображаться некорректно, не предусмотрена возможность пакетного редактирования.
- Нажмите «File» и «Open Directory».

Перейдите в папку с MP3 и нажмите кнопку «Открыть».

Выделите нужный файл. Ниже откройте вкладку ID3v2 и начните работу с тегами.

Теперь можно просто скопировать, что возможно, в ID3v1. Делается это через вкладку «Tools».

Во вкладке «Picture» можно открыть текущую обложку («Open»), загрузить новую («Load») или убрать её вообще («Remove»).

Способ 3: Audio Tags Editor
А вот программа Audio Tags Editor является платной. Отличия от предыдущего варианта – менее «нагруженный» интерфейс и работа одновременно с двумя типами тегов, а значит, не придётся копировать их значения.
- Перейдите в директорию с музыкой через встроенный обозреватель.
- Выберите нужный файл. Во вкладке «General» можно отредактировать основные теги.

Для сохранения новых значений тегов нажимайте появившийся значок.

В разделе «Advanced» есть несколько дополнительных тегов.

А в «Picture» доступно добавление или изменение обложки композиции.

Способ 4: Редактор тегов AIMP
Работать с MP3-тегами можно и через утилиты, встроенные в некоторые проигрыватели. Одним из самых функциональных вариантов является редактор тегов плеера AIMP.
- Откройте меню, наведите курсор на «Утилиты» и выберите «Редактор тегов».

В левой колонке укажите папку с музыкой, после чего в рабочей области редактора появится её содержимое.
Выделите нужную песню и нажмите кнопку «Редактировать все поля».

Отредактируйте и/или заполните необходимые поля во вкладке «ID3v2». Скопируйте всё в ID3v1.

Во вкладке «Текст песни» можно вставить соответствующее значение.

А во вкладке «Общее» можно добавить или изменить обложку, нажав по области её размещения.

Когда все правки выполнены, нажмите «Сохранить».

Инструмент 4. TigoTago

Операционная система поддерживается: Windows, включая Windows XP, Vista, Windows 7 и 8.Ставка: 4 из 5 звезд Введение: Это специальный редактор, сравнивающий редакторы выше, потому что он основан на электронной таблице. Но это не умаляет достоинств. Как эффективное программное обеспечение, оно поддерживает пакетное редактирование, так что вы можете сэкономить много времени с ним. Помимо основных тегов, он также может редактировать расширенные теги.Плюсы:1. Есть некоторая онлайн база данных, которую он поддерживает. И он может подключиться к HTTP с прокси-авторизацией.2. Вы можете просмотреть результаты действия редактирования.3. Вы можете найти все ответы на вопросы об этом приложении на справочном форуме, которые легко понять, а иногда и со скриншотами.Минусы:1. Это не хватает традиционных меню, потому что это редактор на основе электронных таблиц.2. До сих пор нет версии для мобильных устройств.
Как редактировать теги в Winamp
Winamp — это действительно очень мощный музыкальный комбайн, обладающий большими дополнительными возможностями по работе с музыкальными файлами. Тут вам можно и перевести музыку в другой формат, и выровнять громкость, и составить плейлисты и прочее и прочее. Рассмотрим возможности Winamp по редактированию метаданных музыкальных композиций.
Итак, для того, чтобы изменить название композиции в Winamp, нужно сделать следующее. Редактирование одно-двух файлов можно сделать вручную. Для этого выделите трек в плейлисте, нажмите комбинацию клавиш Alt+3 (либо правой кнопкой мыши вызовите контекстное меню, затем выберите пункт «Сведения о файле»).
Перед вами откроется редактор тегов.

Рекомендую сразу открыть вкладку «ID3v2». Перед вами станут видны поля с метаданными. Все, можно приступать к редактированию нужных тегов. Не забудьте скопировать заполненные id3v2 теги в id3v1, нажав кнопку «Копировать в ID3v1». Жмем «Ок». Все, работа закончена.
Но Winamp не был бы столь популярным, если бы не предлагал пользователям максимум удобств при работе. Что делать, когда метаданные у файла не заполнены и все поля пустые? На помощь придет такая удобная функция, как автозаполнение тегов. Это можно сделать двумя способами.
Откройте редактор (Alt+3) и выберите вкладку «Основные сведения». В правом нижнем углу нажимаете кнопку «Автозаполнение тегов». Все, процесс пошел.

Winamp отправляет запрос вGracenote CDDB — централизованную базу данных музыкальных компакт-дисков, а в ответ получает метаданные трека и подставляет в соответствующие поля. Если же необходимо автоматически заполнить теги у нескольких композиций в плейлисте, то используем второй способ вызова данной функции. Выделите все треки, которые необходимо править. Вызвав контекстное меню, выбираем пункт «Отправить» и в выпадающем списке выбираем «Автозаполнение тегов». Перед вами откроется «Средство автозаполнения тегов проигрывателя Winamp».

Ждем, когда определятся теги (плеер произведет поиск и анализ наличия тегов в базе данных) и в графе «Состояние» не отобразиться «Готово». В некоторых ситуациях напротив трека может отобразиться Неточно». Ничего страшного. Основные теги определятся правильно.

Жмем «О. Автозаполнение завершено.
Foobar2000