Руководство по возвращению загрузочной флешки в обычное состояние
Содержание:
- Работа через BIOS
- Тест видеопамяти видеокарты, когда есть изображение
- Как проверить загрузочный образ на флешке или диске
- Советы от перегрева видеокарты
- Создание загрузочной флешки Windows 10 без скачивания программ
- MobaLiveCD – наиболее простое и удобное средство тестирования загрузочных флэшек и ISO-образов.
- Дополнительные причины того, что флешка не отображается в Boot Menu и BIOS
- Чем проверить носитель после записи
- Узнаем версию Windows
- Проверка загрузочной флешки
Работа через BIOS
Если возникли проблемы с предыдущим способом, то есть надежный вариант – работа через BIOS.
Чтобы приступить к работе, нужно вставить flash-накопитель в любой свободный порт в системном блоке, перезапустить компьютер и в момент старта компьютера часто нажимать клавишу «Del» либо «F2». Если же ничего не произошло, и пошел процесс запуска операционной системы, то перезапустите заново компьютер и посмотрите подсказки, в которых должны быть написаны наименования клавиш, к примеру «Tab» или «F1». Это уже зависит от версии и производителя BIOS.
 При загрузке компьютера внизу экрана можно увидеть клавишу входа в BIOS
При загрузке компьютера внизу экрана можно увидеть клавишу входа в BIOS
Версия AMI BIOS
Если после проделанных манипуляций с клавишами на вашем мониторе появилось данное изображение, то, несомненно, на вашем персональном компьютере установлена версия BIOS – AMI.
 Интерфейс версии AMI BIOS
Интерфейс версии AMI BIOS
-
Перейдите с помощью стрелок на клавиатуре во вкладку «Advanced», где вам требуется выбрать раздел «USB Configuration».
-
Далее найдите функции «USB Function» и «USB 2.0 Controller», где их значения должны быть на «Enabled».
Теперь дошла очередь для установки приоритетов загрузки:
-
Во вкладке «Boot» имеется список, где нужная команда – это «Hard Disk Drives». Выберите ее, оперируя стрелками на клавиатуре и кнопкой Enter.
-
После, измените пункт «1st Drive» на USB-устройство, то есть на загрузочную флешку.
-
Последним действием будет проверка приоритета USB-устройства в той же вкладке «Boot», но в пункте «Boot Device Priority». Если всё в порядке, то можно выйти из BIOS с сохранением изменений.
Версия AWARD BIOS
Зайдите в BIOS с помощью действий, рассказанных ранее. Если на вашем экране данная картинка, то следуйте следующему плану:
-
Зайдите в строку «Integrated Peripherals», используя стрелки на клавиатуре. В функциях «USB Controller» и «USB 2.0 Controller» должны быть значения «Enable».
-
Далее вернитесь на уровень выше, нажав один раз кнопку «Esc», и выберите «Advanced BIOS Features».
-
После захода в меню из списка доступных функций понадобится пункт «Hard Disk Boot Priority», где Вы выставите приоритетом для загрузки свою flash-память. Это делается простым способом. Оперируя стрелками, выбираете название флешки и путем нажатия клавиши «+» поднимаете это название на первую позицию.
-
Нужно нажать «Esc», чтобы выполнить последнее действие. Находим пункт «First Boot Device» в разделе «Advanced BIOS Features», и меняем предыдущее значение на «USB-HDD».
- Затем остается выйти из BIOS, при этом сохранив настройки.
Версия Phoenix-Award Bios
После захода в BIOS у вас должна быть следующая картинка, если версия BIOS – Phoenix-Award.
 Интерфейс версии Phoenix-Award Bios
Интерфейс версии Phoenix-Award Bios
Порядок действий почти такой же, как и в предыдущей версии:
-
В разделе «Peripherals» требуется проверить две строки вначале списка. Это «USB Controller» и «USB 2.0 Controller». Они должны быть включены «Enabled».
-
И последним действием будет изменение функции «First Boot Device» во вкладке «Advanced».
- Далее можно выйти из BIOS опять же сохраняя настройки.
Тест видеопамяти видеокарты, когда есть изображение
Сначала покажу, как делать диагностику видеокарты, которая выдает изображение на монитор.
- Вставляем загрузочную флешку в ПК.
- В биосе делаем приоритет загрузки с usb флешки.
- Загружается MATS и на автомате начинается тестирование видеокарты.
- После окончания теста покажет результат. FAIL — значит есть ошибки или PASS — ошибок нет.
- Если есть ошибки, вводим команду — nano report.txt и смотрим на каком канале ошибки.
- Определяем битую банку видеопамяти.
Если вышла такая картинка, то это указывает на неисправность видеокарты.
 Результат тестирование показывает, что есть ошибки в памяти видеокарты
Результат тестирование показывает, что есть ошибки в памяти видеокарты
Чтобы посмотреть результат тестирования, вводим команду: nano report.txt
 Mats 367.38 — ошибка видеопамяти на канале FBI0A (63:32)
Mats 367.38 — ошибка видеопамяти на канале FBI0A (63:32)
Отсчёт банок памяти ведём против часовой стрелки от правого нижнего угла видеокарты, когда контакты pci-e направлены к нам.
 Определяем чип памяти, на которой вышли ошибки в mats
Определяем чип памяти, на которой вышли ошибки в mats
В mats версии 400.184 результат тестирования выглядит таким образом.
 Mats 400.184 — ошибка видеопамяти на канале FBIO-B1 и FBIO-C0
Mats 400.184 — ошибка видеопамяти на канале FBIO-B1 и FBIO-C0
Начинаем считать против часовой стрелки от правого нижнего угла: . Таким образом определяем проблемный чип видеопамяти.
 Маркировка чипов видеопамяти на видеокарте GTX 1080
Маркировка чипов видеопамяти на видеокарте GTX 1080
Проверка видеокарты с помощью mats команд
Иногда бывают и глюки в автоматическом тесте, как у меня одна и та же видеокарта gtx 660 ti на материнке от Asus тест mats проходит без ошибок, а на материнке Huanan выходит ошибка. Поэтому лучше еще раз проверить вручную через специальные команды.
По умолчанию в автоматическом режиме mats тестирует 20 мб видеопамяти, чего обычно хватает для обнаружения проблемы.
- cd 367.38.1/ — для входа в папку 367.38.1
- ./mats -e 30 > test.txt — запуск проверки памяти 30 мб с последующей записью в текстовый файл test.txt
- nano test.txt — открываем результат ручного тестирования после проверки.
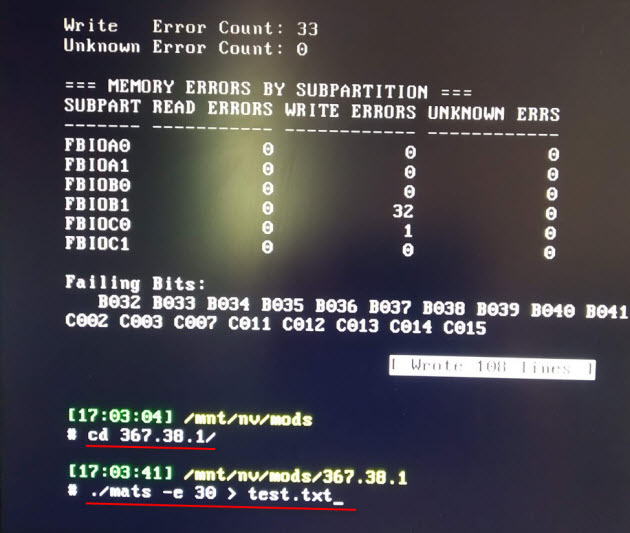 Команды в mats для ручного тестирования видеопамяти
Команды в mats для ручного тестирования видеопамяти
Дополнительные команды:
- Ctrl+X — выход назад для ввода другой команды.
- ./mats -c 100 — где цифра указывает проценты проверки видеопамяти.
- ls — вывод всех файлов в каталоге.
В случае если тест видеокарты пройдет без ошибок, то выйдет такая картинка с зеленой надписью PASS.
 Результат тестирования видеокарты без ошибок
Результат тестирования видеокарты без ошибок
Вводим команду: nano test.txt
Убеждаемся, что в файле test.txt, где записан результат тестирования — ошибок нет.
 Mats 400.184 результат тестирования — ошибок в видеопамяти нет
Mats 400.184 результат тестирования — ошибок в видеопамяти нет
Как проверить загрузочный образ на флешке или диске
Иногда возникает необходимость проверить какой-нибудь носитель (оптический диск, флешку) на предмет возможности загрузки с него. Специально для тех, кто не хочет перезагружать для этой цели свой компьютер, существует программа MobaLiveCD. Скачать её можно с официального сайта , нажав на кнопку «Get MobaLiveCD now!«.
Программа не требует никакой установки, и запускается прямо со скачанного exe файла.
Вот описание каждого из пунктов:
Install MobaLiveCD’s right-clic association — нажатие данной кнопки добавит в контекстное меню ISO файлов кнопку для их открытия данной программой. Start directly a CD-ROM ISO image file — запускает указанный iso файл с жесткого диска — пригождается для проверки загрузочных образов дисков. Start directly from a bootable USB drive — загрузка с загрузочного USB носителя — например флешки. Полезно для проверки загрузочных флешек.
Нажимаем на кнопку «Run the LiveCD». Программа предложит выбрать образ ISO на жестком диске. Выбираем нужный и нажимаем «Открыть». Затем программа просит, нужно ли создавать жесткий диск для виртуальной машины под данный ISO образ. Если целью стоит просто проверить возможность загрузки LiveCD, или «посмотреть» на него, стоит ответить «No».
Затем, если выбранный ISO образ загрузочный, то с него пойдет загрузка. Например загрузка с диска с FreeBSD выглядит вот так:
Для завершения работы с программой достаточно просто закрыть её, нажав на крестик.
Для загрузки с загрузочного USB носителя нужно нажать на кнопку «Run the LiveUSB». В появившемся окошке нужно выбрать раздел нужного USB носителя.
Как и в примере с LiveCD, далее появится вопрос о том, нужно ли создавать образ жесткого диска для запуска данного USB носителя. Условия выбора те же, что и выше — для того, чтобы просто «посмотреть» или проверить загрузку нужно отвечать «No».
После этого пойдет загрузка с USB носителя (если конечно есть такая возможность). В моем нужно было проверить, является ли флешка загрузочной, и вот что вышло:
После чего стало ясно, что флешка является загрузочной.
Спс, получилось, а через SimBoot не получилось тестануть.
Советы от перегрева видеокарты
Причиной отвала видеочипа является перегрев. Вследствии работы видеокарты под нагрузкой, чип нагревается, значит расширяется. После выключения компьютера чип остывает и тем сам сужается. От большого перепада температур и происходит разрыв контактов.
Если соблюдать тепловой режим и не перегревать видеокарту, то отвала чипа не будет.
Что нужно сделать, чтобы не было перегрева и отвала чипа в дальнейшем:
- В корпус поставить дополнительные вентиляторы, как минимум 1 спереди на вдув, и 1 сзади на выдув.
- Отрегулировать вручную обороты вентиляторов на видеокарте через Msi Afterburner.
- Регулярно следить за температурой под нагрузкой, во время игр.
- Раз в 3-6 месяцев чистить систему охлаждения от пыли.
- Если после чистки от пыли, температура превышает 75-80 градусов, то заменить термопасту.
Для настройки оборотов вентиляторов видеокарты я использую программу MSi Afterburner.
- Заходим в настройки.
- Открываем вкладку — Кулер.
- Включаем — Программный пользовательский авторежим.
- Настраиваем скорость вращения кулера.
- И нажимаем применить.
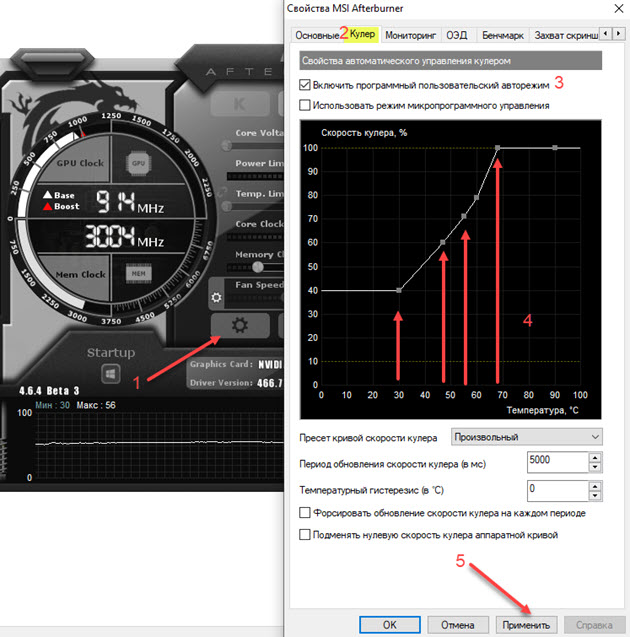 Msi Afterburner — настройка оборотов вентиляторов видеокарты
Msi Afterburner — настройка оборотов вентиляторов видеокарты
Я выставил настройки вращения вентиляторов на видеокарте gtx 660 ti так:
- До 30 градусов обороты вентилятора крутятся на 40%
- От 30 до 50 градусов обороты поднимаются с 40% до 60%
- 55 градусов обороты 70%
- 60 градусов на 80 %
- с 68 градусов вентиляторы начинают крутится на 100 процентов.
Таким образом температура GPU держится в районе 60-65 градусов во время игр и видеокарта прослужит дольше.
Создание загрузочной флешки Windows 10 без скачивания программ
Если материнская плата компьютера или ноутбука поддерживает EFI-загрузку, а диск для установки соответствует таблице разделов GPT, то можно перенести содержимое образа на флешку путем простого перетаскивания. Для этого нужно смонтировать образ в виртуальный привод, что можно сделать в Windows 10, кликнув ПКМ по значку образа и выбрав пункт «Подключить». Еще один вариант — открыть образ в архиваторе WinRAR. Как выглядит смонтированный ISO-образ и архив показано на скрине ниже.

Присутствующие файлы нужно просто перетащить на флешку, оформленную в FAT32. Содержащиеся файлы и папки можно оставить на накопителе.
Для систем с BIOS
Вариант подойдет тем, кто хочет произвести впечатление и заслужить репутацию хакера у наблюдающих за процедурой.
Инструкция по созданию загрузочной флешки через командную строку.
Как это выглядит в командной строке можно посмотреть ниже.

Иногда в процессе форматирования и работы с накопителем возникают ошибки. Например, у старых флешек часто включается защита, которая не позволяет корректно выполнить процедуру. Конкретно в таком случае может помочь редактирование атрибутов, а точнее, их сброс. Для этого после 4 пункта в описанной инструкции нужно выполнить команду: attributes disk clear readonly. После этого продолжить создание с 5-го пункта.
Существует множество вариаций ошибок накопителя, и если предложенное решение не помогло, то лучше найти другую флешку. Иначе придется потратить много времени на поиск и устранение причины сбоя.
После подготовки можно перенести файлы на флешку путем копирования, как это было показано для систем с UEFI, или же продолжить создание в командной строке (предпочтительнее).
UltraISO
Эта многофункциональная утилита применялась для создания загрузочной флешки уже давно, и хорошо себя зарекомендовала благодаря простоте процедуры.

Готово. В окне создания носителя доступна функция форматирования, которой тоже можно пользоваться при необходимости очистки накопителя. Форматирование выполняется до запуска записи образа.
Rufus
Rufus — это многофункциональная утилита для создания загрузочной флешки, которая позволяет настроить все необходимые параметры.

Rufus умеет работать с образами других ОС, а еще программа выполняет нужные действия быстрее других.
Windows 7 USB/DVD Download Tool
Не стоит обращать внимание на название — утилиту может работать и с Windows 10. В эпоху Windows 7 этот инструмент был одним из самых популярных для создания загрузочных флешек, поэтому с ним уже знакомы многие пользователи
Это еще одно приложение от Microsoft. Сейчас на сайте компании программа называется немного иначе — Windows USB / DVD Download Tool, но в названии установщика, как и раньше, фигурирует Windows 7.
Инструкция по созданию загрузочной флешки с Windows 10 в утилите Windows 7 USB/DVD Download Tool.
2. Запустить утилиту. Здесь нам предложат пройти 4 этапа.
3. Первый — «Choose ISO file». Указать путь к скачанному образу.

4. Второй — «Choose media type». Выбрать тип носителя, а именно — USB device.

5. Третий — «Insert USB device». Выбрать в списке флешку и нажать кнопку «Begin copying»

6. Четвертый — «Creating bootable USB device». Дождаться завершения процедуры.

По сравнению с другими методами, процесс займет больше времени.
WinSetupFromUSB
Одна из лучших программ для загрузочной флешки, среди преимуществ которой создание мультизагрузочных носителей
Не будем заострять внимание на мультизагрузке, и разберем процесс подготовки флешки с одним образом Windows 10

В нижней части окна отображаются действия и ход выполнения операций. Когда на экране появится небольшое окошко с сообщением «Job Done» — процедура создания завершена успешно.
MobaLiveCD – наиболее простое и удобное средство тестирования загрузочных флэшек и ISO-образов.
Mobalivecd — бесплатное программное обеспечение с открытым исходным кодом для тестирования загрузочных дисков с использование технологии виртуализации от компании Mobatek.
Программа упрощает и ускоряет весь процесс создания, тестирования и настройки загрузочных носителей, в качестве которых могут применяться образы .iso и съемные USB-диски (флэшки).
MobaLiveCD предоставляет пользователю возможность выполнить весь необходимый перечень работ по тестированию загрузочных носителей в среде виртуальной машины Qemu, никак не затрагивая работу основной ОС и без применения каких либо дополнительных программных продуктов, драйверов, библиотек и т.п. В большинстве случаев даже не требуется наличие административных привилегий для текущего пользователя Windows. И, кроме того, программа не требует установки в системе, имеет небольшой размер, и может использоваться в качестве переносимого приложения, в том числе и в среде системных восстановительно-диагностических средств на базе Windows PE (ERD Commander, MS Diagnostic and Recovery Toolset и т.п.).
Скачать программу MobaliveCD можно на странице Mobatek labs.
Интерфейс программы очень прост – все действия выполняются с использованием трех основных кнопок главного окна:
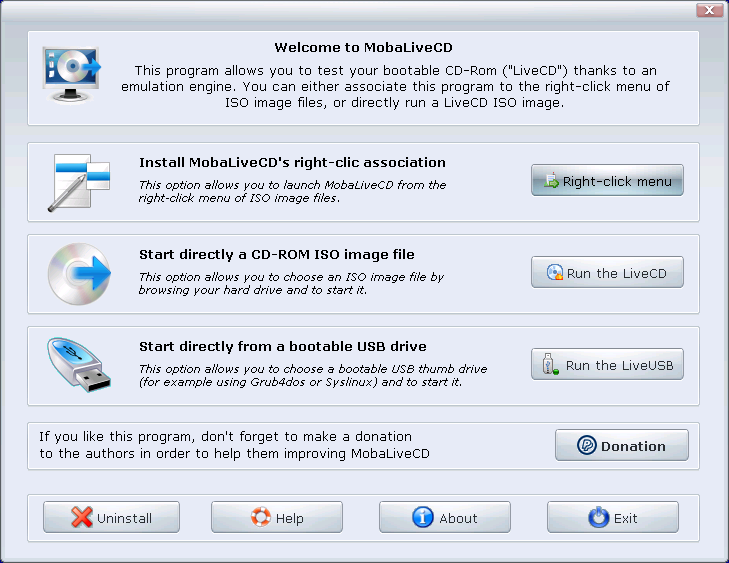
Right-click menu — создание пункта контекстного меню, вызываемого правой кнопкой мышки по отношению к .iso-файлам для непосредственной загрузки ISO-образа.
Run the LiveCD — загрузка из выбираемого ISO-образа.
Run the LiveUSB — загрузка с использованием физического носителя, в качестве которого может быть флэшка, переносной USB-диск, карты памяти и т.п.
В целом, программа MobaLiveCD не является инструментом с уникальными возможностями среди программных средств виртуализации для тестирования загрузочных носителей и главное ее достоинство – простота использования. Для того, чтобы протестировать загрузочную флэшку, достаточно иметь исходный образ загружаемой системы или загрузочный физический носитель и уметь нажать на нужную кнопку.
При выполнении загрузки, как из образа, так и с USB-устройства, программа запрашивает разрешение на создание виртуального жесткого диска — Do you want to create a hard disk image for your virtual machine ?. Такой диск может потребоваться в тех случаях, когда тестируется загрузка и работоспособность установочных продуктов, проверяющих наличие хотя бы одного жесткого диска в системе. Для проверки работоспособности загрузочной флэшки, как правило, такой диск не нужен, и на запрос можно ответить ”No”.
Для переключения ввода в виртуальную машину достаточно щелкнуть мышкой в границах ее окна, для освобождения – используется комбинация клавиш CTRL+ALT. Перевод ВМ в полноэкранный режим и выход из него выполняются комбинацией клавиш CTRL+ALT+F.
Дополнительные причины того, что флешка не отображается в Boot Menu и BIOS
В завершение — ещё некоторые нюансы, которые, по моему опыту, бывают не до конца понятны начинающим пользователям, из-за чего возникают проблемы и невозможность поставить загрузку с флешки в БИОС или выбрать её в Boot Menu.
- В большинстве современных версий BIOS для того, чтобы поставить загрузку с флешки в настройках, её следует предварительно подключить (так, чтобы она определилась компьютером). Если она отключена, то не отображается (подключаем, перезагружаем компьютер, входим в БИОС). Также учитывайте, что «USB-HDD» на некоторых старых материнских платах — это не флешка. Подробнее: Как поставить загрузку с флешки в БИОС.
- Для того, чтобы USB накопитель был виден в Boot Menu, он должен быть загрузочным. Иногда пользователи просто копируют ISO (сам файл образа) на флешку (это не делает ее загрузочной), иногда — так же вручную копируют содержимое образа на накопитель (это работает только для EFI загрузки и только для накопителей FAT32). Возможно, будет полезным: Лучшие программы для создания загрузочной флешки.
Кажется, всё. Если вспомню ещё какие-либо особенности, имеющие отношение к теме, обязательно дополню материал.
Кроме того, сейчас большинство производителей ноутбуков и компьютеров, таких как Acer и Lenovo, выпускают настольные и портативные компьютеры без оптических приводов, что еще больше популяризует установку Windows с загрузочной флешки. При установке таким способом, у многих пользователей ноутбуков и настольных компьютеров создаются ситуации, когда БИОС не видит загрузочную флешку. В данной статье мы подробно попробуем разобраться с записью образа на флешку, а также разберемся с настройками БИОС для правильной установки Windows и Ubuntu.
Если вы столкнулись с тем, что при перезагрузке ПК ваша флешка не обнаруживается, то первым делом необходимо убедиться, что флешка действительно загрузочная. Дело в том, что просто скопировать на неё файлы не достаточно.
Более того, если у вас «абсолютно рабочая» загрузочная флешка, так как уже устанавливали с неё систему много раз, то вынуждены вас разочаровать: в настоящее время существует несколько типов систем загрузки и флешка работающая на одном ПК не будет работать на другом. Для успеха в таком случае систему необходимо перезаписать по-другому.
Поэтому основная часть статьи содержит подробные инструкции по правильной записи загрузочной флешки с помощью различного программного обеспечения. Далее в статье содержатся рекомендации по настройке разных типов БИОС.
Чем проверить носитель после записи
Только одна из описанных программ может полноценно проверить загрузку с получившегося носителя — WinSetupFromUSB. Поэтому можно использовать ее с включенной опцией «Test in QEMU».
Если же применяется другая программа, можно выполнить проверку при помощи MobaLiveCD (сайт https://www.mobatek.net/labs_mobalivecd.html ):
Обратите внимание, что запускать ее следует от имени администратора.В главном окне следует нажать «Run the LiveUSB».
Программа предложит выбрать накопитель для проверки.
После этого она предложит создать файл диска для эмулятора, чтобы установка производилась на него. Можно отказаться («No»), чтобы не засорять компьютер лишними файлами
Используется точно такой же эмулятор QEMU, как и в WinSetupFromUSB.
Если загрузка начинается, значит, все работает. Если не получается вывести указатель из эмулятора, нажмите Ctrl + Alt. После этого курсор освободится.
Можно закрыть эмулятор и выйти из MobaLiveCD кнопкой Exit.
Когда флешка готова и проверена, можно использовать ее для установки ОС на любой компьютер с USB-портом.
Узнаем версию Windows
У текущей (установленной на диск)
Способ №1: через параметры ОС
Вариант №1: команда winver
В Windows есть спец. команда, чтобы узнать о том, что за система установлена. Это наиболее быстрый способ узнать точную версию и сборку ОС (см. пример на скрине ниже ).
Чтобы открыть такое же окно, как у меня в примере, нажмите сначала сочетание кнопок Win+R (чтобы появилось окно «Выполнить») , введите команду winver и нажмите Enter.

Windows 10 — сведения
Вариант №2: свойства в моем компьютере
Это более распространенный способ, чем первый (но не настолько информативный).
Что нужно сделать по шагам:
- Сначала следует открыть «Мой компьютер»/»Этот компьютер» (можно открыть любую папку, и в меню слева выбрать «Мой компьютер») ;
- Затем щелкнуть в любом свободном месте правой кнопкой мышки;
- В появившемся контекстном меню выбрать «Свойства» .

Свойства // Мой компьютер/Этот компьютер
Собственно, в появившемся окне вы увидите версию ОС и ее тип. Например, на скрине ниже — Windows 10 домашняя, X64. В подавляющем большинстве случаев — этой информации достаточно для поиска и установки любых программ!

Сведения о Windows
Вариант №3: через панель управления
То же окно со свойствами, которое было открыто в предыдущем шаге, можно открыть и альтернативным путем. Для этого достаточно открыть панель управления Windows, затем перейти в раздел «Система и безопасность» .
Далее осталось открыть вкладку «Система» (см. на скрине ниже).

Панель управления — система
Вариант №4: команда msinfo32
Команда msinfo32 позволяет открыть сведения о системе, в которых будет содержаться нужная нам информация.
Для начала нажмите сочетание кнопок Win+R , затем введите msinfo32 и нажмите Enter.

msinfo32 — запуск просмотра сведений о системе
Далее смотрите свойства в графе «Имя ОС», «Версия», «Тип» (показано на скрине ниже, выделено желтым).

Версия, сборка, разрядность Windows
Вариант №5: средство диагностики dxdiag
- Нажмите сочетание кнопок Win+R (должно открыться окно «Выполнить»);
- Введите dxdiag ;
- Нажмите Enter.
В открывшемся окне «Средство диагностики DirectX» смотрите на строчку «Операционная система» (скрин ниже в помощь ).

Средство диагностики DirectX
Способ №2: через командную строку (CMD)
Сначала необходимо запустить командную строку (очевидно ). Можно сделать несколькими путями:
- через меню ПУСК;
- через окно «Выполнить» (нажмите Win+R , введите CMD и нажмите Enter).
В помощь!
Еще несколько способов, как открыть командную строку в разных Windows
В командной строке нужно ввести systeminfo и нажать Enter. Через 10-20 сек., когда будет собрана необходимая информация, вы увидите многие характеристик ПК.
В том числе будет показана информация и об ОС Windows — см. строки «Название ОС» , «Версия ОС» , «Тип системы» (см. на выделения красным ниже).

Команда Systeminfo поможет определить характеристики ПК (в том числе и версию ОС Windows)
Способ №3: с помощью спец. утилит
Какие утилиты подойдут : AIDA64 (Everest), Speccy, HWInfo, ASTRA32 и пр.
Описание подобных утилит и ссылки для загрузок можно найти в этой статье: https://ocomp.info/harakteristiki-kompyutera.html
Наверное, это один из самых простых способов получить максимум информации о железе вашего компьютера, его программном обеспечении.
В том числе, все перечисленные выше утилиты, позволяют получить информацию и о ОС Windows (даже в тех случаях, когда остальные способы не помогли).
Например, достаточно запустить утилиту HWiNFO, и можно узнать самые важные данные о ПК: модель процессора, видеокарты, сведения о Windows (пример ниже).

HWiNFO — модель процессора, видеокарты и версия Windows
Аналогичную информацию можно получить и в утилите Speccy (пример ниже).

Speccy — сведения о ОС Windows
У записанной на флешке (для не установленной Windows)
Если у вас достаточно много загрузочных (установочных) флешек с разными версиями Windows — то достаточно легко узнать о том, что на какой записано, позволяет сделать одна простая команда. ()
Рассмотрим ее ниже.
1) Для начала подключите флешку к USB-порту и узнайте букву, которую присвоила ей Windows ( в моем случае — буква «F:»).

3) После, потребуется ввести нижеприведенную команду и нажать Enter (разумеется, вместо «F» — укажите свою букву диска):
DISM /get-wiminfo /wimfile:»F:sourcesinstall.wim» /index:1

Информация о системе Windows на флешке — версия, архитектура, пакет
Как видите из скриншота выше — вся информация как на ладони. Удобно?!
PS
Кстати, чтобы не путаться, я обычно на установочной флешке создаю текстовый файлик, куда записываю информацию о системе. Это удобно и экономит время, если спустя год подзабыл что на ней записано.
Надеюсь, на Ваш вопрос ответил .
Проверка загрузочной флешки
Способ 1
Пожалуй, наиболее достоверный способ (как уже сказал выше) — подключить флешку к USB-порту, перезагрузить компьютер (ноутбук) и открыть Boot Menu (загрузочное меню). Если флешка загрузочная — вы увидите ее в списке меню, и у вас будет возможность выбрать ее и начать загрузку.

Boot Menu — выбор флешки для загрузки
Просто, быстро, надежно?!
Способ 2
Одна из самых популярных программ для подготовки и создания установочных (загрузочных) флешек WinSetupFromUSB позволяет также тестировать и проверять их работоспособность (грузится ли с них Windows?) .
Чтобы это сделать:
- подключите флешку к USB-порту;
- запустите WinSetupFromUSB и выберите в списке подключенный накопитель;
- отметьте галочкой, что нужен «Test in QEMU» ;
- нажмите кнопку «GO» .

WinSetupFromUSB — проверка флешки
После, программа автоматически воссоздаст «реальные» условия работы флешки и попробует произвести с нее загрузку ОС. Если с накопителем все в порядке — должны увидеть появившейся логотип Windows (как у меня на скрине ниже).

Загрузка пошла — флешка рабочая (WinSetupFromUSB)
Способ 3
MobaliveCD — это бесплатная программа для проверки загрузочных ISO образов и флешек. Позволяет буквально в 2-3 клика мышкой посмотреть, как будет вести себя установочная флешка: появится ли загрузочное меню, стартует ли ОС и пр.
Отмечу, что в установке MobaliveCD не нуждается, но запустить ее нужно от имени администратора (для этого достаточно кликнуть по загруженному файлу правой кнопкой мышки. См. скрин ниже).

Запуск от имени админа
Основное меню программы крайне простое:
- если вам нужно проверить ISO образ с Windows — кликните по кнопке «Run the LiveCD» ;
- если флешку — кнопку «Run the LiveUSB» (пример ниже).

MobaLiveCD — тест флешки
Далее, как правило, требуется указать либо букву с флешкой (либо расположение нужного ISO файла). Отмечу, что программа может попросить указать, куда ей сохранить свой образ (используемый для теста) — укажите любой свой диск (в последствии этот временный файл можно удалить).

Выбор буквы флешки
Собственно, если с вашей загрузочной флешкой всё в порядке — появится логотип Windows (началась установка. ).

Способ 4
Есть спец. программы, которые воссоздают виртуально компьютер в вашей Windows (называют их виртуальными машинами). В такую вот виртуальную машину вы можете установить, например, свою старенькую версию Windows 2000 и работать в ней, не выходя из своей текущей Windows 10. Взглянув на скриншот ниже, думаю, станет более понятно.

В Windows 10 открыто окно виртуальной машины с Windows XP (пример, о чем идет речь)
Разумеется, виртуальная машина отлично помогает всецело проверить загрузочную флешку: т.е. вы сможете увидеть не только процесс установки с нее, но и работу ОС в последствии (будут/ не будут ошибки)! По-моему, это один из самых надежных вариантов!
Вообще, тема настройки виртуальной машины достаточно большая, поэтому если заинтересовались — см. статью, ссылка на которую приведена ниже.
В помощь!
Как запустить старую Windows в новой операционной системе: настройка виртуальной машины VirtualBox — https://ocomp.info/kak-zap-staruyu-windows-virtualbox.html
Вопрос: как посмотреть, загрузочная флешка была записана для работы из-под UEFI или BIOS?
Во-первых, обратите внимание на параметры программы, в которой вы создаете загрузочную флешку. Например, в Rufus при создании флешки вы вручную указываете целевую систему: BIOS или UEFI

RUFUS — создание флешки
Во-вторых, попробуйте войти в загрузочное меню (при включении ПК ноутбука) и посмотрите, видит ли ваша система флешку (если у вас UEFI — напротив вашей флешки будет гореть «UEFI:», см. скрин ниже) . Это быстрый и надежный способ узнать тип флешки.

Пример загрузочного меню / ноутбук ASUS
В-третьих, попробуйте открыть управление дисками (это встроенная утилита в Windows). Чаще всего, файловая система FAT32 используется во флешках под UEFI.

Также можно открыть свойс тва накопителя (обратите внимание, что ПКМ нужно нажать меню «диск»)

Во вкладке «Тома» может быть 2 типа раздела:
- Основная загрузочная запись (MBR) — это флешка под BIOS;
- Таблица с GUID разделов — это флешка под UEFI.

MBR (слева) — GUID (справа)
На этом сегодня пока всё.