Лучшие программы автокликеры
Содержание:
- Как выбрать микрофон для прослушивания
- Как выглядит кнопка «Сохранить» на клавиатуре?
- Запуск и настройки
- Тренажёры для обучения
- Второй способ запоминания горячих клавиш Windows
- Как научиться быстро писать на клавиатуре?
- Виды клавиатур персонального компьютера
- Как перевести уже написанный текст английскими буквами на русский язык?
- Виртуальная клавиатура как решение
- Послесловие
- Revealer Keylogger Free | Бесплатно | Win
- Экранная клавиатура запускается автоматически — как отключить
- Windows
- Программирование клавиш
- Несколько примеров из моей практики
Как выбрать микрофон для прослушивания
В программах, которые захватывают аудиоданные, можно указать микрофон, который они должны использовать. Это полезно, если у вас несколько микрофонов. Если опция для выбора устройства прослушивания не указана, то будет выбрано первое устройство.
Если у вас только один микрофон, то вам необязательно следовать советам из этого раздела.
Чтобы просмотреть список устройств аудио ввода (микрофонов) установите пакет alsa-utils.
В Kali Linux, Debian и производных:
sudo apt install alsa-utils
В Arch Linux, BlackArch и их производных:
sudo pacman -S alsa-utils
Чтобы посмотреть список устройств введите:
arecord -l
Пример вывода, когда только один микрофон:
**** List of CAPTURE Hardware Devices **** card 0: PCH , device 0: ALC295 Analog Subdevices: 0/1 Subdevice #0: subdevice #0
Чтобы указать устройство используйте опцию -c, например, для выбора устройства с номером 0: -c0.
Тем не менее опцию -c можно пропустить.
Как выглядит кнопка «Сохранить» на клавиатуре?
Вот разглядывает пользователь клавиатуру и думает: «Интересно, а что изображено на иконке кнопки «сохранить»?» Ответ простой – ничего! Красивой и одинарной «сохранительной» кнопки не существует. Но, стоп! Расстраиваться не надо.

Есть аналоги и удобные сочетания клавиш, которые просто найти и несложно запомнить:
- Единовременное нажатие «Ctrl» + «S/Ы». Подходит для любых текстовых документов, большинства стандартных программ и браузеров. Легко и быстро нажимается двумя пальцами левой руки.
- Кнопка выше стандартного буквенного ряда или числового блока – «PrtScr». Это быстрая кнопка «сохранить» для любой информации на экране компьютера. «PrtScr» фотографирует экран и легко демонстрирует результат в виде изображения.


Для открытия нужно использовать функцию «Вставить», которую легко найти в небольшом меню при нажатии на экран правой кнопкой мыши или же активировать еще одной комбинацией клавиш – «Ctrl» + «V/М».
3.Чудо-кнопка F12. Она понравится продвинутым пользователям, которым нужно не просто сохранить документ, а сделать его более позднюю копию. F12 выполняет функцию «Сохранить как…» и готова или обеспечить сохранность совсем нового неназванного документа, или сделать дубликат уже имеющегося, но под иным названием.
Как выглядит кнопка «Сохранить страницу» в браузере?
Необходимость сохранить страницу в браузере бывает двоякой:
- Для дальнейшего ее изучения при отсутствии сети Интернет;
- Для возврата к ней позже при наличии доступа во Всемирную паутину.
Для каждой цели свои возможности, но снова потребуется волшебная кнопка «сохранить страницу»! А ее опять нет!
Решаем проблемы последовательно, но принципы работы будет примерно одинаков для всех браузеров, так что не придется мучиться с поисками сохранительной функции в Опере, Мозиле, Хроме или где-то еще.
 Explorer закладки
Explorer закладки Firefox
Firefox
Чтобы обеспечить сохранность страницы для ее последующего просмотра, нужно в строке, где указан адрес страницы(Url), найти «звездочку» в Chrome – в браузере Opera это будет «сердечко» – и нажать на этот символ. При наведении «мышки» значок может демонстрировать разные названия: «добавить страницу в закладки», «добавить в избранное или список для чтения»
Это все неважно. Суть всех подобных символов одна
 Сохранение закладок в Chrom
Сохранение закладок в Chrom Закладки в Opera
Закладки в Opera
При нажатии высветится меню, где будет уточнено место хранения и при клике на «готово» выбранная страничка переместится в надежное место.
По сути это закладка, но она-то нам и нужна. Чтобы теперь запустить сохраненный сайт, просто найдите нужное имя на стартовой странице браузера: в верхней полосе меню, в качестве большой иконки или в ином месте, где фигурирует слово «закладки».
Кнопка «сохранить в браузере документ» найдена и опробована, но она не решает всех проблем.
Как сохранить интернет-страничку, чтобы ее можно было изучать даже при отсутствии связи?
Пути идентичны сохранению документа, то есть с клавиатуры:
- Комбинация «Ctrl» + «S/Ы» с появлением окошка и уточнением места хранения.
- Клавиша «PrtScr» для фотографии страницы и ее последующей вставки в любой редактор или документ.
- Функция «Сохранить как…». Запускается или из вызванного правой кнопкой мыши меню, или нажатием на это словосочетание в меню браузера. Меню браузера чаще всего зашифровано тремя вертикальными точкам, при нажатии на которые открывается немаленький перечень разных функций и возможностей.
Запуск и настройки
Теперь нужно включить экранную клавиатуру Windows 7. Процедура описана выше. Появится стандартный набор кнопок, как на материальном «аналоге».

Некоторые заметили, что она маленькая, а также отсутствует цифровой блок. Все это меняется в параметрах.

Здесь можно сделать следующее:

1) звуковое оповещение нажатия;
2) активация цифрового блока;
3) метод нажатия кнопок.
Вы можете самостоятельно регулировать звуки при нажатии. Если вас раздражает характерный щелчок, уберите галочку.
Переключить язык на экранной клавиатуре так же просто, как на обычной. Единственное отличие – порядок нажатия кнопок.
Если на механическом устройстве требовалось нажать Shift, удерживая Ctlr или Alt, то здесь иной алгоритм.
Допустим, в настройках за переключение ответственно сочетание Alt+Shift. Активируем виртуального помощника и кликаем сначала по Alt, а затем по Shift. Они должны стать белыми.

Потом снова жмем на Shift. Кнопки сменят цвет на черный, а вот раскладка станет либо английской, либо русской.
Горячие клавиши экранной клавиатуры windows 7 активируются по такому же принципу.
Чтобы, к примеру, задействовать сочетание Ctrl+Z (отмена действия), нажмите на Ctrl, а затем на Z. Только не забудьте включить английскую раскладку.
Выключить экранную клавиатуру Windows 7 очень просто. Кликните «крестик» в правом верхнем углу и, дело с концом.

Виртуальный помощник для экранной клавиатуры ничем не отличается от стандартной. Кнопки и прочие атрибуты здесь такие же, как и на обычной клавиатуре.
С одной стороны, экранная проекция не заменит полновесной клавиатуры, поскольку скорость письма снижается на несколько порядков, а алгоритм активации сочетания клавиш оставляет желать лучшего.
Смена раскладки также реализована, как на стандартном устройстве, хотя разработчики вполне бы могли добавить отдельную кнопку, как на мобильных устройствах.
С другой стороны, если вы не настроены на то чтобы данные систематически попадали в руки злоумышленникам либо часто проводите время в интернет-кафе, то целесообразнее использовать виртуальную клавиатуру вместо обычной, поскольку ее действия не отслеживаются.
И конечно же, это неплохой альтернативный способ работы, если вы сломали основную клавиатуру, а на покупку новой средств пока не хватает.
Приходится использовать то, что есть.
В игры, конечно, не поиграешь, но основной функционал вполне сносен и пригоден для выполнения большинства задач.
Экранная клавиатура в Windows 7
Ввод данных без использования клавиатуры. Если вдруг у вас перестала работать клавиатура всегда можно воспользоваться экранной клавиатурой.
« Предыдущая запись
Тренажёры для обучения
В интернете насчитываются уже десятки различных тренажёров, какие-то из них бесплатные, какие-то платные.
Соло на клавиатуре
СОЛО на клавиатуре (лучший) — это очень старый тренажёр, на котором я учился в колледже. Автор — известный психолог и журналист Владимир Шахиджанян.
Можно установить программу для компьютера или учиться в режиме онлайн. Он постоянно обновляется и недавно разработчики сделали новую версию обучения.
Очень круто, что здесь есть последовательные уроки, тренирующие по отдельности все пальцы рук. Всего нужно пройти 100 занятий.
Кроме курса для русской раскладки, есть ещё и другие языки. Я сейчас прохожу английский, так как на латинице тоже приходится много печатать.
Имеет хорошую функцию — тест скорости печати.
VerseQ
VerseQ — очень простой тренажёр, подстраивающийся под те ошибки, которые вы допускаете. Нет последовательных уроков и ощущения достижения какой-то цели, но сам по себе он неплох.
VerseQ online — онлайн-версия VerseQ.
Второй способ запоминания горячих клавиш Windows
Этот способ прост до безобразия, но достаточно эффективен!
По этой ссылке скачайте архив с четырьмя изображениями различного разрешения с перечнем наиболее применяемых и практичных горячих клавиш — найдите изображение в разрешении своего монитора и установите его в качестве обоев рабочего стола…
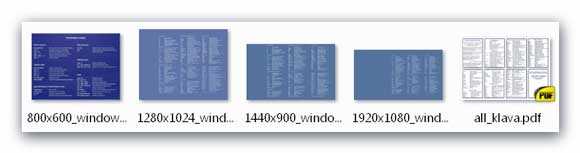
Таким образом всегда будет подсказка перед глазами. Всё гениальное — просто!
Файл в формате pdf (в архиве) всего-лишь для информации — большой список комбинаций клавиш.
Ещё есть программы, с помощью которых можно назначить свои и изменить стандартные горячие клавиши, но это уже другая история.
Так легко и просто можно запомнить полезные комбинации клавиш на клавиатуре. До новых полезных компьютерных программ и интересных приложений для Андроид.
Как научиться быстро писать на клавиатуре?
Рассмотрим проверенные способы.
Расположение клавиш
Чтобы быстро попадать по нужным клавишам, необходимо знать их расположение на клавиатуре. Поэтому следует запомнить, где находятся основные кнопки — буквы алфавита и знаки препинания. Позже можно будет перейти к расположению функциональных клавиш: Delete, End, Home и т.д.
Основная цель — не переводить взгляд с монитора на клавиатуру в поисках кнопки, это отнимает большое количество времени и сильно отвлекает. Взгляд должен быть сосредоточен на открытом на ПК документе, а не на клавишах. Запоминать расположение букв можно любым удобным способом — построчно, по столбикам и т.д.
В качестве упражнения рекомендуется следующее: выучить один ряд клавиш и по памяти записать его на листе бумаги. Повторять до тех пор, пока не исчезнут ошибки, и переходить к следующей строке. В следующий раз писать по памяти уже 2 выученных ряда, затем 3.
Набор текста 10 пальцами
Для быстрой печати на клавиатуре необходимо использовать все 10 пальцев рук. Чтобы освоить данную методику, потребуется практика, и сначала скорость набора текста может снизиться, но со временем это принесет положительный результат. Начинающие пользователи ПК, как правило, печатают двумя пальцами или даже одной рукой. Самое трудное — избавиться от подобной привычки, каким бы удобным и знакомым ни казался такой способ ввода текста.
Чтобы научиться печатать на клавиатуре двумя руками, нужно правильно расположить пальцы и запомнить, за какие кнопки отвечает каждый из них:
| Левая рука | Правая рука | |
| Указательный | А, К, Е, П, М, C, И | Н, Г, О, Р, Т, Ь |
| Средний | В, У, Ч | Л, Ш, Б |
| Безымянный | Ы, Ц, Ч | Д, Щ, Ю |
| Мизинец | Ф, Й, Shift, Caps Lock, Ctrl | Ж, Э, З, Х, Ъ |
| Большой | Пробел, Alt |
Наглядно это показано на рисунках ниже.
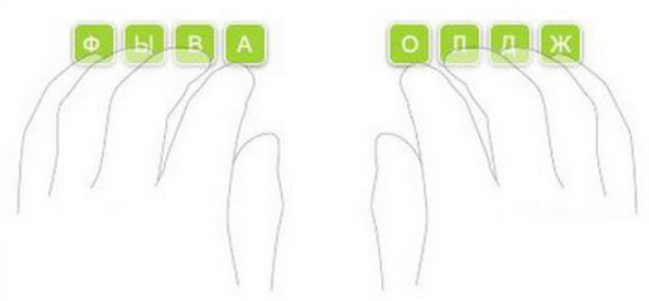
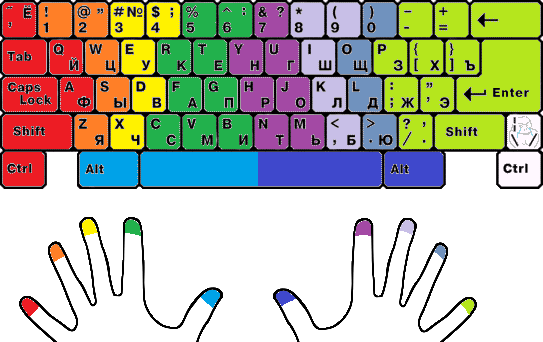
На большинстве клавиатур буквы «О» и «А» оснащены специальными выступами. Именно на них надо располагать указательные пальцы рук перед началом печати. Выступы помогают нащупать клавиши вслепую, избавляя пользователя от необходимости переводить взгляд на клавиатуру.
Положение тела и выбор клавиатуры
Правильное положение тела при работе с компьютером также влияет на скорость набора текста. Осанка должна быть ровной, корпус расположен перпендикулярно столу, локти — согнуты под прямым углом. Рекомендуемое расстояние от глаз до монитора — 40-75 сантиметров.
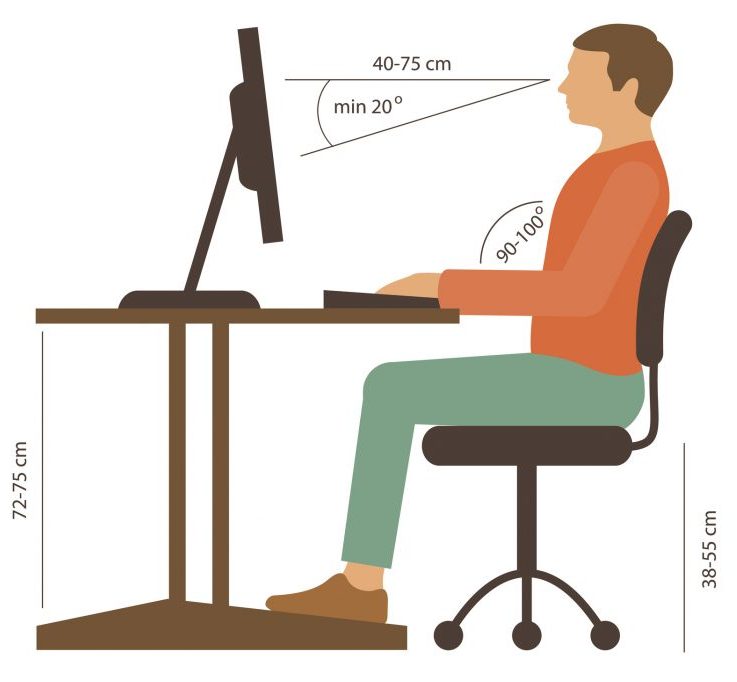
Помимо всего, научиться печатать быстрее помогают эргономичные клавиатуры. Они имеют изогнутую форму, могут состоять из двух частей, разделенных пустым пространством или дополнительными кнопками, колесом прокрутки. Некоторым пользователям намного удобнее работать именно с такими клавиатурами.

Общие советы
Кроме главных советов, перечисленных выше, стоит выделить еще несколько важных рекомендаций:
- Удары по клавишам — нажимать на кнопки следует мягко и отрывисто, подушечками пальцев, чтобы руки не уставали во время печати.
- Ритм — рекомендуется подобрать наиболее удобный для себя темп набора текста и придерживаться его. Таким образом достигается наибольшая продуктивность.
- Не торопиться в начале обучения — писать тексты на клавиатуре быстро не получится в первый же день. Скорость необходимо увеличивать постепенно, уделяя больше внимания правильности своих действий и избеганию ошибок.
- Практика — для обучения технике печати вслепую двумя руками нужно пользоваться онлайн-тренажерами, после чего применять полученные навыки в работе или в переписке с друзьями. Тренировки должны быть регулярными и не прекращаться до тех пор, пока не достигнут желаемый результат.
Виды клавиатур персонального компьютера
 Разновидности клавиатур персонального компьютера.
Разновидности клавиатур персонального компьютера.
- Компактные — представляют собой устройства, на которых нет дополнительных цифровых клавиш, расположенных справа. Такие клавиатуры удобны для небольшого компьютерного стола и стоят дешевле. Также этот вид клавиатур встречается на ноутбуках и нетбуках.
- Стандартные или полноразмерные клавиатуры имеют все клавиши, которые мы сегодня и будем разбирать.
- Мультимедийные клавиатуры имеют дополнительные кнопки, предназначенные для управления воспроизведением медиафайлов и управления звуком. Также на таких устройствах часто имеется клавиша включения калькулятора и других программ.
- Игровые клавиатуры, которые чаще всего используют любители компьютерных игр.
Сегодня мы познакомимся с назначением клавиш стандартных или полноразмерных клавиатур, которые встречаются чаще всего.
Как перевести уже написанный текст английскими буквами на русский язык?
Очень часто так бывает, особенно когда часто переключаешься на клавиатуре с английского на русский и обратно, что некоторая часть текста оказывается набрана английскими буквами и получается такая вот абракадабра, к примеру, когда увлекся и пишешь не смотря на клавиатуру. Тогда получается типа того, xnj ctqxfc vs dblbv yf ‘rhfyt rjvgm.nthf (что сейчас мы видим на экране компьютера). Как сделать так, чтобы не перепечатывать текст заново и вспоминать, а что же ты там накнопил на клавиатуре?
Dotar Sodjar
Достижение получено 03.09.2018
Тоже иногда сталкиваюсь с такой проблемой. Я обычно копирую написанный латиницей текст и вставляю в адресную строку любого поисковика, гугла, например. Чаще всего он выдаёт: “возможно, вы имели в виду” и напечатанный мною текст, но уже на русском.
Порой кажется, что кто-то там свыше специально придумал такое наказание для невнимательных — испытывая нервную систему после того, как человек поле нескольких минут печатания на клавиатуре обнаруживает такой косяк.
Конечно же, исправить создавшуюся ситуацию можно многими способами. Можно конвертировать текст онлайн на многих сайтах, правда, без гарантии, что ваш текст не будет виден посторонним. Можно подремонтировать текст с помощью некоторых левых редакторов.
Но проще всего (и удобнее всего) справляется с этим небольшая утилита под названием Punto Switcher. По вашему желанию утилита будет сама следить за правильностью установленной раскладки и будет автоматически ее переключать, когда это потребуется. Если же вы по каким-то причинам временно отключите эту функцию и напечатаете пол страницы не в той раскладке, — тоже не беда. Нужно лишь выделить этот текст и нажать комбинацию клавиш Shift+Pause Break
Иногда бывает, когда человек нечаянно задел Caps Lock и весь текст напечатал заглавными буквами. Для такого случая есть другая комбинация клавиш — Alt+Pause Break.
В этой утилите много разных примочек, описывать которые можно очень долго, но об одной из них стоит упомянуть. Это так называемый дневник. Он отслеживает все нажатия клавиш, и в случае, если по какой-то причине у вас пропал напечатанный текст, эту потерю всегда можно восстановить, скопировав пропажу из дневника.
Источник статьи: https://borodatiyvopros.com/questions/49895/
Виртуальная клавиатура как решение
Последний из рассматриваемых способов защиты как от программных, так и от аппаратных кейлоггеров — использование виртуальной клавиатуры.

Виртуальная клавиатура представляет собой программу, показывающую на экране изображение обычной клавиатуры, в которой с помощью мыши можно «нажимать» определенные клавиши.
В целом, экранная клавиатура плохо применима для обмана кейлоггеров, так как она создавалась не как средство защиты, а как средство помощи людям с ограниченными возможностями, и передача данных после ввода с помощью данной клавиатуры может быть очень легко перехвачена вредоносной программой.
Экранная клавиатура может быть использована для того, чтобы обойти keylogger, однако, она должна быть разработана специальным образом, исключающим перехват вводимых данных на любой стадии их ввода и передачи (как правило, применяется алгоритм смены позиции кнопок и цифр, а так же шифрование конечного результата).
Впрочем.. Идем далее.
Послесловие
Что хочется сказать в заключение.
Разнообразие различных пакостей и бяк, которые подстерегают современного пользователя просто поражает, поэтому порой сил одного антивируса просто физически (и умственно :)) недостаточно, тогда приходиться расширять арсенал и брать на вооружение специализированные утилиты по борьбе с нежелательным, потенциально-опасным и т.п. софтом, и тут главное, – правильно подобрать этот арсенал, что мы сегодня и постарались сделать (и заодно узнали практически все про такой тип угроз, как кейлоггеры).
Кроме этого, не забывайте время от времени повышать свою грамотность в вопросах безопасности/защиты Вашего железного друга, следите за обновлениями программ и актуальностью антивирусных баз, будьте бдительны и с осторожностью относитесь к подозрительным сайтам, и мы уверены, что ни одна зараза не посягнет на святая-святых, а именно Вашу безопасность
Revealer Keylogger Free | Бесплатно | Win
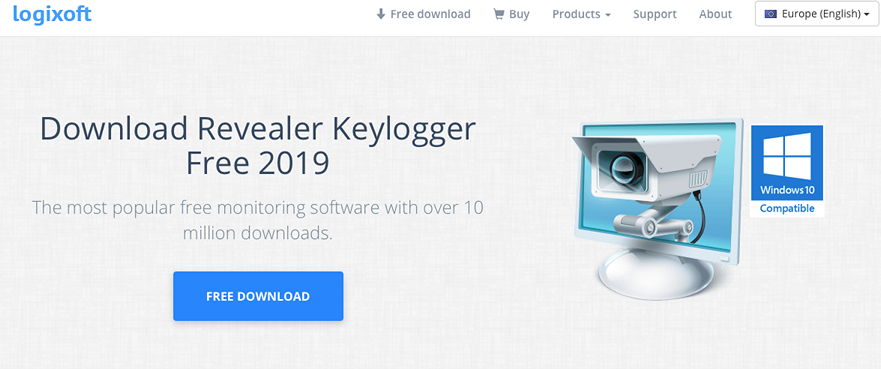
Revealer Keylogger Free – эффективный кейлоггер под Windows. Программа активируется при запуске операционной системы, она скрыта от глаз пользователей и защищена паролем. Но основной инструментарий – скриншоты и уведомления на почту – в бесплатной версии недоступен. Также программа не фиксирует IP-адреса.
- Ведётся мониторинг переписки по Skype, Facebook, MSN, AOL, ICQ, AIM, GTalk и пр
- Инструмент Keystroke Recorder записывает текст, пароли и переписку
- Функция Password Protection не позволит сторонним людям получить доступ к программе
- Функция скриншотов (в Pro-версии за $50)
Экранная клавиатура запускается автоматически — как отключить
1. Откройте меню пуск, начните набирать «Панель управления» без кавычек и откройте ее. Также, подробнее о способах ее запуска читайте в материале — как открыть панель управления на виндовс 10.

2. Переключитесь на крупные значки и зайдите в центр специальных возможностей. Уже в нем откройте раздел, который регулирует использования ПК без клавиатуры и мыши, отключите необходимую функцию.

В заключение
Довольно удобно использовать этот вариант ввода. Особенно это актуально при выходе из строя определенных кнопок, а их использование нужно именно сейчас.
Рассказать друзьям
Как открыть реестр Windows: regedit и другие способы
Как открыть командную строку в Windows: все способы
Диспетчер устройств: как открыть в Windows 10
Комментарии — 0:
Windows
Вы можете не любить Windows, но стоит признать, что эта операционная система постоянно развивается и с каждым годом становится все лучше и удобнее. Сейчас это современная система, предоставляющая пользователю множество возможностей.
Парочка полезностей:
-
Поиск через «Start» в Windows работает так, что он быстро находит файлы, находящиеся в системных папках. Поэтому, если вам лень ходить по файловой системе, нажимаем и вводим имя файла — система быстро нам его найдет.
-
Если открыть контекстное меню файла с зажатым , то появятся дополнительные опции. Одной из них будет «Скопировать как путь», очень удобно.
Сочетания
— скрыть все окна.
— свернуть все окна.
— развернуть все окна.
— открыть меню системных инструментов.
— открыть меню проекции на дополнительные дисплеи.
— прикрепить окно к левому/правому краю. На данный момент, одно нажатие сочетания перемещает окно к одному из краев, но если зажать и дважды нажать /, то система подстроит окно ровно под половину экрана и тут у нас есть аж три варианта последующих действий:
-
Отпустить — система предложит выбрать еще одно окно, для перехода в двухоконный режим
-
Нажать — окно будет сжато до размеров 1/4 экрана
-
Нажать — окно будет перемещено на соседний экран
— переместить окно на соседний экран. Удобное сочетание для тех, у кого несколько мониторов.
— развернуть окно на весь экран.
— открепить окно / свернуть.
— заблокировать систему.
— фокус на панель инструментов.
— переключиться между рабочими столами.
— открыть меню стикеров.
— вы и так знаете. Переключаемся между активными окнами. Зажатый Shift двигает нас назад.
— позволяет открыть некоторые окна в полноэкранном режиме.
— открыть n-ное окно прикрепленное к панели задач. Обязательно к использованию!
— открыть n-ное окно от имени администратора.
— сделать скриншот части экрана.
— открыть диспетчер задач.
— активирует навигацию в окнах многих программ. Например, сочетание позволяет скрыть/показать скрытые файлы в проводнике.
или — сделать снимок экрана. Вроде бы вещь банальная, но, как показывает практика, все еще есть люди, которые фотографируют экран. Скриншот сохраняется в буфер обмена, поэтому, чтобы просмотреть картинку, вам нужно будет ее вставить в соответствующую программу, например Paint.
— сделать скриншот окна.
— сделать скриншот экрана и сохранить в папку «Изображения».
Проводник
— переименовать файл/папку.
— открыть проводник.
— открыть свойства файла.
— открыть папку в новом окне.
— создать новую папку в текущей директории в проводнике.
/ — предыдущая папка / следующая папка в истории.
. Переместиться на уровень вверх.
Утилиты
Magnifier
— увеличить часть экрана.
— уменьшить часть экрана.
— закрыть Magnifier.
Xbox Game Bar
— открыть игровое меню XBox.
— Начать/остановить запись текущего окна. R — Record.
Программирование клавиш
- запускаем ранее установленную программу MPOSMaster;
- создаем новый проект, и указываем наш тип оборудования (на данный момент я использую USB версию на 64 копки, купленную все так-же на доске объявлений);
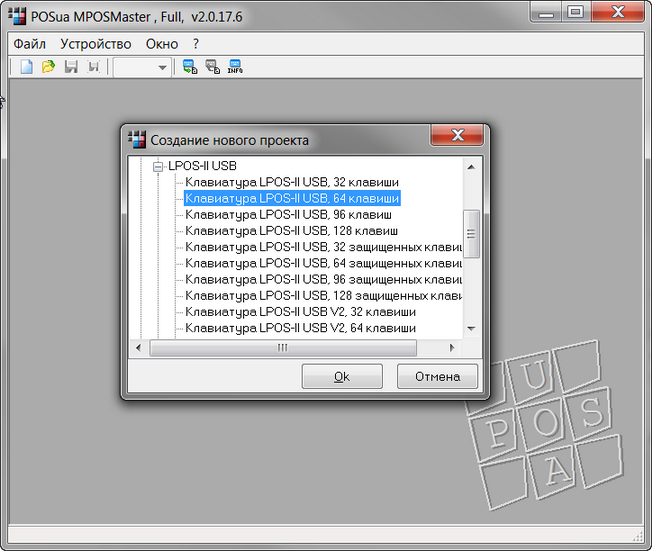
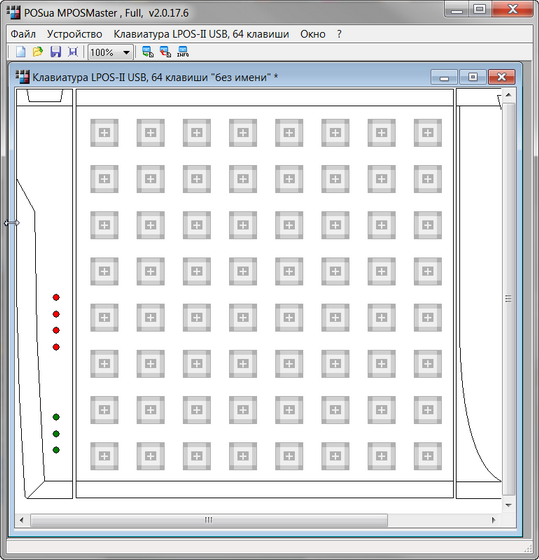
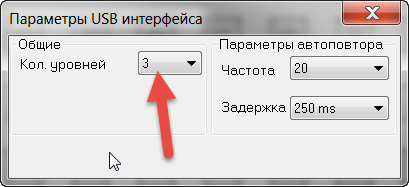
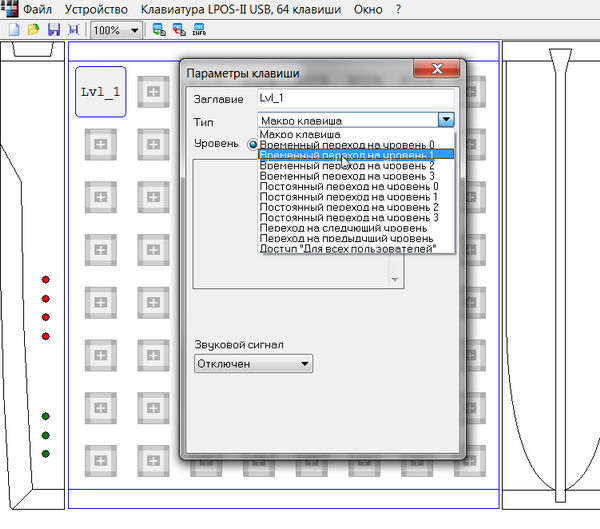

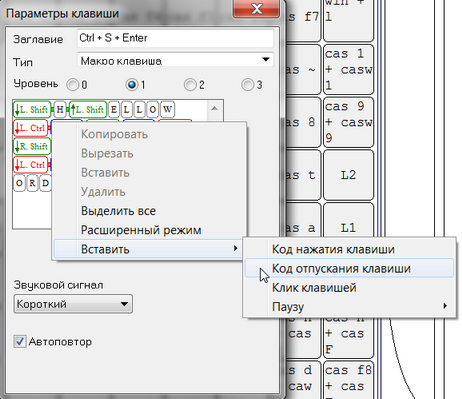
- мы можем задать любую последовательность или комбинацию символов для 4-х слоев, но не более 42 символов в одном слое (ограничение памяти контроллера);
- задать макрос можно или вводом с клавиатуры при помощи окна “захвата”, или вставляя коды нажатия, отпускания или клика клавиши вручную. При помощи ручного ввода есть возможность задать комбинации клавиш такого вида Ctrl+Alt+Shift+Win+”x”;
- также есть возможность в любом месте макроса вставить паузу от 0,1s до 1,6s. Если нужна большая пауза или не стандартная, можно вставлять несколько пауз подряд;
- мы можем задать звуковой сигнал нажатия: короткий, средний или длинный;
- мы можем включить “Автоповтор” для клавиши. Если он отключен, макрос выполняется только один раз, вне зависимости от того, как долго мы держим клавишу;
Несколько примеров из моей практики
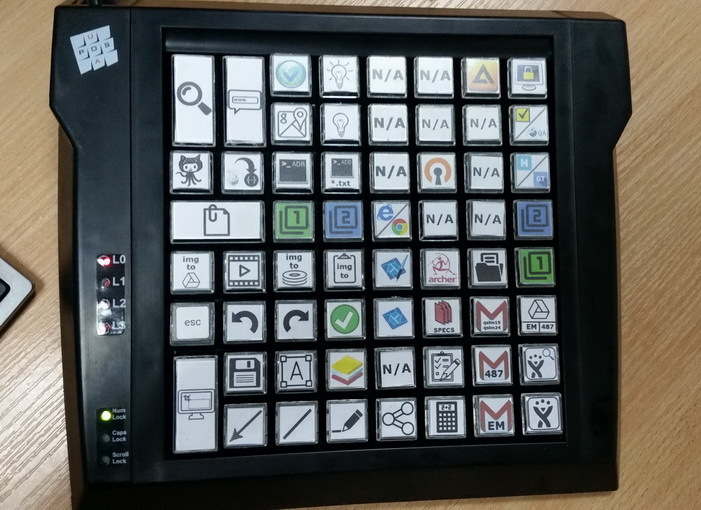
- расшарить скриншот без обработки через гугл драйв (использую, когда надо очень быстро создать ссылку и скинуть в чат, или когда не надо обрабатывать изображение);
- создать видеозапись и отправить ее в редактор;
- создать скриншот, и без обработки и вопросов сохранить на жесткий диск;
- создать скриншот, и скопировать его в буфер обмена;
- стрелка;
- линия;
- подсвеченная область;
- вставка текста;
- сглаживание слоев;
- вставка маркеров;
- redo и undo, они же при нажатии на кнопку уровня L1 уменьшают\увеличивают шрифт в текстовой вставке;
- основная кнопка снятия скриншотов (отправляет изображение в редактор);
- кнопка ESC, на случай, если надо изменить область захвата;
- обычный запуск консоли:
- L1 + кнопка ADB — запуск с удалением данных из буфера обмена (что бы не подтягивать старые логи);
Прописываем в bat: - Все логи с ADB сохраняем в текстовый файл с таким форматом имени: ADB_logs_»%hour%».»%minute%».»%sec%_%day%.%month%.%year%.txt
Прописываем в bat:
- Первый открывает url вида:
- L1 + кнопка открывает форму нового письма:
Задача:Дано:Решение:
- открываем веб-форму со списком вопросов;
- копируем вопрос в буфер обмена (я использую для этого доп. клавиши на мышке);
- переводим фокус в Notepad++;
- жмем на макро клавишу, которая находит текст вопроса и прячет окно поиска, оставляя подсвеченным текст вопроса с правильным ответом в диапазоне от -3 до 3;
- кликаем в веб-форме на правильный ответ и тд.;
Результат