Программы для создания загрузочной флешки
Содержание:
- UltraISO как записать образ на флешку
- Возможности Rufus
- Что такое ISO
- Основные возможности программы Ультра ИСО:
- Программы для создания загрузочной флешки
- Как скинуть нужную информацию с диска CD или DVD на флешку
- Скачать
- Возможности
- Windows To Go и Rufus
- 1. dd
- Как записать файлы с компьютера на диск
- Работа с UltraISO
UltraISO как записать образ на флешку
После запуска Ultra ISO, появится окно с предложением купить программу, ввести регистрационный код или воспользоваться пробным периодом.

UltraISO как записать образ на флешку
Кликните по клавише «Пробный период…», программа запустится.
Теперь необходимо указать образ диска для записи на флеш накопитель. Кликните на пункт меню «Файл», а затем «Открыть» или нажмите одновременно клавиши «Ctrl+O»
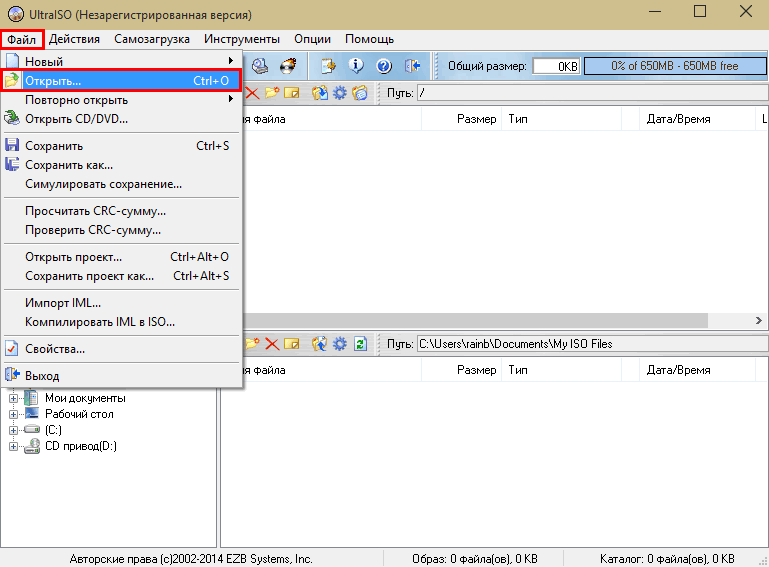
Ultra ISO — открытие образа диска
В появившемся диалоговом окне выберите путь к файлу ISO и сам файл который необходимо записать на Flash-диск и кликните «Открыть»
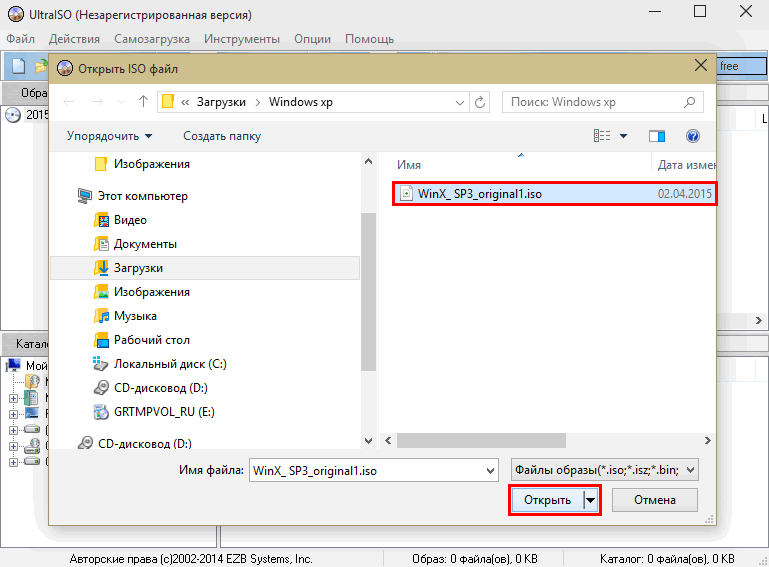
Ультра ИСО — выбор ISO файла
Когда файл откроется, в верхней части программы будут видны файлы и папки содержащиеся в образе диска и которые будут записаны на USB носитель.
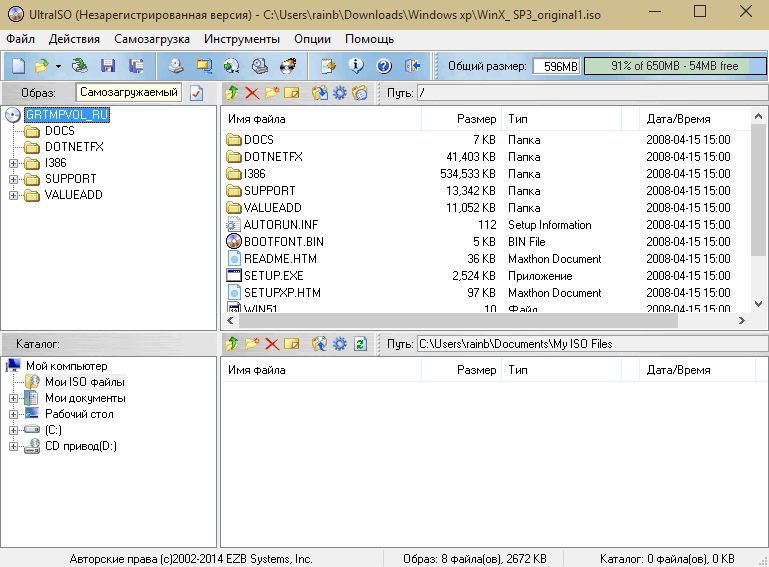
УльтраИСО — образ диска открыт в программе
Теперь необходимо записать открытый образ компакт-диска на USB накопитель.
Для этого нужно подключить к компьютеру или ноутбуку диск соответствующего объема, на который планируется записать образ, обратите внимание, что все данные содержащиеся на нем будут уничтожены, поэтому если у Вас есть в них необходимость предварительно скопируйте или переместите их. Когда флэш накопитель или внешний жесткий диск подключены, приступаем к записи подготовленного образа
Когда флэш накопитель или внешний жесткий диск подключены, приступаем к записи подготовленного образа.
Кликните по пункту меню «Самозагрузка» и в появившемся выпадающем меню «Записать образ Жесткого диска…»
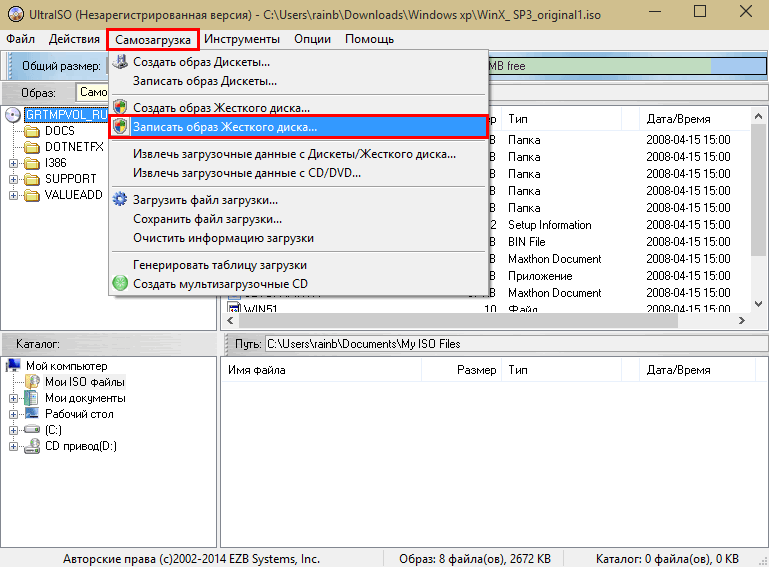
UltraISO — запись образа на флешку или внешний жесткий диск
В появившемся всплывающем окне необходимо выбрать диск на который будет производиться запись (если подключен один внешний накопитель, то он будет выбран по умолчанию), метод записи «USB+HDD» и нажать клавишу «Записать»
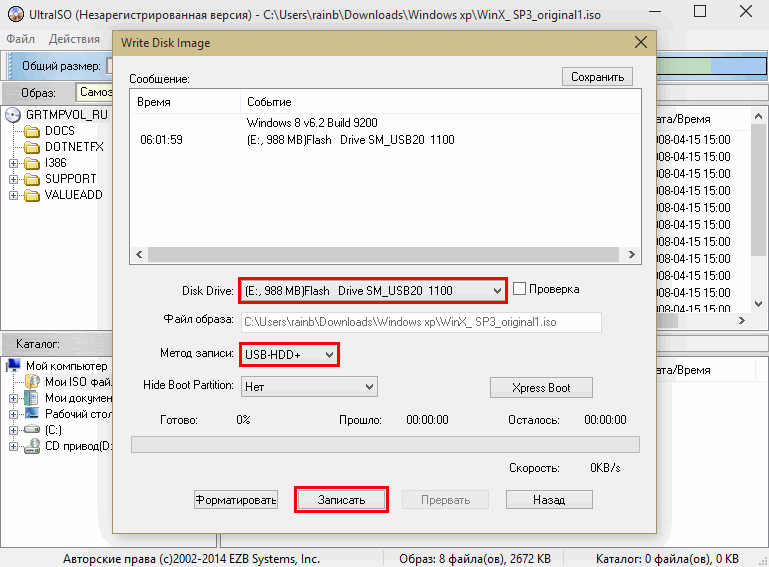
УльтраИСО — настройка параметров записи
Далее появится окно с предупреждением о том, что все данные на носителе будут стерты и если Вы уверены в том, что ничего нужного на накопителе не осталось, и выбран правильный диск, нажмите «Да»
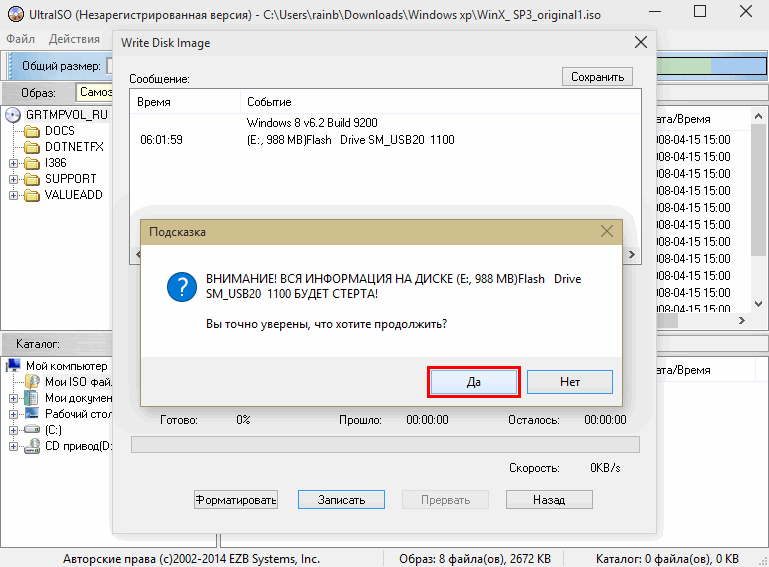
UltraISO — предупреждение о потере данных на конечном носителе
Программа UltraISO выполнит запись образа на флешку, дождитесь пока индикатор состояния процесса не достигнет финального значения.
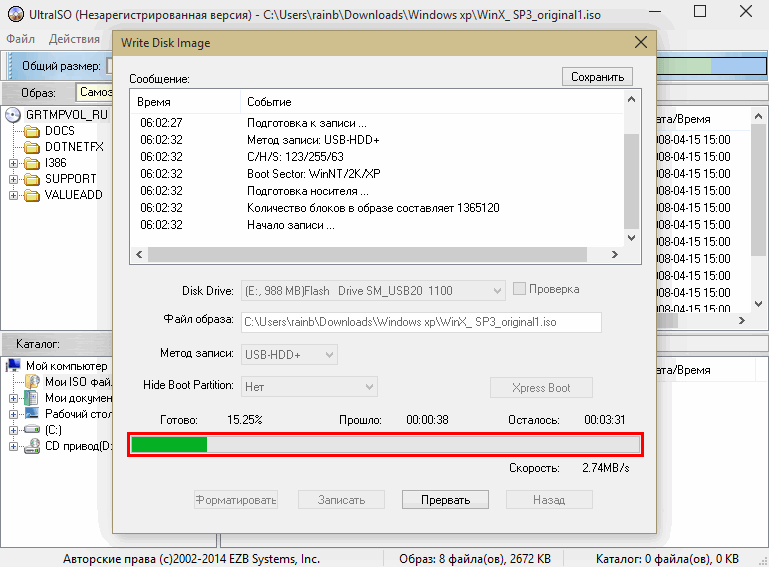
UltraISO — запись образа диска на флешку
После окончания записи, появится сообщение «Запись завершена!»
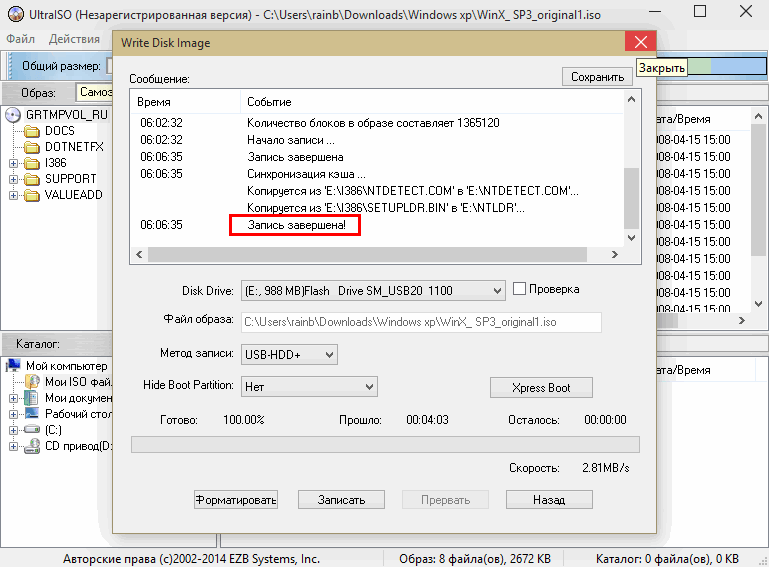
Теперь можно, закрыть программу и извлечь записанный накопитель.
Поздравляем Вас! Вы только что самостоятельно создали загрузочную флешку с помощью UltraISO.
В завершение хотим напомнить Вам, что программа UltraISO не является бесплатной, но имеет ознакомительный период в течение которого доступны все ее функции. Из альтернативных бесплатных программ Вы можете воспользоваться утилитами Rufus или UNetBootIn, представленных на соответствующих страницах нашего ресурса.
Возможности Rufus
Свободно распространяемая утилита с интерфейсом на русском языке. Применяется для формирования на флеш-картах и внешних жёстких дисках загрузочной области с последующим развёртыванием на них образов. Это копии установочных дисков, загрузочные CD с приложениями и операционными системами:
- пользовательских и серверных Windows;
- DOS;
- трёх десятков сборок Linux;
- LiveCD, Hiren’s BootCD, WinPE.
Утилита написана разработчиком из Akeo Consulting, поставляется с исходным кодом. Rufus запишет на носитель загрузочный образ, выполнит быстрое и низкоуровневое форматирование флешки. Имеет русскоязычный интерфейс.
Ниже рассмотрено использование Руфуса для записи установочного диска Windows 10. Статью о Linux читайте здесь. Про Hive OS тут.
Что такое ISO
Аббревиатурой ISOобозначается (клон) диска, использующий файловую систему ISO 9660. По сути это обычный файл, содержащий определённую информацию. Сейчас многие пользователи персональных компьютеров при переустановке операционной системы предпочитают пользоваться твердотельным USBнакопителем. Чтобы выполнить запись образа на флешку удобно воспользоваться различными утилитами, которые предоставлены компанией Microsoftили другими производителями ПО. Для организации твердотельного диска потребуется flash-карта определённой ёмкости. На ней не должно быть никакой информации, поскольку она будет стёрта. Требуемая ёмкость:
Чтобы записать на флешку образ диска,существуют различные программы для создания загрузочной флешки
Они бесплатные, имеют понятный интерфейс и выполняют всю процедуру за очень короткое время.
Основные возможности программы Ультра ИСО:
- Создавать копии физических CD/DVD дисков в образы в формате ISO
- Создавать ISO образы из файлов и папок
- Редактировать ISO файлы
- Конвертировать ISO в другие распространенные форматы
- Создавать загрузочные CD/DVD
- Создавать и редактировать образы AudioCD дисков
Установка программы проста, и сопровождается сообщениями на русском языке. Никакого дополнительного программного обеспечения, инсталлятор не устанавливает.
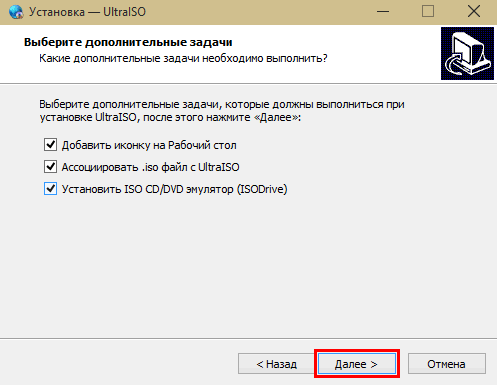
UltraISO — установка прграммы
Во время установки можно убрать или оставить ассоциацию программы с .ISO файлами, установить эмулятор CD/DVD привода и создать ярлык для запуска приложения на Рабочем столе.
После установки программы UltraISO, у многих возникает вопрос: Как пользоваться?

Очень часто программу Ультра ИСО используют для записи образа загрузочного диска на флешку или внешний жесткий диск, для дальнейшей загрузки с USB накопителя. Поэтому мы решили показать такой процесс шаг за шагом сопровождая каждый шаг подробными изображениями.
Программы для создания загрузочной флешки
Rufus
Адрес: Rufus
Бесплатная утилита на русском языке. Работает очень быстро и не требует обязательной установки в систему, что очень удобно. Управление максимально простое и понятное, так что, разобраться смогут даже люди, которые только начали пользоваться компьютером.
В процессе создания можно выбрать схему раздела MBR или GPT. Это очень удобно, если не хотите менять тип загрузки носителя в UEFI BIOS (там по умолчанию стоит загрузка с EFI, т.е. требует схему GPT).
Особенности:
- Создание загрузочного накопителя в пару кликов
- Бесплатная
- На русском
- Понятное управление
- Выбор схемы раздела MBR или GPT — для новых и старых BIOS, это позволяет не лезть в настройки, чтобы флеш-накопитель сразу прочитался
- Определение USB накопителей
- Журнал
Windows Media Creation Tool
Адрес: Windows Media Creation Tool
Действительно удобная утилита, которая в автоматическом режиме сделает загрузочную флешку. При этом нет необходимости искать и загружать ISO образ с ОС вручную. Утилита сама загрузит его последнюю версию и запишет на накопитель.
Очень удобно использовать Windows Media Creation Tool. Так, достаточно лишь вставить флеш накопитель в USB-порт своего компьютера/ноутбука, запустить утилиту, указать несколько простых параметров, запустить процесс и можно дальше заниматься своими делами.
Особенности:
- Автоматически скачивает образ
- На русском языке
- Удобный и понятный интерфейс
- Выбор версии ОС
- Официальное ПО от Microsoft
Windows USB/DVD Download Tool
Адрес: Windows USB/DVD Download Tool
Утилита, сделанная самой компанией Microsoft для создания загрузочных флешек. С помощью нее можно максимально просто и быстро создавать образы Виндовс 10, 7 и 8 версии. Работает очень просто, но интерфейс на английском языке. Выполняет задачу, если другие программы не работают.
Если другие утилиты не работают или просто хочется использовать утилиту, предоставленную самим разработчиком операционной системы, то несомненно стоит воспользоваться данной программой.
Особенности:
- Бесплатная
- Простой и понятный интерфейс
- На английском, но управление простое
- Работает исключительно с образами ОС Виндовс
- Выполняет свои функции максимально качественно
Интересно! Именно с помощью этой утилиты мы рассматривали установку Windows 10. Это официальное ПО, которое рекомендуется для этих целей.
WinSetupFromUSB
Адрес: WinSetupFromUSB
Универсальная утилита, которая позволяет создавать загрузочные флешки самых разных операционных систем — не только Виндовс. Работает на английском языке, но разобраться в управлении будет просто.
Есть поддержка UEFI BIOS. Читает самые разные образы и успешно записывает их на флеш накопитель. Используется многими администраторами для быстрой установки операционной системы.
Особенности:
- Работает с Виндовс и Линукс самых разных версий
- Ведет логи
- Понятное управление
- Делает эффективный накопитель с ОС
UNetBootin
Адрес: UNetBootin
Маленькая утилита, не требует обязательной установки. Работает с самыми разными образами и сборками Windows и Linux. Позволяет максимально быстро и просто выполнить поставленную задачу.
Интерфейс наполовину на русском языке и не загружен отвлекающими элементами. Поэтому в нем легко ориентироваться и разобраться.
Особенности:
- Работает с Виндовс и Линукс
- Процесс не занимает много времени
- Очень популярна среди пользователей
- На русском языке
UltraISO
Адрес: UltraISO
Данный софт предназначен для работы с образами и дисками вообще. Среди функций есть и необходимая нам — создание загрузочной флешки. Именно эту программу выбирают многие пользователи для этих целей.
Интерфейс полностью на русском языке, максимально простой и понятный. Есть множество функций для работы с дисками и их образами.
Особенности:
- Функциональный софт
- На русском языке
- Понятный и мощный инструментарий
- Интуитивное меню
- С пробным периодом
- К сожалению, не бесплатная, но в ТОП все-таки была добавлена
В заключение
Используйте любой из описанных выше инструментов и процесс создания загрузочной флешки станет для вас самым простым делом. Нужно будет просто сделать несколько кликов мышью.
Как скинуть нужную информацию с диска CD или DVD на флешку

Здравствуйте, уважаемые посетители блога Start-Luck. Некоторые читатели помнят те времена, когда мы делились своими видеокассетами, дисками, книгами и потом теряли их в безвестности, забыв какой именно нехороший друг забрал «нашу прелесть».
Для современных людей это уже такая редкость. Цифровые варианты предусматривают запись и перезапись. Даже если вам захочется что-то кому-то дать, то со спокойной душой всегда можно сделать копию и не беспокоиться о том, вернут вам информацию или нет. Она останется под рукой. Об этом мы сегодня и поговорим.
В этой статье я расскажу как переписать с диска на флешку простым методом и с помощью образа ISO
Работать буду на Windows 7, хотя по сути это не так важно. Действия не будут сильно отличаться вне зависимости от того, какой версией вы пользуетесь
Ну и, конечно же, мы не обойдемся без видео инструкции, которая разрешит любое недопонимание между мной и жаждущими узнать информацию.

Думаю, что уже можно приступать.
Скачать
Последнее обновление 2021.08.03:
- Rufus 3.15 (1.1 МБ)
- Rufus 3.15 Переносная версия (1.1 МБ)
- Другие версии (GitHub)
- Другие версии (FossHub)
Поддерживаемые языки:
| Bahasa Indonesia | , | Bahasa Malaysia | , | Български | , | Čeština | , | Dansk | , | Deutsch | , | Ελληνικά | , |
| English | , | Español | , | Français | , | Hrvatski | , | Italiano | , | Latviešu | , | Lietuvių | , | Magyar | , | Nederlands | , | Norsk | , |
| Polski | , | Português | , | Português do Brasil | , | Русский | , | Română | , | Slovensky | , | Slovenščina | , | Srpski | , |
| Suomi | , | Svenska | , | Tiếng Việt | , | Türkçe | , | Українська | , | 简体中文 | , | 正體中文 | , | 日本語 | , | 한국어 | , | ไทย | , |
| עברית | , | العربية | , | پارسی | . |
Системные требования:
Windows 7 или более поздней версии, неважно, 32 или 64 бит. После загрузки приложение готово к использованию
Я хочу выразить мою благодарность переводчикам, которые перевели Rufus, а также эту веб-страницу на различные языки. Если вы обнаружите, что можете пользоваться Rufus на вашем родном языке, вы должны благодарить их!
Возможности
Перед проверкой Roofus в деле важно ознакомиться с характерными особенностями и спецификой данной программы. Главная функция приложения – создание и запись ISO-образа на диске или Flash-накопителе
В качестве основы для «прожига» используются boot ISO файлы. Приложение поддерживает полный цикл работы с образами, включая их открытие и изменение содержания.
Руфус 3 создает полноценную копию «Винды», начиная от легендарной XP и заканчивая последней десятой версией. Кроме того, приложение работает с ISO-образами игр. Программа записывает на внешний носитель полноценный образ физического диска. Скорость «прожига» загрузочного девайса через Rufs на порядок выше, чем у аналогичных образцов (например, UltraISO).
Приложение обладает набором функций, выгодно отличающих его от конкурентов:
- Низкие системные требования, включающие поддержку большинства «операционок»: от Windows XP до Виндовс 10;
- Создание boot девайса для ноутбука или ПК независимо от встроенной BIOS;
- Возможность использования записанного USB-накопителя для восстановления доступа к системе или снятия защитного пароля;
- Запуск и работа на ПК без установленной операционной системы;
- Наличие portable версии продукта, где отсутствует процесс установки;
- Поддержка различных внешних носителей для «прожига» образа: начиная от флеш-карт и заканчивая компакт-дисками;
- Высокие показатели скорости при записи ISO на USB и чтении данных;
- Полностью бесплатный способ распространения.
Преимущества
Программисты Rufs выделяют 3 основных преимущества приложения:
- Предельно понятное и простое меню, по которому легко и приятно перемещаться;
- Специальная функция находит «битые» участки на «флешке» и предлагает форматировать носитель для полного восстановления работоспособности;
- Утилита позволяет быстро создать boot device. Полный цикл работы занимает намного меньше времени, чем при записи встроенными инструментами системы.
У миниатюрной, но важной утилиты имеется дополнительное полезное свойство, на которое редко обращают внимание. Чтобы скачать образ Windows на компьютер, совсем не обязательно бороздить просторы интернета в поисках нужного варианта. Для этого необходимо в меню «Свойства диска» переключить соответствующую вкладку «Выбрать» на значение «Скачать» и активировать данный пункт
Пользователю откроется специальное окно, где можно задать желаемые параметры для образа Виндовс ОС. После настройки характеристик и подтверждения действий она автоматически найдет подходящую копию «операционки», скачает ее на ПК и запишет на требуемый носитель информации
Для этого необходимо в меню «Свойства диска» переключить соответствующую вкладку «Выбрать» на значение «Скачать» и активировать данный пункт. Пользователю откроется специальное окно, где можно задать желаемые параметры для образа Виндовс ОС. После настройки характеристик и подтверждения действий она автоматически найдет подходящую копию «операционки», скачает ее на ПК и запишет на требуемый носитель информации.

Полезно знать!
Скачать программу Rufus для Windows совершенно бесплатно можно по закрепленным на странице ссылкам. Кроме того, получить Руфус можно на torrent ресурсах, если скачать торрент файл.
Список ISO-образов, с которыми Rufus умеет работать
Нередко при записи ISO to flash пользователю требуются сторонние программы с функцией автозапуска при старте Windows OS
Здесь важно указать список совместимых образов, с которыми работает Руфус

Windows To Go и Rufus
Начиная с восьмерки, разработчики из Microsoft внедрили новую технологию под названием Windows To Go. Эта технология разработана для того, чтобы пользователь, использующий компьютер с операционной системой Windows 10 или 8 смог создать USB накопитель с установленной ОС.
ОС, созданная при помощи Windows To Go, представляет собой зеркало системы, на которой производилось создание флешки. Из этого следует, что на такой системе будут сохранены все настройки и установленные программы. Особенно удобно использовать такую технологию в организациях, где нужно быстро подготовить и настроить ОС для сотрудника.
Рассмотрим пример создания флешки в Windows 8.
Для этого запустим поиск и наберем в нем «To Go». Запустим найденный мастер. Сразу после запуска мастер будет искать совместимые USB накопители с технологией Windows To Go.
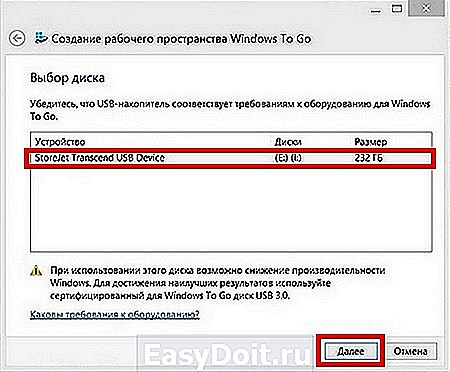
На следующем этапе нам нужно вставить установочный диск в DVD привод и указать в мастере путь к файлу «install.wim». Если в вашем дистрибутиве такого файла нет, то воспользоваться данным методом не получится.
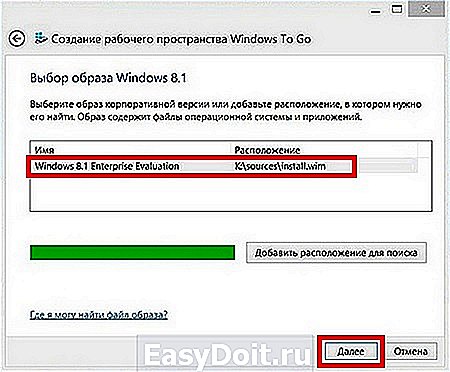
Далее мастер предложит зашифровать систему с помощью BitLocker, если вам это нужно.
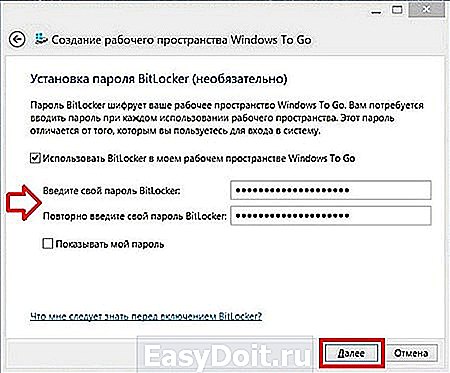
В последнем окне необходимо нажать кнопку Создать , после чего начнется создание флешки с Windows 8. Процесс создания зависит от скорости записи USB накопителя.
Кроме стандартного мастера создавать USB накопители Windows To Go может утилита Rufus. С помощью этой утилиты можно создать флешку с восьмеркой или десяткой из-под Windows 7 или ХР. Рассмотрим пример создания портативной Windows с помощью Rufus. Первым делом загрузим программу с ее официального сайта https://rufus.akeo.ie. Программа не требует инсталляции, поэтому ее можно запустить сразу после загрузки.

Дальнейшим нашим действием будет нажатие на кнопку в форме DVD-диска. Это нужно для того, чтобы выбрать образ Windows. В нашем случае мы взяли для примера образ десятки. Образ диска можно сделать с установочного диска или скачать его с сайта www.microsoft.com.

После этих действий должна появиться радиокнопка «Windows To Go», которую нужно выбрать. Завершающим шагом будет нажатие кнопки Старт , после чего начнется создание флешки с десяткой.
Из примера видно, что используя первый и второй способ, несложно создать портативную ОС. Но если вы будете использовать утилиту Rufus, вы значительно расширите функционал загрузки портативной операционной системы.
Еще одной утилитой, которая может поставить портативные ОС на флешке, является PWBoot. Утилита может создавать портативные накопители с Windows 7 и 8. Скачать утилиту можно со страницы http://reboot.pro/topic/6851-project-pwboot-latest-version-302. Утилита не требует инсталляции, поэтому ее можно запустить сразу после загрузки.
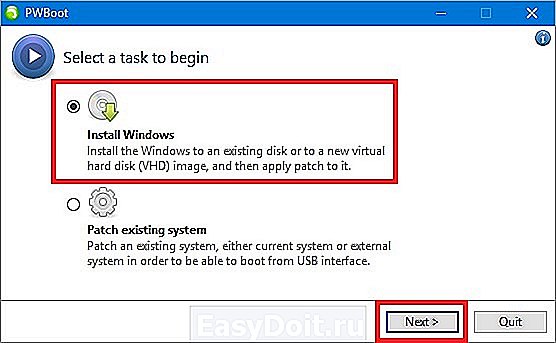
В открывшемся окне программы выберем первый пункт и нажмем кнопку Next . На этом этапе утилита просит от нас выбрать файл «install.wim». В нашем случае мы используем файл из установочного диска Windows 7.
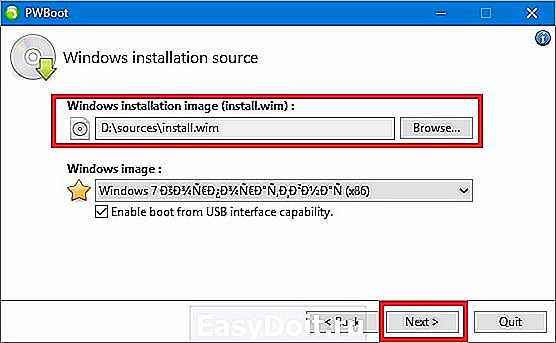
После проделанных действий также нажмем кнопку Next и перейдем к выбору USB накопителя.
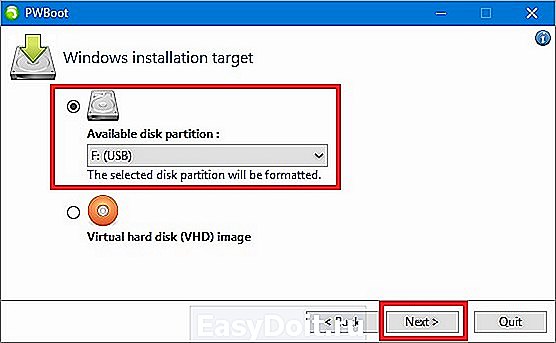
На последнем этапе настройки выберем нашу флешку для записи загрузчика и нажмем кнопку Install . После этого начнется процесс создания портативной ОС.
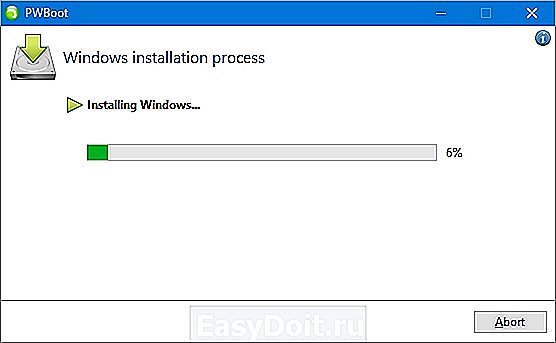
Из примера видно, что программа PWBoot имеет довольно простой интерфейс и ограниченный функционал. Из этого следует, что программа будет незаменимым помощником в создании портативной ОС для начинающего пользователя ПК.
1. dd
Если вы уже пытались спрашивать на форумах, как записать образ на флешку в Ubuntu, то, наверное, уже слышали совет использовать утилиту dd. Это простая консольная утилита, которая позволяет побайтово переносить данные из одного места в другое, например из файла на флешку.
Несмотря на свою простоту она очень популярна среди опытных пользователей Linux, поскольку может правильно записать данные в большинстве случаев. Использовать эту утилиту очень просто. Нужно указать файл образа откуда будут скопированы данные и раздел на вашей флешке, например:
Обратите внимание, что есть два возможных способа записи образа на флешку с помощью dd. Это непосредственно на флешку /dev/sdc или на раздел флешки — /dev/sdc1
Обычно работает первый вариант, но вы можете попробовать и второй. Запись образа на флешку займет определённое время, так что вам придется подождать.
После завершения копирования флешка будет готовка к работе. Но это далеко не все способы записи образа на диск, есть программы с графическим интерфейсом, полноценные аналоги Rufus Linux.
Как записать файлы с компьютера на диск
Для начала давайте рассмотрим процедуру записи файлов для дальнейшего использования и переноса на другие устройства. Данная инструкция подойдёт для большинства файлов. Делается это очень просто.
- Для начала вставьте диск в дисковод.
- Подождите немного, и перед вами появится меню; если этого не произойдёт, то вам придётся запустить диск вручную через “Мой компьютер”.
- Здесь выберите вариант “Burnfilestodisc” или “Записать файлы на диск” (зависит от версии операционной системы).
- Затем вам нужно будет отметить один из вариантов и нажать “Далее”.

Всего там будет два варианта как записать файлы с компьютера на диск: “Как флеш-накопитель USB” и “С проигрывателем CD/DVD”. Об их особенностях мы поговорим далее.
Запись диска как флеш-накопитель
Если вы выберите вариант “Как флеш-накопитель USB”, то сможете записать файлы на диск и затем свободно удалять их, редактировать и добавлять новые. Разумеется, использовать данный вариант имеет смысл лишь в том случае, если вы используете многоразовый диск с расширением RW или RE.
Но у данного варианта есть и минус. После того как вы запишите диск работать он будет только с компьютерами на базе Windows.
Записать файлы таким способом очень просто. Для начала вам нужно дождаться окончания форматирования. После этого вам нужно будет перенести все файлы на диск, также как вы сделали бы это с флешкой. Для тех, кто не делал этого прежде, есть два способа: просто зажать файл мышью и перетащить его на диск или же выбрать нужные файлы, зажать комбинацию “Ctrl+C”, а затем открыть диск и нажать “Ctrl+V”.

После того, как файлы будут записаны, вы можете взаимодействовать с ними, как вам вздумается, удалять, редактировать и т.д. Стоит лишь учесть один нюанс, файлы удалённые с диска не попадают в корзину.
Запись диска с проигрывателем CD/DVD
Если выбрать вариант “С проигрывателем CD/DVD”, то в дальнейшем вы сможете использовать диск на любых ПК и других устройствах. Однако процесс записи здесь немного сложнее.
- Для начала вам опять же придётся дождаться окончания форматирования.
- После этого вам также нужно будет перенести файлы на диск (как скинуть файлы на диск читайте выше).
- После этого внизу экрана вы должны увидеть сообщение от Windows о том, что у вас есть файлы, ожидающие записи.
- После этого вам нужно будет открыть “Мой компьютер”, открыть диск и нажать на кнопку “Завершить процесс” или “Запись на диск” на панели вверху (в Windows 10 нужно будет сначала открыть вкладку “Управление”).
- После этого вам нужно будет указать имя диска и скорость его записи.
- Если вы записываете аудио, вам также нужно будет указать, хотите ли вы записать “Аудио CD”, который будет проигрываться в аудио-плеерах.
- Когда запись будет окончена, система спросит, хотите ли вы создать ещё одну копию диска; если нет – откажитесь.
После этого вы можете извлечь свой диск из дисковода и использовать его как захотите.
Работа с UltraISO
Такая работа с твердотельным накопителем, как создание загрузочной флешки, требует от пользователя наличия повышенных привилегий. Чтобы получить их, запустим программу от имени администратора. Воспользуемся для этой цели стандартным поиском, расположенным в меню «Пуск» операционной системы.


На скриншотах показано выполнение этой операции для Windows 10 и Windows 7.
Записываем флешку из iSO-образа
Теперь, когда у нас все готово и программа запущена от лица администратора системы, можем создать загрузочную флешку. Подключаем к компьютеру твердотельный накопитель. Согласно рекомендациям Microsoft, его емкость не должна быть менее 8 Гб. В окне UltraISO нажимаем меню «Файл» и выбираем обозначенный рамкой пункт.

Указываем предварительно сохраненный образ системы. Подтверждаем желание его использовать, нажав кнопку «Открыть».

Переходим на вкладку «Самозагрузка» и выбираем отмеченный на скриншоте пункт.

Открывается окно параметров записи. В поле «1» автоматически должна определиться флешка. На это действие может уйти несколько секунд, поэтому спокойно ждем, пока отработают программные механизмы. В поле «2» смотрим путь к выбранному образу
Наконец, самое важное. В поле «3», отвечающем за создание скрытых разделов, в обязательном порядке проставляем «Нет»
Метод записи и остальные параметры не меняем. Убеждаемся, что все правильно и запускаем запись.

Программа выдаст последнее предупреждение. Самое время вспомнить, где хранятся свадебные фотографии. Если не на этом диске, можно начинать запись с чистой совестью.

Пока загрузочная флешка создается, можно отправляться пить кофе.

Пока загрузочная флешка создается, можно отправляться пить кофе.

Как видим, изображение на иконке флешки изменилось. Теперь ее можно отключать и убирать в надежное место.
Записываем флешку с установочного DVD
Современные ультрабуки все чаще выпускают без DVD-привода, а у некоторых пользователей наверняка сохранились установочные диски с Windows 7. При желании можно сохранить дистрибутив для дальнейшего использования, перенеся его на твердотельный накопитель. Его гораздо сложнее сломать или поцарапать, а при необходимости не придется искать внешний привод. Рассмотрим, как записать образ Windows 7 на флешку через , когда в наличии есть установочный DVD.
Отправляем диск в привод, подключаем накопитель и в меню «Файл» выбираем отмеченный пункт.

Программа автоматически распознает подключенный DVD и запросит разрешение на его чтение.

Полностью распознанный диск откроется в двух верхних четвертях рабочего окна.

Теперь, чтобы записать Windows на флешку через UltraISO, отправляемся на вкладку «Самозагрузка» и повторяем описанную выше последовательность действий.

На скриншоте показано окно «Проводника» с только что созданным загрузочным диском.