Как сделать снимок на веб камеру ноутбука или компьютера
Содержание:
- Active WebCam
- Почём новый iPhone 13 в России. Кому брать, кому пропустить?
- Микк Сид
- Способ 3: снимок с веб-камеры онлайн
- Програма HP Camera
- Используем стороннее ПО
- Способы подключения к компьютеру
- Настройка
- Что делать, если все способы не работают
- Сделать фото на веб камеру онлайн
- Добавление эффектов в видео звонок (Skype)
- Altarsoft Video Capture
- Pixect
- Нам всё ещё нравятся плоские грани смартфона
- Карта веб-камер России
- Webcamtoy
Active WebCam
Active WebCam – специализированный софт, который занимается только видеозаписью без обработки. Активно используется для работы с устройствами наблюдения. В программе есть детектор движения, возможность одновременного подключения сразу нескольких устройств, отправление записей на удалённый сервер.
Интерфейс Active WebCam
Active WebCam стоит достаточно дорого – 29$. Она больше подойдёт для установки на пультах охраны, так как цена оправдывается множеством возможностей именно в этой сфере. Для домашнего применения полезна только опция записи с вебки. Никаких инструментов обработки, наложения эффектов и т.п. здесь не предусмотрено.
Cкачайте программу №1 для записи с вебки
Отлично работает на Windows 10, 8, 7, Vista, XP
Почём новый iPhone 13 в России. Кому брать, кому пропустить?
Новый iPhone 13 будет отличной заменой для всех владельцев iPhone XR, старенького X и iPhone 11/11 Pro. Владельцам iPhone 12 я бы рекомендовал обновиться на актуальное поколение только если вы любите фотографировать и снимать видеоролики, потому что качество такого контента улучшится в разы.
А вообще, в iPhone 13 камеры лучше, железо мощнее, экран ярче, батарейка более ёмкая. Вы всё это заметите и обязательно оцените.
Базовая модель теперь имеет 128 Гб памяти. Мы ждали этого довольно долго, потому что 64 Гб в 2021 году даже как-то несерьёзно, и не спасает даже подписка iCloud. Базовый iPhone 13 можно смело брать и не волноваться, что память закончится в самый неожиданный момент.
Если вы постоянно снимаете ролики, монтируете видео прямо на смартфоне и фотографируете, как из пулемёта – Apple добавила возможность приобрести обычный iPhone 13 с 512 Гб памяти. Тут уже никакого iCloud не надо – места хватит для всего, да ещё и музыку в Lossless можно накачать.
Продажи новинки стартуют уже завтра, вот актуальные цены на iPhone 13:
️ iPhone 13 128 GB: 79.990 руб.
️ iPhone 13 256 GB: 89.990 руб.
️ iPhone 13 512 GB: 109.990 руб.
Сегодня мне предложили поменяться на iPhone 13 Pro, и я отказался. В актуальной линейке айфонов обыкновенная «прошка» как-то не вызывает у меня особого желания её немедленно тестить, потому что функционала, камер и размера экрана обычного iPhone 13 лично мне хватает.
Так что если вы хотите новый iPhone, рекомендую именно «тринадцатый», без приставки про. И быстрый, надёжный смартфон получите, и денег сэкономите.
А если вам нужен большой экран, то выбор, разумеется, будет в пользу iPhone 13 Pro Max. Но это уже совсем другая история.
Все фотографии в посте:
iPhones.ru
Проверил, подтверждаю.
Микк Сид
Пишу обо всём, что интересно и познавательно — гаджеты, события, репортажи. Увлекаюсь игрой на барабанах, меломан со стажем.
Способ 3: снимок с веб-камеры онлайн
Самое удобное решение, чтобы не засорять жесткий диск какими-то приложениями, если снять фото или видео с вебки требуется один раз. Главное преимущество online сервисов – использование фильтров и других редакторов изображений.
Есть большой список различных онлайн-сервисов, но мы покажем несколько, чтобы понять процесс съемки.
Shoot-Yourself
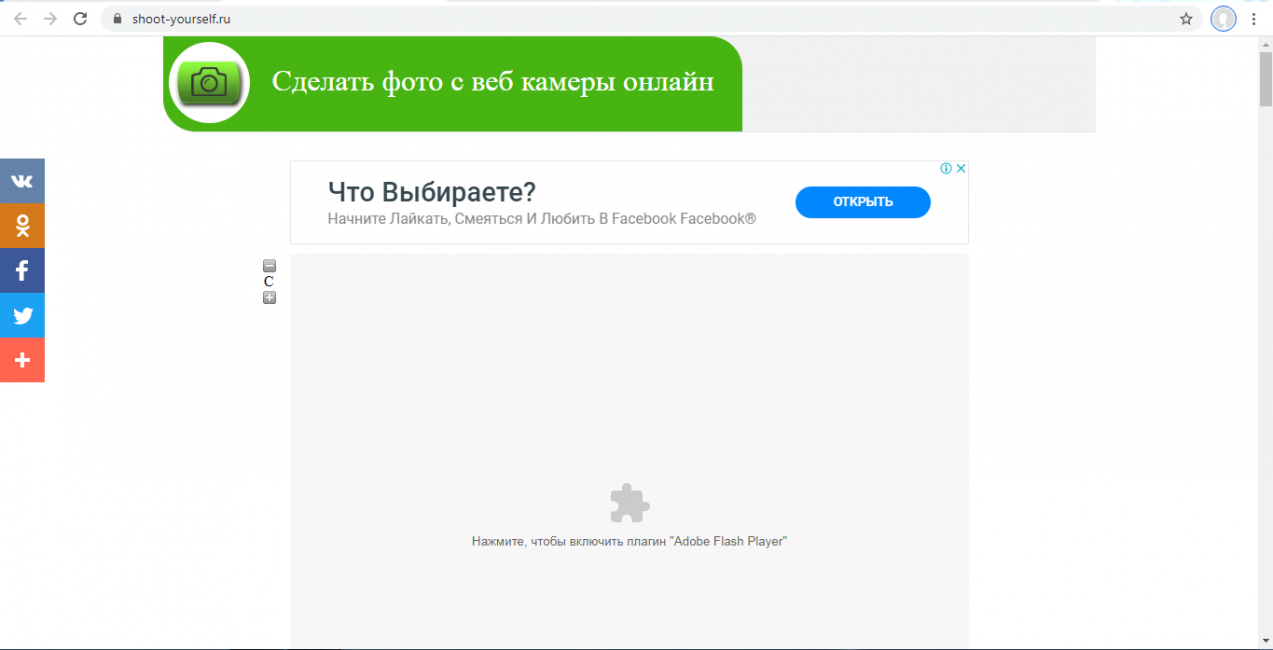
Для корректной работы требуется Adobe Flash Player
1
Чтобы начать пользоваться сайтом нужно нажать на Нажмите, чтобы включить Adobe Flash Player
2
Дальше подтвердите это, если появится всплывающее уведомление о разрешении Flash Player
3
Дайте доступ для камеры и микрофону, нажав на Разрешить
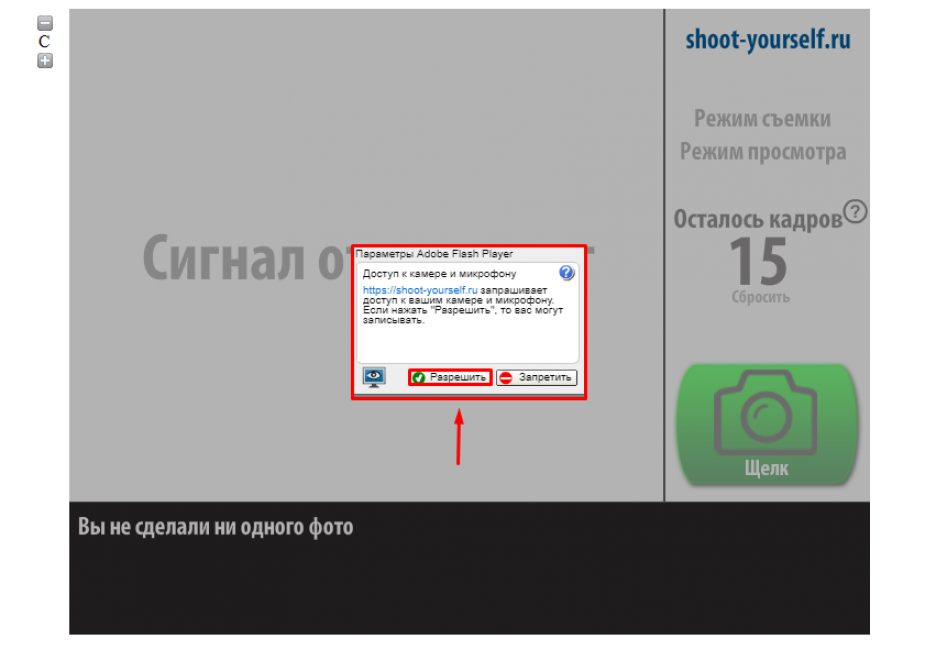
Открываем доступ
4
Еще раз подтвердите использование устройств записи для браузера в левом верхнем углу

Открываем доступ в браузере
5
Появится захват с веб-камеры. Все, что нужно, это нажать на значок с надписью Щелк и сделать фото
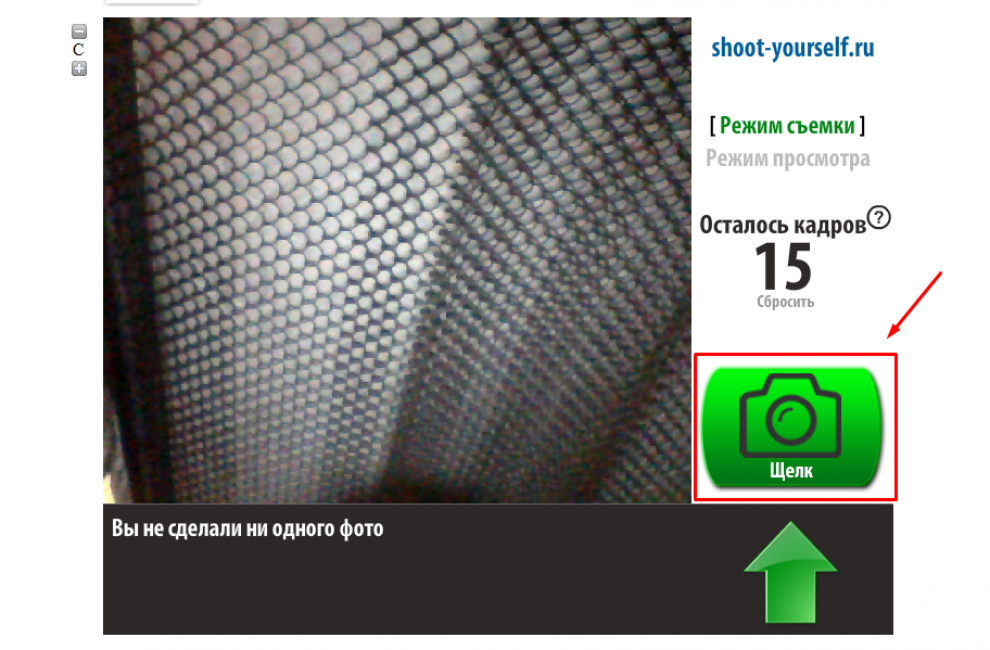
Нажимаем на иконку с фотоаппаратом
6
Далее можно сохранить снятое на компьютер, выбрав нужные фотки в нижней части приложения. Для этого нажимайте кнопку Сохранить. Если по каким-то причинам фото получились плохого качества, удалите их, нажав на крестик возле снимка

Указываем путь сохранения готового снимка
Webcam Toy
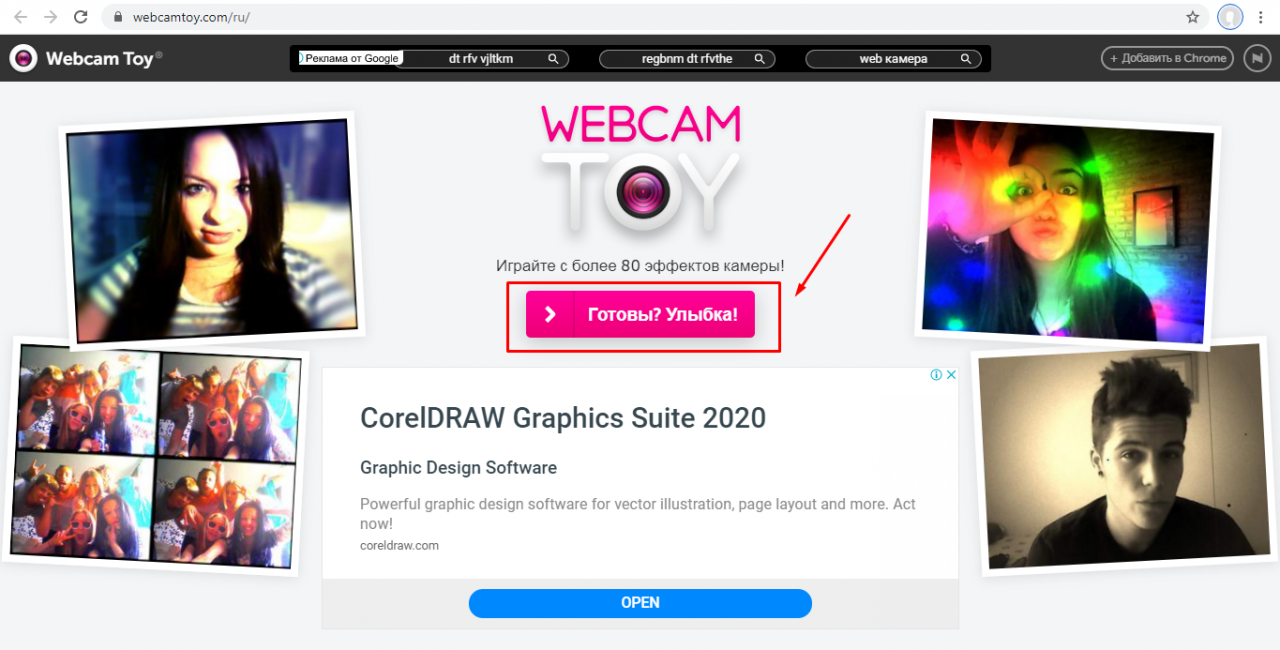
Сервис webcamtoy
Сервис более функциональный, ведь здесь можно добавить фильтры к снятым фото и есть больше настроек. Также здесь снимок осуществляется через 3 секунды после нажатия на кнопку, чтобы человек мог выбрать комфортное для себя положение.
Перейти
1
Нажмите на Готовы? Улыбка
2
После предоставления всех разрешений встречает следующая страница
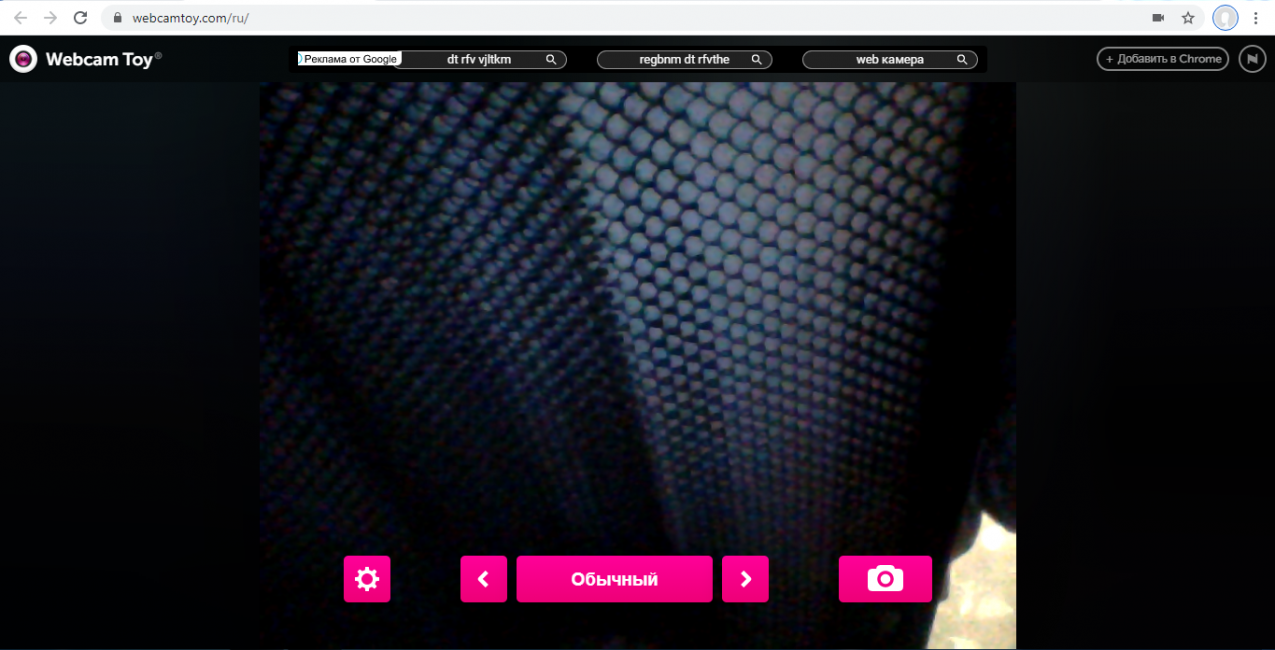
Нажимаем на иконку с фотоаппаратом
3
С помощью стрелочек можно менять эффекты съемки

Выбираем эффекты для съемки
4
В «шестеренке» спрятаны некоторые настройки

Меню дополнительных настроек
5
Чтобы сделать снимок нужно нажать на значок фотоаппарата
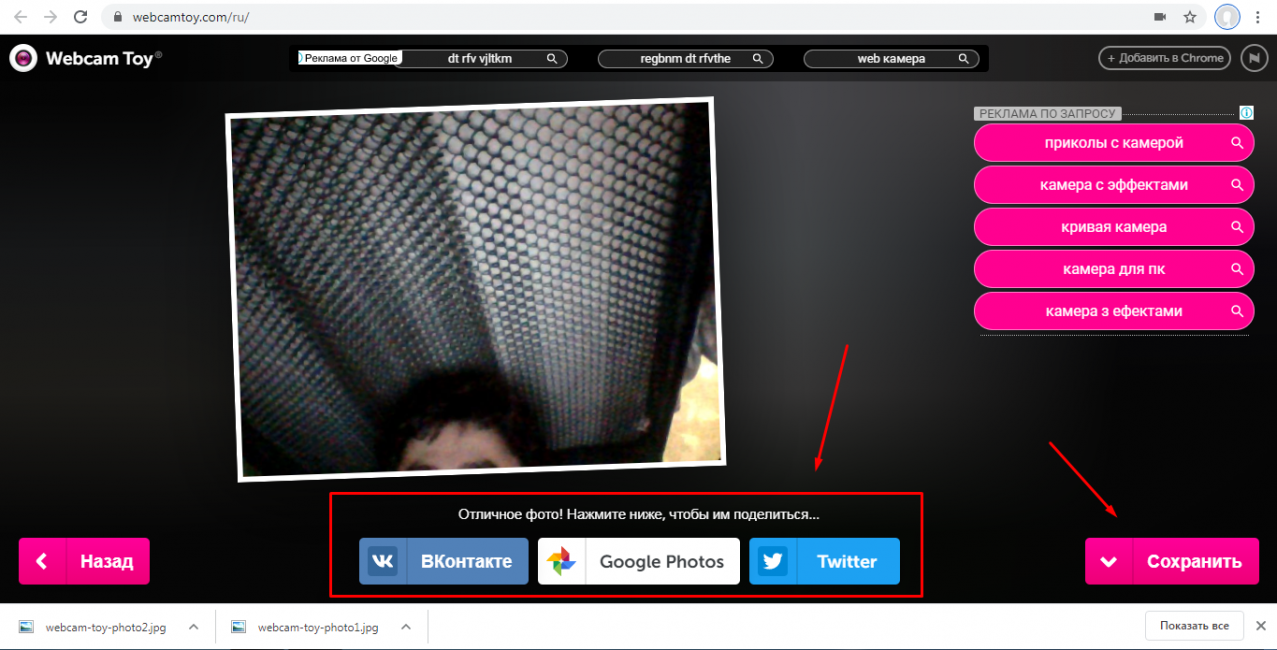
Можно поделиться снимком с помощью любимой социальной сети или приложения Google Photo
Pixect
Открываем сервис
2
Теперь выбирайте кнопку Использование камеры
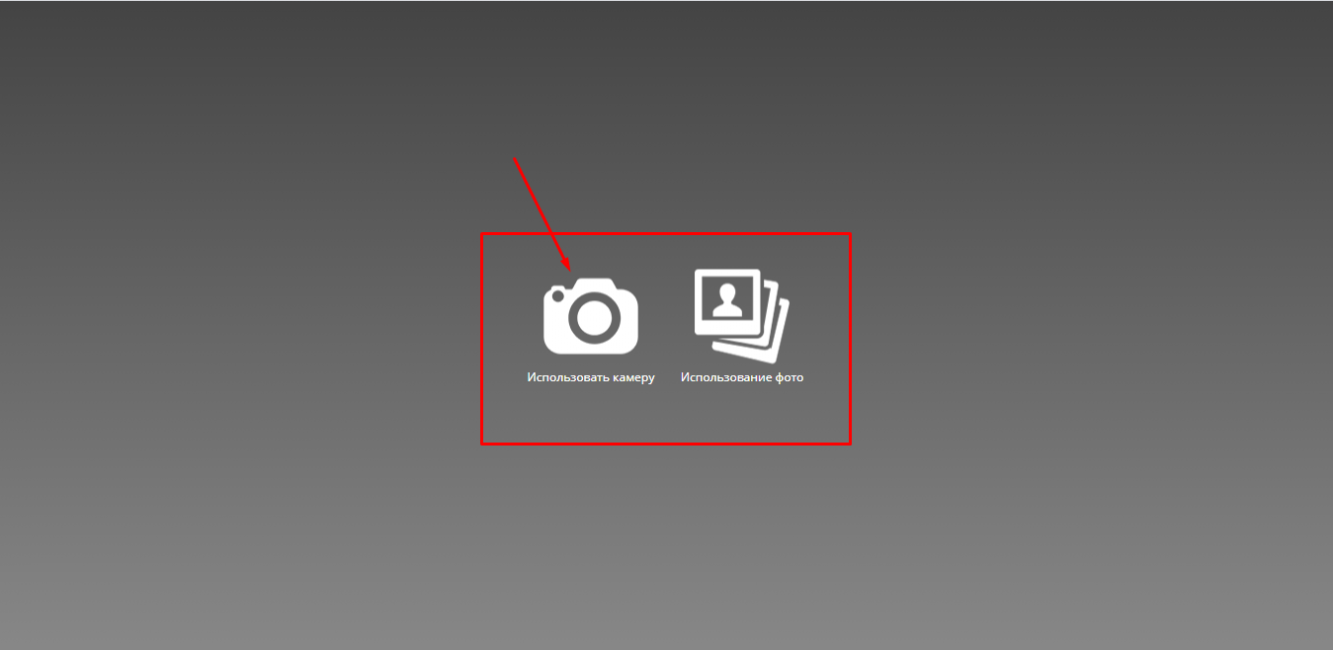
Кликаем на иконку
3
Предоставьте разрешение для использования устройства захвата видео, как это делалось двумя пунктами ранее
4
Вот так выглядит сам сервис создания снимков с вебкамеры. По центру – кнопка для съемки, слева от нее различные эффекты, есть и забавные по типу искажения и прочего, а справа расположены таймеры и функция коллажа. В этом режиме можно наделать множество различных фотографий всего за несколько секунд
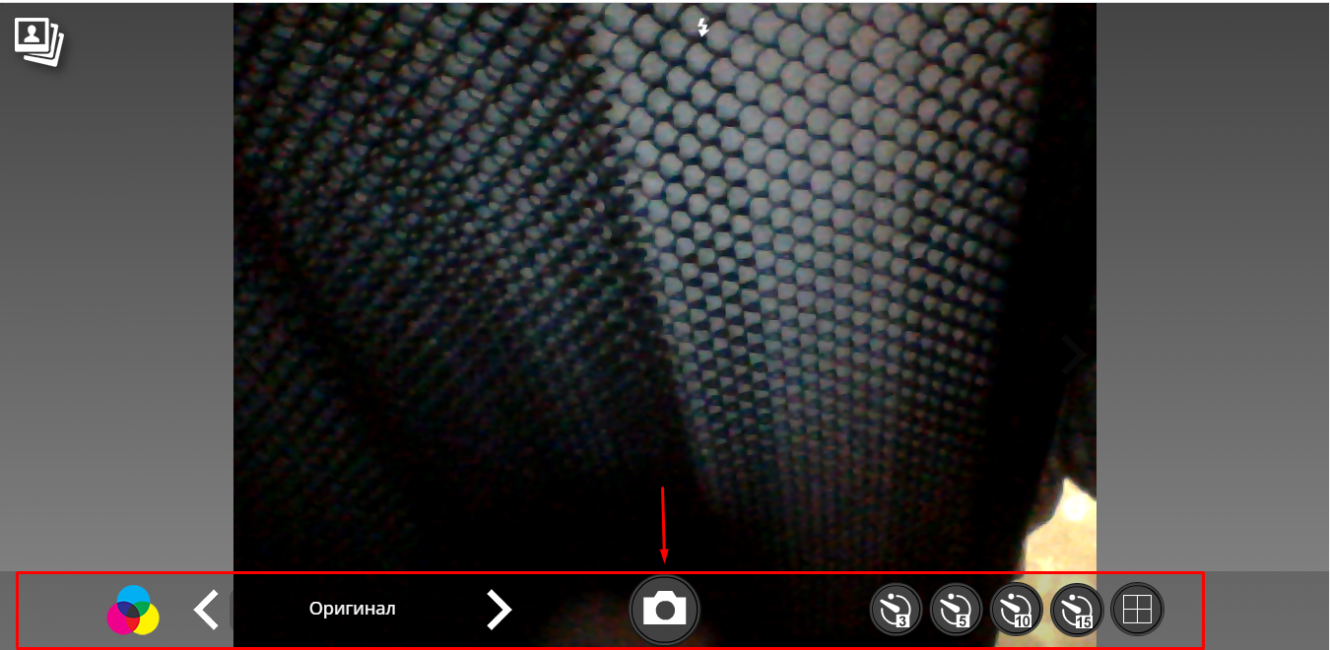
Инструменты для фото
5
Вот так работает фотоколлаж
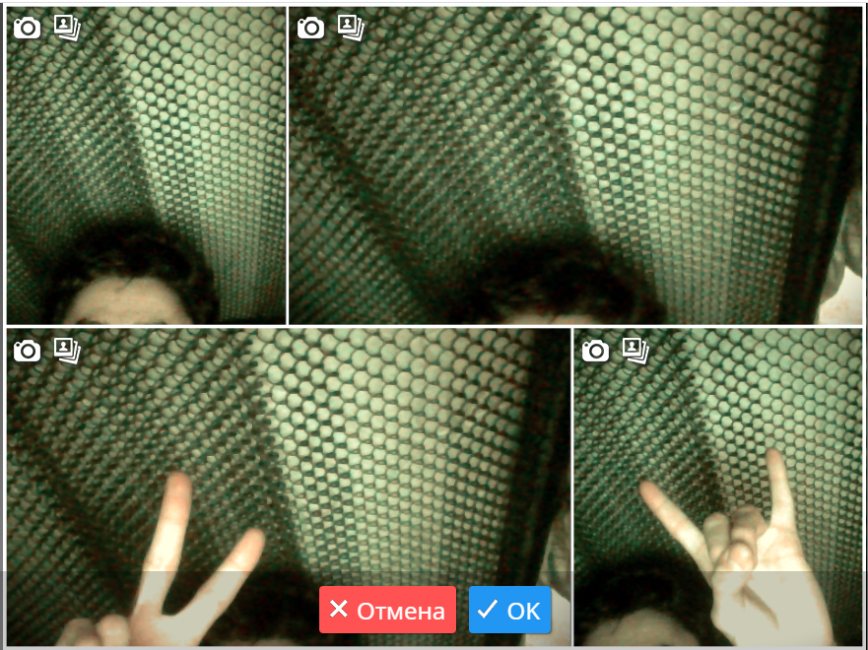
Создаем коллаж

Вот и все
Програма HP Camera
Откройте меню «Пуск» и разверните его, нажав на «Все программы». Утилита для камеры должна располагаться в этом списке.
Открыв окошко программы, сначала нужно настроить размер получаемого изображения и время, через которое будет сделан снимок. В «Свойствах драйвера» можно дополнительно настроить контрастность, яркость и другие параметры.
Нажмите на круглую кнопку, сделав Ваш первый снимок. По умолчанию он сохраняется в папке «Изображения» в директории диска С, но можно выбрать другую удобную для Вас папку.
Средства Виндовс для создания фото
Не все модели ноутбуков имеют стандартную программу для создания и обработки фотографий. Однако в системе Виндовс есть программа, запустить которую можно через «Панель управления» в меню Пуск. Разверните вкладку с названием «Сканеры и камеры», где отыщите встроенную веб-камеру. Дважды кликните по ней – и возле «глазка» камеры загорится индикатор. Сделанную фотографию можно переместить в Paint и там же настроить, либо сразу сохранить в папку.
Сделать фото через ноутбук сторонними программами
В интернете можно найти любую подходящую утилиту, как платную, так и бесплатную. Среди бесплатных наиболее известны Live Webcam 1.1 и Webcam Avatar.
Как сделать фото на ноутбуке windows 7, 10 с помощью Webcam?
Запустите утилиту после скачивания и кликните по «Сделать кадры». Придумайте название новой фотографии и нажмите на надпись «Создать». Преимуществом утилиты является возможность создания анимаций при сохранении сразу серии кадров.
Как Вы видите, есть множество удобных способов для создания фотографий. Дополнительно можно скачать программы для обработки уже готовых изображений, но среди них не так много бесплатных версий.
Источник
Используем стороннее ПО
Со стандартным инструментарием для работы с камерой мы разобрались, теперь рассмотрим утилиты от других разработчиков. Такой софт полностью отличается от системного и даже имеет ряд дополнительных и расширенных функций. Перечислим самые популярные и бесплатные программы, чтобы сделать фото на ноутбуке.
Утилита MyCam
Помимо того, что это программное обеспечение с отличием выполняет стандартное фото и видео съемку, она обладает еще некоторыми особенностями:
Программа бесплатная и работает портативно, а также не требует инсталляции, что является небольшим плюсом для подобного софта.
Приложение WebCamMax
Более адаптированное приложение для современного «селфера». Здесь, вдобавок ко всему, присутствует около одной тысячи различных эффектов, которые используются не только для фотографии, но и для сьемки видео. Есть возможность делать свои смешные слайдшоу и редактировать изображения, которые сняты с помощью другого ПО или устройства. Не говоря уже о возможностях фильтрации.
Программа работает совместно с другими популярными «видео мессенджерами», такими как Skype, YouTube, Yahoo Mas.

Способы подключения к компьютеру
Самые популярные модели веб-камер оснащены проводным USB-соединением (версии 2.0 или 3.0). Это наиболее распространённый интерфейс передачи данных среди электроники, давно ставший привычным для всех. Для настольного компьютера понадобится кабель длиной не менее 1,5 метра, чтобы не возникало проблем при установке веб-камеры на удобное и видное место.
Также существуют более технологичные веб-камеры беспроводного типа — они подключаются и работают с помощью известных технологий Wi-Fi и Bluetooth. В сравнении с проводными USB-камерами беспроводные аналоги стоят дороже, поскольку лишают пользователя необходимости в использовании надоедливых проводов и часто предлагают расширенные функциональные возможности, описанные выше.
Поддержка ОС. Подавляющее большинство веб-камер поддерживает ведущие операционные системы для ПК — Windows от Microsoft и macOS от Apple. Веб-камер с нативной поддержкой Linux сильно меньше (в противной ситуации подойдёт обычная USB-камера). Если вы пользуетесь не самой последней версией одной из платформ, то следует заранее проверить совместимость веб-камеры и поставляемого программного обеспечения (при его наличии).
Настройка
Настройка делится на изменение параметров устройства, удобных пользователю, и на решение проблем с подключением. Если первый вид настройки не так важен, потому что стандартные установки позволяют пользоваться устройством, то без второго не обойтись.
Установка драйверов
Следуя инструкции, вы установили драйвера и подключили веб-камеру, а она не работает? Или драйверов вообще нет? Не знаете, как настроить веб-камеру на компьютере? Решить эту проблему можно самостоятельно, скачав и установив нужные пакеты драйверов.
Для начала нужно проверить наличие драйверов. Для этого:
- Зайдите в Пуск, введите там «Диспетчер устройств» и кликните на появившийся результат.
- В открывшемся окне найдите пункт «Контроллеры USB» и нажмите на него.
- В списке найдите ваше устройство и проверьте его на наличие восклицательного знака.
Если рядом с устройством находится этот знак, значит драйвера не установились или установились неправильно. Справиться с этой проблемой можно, установив их через встроенный установщик или скачав из интернета.
Скачивание через встроенный установщик:
- Нажмите правой кнопкой мыши на устройство и выберите пункт: «Свойства».
- Зайдите на вкладку «Драйвера» и нажмите на кнопку «Обновить».
- Дождитесь окончания установки и попробуйте заново подключить вебкамеру.
Вероятность того, что встроенный установщик сможет со второго раза установить правильные драйвера — мала.
Для повышения эффективности в том же меню можно попробовать удалить или откатить версию драйверов назад.
Если даже после этого вебка не работает, то драйвера придется устанавливать самостоятельно. Чтобы это сделать, следуйте алгоритму:
- Узнайте ИД устройства в его свойствах в «Диспетчере задач» или его название на упаковке.
- Введите ИД или название в строку поиска в браузере. Можно подписать слово: «Драйвер».
- Среди полученных результатов найдите сайт производителя или форум, с которого можно скачать нужные драйвера.
- После скачивания запустите установщик и попробуйте подключить устройство еще раз.
Для скачивания рекомендуется использовать ссылки с официальных сайтов компании или проверенные форумы
А также важно включить антивирус, потому что вместо драйвера вы можете скачать троян
Вполне возможно, что устройство просто сломано и все вышеперечисленные методы не помогут. В таком случае можно сдать его по гарантии, отнести мастеру или, если вебка очень дешевая или старая — просто выбросить.
Изображение
Настраивать изображение в приложении для видеозвонков. Для настроек камеры в таких программах как Skype нужно зайти в специальный раздел. Он находится в «Инструменты» — «Настройки» — «Настройки камеры».
Для того чтобы установить и настроить камеру, нужно:
- Расположить ее в удобном от вас месте, учитывая метод установки.
- Проверить, что длины проводов хватает и все они подключены.
- Подключить устройство к компьютеру.
- Если есть диск с драйверами, то установить их.
- Проверить работоспособность камеры в «Диспетчере устройств».
- Если это не помогает — скачать драйвера из интернета.
Что делать, если все способы не работают

Диспетчер устройств
Если ни один из методов не заработал, возможно проблема с самой веб-камерой. Во-первых, убедитесь, что она включена в рабочий USB-порт ПК. Нужно попробовать подключить ее к другому компьютеру и проверить, фотографирует ли она вообще. Также возможна несовместимость драйверов с версией операционной системы или они просто не устанавливаются.
Чтобы это проверить необходимо:
- перейти в Пуск
- нажать правой кнопкой мыши по Мой компьютер
- выбрать Свойства
- в левой колонке кликнуть по Диспетчер устройств
- в появившемся списке подключенных девайсов смотрим на Устройства обработки изображений
Таким образом, фотографироваться с веб-камеры очень просто, учитывая все приведенные выше метода съемки photo онлайн или с помощью сторонних инструментов.
Для более наглядного пособия по съемке фото с веб-камеры, предлагаем посмотреть обучающий видеоролик на эту тему ниже.
Сделать фото на веб камеру онлайн
С помощью данного приложения вы можете сфотографировать самого себя на веб камеру и сохранить эти фотографии на компьютер. Прежде всего, убедитесь в том, что ваша камера подключена к компьютеру. Затем, разрешите флеш приложению доступ к вашему устройству, нажав на кнопку «Разрешить»:
Фотографируйте себя, нажимая на зеленую кнопку «Щелк»:
Миниатюры сделанных вами фотографий отображаются на нижней панели. Чтобы сохранить фотографию на компьютер или развернуть ее во весь размер — перейдите в режим просмотра, нажав на любую из миниатюр:

В правом нижнем углу открывшейся фотографии появится кнопка «Сохранить».

Чтобы вернуться в режим фотографирования нажмите на кнопку «Назад к камере» или просто на значок фотоаппарата («Щелк»).
Возможные проблемы
Единственной возможной проблемой может быть отсутствие сигнала с камеры. Данная ситуация может возникать по следующим причинам:
- Девайс не подключен к компьютеру или сломан.
- Не установлены необходимые драйвера.
- Приложение не видит устройство или «слушает» не то устройство.
Как правило, проблема возникет именно по последней причине. Чтобы ее устранить нажмите правой кнопкой мыши в любом месте приложения и зайдите в «Параметры» flash плеера:
В правой нижней части открывшегося окна вы можете наблюдать значок микрофона и значок веб камеры:
Последовательно нажмите на каждый из них и проверьте правильность настроек. Если нужное устройство не выбрано, то выберите его с помощью выпадающего меню, кликнув на стрелочку справа от названия:
После выставления настроек нажмите кнопку «Закрыть». Если после этого вы не увидели в центре приложения изображение с вашей камеры (или индикатор звука), то, видимо, проблема связана с самим устройством и/или драйверами
Описание онлайн приложения для фотографирования самого себя
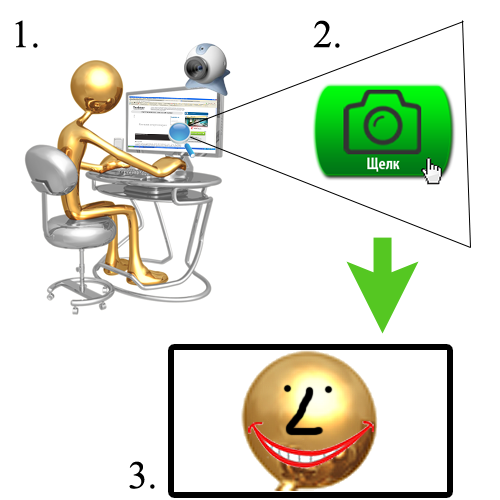
Представляем вам наше новое флеш приложение, с помощью которого можно сделать фото с веб камеры прямо на этой странице. Не всегда удобно лезть за цифровым фотоаппаратом и потом перекидывать снимок на компьютер. Иногда просто нужно сделать быстрое и моментальное фото с помощью веб камеры, чтобы обновить аватарку вконтакте или загрузить фото в свой игровой профиль. Или просто скорчить гримасу и отправить другу. И т.д. и т.п. В таких случаях не хочется напрягаться и сталкиваться с ненужными сложностями. Хочется, чтобы все было легко и просто. Нажал и сохранил.
Именно для этих целей и создавалась данная флешка. Она проста, как автомат Калашникова и имеет две функции: щелкать и сохранять. Это очень удобный способ. Вам не потребуется ничего, кроме компьютерной мыши и пары минут времени. Это очень похоже на старые советские аппараты, которые позволяли сделать мгновенное фото за специальный жетон. Только здесь все абсолютно бесплатно. Чтобы сфотографироваться онлайн, следуйте подробной инструкции, которая находится чуть выше.
Интерфейс программы прост и понятен. Всего существует два режима. В первом происходит съемка, а во втором просмотр и сохранение файлов на диск. Переключаться между режимами можно как с помощью специальных кнопок в правой панели инструментов, так и путем непосредственного нажатия на миниатюру фотографии (или кнопку «Щелк», если вы в режиме просмотра).
Спускать затвор можно с помощью пробела или клавиши Enter. В левом верхнем углу (в режиме просмотра) всегда отображается количество уже сделанных снимков. По умолчанию, количество одновременно сохраненных в памяти фотографий равно пятнадцати. Если вы хотите сфоткаться на веб камеру большее количество раз, то просто удалите какие-нибудь снимки с помощью крестика на миниатюре (или удалите все, нажав на «сбросить»).
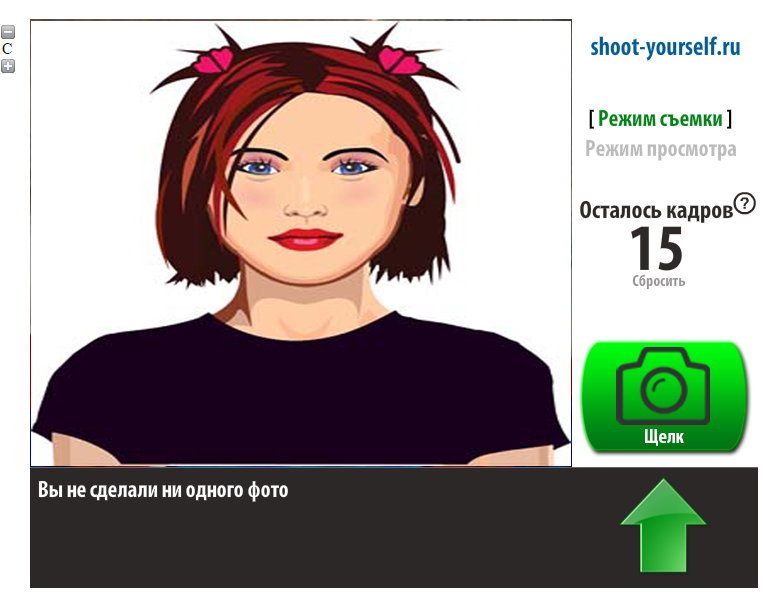
Что можно сфотографировать на веб камеру? Да все что-угодно. Чаще всего люди хотят красиво сфоткаться на аватарку или на память, поэтому снимают сами себя. Иногда хочется снять панораму своей комнаты или домашнее животное. Или запечатлеть вид из окна. Очень весело фотографироваться вместе со своими друзьями, гримасничать и кривляться. Также, частенько (особенно девушки) хотят посмотреть, хорошо ли смотрится их новая прическа на фотографиях, и тогда нет ничего лучше, чем обычная вебкамера и наш сервис, с помощью которого делать такие фотографии очень удобно.
Если окно программы слишком маленькое, вы можете увеличить его с помощью нажатия на плюсик в левом верхнем углу. Фотографии сохраняются в размере 920×690 пикселей.
Добавление эффектов в видео звонок (Skype)
Чтобы разнообразить видео общение, использованием разнообразных эффектов потребуется дополнительное программное обеспечение. Например, можно установить программу ManyCam. Или любую другую, по вашему желанию. Но поскольку ManyCam бесплатна и рекомендуется разработчиками скайпа, то используем ее в качестве примера.
Чтобы добавить эффекты в веб-камеру во время живого общения необходимо:
- После чего потребуется выбрать свою операционную систему и указать какой вариант программы вы хотите скачать: бесплатный, стандартный, студийный. В нашем случае это будет Windows и бесплатный вариант.
- Далее, открываем установщик двойным щелчком мышки.
- В открывшемся окошке выбираем российский язык и жмем «Next».
- Убираем галочки, как на скриншоте, и жмем «Accept».
- Ждем окончания установки, после нажимаем «Next».
- И еще раз на «Finish»
- Далее, программа ManyCam автоматически запустится, после чего ее можно будет настроить по своему усмотрению.
- В закладке «Видео» можно выбрать, что отображать при общении: видео с камеры, рабочий стол, игру, отдельное окошко.
- Закладка «Эффекты», соответственно, дает возможность добавить разнообразные эффекты в видео поток.
- В «Галереи» можно просмотреть скриншоты, сделанные в ManyCam.
- Закладка «Подключиться» отвечает за интеграцию программы в различные программы и приложения где можно общаться посредством видеосвязи. Например, можно подключиться к скайпу.
- Нажимаем на иконку скайпа в закладке подключиться. Это запустит это приложение.Далее, кликаем по «Инструменты» и переходим к «Настройкам».
- В настройках переходи в закладку «Общее», далее в «Видео настройки» и выбираем использование камеры «ManyCam Virtual Webcam». Сохраняем внесенные изменения.
После этих действий Скайп будет автоматически использовать ManyCam при каждом видео звонке. Следовательно, чтобы меня эффекты в веб-камере вам нужно переключиться на программу ManyCam и там добавлять эффекты. Следует заметить, это можно делать, не прерывая общения.
Altarsoft Video Capture
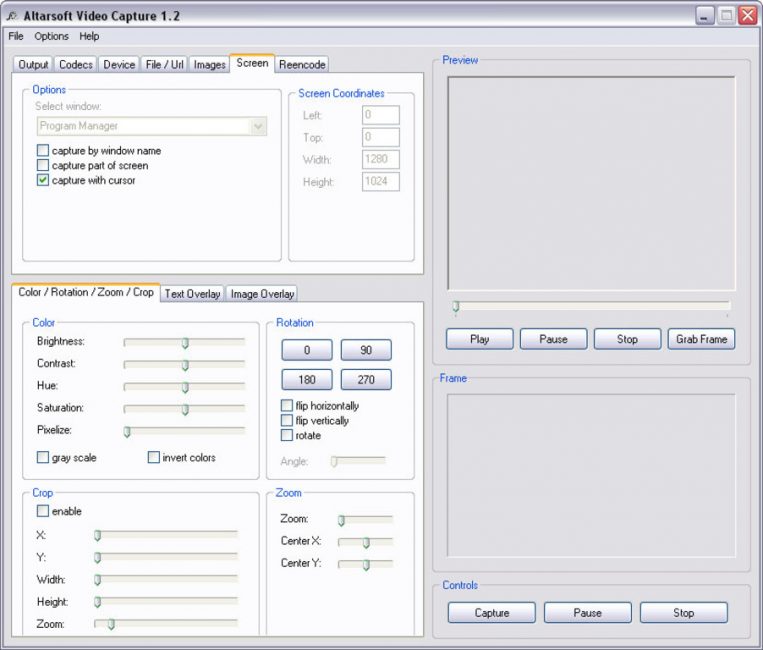
Рабочее окно программы Altarsoft Video Capture
Это еще одна, позволяющая осуществлять запись с вебки программа.
Созданный проект вы сможете сохранить в наиболее распространенных форматах — wmv, avi и asf.
Перед началом записи от вас потребуется произвести определенные настройки, среди которых выбор видео и аудиоустройства, а также отрегулировать по собственному усмотрению яркость, контрастность и насыщение изображения.
Можно даже полностью убрать цвет, сделав тем самым черно-белую картинку.
Также можно произвести запись только лишь аудиопотока, сохранив его в файле форматом wav или mp3.
Поставив записываемое видео на паузу, вы сможете пропустить все те кадры, которые нет необходимости сохранять.
Данная программа позволяет даже в процессе записи видеоматериала делать и сохранять скриншоты, указывая для них один из присутствующих форматов расширения — jpeg или bmp.
Скачать
топ программы для видеозаписи с веб-камеры.
ТОП-15 программ для вебки: Снимаем и сохраняем
8.5 Total Score
Выбираем лучшую программу для вебки
Среди явных лидеров две программы — WebcamMax и VirtualDub. Но, если первая — это чисто развлекательный проект, вторая программа рассчитана на серьезных пользователей, которые могут сделать монтаж и конвертировать видео в нужный формат.
LiveWebCam
8.5
D-ViewCam
8
Active WebCam
7.5
Active WebCam
8
iSpy
7.5
IP Camera Viewer
8.5
DroidCam
8.5
CyberLink YouCam
9
WebCam Monitor
7.5
WebCam Companion
9
ManyCam
9
VirtualDub
9.5
WebcamMax
9
SMRecorder
8.5
Altarsoft Video Capture
8
AlterCam v5.3
9.5
|
Pixect
Данная онлайн фотостудия также предлагает свои возможности:
- добавление уникальных эффектов;
- интересные селфи;
- возможности настройки яркости, насыщенности, цвета и контраста;
- цвет-спрей;
- многокадровая съемка;
- загрузка в социальные сети готовых фотографий.
На главной странице располагается кнопка «Поехали», которая активирует меню с инструментами. Есть множество фонов и других параметров на выбор.
Как видите, хороших сервисов много, есть из чего выбрать, так что в любое время вам сможет помочь онлайн камера с интересными эффектами. Пользуйтесь любым выбранным сервисом бесплатно, регистрация не потребуется. А какие сайты вы используете?
Нам всё ещё нравятся плоские грани смартфона

Если вы ждали какой-то абсолютно новый дизайн, вынужден констатировать: в руке iPhone 13 ощущается точно так же, как iPhone 12.
Лично я был рад плоским граням в прошлом году, так что благодарен дизайнерам, которые решили ничего не менять в новом поколении Айфонов. Да, смартфон стал чуточку толще, но я этого даже не заметил даже держа в одной руке iPhone 12, а в другой «тринадцатый». Разница в 0,25 мм абсолютно не влияет на тактильное восприятие новинки.
Корпус всё также выполнен из прочного глянцевого стекла с матовой рамкой из авиационного алюминия. Фронтальная панель защищена фирменным покрытием Ceramic Shield.

Если долго всматриваться в экран, можно заметить уменьшенный вырез в его верхней части. По факту, это изменение подарило 20% полезной площади для значков и уведомлений в верхнем статус-баре, но это максимально оценят лишь владельцы iPhone 13 mini. На достаточно большом экране iPhone 13 разница с предыдущим поколением не слишком заметна.
Разговорный динамик стал уже и незаметнее. Уверен, теперь сеточка на нём будет собирать меньше пыли. На качестве общения при звонке новый вырез никак не сказывается, собеседника прекрасно слышно.
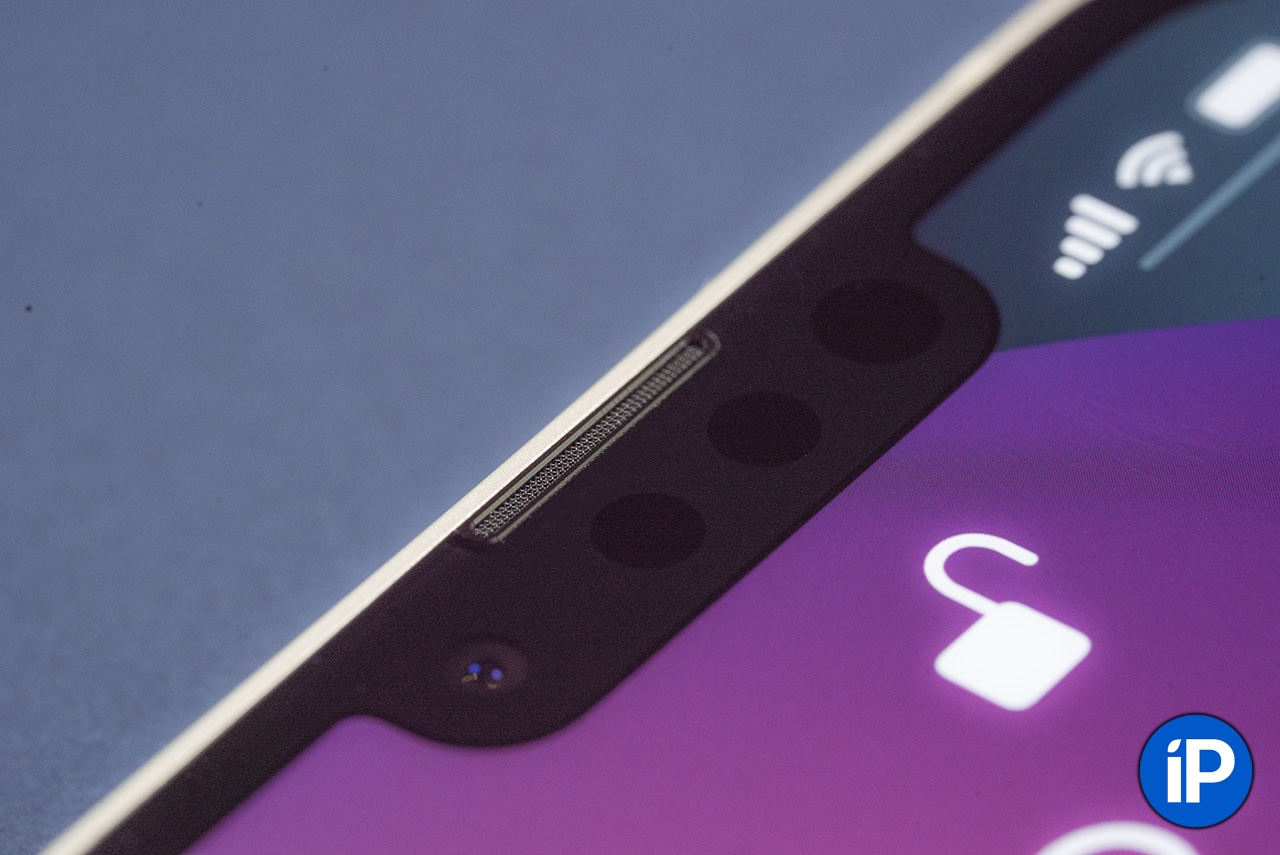
Физические кнопки, рычажок перевода гаджета в беззвучный режим, разъём Lightning и отверстия динамиков также находятся на привычных местах.
Глянцевая задняя панель по-прежнему собирает все отпечатки пальцев. Так что рекомендую cразу обзавестись чехлом, учитывая что в этом сезоне Apple выкатила новые цвета своих фирменных кожаных и силиконовых «одёжек». Да и сторонние производители уже подсуетились, так что выбрать есть из чего.

Выпирающий из корпуса блок основных камер стал больше и шире, так что чехлы от iPhone 12 не подойдут. Причём, это касается также и всех других новых iPhone.
Сами камеры тоже поменяли расположение, теперь они не друг под другом, а расположены по диагонали. Такой «ребрендинг» продиктован техническими улучшениями: теперь в iPhone 13 и 13 mini есть оптическая стабилизация со сдвигом матрицы, чтобы видео получались максимально плавными даже в самых дрожащих руках.
В прошлом поколении смартфонов этой фишкой могли похвастаться только айфоны с приставкой Pro.
 Блок камер приподнимает iPhone 13 над поверхностью стола. Но смартфон лежит надёжно и не качается, если попытаться надавить пальцем на углы.
Блок камер приподнимает iPhone 13 над поверхностью стола. Но смартфон лежит надёжно и не качается, если попытаться надавить пальцем на углы.
Помимо чисто технических плюсов, изменённое расположение камер является самым главным визуальным маркером того, что в руках у вас именно новый iPhone 13.
Так что покупайте чехол с выпирающими «бортиками» и кладите свой смартфон экраном на стол, если хотите произвести впечатление на окружающих.
Карта веб-камер России
Веб-камеры на карте России дают возможность посетителю самостоятельно выбрать нужный регион, город для просмотра ситуации в нем в режиме реального времени.
После выбора нужного объекта, посредством клика пользователь перемещается на страницу, где получает доступ ко всем веб-камерам, расположенным в интересующем его месте.
Описание сервиса
Данный раздел сайта представляет собой карту России, на которой синими значками указано местоположение веб-камер. Карту можно визуально приближать одним щелчком мыши: на большом изображении будут видны названия городов и трасс, отметки аэропортов, других значимых объектов.
Путешественник, выбирающий курорт для отдыха, благодаря карте получает исчерпывающие знания обо всех подходящих населенных пунктах, расположенных на Черноморском побережье или любом другом туристическом маршруте.
Далее, переходя с помощью клика, к странице с онлайн-трансляциями, у человека появляется возможность оценить, сравнить между собой различные города, и, в конце концов, определиться с направлением будущей поездки.
География веб-камер
Веб-камеры охватывают территорию всей России: от Калининграда до Сахалина, от северных широт до Черноморского побережья. Основная часть камер расположена в крупных городах, на популярных курортах (морских и горнолыжных), в местах, являющихся частью туристических маршрутов.
Особенно широко представлена Центральная часть России и курортные зоны, расположенные на берегу Черного, Каспийского морей.
Переход на страницу объекта
После выбора места на карте РФ и клика по нему, пользователь перемещается непосредственно на страницу города, поселка, природной зоны. Здесь представлены все имеющиеся веб-камеры, расположенные в разных частях выбранного объекта. Чем больше город, тем больше камер окажется в распоряжении пользователя.
Принцип расположения прост: в зоне внимания – знаковые достопримечательности, железнодорожные вокзалы, проспекты и оживленные улицы. Для туристических курортов обязательны вид на море и пляжи, на гостиницы и отели.
Все камеры работают в режиме реального времени. Под каждой трансляцией пользователю предлагается посмотреть другие камеры, расположенные в выбранном регионе, но в другом городе или поселке.
Онлайн-путешествие, как подготовка к предстоящей поездке
Веб-камеры на карте России позволяют совершить виртуальное путешествие по стране еще до начала поездки
Благодаря трансляции, будущий турист заранее знает, что его ждет, где лучше остановиться, каким достопримечательностям уделить наиболее самое внимание
Каждый просмотр фиксируется, становясь основой для составления рейтинга наиболее посещаемых страниц сайта. Рейтинг регулярно обновляется, сведения о топ-камерах за месяц, неделю, сутки и за все время публикуется на главной странице.
Полезная информация для туристов – не только обстановка в самих городах. Часть камер расположена на скоростных шоссе, дающих представление об их загруженности, что особенно актуально для тех, кто путешествует на автомобиле.
Просмотр веб-камер в режиме реального времени помогает не только грамотно спланировать предстоящую поездку, но и определиться с маршрутом следования.
Webcamtoy
Начнем именно с этого портала, потому как он разрабатывался как раз для поклонников селфи и снимков с разными эффектами пост-обработки. В его функционале всего пара кнопок, что облегчает использование. На сервисе не сохраняются изображения, так что никто посторонний не увидит их без вашего согласия.

У вас будет запрошено разрешение на использование камеры, нужно будет дать свое согласие.

Если быть точнее, то тут только три клавиши и два ползунка, переключающих эффекты. Окно с настройками выполнено лаконично, есть возможность выбора размера дисплея, ориентации и других рабочих параметров.
С помощью второй кнопки вы можете выбрать нужный эффект онлайн. При желании можно и все просмотреть (займет много времени) или кликнуть по центральной клавише и увидеть сразу все фильтры, доступные для использования. Последняя клавиша отвечает непосредственно за съемку.
Список фильтров переключается стрелочками «вниз» и «вверх», на сайте представлено более сотни всевозможных спецэффектов. Можно использовать как стандартные, так и экзотические, к примеру, «рентген», «снег» и прочее. После того, как фото сделано, можно нажимать на сохранение, клавиша появляется с правой стороны. Кликаете по ней и указываете обязательно место сохранения на ПК. Можно как-нибудь назвать изображение, чтобы легко его потом найти.

Всеми инструментами вы пользуетесь бесплатно и без регистрации. Любого пользователя порадуют более восьмидесяти оригинальных эффектов.
Автор рекомендует:
- Запись видео с экрана компьютера — какие программы в этом помогут?
- Формат heic, чем открыть, что это такое?
- Как перейти на другого оператора, сохранив номер
- Комплексные числа: калькулятор онлайн для вычислений