10 лучших программ для обрезки и склеивания видео [обновлено 06.09.2021]
Содержание:
- Как разделить файл на части с помощью Total Commander?
- Обрезать видео онлайн — бесплатно
- Как обрезать видео в редакторе ВидеоМОНТАЖ
- Как обрезать любое видео онлайн
- Сохраняется ли качество после обрезки?
- Разбиение видео на части
- Movavi Video Editor
- Как обрезать видео на iPhone:
- Avidemux
- С помощью каких программ и приложений можно обрезать video
- В Windows 10
- Мачете Видеоредактор
- ВидеоМОНТАЖ — программа №1
Как разделить файл на части с помощью Total Commander?

Не менее известной программой, чем WinRar, среди опытных пользователей компьютеров является Total Commander. Программа используется в различных целях, в том числе и для работы с файлами и папками на компьютере. Она позволяет с легкостью разделить файл на части, нажав несколько кнопок.
Чтобы разделить файл на части в программе Total Commander следует:
- Скачать программу Total Commander на компьютер, если она еще не установлена, и запустить ее.
- Далее требуется в левой или правой части найти файл, который будет разделен на части.
- На этапе третьего шага выделите файл, разбивка которого предполагается, и нажмите в программе на пункты меню «Файлы» — «Разбить файл».
- Следом необходимо в открывшемся окне удостовериться, что каталог, куда будет помещен разбитый файл, соответствует вашему пожеланию. В случае если это не так, прописать путь для сохранения файла можно вручную или выбрать необходимую папку каталога, задав ее через пункт меню «Дерево». Также при разбиении укажите максимальный размер создаваемых файлов. После этого нажмите на кнопку «ОК».
- Части файла будут помещены в выбранную папку в указанном формате.
Как объединить файлы, разделенные в программе Total Commander на части:
Для объединения частей в единый файл также потребуется программа Total Commander. Выбираем в левой или правой области файл, с которого требуется начать объединения объекта
Внимание: Выбирайте файл с расширением crc, именно он содержит в себе информацию об итоговом строении целого файла.
После того, как файл с расширением crc выбран, нажимаем пункты меню «Файлы» — «Собрать файлы».
Следом выбираем каталог, в который будет помещен собранный файл, и нажимаем «ОК». Довольно быстро части объединятся в единый файл.
В отличие от WinRar, программа Total Commander не занимается архивацией файлов, а это значит, что части файла суммарно займут примерно столько же места, сколько отдельный объект. Однако у Total Commander имеется одно серьезное преимущество – он значительно быстрее, чем WinRar, делит файлы на части и собирает их воедино, что полезно при работе с большим объемом информации.
(437 голос., средний: 4,60 из 5)
Обрезать видео онлайн — бесплатно
123APPS Video Cutter
Адрес: 123APPS Video Cutter
Один из лучших сервисов, который позволяет сделать обрезание видео онлайн. Работает очень быстро и обладает приятным дизайном и удобным управлением. Разобраться в нем вы сможете в считанные секунды.
Позволяет максимально точно указать, какой кусок необходимо вырезать с помощью графических ползунков или по времени, вплоть до секунды. Кроме этого имеются дополнительные функции, типа изменения скорости воспроизведения, стабилизации и другие.
Особенности:
Online Video Cutter
Адрес: Online Video Cutter
Удобный сервис, на который можно загрузить сразу несколько роликов и работать с ними. Интерфейс довольно удобный и не вызывает лишних вопросов, куда нужно нажимать.
Имеет довольно неплохой выбор настроек, так пользователь может сам выбрать конечное качество, разрешение и соотношение сторон. В некоторых случаях это бывает действительно необходимо.
Особенности:
- Бесплатно
- Без регистрации
- Русский язык
- Можно добавить текст на видео
- Удаление кусков или сохранение выделенного
- Выбор качества, размера, соотношения сторон и формата
- Загрузка файла фонового звука
- Сохраняет в: MP4, WEBM, OGV
- Не оставляет вотермарк
- Соединить видео онлайн
Vi-Editor
Адрес: Vi-Editor
Довольно неплохой видеоредактор онлайн с простым и интуитивно понятным управлением. Работает быстро и обрабатывает видеоролики в кратчайшие сроки. Имеет множество дополнительных функций.
После загрузки ролика, позволяет посмотреть всю техническую информацию о нем и быстро произвести необходимые действия. Интерфейс графический, поэтому вопросов, куда нажимать у вас не возникнет.
Особенности:
- На русском
- Бесплатный
- Без регистрации
- Без водяных знаков
- Дополнительные действия: сделать гиф, извлечь аудио, убрать звук, разбить файл, склеить файл, замедлить или ускорить воспроизведение
- Также в меню ниже вы найдете дополнительные возможности сервиса: обрезать песню онлайн, сделать рингтон, диктофон и другие
clideo
Адрес: clideo
Качественный сервис с поддержкой множества форматов видеофайлов. Позволяет вырезать нужные куски из ролика и быстро сохранить его к себе на компьютер или ноутбук.
Сервис работает очень быстро и имеет приятный интерфейс в темных тонах. Управление простое, все показано наглядно, а при желании можно указать тайм-коды для обрезки в секундах. Единственный минус — оставляет водяной знак.
Особенности:
- На русском языке
- Без регистрации
- Бесплатно
- Позволяет вырезать или удалить выделенный кусок
- Удобный интерфейс
- Хорошая скорость обработки видео
- Сохраняет в: 3G2, 3GP, AVI, ASF, F4V, FLV, MTS, M2V, M4V, MKV, MOV, MP4, MPG, MPEG, MTS, MXF, OGV, RM, RMVB, TS, VOB, WEBM, WMV
- Можно загрузить в Google Drive или Dropbox
- Оставляет водяной знак
inettools VideoCutter
Адрес: inettools VideoCutter
Простенький сервис, который позволяет нарезать видео только при указании времени от и до. Но, качество самого видеоролика, как и аудиоряд при сохранении совсем не страдают.
Если вы знаете точно, от какой минуты или секунды, по какую хотите сделать обрезку видеофайла, то несомненно стоит использовать данный сайт. Работает он очень быстро и имеет удобный интерфейс.
Особенности:
- На русском языке
- Бесплатно
- Без регистрации
- Не оставляет вотермарк
- Чтобы сделать обрезку, нужно указать время начала и конца этого куска
- Быстрая скорость работы
- Качество при сохранении не теряется
- Простое управление
В заключение
Все из вышеперечисленных ресурсов- одни из лучших во всем интернете, они бесплатные, не оставляют после себя никаких водяных знаков и работают довольно быстро.
Как обрезать видео в редакторе ВидеоМОНТАЖ
Редактор видеофайлов на русском языке ВидеоМОНТАЖ одинаково подходит для пользователей с любыми знаниями в области
редактирования видео. В программе присутствует широкий выбор автоматических функций, которые ускоряют процесс работы,
и в то же время в ней достаточно ручных настроек и контроля над проектом для продвинутых пользователей.
В приложении можно обрезать длинный видеоролик, нарезать на куски крупный фильм, вырезать ненужные фрагменты из
любого временного отрезка. Дополнительно медиафайлы можно улучшить при помощи привлекательных художественных
эффектов и сжать большой файл с сохранением высокого качества. Давайте рассмотрим, как это сделать.
1. Установите ВидеоМОНТАЖ и импортируйте материалы
Загрузите на компьютер установочный файл программы и запустите распаковку двойным кликом:
Следуйте инструкциям Мастера установки, чтобы завершить инсталляцию. После того, как редактор полностью установится на компьютер,
запустите его и в стартовом окне выберите «Новый проект».
Далее вам нужно загрузить видеофайлы для обработки. Для этого найдите соответствующую функцию в центральной части программы.
 Добавьте видеоклип для обработки в редактор
Добавьте видеоклип для обработки в редактор
2. Обрежьте длину
Над лентой раскадровки находится панель с базовыми инструментами обработки. Выберите опцию «Редактировать» и в окне управления кликните
«Задать обрезку и длительность».
 ВидеоМОНТАЖ позволяет вручную регулировать длительность
ВидеоМОНТАЖ позволяет вручную регулировать длительность
Укажите желаемое начало и окончание ролика в поле «Время обрезки» или отметьте нужные точки, передвигая синие маркеры по краям временной ленты.
Нажмите «Применить» для завершения работы.
 Область, которая будет удалена во время экспорта, приобретет серый оттенок
Область, которая будет удалена во время экспорта, приобретет серый оттенок
3. Обрежьте кадр по краям
Кроме изменения длительности, в ВидеоМОНТАЖЕ также можно обрезать видео по краям. Это может понадобиться, если видеосъемка
была проведена с неправильным разрешением либо если сбоку находится логотип или другая ненужная графика. Для этого на панели редактирования найдите иконку в виде
квадрата и в появившемся списке вариантов выберите «Кадрировать».
 Выберите опцию кадрирования на панели управления
Выберите опцию кадрирования на панели управления
В окне параметров укажите новый формат изображения, передвигая зеленые рамки. Также вы можете указать размер
вручную в соответствующие поля в левой колонке или выбрать стандартные
пресеты разрешения экрана в списке «Пропорции». Нажмите «Сохранить», когда все будет готово.
 Новый формат можно задать вручную или по шаблону
Новый формат можно задать вручную или по шаблону
4. Удалите фрагмент из фильма
Чтобы удалить ненужный эпизод из любого отрезка фильма, поставьте курсор на начало временного отрезка,
который вы хотите удалить. На панели инструментов нажмите «Разделить».
 Отделяйте ненужные участки от остального фильма при помощи разделения
Отделяйте ненужные участки от остального фильма при помощи разделения
После этого таким же образом отметьте окончание ненужного отрезка. Кликните на появившийся фрагмент правой кнопкой мыши и в списке выберите «Удалить».
Опцию удаления также можно найти на панели с инструментами — она изображена иконкой в виде урны.
 Удалите эпизод через контекстное меню или панель управления
Удалите эпизод через контекстное меню или панель управления
Ненужный отрезок пропадет из фильма, а разделенные фрагменты будут объединены во время экспорта.
Таким образом вы можете порезать всю видеозапись, удаляя ненужные моменты.
5. Сохраните измененный файл
Теперь вы знаете, как правильно вырезать часть видео в редакторе ВидеоМОНТАЖ. Вам осталось лишь
сохранить отредактированный видеоклип на жесткий диск. Для этого вызовите меню экспорта, кликнув
«Сохранить видео» под окном плеера. В окне опций выберите сохранение результата в других форматах и подберите подходящее расширение.
Задайте размер кадра, разрешение экрана и укажите видеокодек. После этого запустите экспорт.
 Редактор позволяет сжимать крупные файлы с сохранением высокого разрешения
Редактор позволяет сжимать крупные файлы с сохранением высокого разрешения
Как видите, любой вариант обрезки не отнимет у вас много времени. Если у вас остались какие-то вопросы, можно посмотреть наглядное видео-обучение.

Как обрезать любое видео онлайн
Существует множество сервисов, которые позволяют обрезать видео онлайн. Большинство из них условно-бесплатные — требуют плату за обработку больших видео, либо поддерживают только определенные форматы.
Лучшим из совершенно бесплатных по праву является сервис online-video-cutter. Он дает возможность загружать и обрезать видеоролики размером до 2 ГБ. В остальных протестированных нами сервисах ограничение составляет гораздо меньше, в основном до 500 МБ.
Также огромный плюс online-video-cutter заключается в возможности сохранения видео в его первоначальном формате. Это означает, что при помощи сервиса получится обрезать ролик даже в высоком разрешении.
Обрезать видео онлайн при помощи сервиса просто.
Шаг 1. Перейдите на страницу сервиса online-video-cutter и перетащите видео, которое необходимо обрезать в окно браузера. Сервис поддерживает все популярные форматы, включая .AVI, .MP4 и .MKV. Максимальный размер загружаемого файла — 2 ГБ.
Шаг 2. После загрузки видео откроется интерфейс редактирования. Обрежьте ролик путем перемещения ползунков в нужные места. На экране редактирования имеется возможность просмотра видео.
Шаг 3. Закончив обработку видео, нажмите «Сохранить» для загрузки видео на компьютер или мобильное устройство. Перед сохранением можно выбрать качество видео, в котором будет загружено видео.
? По умолчанию выбрана загрузка видео в исходном качестве.
Шаг 4. Дождитесь окончания обработки и загрузки видео.
Готово! Вот таким простым образом сервис online-video-cutter позволяет обрезать видео онлайн. В процессе редактирования можно кадрировать ролик или повернуть его. Все функции сервиса полностью бесплатны. На видео не накладывается водяной знак, как в некоторых аналогичных сервисах.
Сохраняется ли качество после обрезки?
Данный редактор позволяет самостоятельно выбрать качество обрезанного видео. Если ваше устройство его поддерживает, то качество не испортится. Единственный нюанс в том, что первоначальные настройки Inshot позволяют сохранять видео в формате квадрата.
С помощью этой инструкции вы сможете быстро обрезать любое видео. Кроме того, она научит вас использовать редактор Inshot. В процессе обрезки вы познакомитесь со всеми остальными функциями видеоредактора. Это очень полезно, потому что при повторном использовании вам не придётся искать подсказки в интернете. Приятной работы!
Разбиение видео на части
Допустим нам нужно разбить файл размером 5,67Гб так, чтобы каждый фрагмент не превышал больше 4 Гб.

Запускаем программу с ярлыка на рабочем столе или в меню «Пуск» (ярлык «mkvmerge GUI»). В главном окне, в разделе «Входные файлы» нажимаем на кнопку «добавить» и выбираем желаемый файл на диске компьютера.

Переходим на вкладку «Глобальные» и в разделе «Разбиение» выбираем соответствующий режим разбиения файла. В программе предусмотрено 7 режимов разбиения:
- разбить по размеру;
- разбить после этого времени;
- разбить после тайм-кода;
- разбить по частям на основе тайм-кодов;
- разбить на части на основе номеров кадров/полей;
- разбить после кадров/полей с номерами;
- разбить перед главами.

Ниже подробно описаны все режимы разбиения, но чаще всего встречаются два случая: нужно разделить фильм на несколько частей и нужно вырезать конкретную часть фильма.
Разделение на части заданного размера
Для разделения файла на несколько частей заданного размера выберите пункт «разбить по размеру» и в поле «Размер» укажите желаемый размер в килобайтах (K), мегабайтах (M) или гигабайтах (G), поставив после размера соответствующую букву. Примеры: 512K, 700M, 4G. Такая градация связана с тем, что программа «понимает» только целые числа.
Важно!!! Эмпирически установлено, что для того, чтобы фрагмент поместился на диск с файловой системой FAT-32, в поле размер нужно ввести значение «4088M», а возможно и меньшее

В поле «Имя выходного файла» укажите путь и название конечных файлов.
Нажмите на кнопку «Начать обработку» и дождитесь завершения обработки файла.

По окончанию обработки будут созданы файлы (фрагменты видео), в конце имени каждого из которых будет добавлен номер: «-001», «-002» и т.д. Файл оригинала видео останется незатронутый.

Видео
Сохранение заданной части видео
Для сохранения заданной части видео нужно выбрать режим «разбить по частям на основе тайм-кодов» и указать временные метки начала и конца желаемого фрагмента видео, например: «00:05:00-00:15:00», что значит — сохранить 10 минут видео начиная с 6-й минуты исходного фильма.

Если вас интересуют остальные варианты «раскройки» видео, ниже предоставлено описание всех режимов разбиения. Также в конце статьи описана обратная операция по склеиванию фрагментов видео.
Movavi Video Editor
Movavi Video Editor — довольно быстрый видеоредактор, в работе с которым не было замечено тормозов и зависаний. У программы весьма широкий список функций, элементарный интерфейс с интегрированными подсказками. Пользователь может конвертировать видео в разных форматах (avi, mp4 и так далее), и при этом не нужно обладать какими-либо профессиональными знаниями для полноценного пользования программой. Кадрирование видео делается очень просто и отнимает от силы пару минут.
Но есть и несколько значительных недостатков у Movavi Video Editor. Во-первых, лицензия программы стоит довольно дорого для своего функционала — почти 2000 рублей. По сравнению, Adobe Premier — это цветочки, но и функционал у Movavi значительно проще. Во-вторых, программа иногда перестаёт работать (зависает, а затем вылетает). Это значит, что разработчики еще не довели свой продукт полностью до ума.
Как обрезать видео на iPhone:
Владельцам iPhone видеоролики обрезать можно даже стандартным инструментом «Фото». Хотя при желании, можно воспользоваться более функциональными приложениями. Теперь обо всех способах подробнее.
Без программ
Когда заходит речь о том, чтобы обрезать видео без потери качества, сразу вспоминается приложение iMovie. Да, оно бесплатное, и да, оно хорошо справляется с задачей. И всё-таки приходится скачивать дополнительное приложение, что тратит лишний трафик и время. Зато программа «Фото» доступна по умолчанию всем владельцам более-менее новых смартфонов.
Как обрезать видео на телефоне iOS:
- Открываем приложение «Фото».
- Переходим в меню «Альбомы» в раздел «Видео». Можем выбрать ролик и любым другим методом.
- Один раз наживаем на видео и сверху выбираем пункт «Изменить».
- Снизу экрана показывается некоторое количество кадров с видео, а по бокам раскадровки находятся стрелки. Их можно перетащить до нужного уровня для изменения длины видео. Чтобы убедиться, что выбран правильный отрезок видео, есть возможность воспроизвести видеоролик.
- Как только подобран нужный отрезок, нажимаем на кнопку «Готово» и выбираем «Обрезать оригинал». Для сохранения обоих роликов, оригинала и обрезанного, нажимаем на вариант «Сохранить как новое». Если выбрать «Обрезать оригинал» файл перезаписывается, и некоторые ценные кадры могут исчезнуть с телефона.
Если сейчас нет необходимости в оригинальном видео, лучше сохранять ролик отдельно, и затем удалять оригинал. В этом случае появляется возможность восстановить удалённый видеоролик на протяжении месяца, именно столько он находится в корзине.
Использование специальных сервисов
Есть несколько сервисов, которые готовы в режиме онлайн произвести обрезку видеоролика.
Лучшие из онлайн-сервисов:
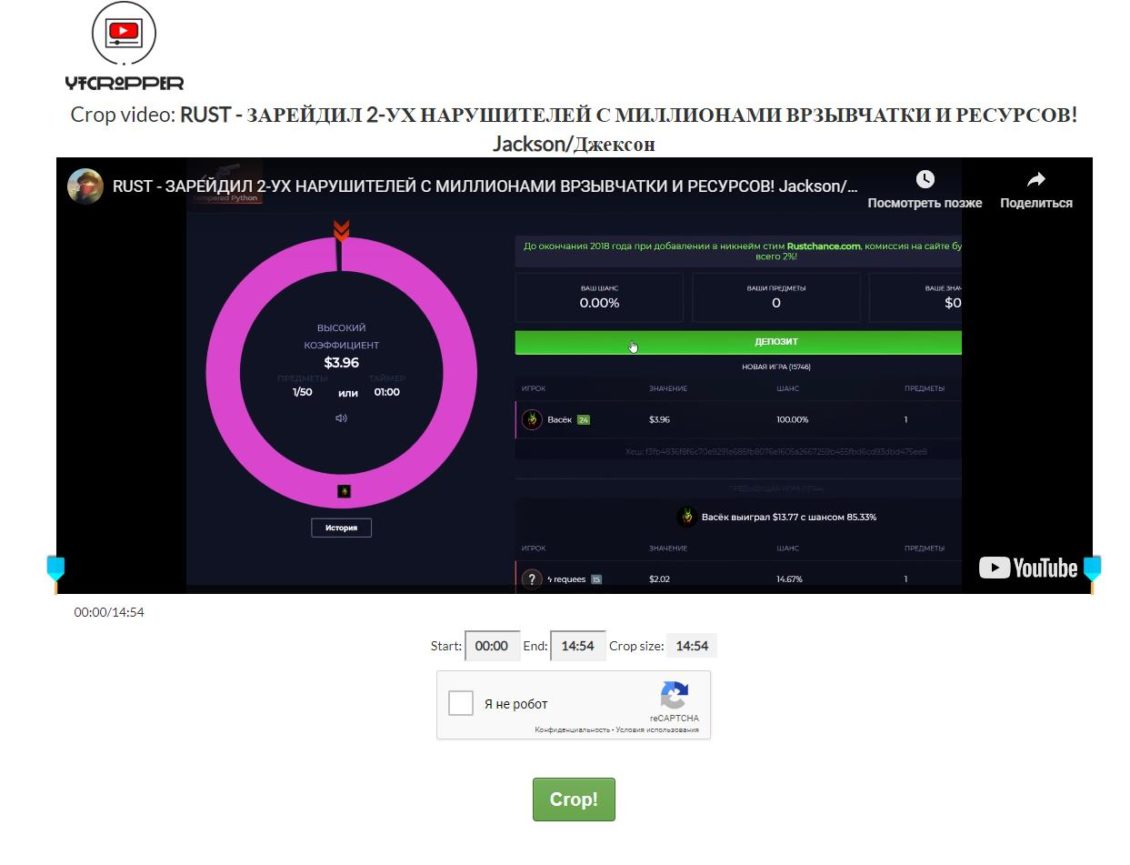
YouTube – это огромный видеохостинг, у которого есть функциональный онлайн-редактор. Проблема Ютуб в том, что приходится сначала загружать видео, редактировать его, а затем скачивать. Правда, пользоваться сторонними программами не нужно, загрузить свои видео возможно штатными средствами сервиса. Алгоритм действий:
- Переходим на страницу «Менеджер видео». Для этого потребуется авторизоваться на сервисе.
- Выбираем видео с памяти телефона.
- Жмём на кнопку «Изменить».
- Кликаем на «Улучшить видео», а затем – «Обрезка».
- Нажимаем на кнопку «Сохранить» и ждём завершение обработки видео.
- Возвращается в «Менеджер видео» на вкладку «Видео» и жмём на кнопку рядом с «Изменить».
- Выбираем пункт «Скачать файл MP4».
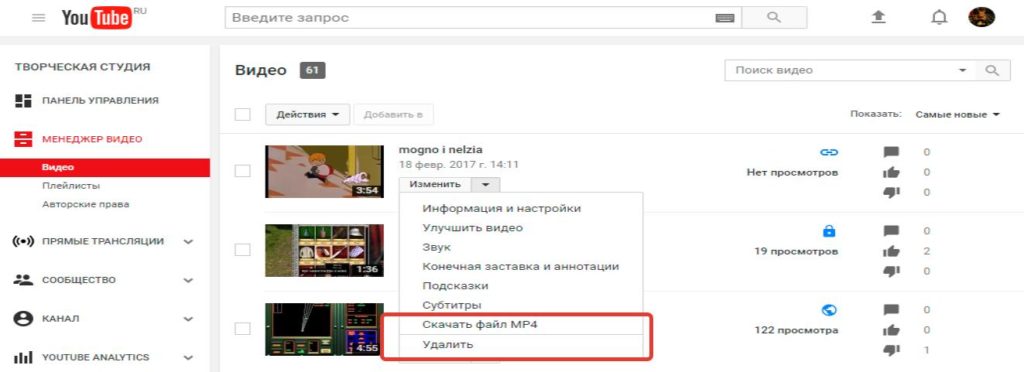
Online Video Cutter – это хороший сервис для обрезки роликов. Он поддерживает загрузку видео с памяти смартфона, облака и даже сайтов, но только по прямой ссылке. Из недостатков: не работает с файлами более 500 Мб и не поддерживает Ютуб. Зато позволяет менять качество от 240p до fullHD. После завершения работы с сервисом можем скачать ролик или добавить его на облако.
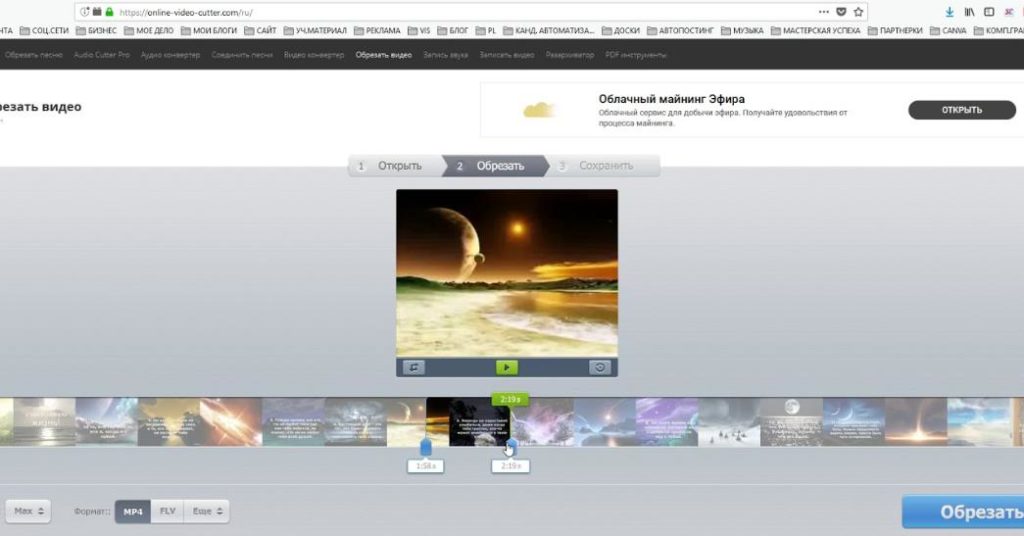
Avidemux
Данный редактор — полностью бесплатный и способен кадрировать записи вместе с применением фильтров, нарезкой частей и склеиванием видео, а также другими простыми задачами по редактированию. Программа Avidemux поддерживает много расширений, что является её основным достоинством. Помимо этого её сильной стороной является удобство интерфейса, которое сильно упрощает пользователю жизнь. Данный редактор доступен для всех основных операционных систем: Windows, Linux и MacOS.
Однако главным минусом Avidemux можно считать весьма скудный функционал, благодаря которому данная программа не дотягивает до полноценного видеоредактора. Мы понимаем, что от бесплатной программы сложно ожидать чего-то грандиозного, но всё же хочется немного большего.
С помощью каких программ и приложений можно обрезать video
Joyoshare Media Cutter
Запустите Joyoshare и нажмите «Открыть», чтобы добавить видеофайл, или перетащите нужное видео и поместите его в центр Joyoshare
Важно! Joyoshare Media Cutter поддерживает только обработку одного файла, поэтому можно импортировать только один видеофайл за раз.
Щелкните значок «Изменить» рядом с видеоклипом, и появится новое окно редактирования. Выберите вкладку «Настроить» в верхней строке меню и обрезайте видео
Перемещайте белую рамку, чтобы увеличить или уменьшить видео для удаления нежелательной области, или введите точные значения в нижерасположенном разделе. Окно предварительного просмотра покажет происходящие изменения. Нажмите «Start», чтобы закрыть окно.
Нажмите кнопку «Формат» > «Режим кодирования». Он позволяет настроить качество видео, форматы файлов (mp4, avi, wkv), кодек. Выберите формат для экспорта в соответствии с необходимыми требованиями. Нажмите «ОК».
Теперь нажмите кнопку «Пуск» и начните конвертировать и сохранять обрезок в локальную папку вашего компьютера. Подождите несколько минут, а затем получите измененное видео в папке назначения после завершения преобразования.
VLC Media Player
Он поддерживает разные форматы, в том числе файлы с видеорегистратора. Обрезать видеоклип в медиаплеере VLC:
- Откройте скаченное ПО VLC на ПК, зайдите в «Инструменты» > «Настройки».
- Установите настройки для обрезки. Выберите «Все» в «Показать настройки», а затем зайдите в «Видео» > «Развернуть фильтры» > «Кадрирование».
- Введите конкретные пиксели для обрезки сверху/снизу/слева/справа.
- Затем нажмите «Видео»> «Фильтры», отметьте «Фильтр трансформации видео» и нажмите «Сохранить».
- Перейдите в «Медиа» > «Конвертировать/Сохранить» и нажмите кнопку «Добавить», чтобы импортировать один файл для обрезки.
- Сохраните обрезанное видео. Нажмите кнопку «Обзор», чтобы получить папку назначения, и нажмите кнопку «Начать», чтобы начать обрезку видео.
Windows Movie Maker
- Необходимо скачать и запустить приложение Windows Movie Maker. Нажмите «Мультимедиа», чтобы импортировать видеофайл. Перетащите файл на временную шкалу или щелкните правой кнопкой мыши и выберите «Добавить на временную шкалу».
- Обрежьте видеофайл.
- Сохраните видео.
В Windows 10
Используется приложение «Фотографии», интегрированное в операционную систему:
- Откройте папку с видеофайлом и кликните на него правой кнопкой мыши. Появится диалоговое окно, в котором выберите функцию «Открыть с возможностью», из предложенных вариантов выбираем приложение «Фотографии».
- Можно начать редактирование:
- выделите фрагмент, который нужно обрезать. В качестве левого ползунка указывается начальная точка видео, а правого — конец. Отрегулируйте оба ползунка по своему желанию перед обрезкой видео;
- выберите опцию «Усечь». Ее значок располагается в верхнем правом углу приложения.
- Щелкните на значок сохранения, который расположен там же. Теперь дайте название своему видео и сохраните его.
Мачете Видеоредактор
Что касается облегченных приложений для слияния и редактирования видео, Machete Video Editor является одним из лучших. Пока вы выводите видео с такими же настройками, как у исходного видео, оно не будет перекодировано.
Недостатком Lite версии Machete является то, что она работает только с форматами AVI и WMV. Чтобы разблокировать FLV, MP4, MKV, MOV и несколько других аудиоформатов, вам необходимо приобрести полную версию. Это только ограничение версии Lite.
Чтобы разделить видео, нажмите Играть> Перейти к времени … и перейдите к начальной отметке времени, затем нажмите Установить начало выделения кнопка. Перейдите к конечной отметке времени и нажмите Установите конец выбора, Затем нажмите Сохранить выбор как … экспортировать клип.
Чтобы объединить видео, загрузите первый клип (он может быть любым, необязательно первым по порядку). использование Играть> Перейти к времени … чтобы перейти туда, куда вы хотите вставить следующий клип, затем нажмите Редактировать> Вставить файл в текущей позиции … Повторите для всех клипов, затем Файл> Сохранить как… заканчивать.
Скачать: Machete Video Editor Lite (бесплатно)Скачать: Machete Video Editor ($ 20, 14-дневная бесплатная пробная версия)
ВидеоМОНТАЖ — программа №1
Невероятно простой, многофункциональный и качественный видеоредактор, который подойдёт для монтажа видео любой сложности. Софт имеет пошаговый принцип работы,
удобный интерфейс и онлайн учебник с инструкциями. С помощью ВидеоМОНТАЖа обрезать или склеить
несколько видеофрагментов можно буквально за несколько секунд. По праву одна из лучших программ среди своих аналогов. Обладает поддержкой видео 4К и
возможностью обтравки хромакея. Кроме того, редактор имеет готовые пресеты для экспорта видео, что позволяет сразу же подготовить ролик к записи на
конкретный источник (мобильное устройство, Интернет, DVD-диск).
️ Преимущества:
- Поддержка всех форматов видео: AVI, MKV, MOV и т.д.;
- Работа с высокими разрешениями видео — 4K, хромакеем;
- Огромная коллекция визуальных эффектов, переходов, музыки, футажей;
- Экспорт готовых роликов сразу в социальные сети или Youtube;
- Пошаговый режим работы с возможностью редактирования любого этапа создания видео;
- Русский удобный интерфейс;
- Большое собрание видео руководств для новичков;
 Интерфейс ВидеоМОНТАЖ
Интерфейс ВидеоМОНТАЖ
Как обрезать видео в ВидеоМОНТАЖе
Шаг 1. В главном меню программы кликните по функции «Нарезка видео». В открывшемся меню укажите видео, которое необходимо обрезать на фрагменты и кликните «Далее».
 Выбор видео для обрезки
Выбор видео для обрезки
Шаг 2. Для обрезки видео передвигайте черные маркеры на видеопроигрывателе, определяя нужные отрезки видео.
Для создания нескольких фрагментов кликните по кнопке «Новый фрагмент» в меню справа. При необходимости, вы можете посмотреть
видеоинструкцию по обрезке видео в соответствующем меню сверху. По завершении нарезки кликните «Далее».
 Выбор фрагментов для обрезки
Выбор фрагментов для обрезки
Шаг 3. В выпадающем меню экспорта выберите опцию сохранения фрагментов: сохранить в исходном видео формате или
конвертировать в другой. При конвертировании выберите новый формат видео для его сохранения, задайте размер кадра,
качество и кодек для экспорта. После выбора всех параметров кликните «Создать видео» и укажите место сохранения.