Программы печати адресов на конвертах: топ 5 приложений
Содержание:
- Как пользоваться?
- Сохранение в файл
- Поздравительные конверты
- Как создать и напечатать на конверте адрес через принтер
- Печать карточек почтовых уведомлений
- Программа печати на конвертах он-лайн
- Пошаговая инструкция по установке
- Праздничные коллекции
- Как подписать конверт Деду Морозу: образец
- Настройки печати конверта
- Сложные варианты
- Пришла пора написать письмо
- Что это такое?
- Бланки почтовых переводов, бланки для посылок
- Загрузить программу АПС-Печать
- Бесплатное программное обеспечение
- Видеоинструкция по установке АПС-Печать
- Это интересно
- Техническая информация
- Утилиты и программы
- Настройки печати
- Документы в Word без конфигуратора
- Как распечатать конверт на принтере: пошагово
- Ответы на часто задаваемые вопросы
- Подсистема учёта дополнительных документов со внешним хранилищем присоединённых файлов
Как пользоваться?
После скачивания файла его нужно сохранить на одном из дисков, а потом запустить. Желательно это сделать «от имени администратора», чтобы система безопасности не заблокировала установку. Далее выберите язык интерфейса и следуйте указаниям мастера инсталляции. Изменять папку, в которую будут скопированы файлы программы нет причин без явной на то необходимости.
После удачного завершения процесса в разделе с принтерами панели управления Вы сможете увидеть новый принтер.  Если в дальнейшем планируете постоянно производить печать в пдф формате, то смело можете устанавливать єтот принтер главным по умолчанию. Для этого выделите его сначала левой клавишей мыши, а потом правой вызовите контекстное меню. В нем выберите строку «Использовать по умолчанию». Теперь после нажатия на печать в любой редакторе текста все содержимое будет передаваться виртуальному принтеру для создания PDF документа.
Если в дальнейшем планируете постоянно производить печать в пдф формате, то смело можете устанавливать єтот принтер главным по умолчанию. Для этого выделите его сначала левой клавишей мыши, а потом правой вызовите контекстное меню. В нем выберите строку «Использовать по умолчанию». Теперь после нажатия на печать в любой редакторе текста все содержимое будет передаваться виртуальному принтеру для создания PDF документа.
Сохранение в файл
- Конверт может быть распечатан без сохранения (недоступен для вторичного использования). Для этого его нужно вставить в оборудование (как указано в «Подача») и щелкнуть на «Печать».
- Если пользователь хочет сохранить шаблон для последующего пользования, то он должен нажать на «Добавить», затем перейти в «Файл» и кликнуть на «Сохранить как» (понадобится ввести имя файла).
- Редактор добавит шаблон к открытому документу в виде страницы 1. Если нужно, пользователь может задействовать остальные страницы для печати текста, который будет автоматически открываться вместе с файлом.
Отлично!
Не беда!
Поздравительные конверты
Поздравительные конверты без полей для заполнения идеально подойдут для поздравления коллег, друзей и близких.
| Конверт С6 «С Днём Рождения»
162×114 мм |
Конверт С6 «День Рождения»
162×114 мм |
|
|
|
| Конверт С6 «С Юбилеем»
162×114 мм |
Конверт С6 «Поздравляем»
162×114 мм |
|
|
|
| Конверт С6 «Подарки» отправительный
162×114 мм |
Конверт С6 «Поздравляем» отправительный
162×114 мм |
|
|
|
| Конверт DL «День Рождения»
220×110 мм |
Конверт DL «С Юбилеем»
220×110 мм |
|
|
|
| Конверт DL «С Днём Рождения»
220×110 мм |
Конверт DL «Поздравляем»
220×110 мм |
|
|
|
| Конверт DL «Подарки» отправительный
220×110 мм |
Конверт DL «Поздравляем» отправительный
220×110 мм |
|
|
|
Как создать и напечатать на конверте адрес через принтер
Когда все необходимые параметры печати настроены и сохранены, нужно правильно написать данные отправителя и получателя. После заполнения поля «Адрес отправителя» программа предложит сделать его адресом по умолчанию и внести в адресную книгу. Соглашайтесь: программа сделает за вас половину работы. Кстати, если придется менять адрес, вам вновь предложат его запомнить.
Данные получателей придется забивать вручную, но наверняка их можно и скопировать.
После внесения адресов жмите кнопку «Добавить». Программа покажет макет, где можно будет внести правки так же, как вы форматируете текст: изменить шрифт и кегль, сделать разбивку строк, создать блок, чтобы произвольно разместить его на странице. Если нужно напечатать адреса на картинках с рисунком, то форматирование особенно актуально, а кроме того, вам потребуется пробная печать на белых конвертах такого же формата.
Печать на конвертах при некотором навыке оказывается гораздо проще двусторонней. Но если никак не удается справиться с задачей, можно попробовать решить её через соседнее меню – «Наклейки». Процесс заполнения в обоих случаях похож, но при печати наклеек невозможно ошибиться с положением бумаги в лотке, да и макет выглядит более понятным.
Принтер Электроника
Печать карточек почтовых уведомлений
При отправке корреспонденции часто возникает необходимость отправлять письма с почтовыми уведомлениями. В программе имеется возможность печати бланка почтового уведомления для отправляемого письма.
Последовательность действий при печати:
-
Выберите формат уведомления. Для этого щелкните мышью по индикатору переключателю формата и выберите строку с нужным форматом.
-
Убедитесь, что все данные указаны правильно. Если что-либо нужно изменить —нажмите кнопку Данные (Кому/Куда, От кого/Откуда), внесите изменения и подтвердите их нажав ОК.
-
У параметра Печатать страницы должна стоять галочка нечетные.
-
Нажмите кнопку Печатать! — будет выполнена печать на принтере по умолчанию.
-
Переверните распечатанные страницы и снова поместите в лоток принтера.
- В настройках печати конверта установите галочки:
- У параметра Печатать стр: — четные;
- Печатать листы в обратном порядке;
-
Учитывать двухстороннюю печать.
- Нажмите кнопку Печатать! — будет выполнена печать на принтер по умолчанию.
Программа печати на конвертах он-лайн
Этот сайт поддерживается на доход с показа рекламы. Пожалуйста, отключите блокировку рекламы и нажмите «Обновить страницу».Вы не сможете скачать конверт, если этого не сделаете .
В несколько простых действий вы сможете указать адреса, подготовить к печати конверты и соблюсти все стандарты оформления, рекомендованные почтовой системой РФ.
Больше не нужно помнить, как пишутся цифры индекса и расписывать ручки.
Попробуйте это очень просто и бесплатно. Не нужно скачивать программы для печати на конвертах и искать к ним регистрационные ключи.
По результатам работы формируется файл в популярном формате Adobe Acrobat PDF, который отправляется на печать.
Это не очень хорошо. Возможно*, у вас не установлена программа для просмотра PDF-файлов. Понимаем, что вы не хотите ничего качать, но это очень нужная программа – она пригодится вам. Скачать бесплатную версию Adobe Acrobat Reader можно с официального сайта производителя.
Скачать современную русскую версию для Windows
Я ознакомлюсь и выберу нужную версию сам
Это хорошо. Мы нашли установленный в вашем браузере плагин для просмотра файлов Adobe Acrobat PDF. Но если у вас не получится открыть созданный файл – скачайте бесплатную версию Adobe Acrobat Reader с официального сайта производителя.
Скачать современную русскую версию для Windows
Я ознакомлюсь и выберу нужную версию сам
Пошаговая инструкция по установке
Для установки Paint.net необходимы следующие минимальные системные требования:
- ОС Windows 7 и выше.
- Процессор с частотой 1 ГГц и выше (двух- или четырехъядерный).
- Оперативная память не меньше 1 ГБ.
- Свободное место на жестком диске не менее 200 МВ. Необходимо учитывать, что свободное пространство на диске используется приложением под хранение истории, поэтому данное требование напрямую зависит от размера редактируемого файла и количества проводимых операций.
- .NET Framework обязательное требование. Если платформа на компьютере отсутствует, она будет установлена автоматически.
Разработчики приложения позаботились о том, чтобы установить его можно было легко с помощью нехитрых манипуляций:
- Скачиваем пакет установщика и дважды кликаем на значке левой кнопкой мыши.
- В появившемся окне дважды кликаем на значке для запуска установщика.
- Как только файлы будут распакованы и извлечены, установщик начнет фактическую установку.
- Существует два вида установки: Пользовательская и Экспресс.
Пользовательскую установку выбирают при необходимости настройки отдельных параметров вручную, но если этого не требуется, достаточно установить Экспресс, где настройки параметров выставлены по умолчанию. Также нужно указать вариант языка, который будет использоваться, и кликнуть на кнопке Далее.

- В следующем окне будет предложено ознакомиться с лицензионным соглашением. В случае согласия необходимо выбрать «Я принимаю…» и нажать кнопку «Далее», а при непринятии условий дальнейшая установка прекратится.
- При выборе «Пользовательская» установка приложение запросит задать нужные параметры, а также указать каталог установки. Когда нужные параметры будут заданы, кликаем «Далее» для завершения установки.
- Для выхода из программы после завершения установки нажимаем кнопку «Готово». Если у вас установлена галочка рядом с «Запустить paint.net», приложение автоматически запустится.

Праздничные коллекции
Новый год
|
Конверт DL «Новогодний» 1220×110 мм |
Конверт DL «Новогодний» 2220×110 мм |
|
Увеличить | Скачать, 259 Кб |
Увеличить | Скачать, 269 Кб |
|
Конверт DL Новый год220×110 мм |
Конверт DL Новый год220×110 мм |

Увеличить | Скачать, 4.03 Мб |

Увеличить | Скачать, 1.91 Мб |
|
Конверт С6 «Новогодний» 1162×114 мм |
|
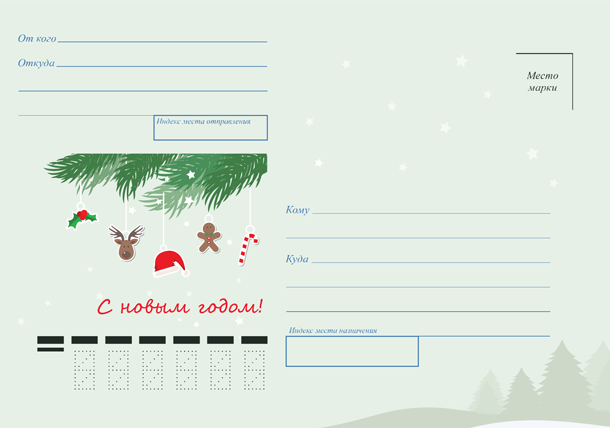
Увеличить | Скачать, 131 Кб |
23 февраля
|
Конверт DL «День защитника Отечества»220×110 мм |
Конверт DL 23 Февраля220×110 мм |
|
Увеличить | Скачать, 87,8 Кб |

Увеличить | Скачать, 2.21 Мб |
|
Конверт DL 23 Февраля220×110 мм |
Конверт DL 23 Февраля220×110 мм |
|
Увеличить | Скачать, 0.18 Мб |
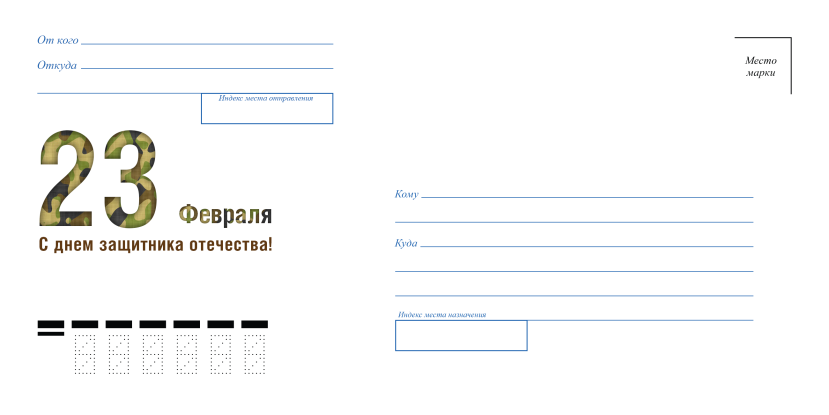
Увеличить | Скачать, 0.17 Мб |
|
Конверт С5 23 Февраля229×162 мм |
Конверт С5 23 Февраля229×162 мм |
|
Увеличить | Скачать, 0.2 Мб |
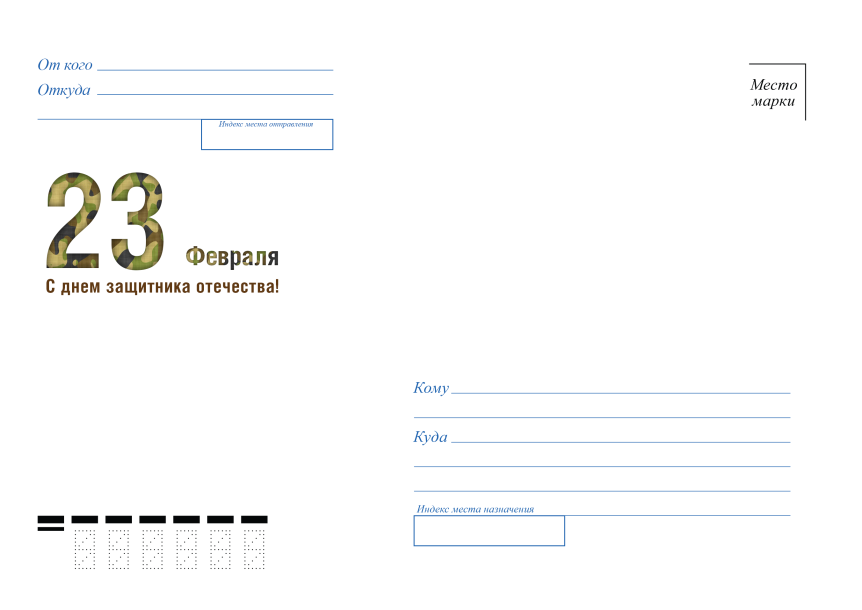
Увеличить | Скачать, 0.2 Мб |
8 марта
|
Конверт DL «8 Марта»220×110 мм |
Конверт DL «C 8 марта»220×110 мм |
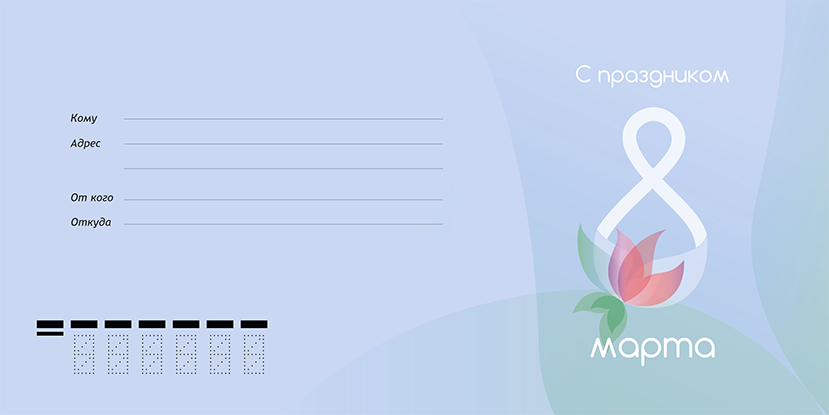
Увеличить | Скачать, |
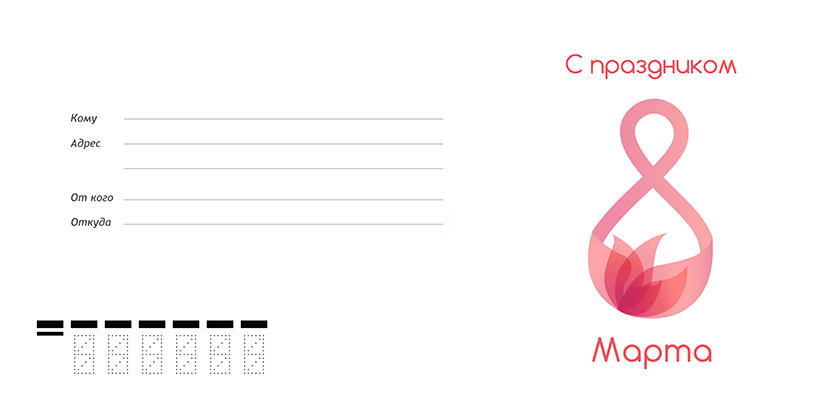
Увеличить | Скачать, 94 Кб |
|
Конверт DL Тюльпаны220×110 мм |
Конверт DL 8 Марта220×110 мм |

Увеличить | Скачать, |
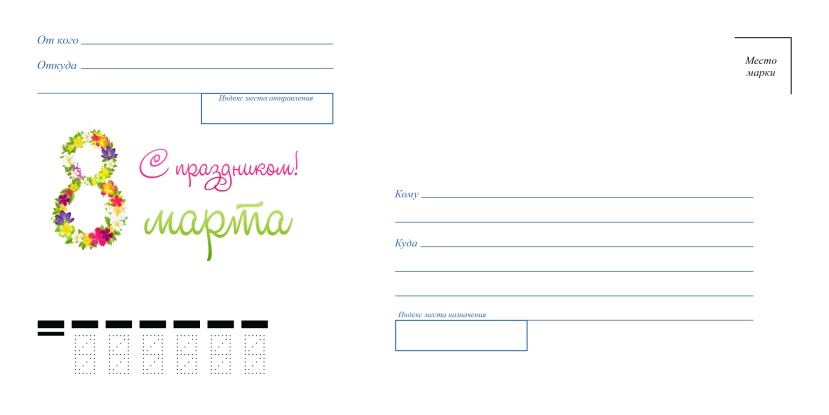
Увеличить | Скачать, 0.17 Мб |
|
Конверт C5 8 Марта229×162 мм |
|
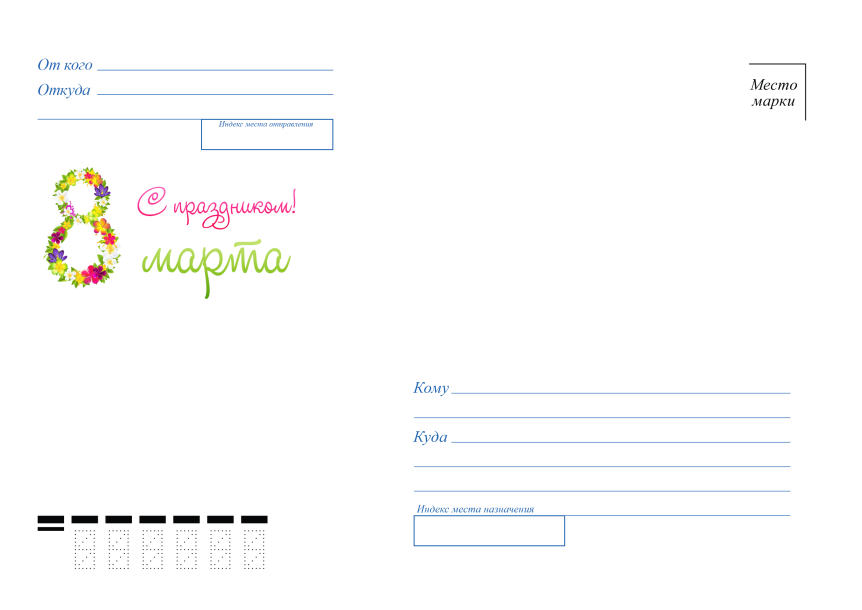
Увеличить | Скачать, 0.2 Мб |
14 февраля
|
Конверт DL 14 Февраля220×110 мм |
Конверт DL 14 Февраля220×110 мм |
|
Увеличить | Скачать, 0.14 Мб |
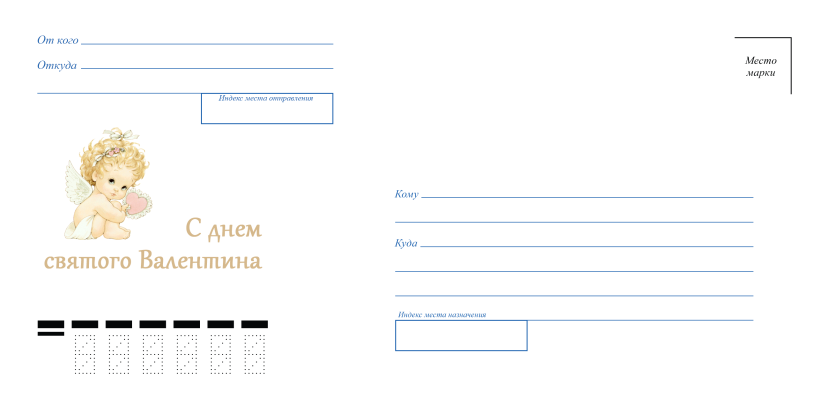
Увеличить | Скачать, 0.19 Мб |
|
Конверт C5 14 Февраля229×162 мм |
Конверт С5 14 Февраля229×162 мм |
|
Увеличить | Скачать, 0.16 Мб |
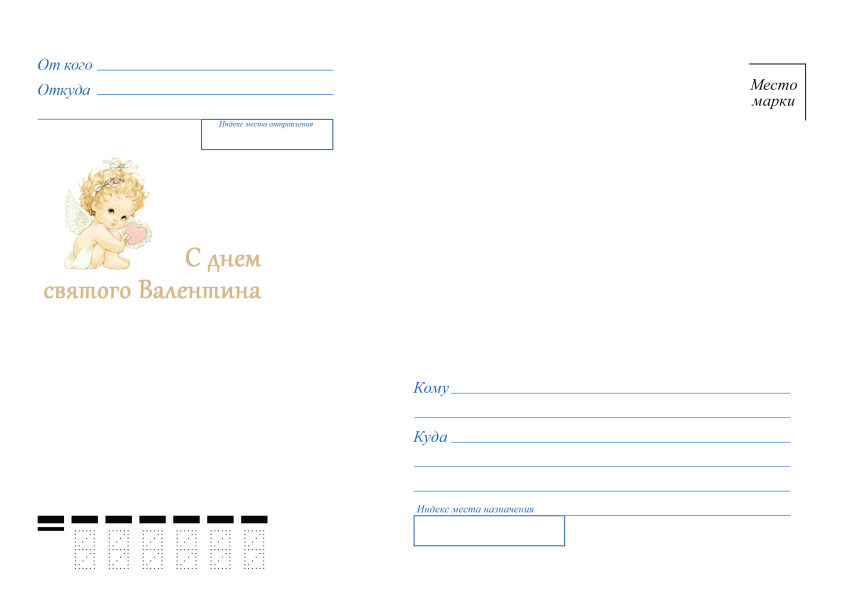
Увеличить | Скачать, 0.23 Мб |
1 мая
|
Конверт DL «День Труда»220×110 мм |
Конверт С6 «День Труда»162×114 мм |

Увеличить | Скачать, 1,68 Мб |
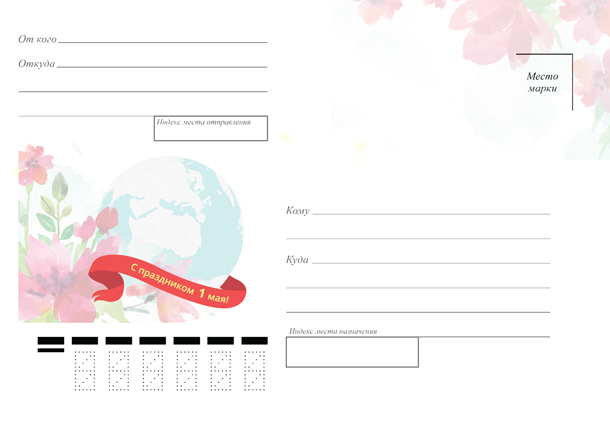
Увеличить | Скачать, 505 Кб |
9 мая
|
Конверт DL «День Победы»220×110 мм |
Конверт С6 «День Победы»162×114 мм |
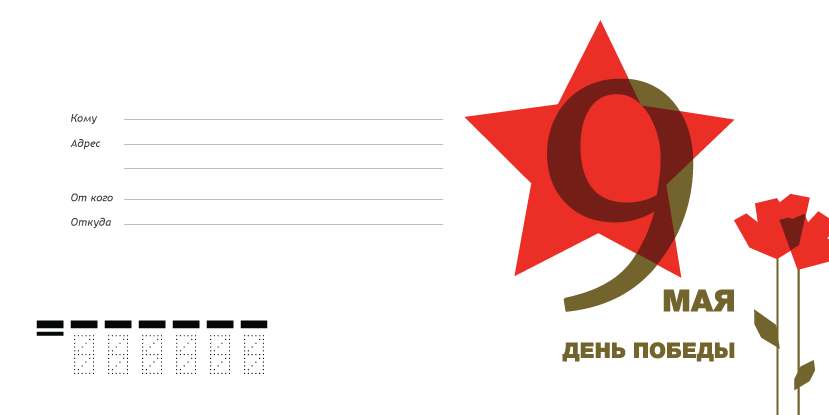
Увеличить | Скачать, 62,4 Кб |
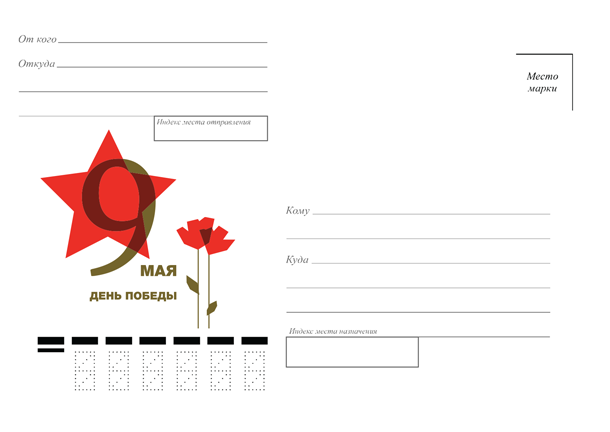
Увеличить | Скачать, 72,6 Кб |
День юриста
|
Конверт DL День юриста220×110 мм |
Конверт С5 День юриста229×162 мм |
|
Увеличить | Скачать, 0.1 Мб |
Увеличить | Скачать, 0.12 Мб |
Как подписать конверт Деду Морозу: образец
Письмо не дойдет до адресата, если будет указан неверный адрес. Где живет зимний волшебник? В каждой стране у него есть своя резиденция, где он находится весь год. Туда и надо отправлять письма.
Самая известная вотчина Деда Мороза в России находится в старинном городе Великий Устюг. У него там есть не только дом, где он живет, но и собственное почтовое отделение, куда попадают письма ребят. Дед мороз с помощниками разбирает их и старается ни одно не оставить без ответа. Чтобы письмо попало по назначению, надо правильно написать адрес на конверте: 162390, Вологодская область, г. Великий Устюг, почта Деда Мороза.
У Деда Мороза в России есть и дополнительные резиденции. Туда тоже можно отправлять письма:
- 184506, Лапландский заповедник, Мурманская обл., г. Мончегорск, пер. Зеленый, д. 8;
- 109472, Кузьминский лес, г. Москва, деду Морозу.
- 198510, Санкт-Петербург, Шуваловка, «Русская деревня», Деду Морозу.
Дед Мороз, несмотря на возраст, идет в ногу со временем. Он обзавелся электронной почтой. На адрес www.pochta-dm.ru/letter/ можно отправить электронное послание. Через какое-то время обязательно придет ответное поздравление.
Для Деда Мороза в Беларуси трудно подыскать более подходящее место для резиденции, чем знаменитый заповедник «Беловежская пуща». Его адрес: 225063, п/о Каменюки, Каменецкий р-н, Брестская обл.
Адрес Деда Мороза в Беловежской пуще
В Украине Дед Мороз обосновался в столице. Письма ему надо отправлять по адресу: 01001, Киев-1, улица Крещатик, 22, Новогодняя резиденция.
У казахского Деда Мороза – Аяз Аты своей резиденции пока нет. Но каждый год в 20-ых числах декабря в почтовых отделениях устанавливают специальные ящики, в которые дети могут опустить письма, адресованные Деду Морозу. На конверте обязательно надо указать обратный адрес, чтобы получить ответное поздравление от сказочного волшебника.
Настройки печати конверта
Для печати конвертов/уведомлений важно правильно задать настройки печати. Чтобы открыть настройки нажмите на кнопку Конверт в верхней панели задач
Закладка Общие
Конверт – Переключатель формата конверта.
Игнорировать точный размер бумаги – убрать/установить по умолчанию размер листа равный размеру конверта/уведомления (при отсутствии галочки Зафиксировать размер А4).
Зафиксировать размер А4 – установить/сбросить по умолчанию размер листа А4.
Печатать:
Разметку – установить/отменить отображение разметки на конверте/уведомлении.
Индекс – установить/отменить заполнение индекса.
«От кого» и «Откуда» – установить/отменить отображение отправителя на конверте.
Логотип – установить/отменить отображение логотипа на конверте.
Печатать стр.:
- Нечетные – вывод на печать только нечетных страниц;
- Четные – вывод на печать только четных страниц.
Подсвечивать:
- непропечатываемую область – установить/отменить отображение на экране непропечатываемой области конверта/уведомления;
- область за конвертом – установить/отменить выделение на экране области за конвертом/уведомлением другим цветом.
Выровнять:
- По горизонтали – расположение конверта/уведомления относительно листа по горизонтали (при отсутствии галочки Черепицей);
- По вертикали – расположение конверта/уведомления относительно листа по вертикали (при отсутствии галочки Черепицей).
Сместить (мм):
- Вправо: – длина смещения конверта/уведомления вправо относительно листа (при отсутствии галочки Черепицей);
- Вниз: – длина смещения конверта/уведомления вниз относительно листа (при отсутствии галочки Черепицей).
Печатать листы в обратном порядке — установить/отменить обратный порядок печати листов (автоматически устанавливается галочка Двухсторонняя печать).
Транспонировать – зеркальное отображение конверта/уведомления относительно листа. Для двухсторонней печати у нечетных страниц галочка не ставится, а для четных ставится.
Черепицей – установить/отменить размещение нескольких уведомлений на одном листе.
Учитывать двухстороннюю печать – установить/отменить зеркальное отображение четных страниц относительно нечетных.
Закладка Логотип
Данная закладка появляется, когда на закладке Общие стоит галочка Логотип.
Из файла: – путь до файла с рисунком логотипа.
Выровнять:
По горизонтали: – расположение логотипа по горизонтали;
По вертикали: – расположение логотипа по вертикали.
Отступы (мм):
Слева: – отступы от края формы логотипа слева (при галочке Сохранять оригинальный размер картинки);
Сверху: – отступы от края формы логотипа справа (при галочке Сохранять оригинальный размер картинки).
Размеры (мм):
Ширина: – размер ширины логотипа (при отсутствии галочки Заполнить всю доступную область);
Высота: – размер высоты логотипа (при отсутствии галочки Заполнить всю доступную область).
Заполнить всю доступную область — установить/отменить заполнение всей свободной области конверта логотипом, при этом размеры устанавливаются по умолчанию.
Сохранять пропорции картинки – установить/отменить сохранение пропорций логотипа при автозаполнении свободной области.
Сохранять оригинальный размер картинки – установить/отменить расположение логотипа в соответствии с заданными отступами и оригинальным размером.
Закладка Печать черепицей
Данная закладка появляется, когда на закладке Общие стоит галочка Черепицей.
Печатать границы бланков – установить/отменить отображение разметки бланков.
Бланки без границ
Бланки с границами
Поля (мм):
Слева: – отступ от левой границы листа;
Справа: – отступ от правой границы листа;
Сверху: – отступ от верхней границы листа;
Снизу: – отступ от нижней границы листа.
Сложные варианты
Расскажу немного о том, как делать скрап-конвертики не по уроку, а просто используя мастер-классы для вдохновения.
Скрапбукинг хорош тем, что позволяет делать конверты, открытки, альбомчики и прочие приятности буквально из ничего. Да, сейчас можно купить самые разные наборы для скрапбукинга, но если призадуматься, эта техника пришла к нам из прошлого, когда женщины просто украшали свои личные дневники и альбомы кружевами, вырезками, стампингом. Все эти приемы можно использовать и сейчас.

Если вы занимаетесь скрапбукингом (или как и я просто периодически покупаете материалы, не в силах пройти мимо), то у вас есть определенные запасы — разложите их на столе и попробуйте скомбинировать одно с другим. Например, выберите пару листов бумаги, подберите к ним вырубку, декоративный скотч, ленточки.
Если у вас нет всего этого добра — не расстраивайтесь, да и бежать в магазин не обязательно. Потому что что-то у вас наверняка есть. И из этого чего-то скорее всего можно сделать подарочный конверт. Что может пригодиться:
- обрезки картона, красивой цветной бумаги;
- фетр и декоративные ткани;
- ненужные открытки и фотоснимки;
- распечатки с какими-либо узорами;
- бумага разного качества и предназначения (сойдут даже кусочки обоев);
- ленты, бантики, шнурки;
- пуговицы (кстати, очень модный в скрапбукинге тренд);
- миниатюрные фигурки;
- обрезки кружева и тонких тканей;
- лаки для ногтей, декоративные блестки и даже ненужные тени (их используют для того, чтоб сделать псевдокракелюр).
Думаю, вы уже поняли — использовать для изготовления конверта можно практически всё!
Приведу пошаговый видео урок, который мне понравился — здесь мне нечего добавить, кроме того, что конверт на свадьбу своими руками или конверт для подарочной открытки по этому мк будет очень и очень красивым.
Пришла пора написать письмо
Старшее поколение еще помнит, как правильно заполнять конверты, что можно класть в него помимо листочка с рукописным текстом. Молодежь практически не имеет представления о том, что можно не только по электронной почте и «аське» общаться. Представьте себе девушку, которая только что проводила парня служить Родине.
Удивительно, но современная армия сохранила традицию, которая существовала практически во все времена: влюбленные общались через письма. Несмотря на то, что офицеры разрешают солдатам-срочникам иногда звонить с мобильного телефона близким, письма там никто не отменял.
В некоторых или во многих воинских частях солдатам выдают специальные белые конверты с красной рамкой.
Вернемся к девушке. Пришла пора ей написать письмо. Она возьмет один листок бумаги, а может, несколько. К готовому тексту можно приложить одну или несколько фотографий подходящего размера, чтобы они уместились в конверте. Нужно помнить о том, что деньги в конверт вкладывать не положено. Это не только небезопасно, но и запрещает делать «Почта России». Заполнение конверта рассмотрим ниже.
При заполнении конверта в первый раз могут возникнуть трудности. Во-первых, нужно убедиться в правильности адреса, который дали. Во-вторых, без ошибок написать верные координаты. Конечно, бывает и так, что заполненные с ошибками конверты доходили до адресатов, но лучше не злоупотреблять. Написание индекса необходимо как в клетках, так и в маленьком поле.
Писать нужно разборчивым почерком, чтобы сотрудники «Почты России» смогли прочитать. Ниже видим образец конверта, пусть и пустого практически
На данный момент важно заметить все необходимые строчки, поля и клеточки
Сверху слева написано «от кого» и «откуда». Обязательно рекомендуется себя проверять – не нужно на автомате писать свой адрес. В левом нижнем углу всегда в клетки нужно вписывать индекс отправителя. Образец заполнения есть на обратной стороне. Желательно цифры выводить согласно ему.
Что это такое?
Виртуальный принтер — это обычная компьютерная программа создана на одном из языков программирования, как все другие. Суть ее работы заключается в обработке полученного потока информации и создании на его основе pdf файла. По сути, это является только имитацией работы обычного печатающего устройства, но на самом деле ни физической, ни логической связи с реальным аппаратом нет.
А также он может обладать такими характеристиками:
- Конвертация в форматы Djvu и PostScript.
- Создание одного файла на основе нескольких разных документов.
- Преобразование в графические форматы jpeg, tiff и другие.
- Отправка результата «печати» по факсу в онлайн-режиме.
- Возможностю произведения печати через Интернет.
Бланки почтовых переводов, бланки для посылок
|
Бланк почтового перевода142×105 мм |
|
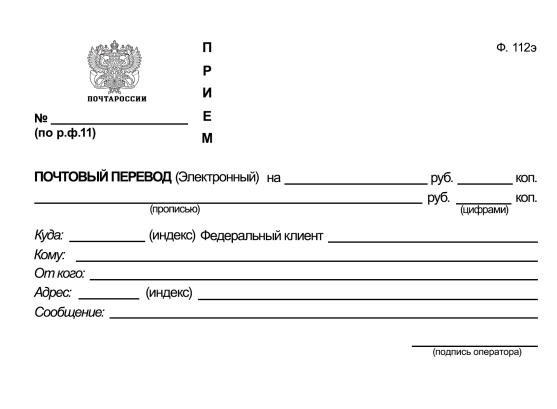
Увеличить |
|
|
Бланк почтового перевода физлицу200×200 мм |
|
лицевая сторона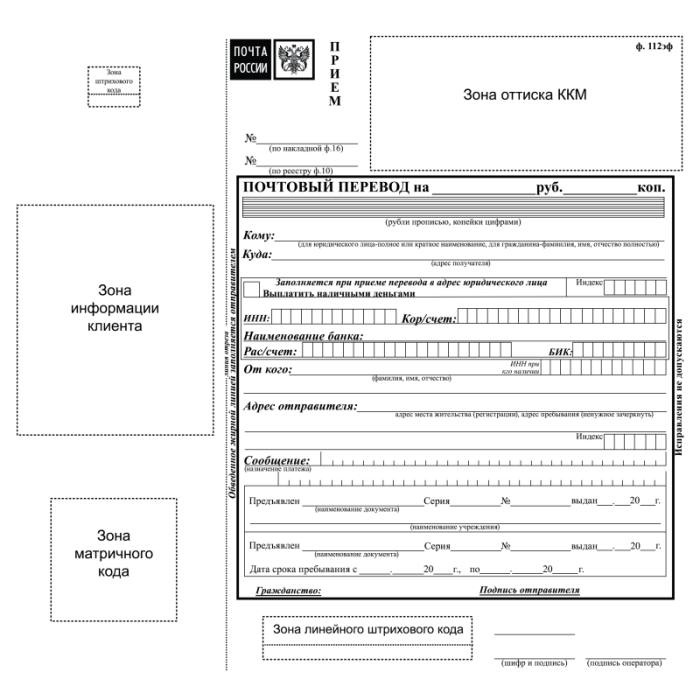
Увеличить |
оборотная сторона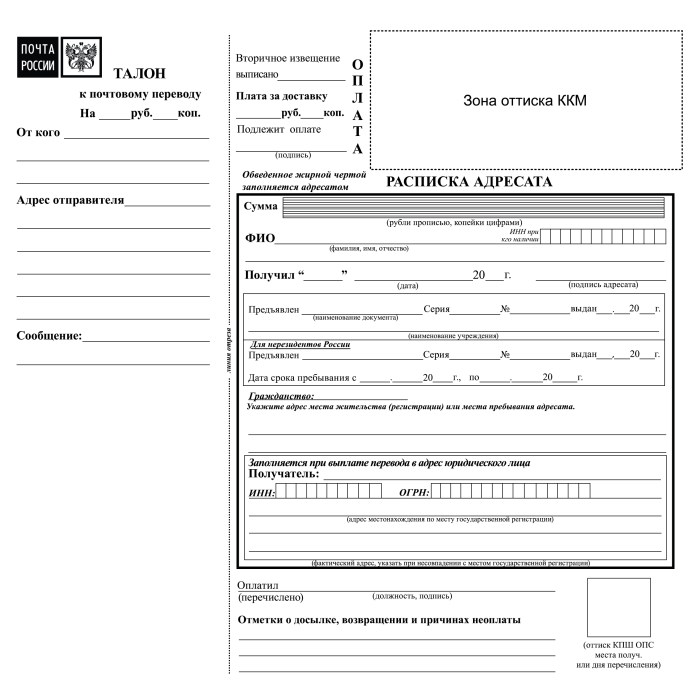 |
|
Бланк почтового перевода юрлицу200×200 мм |
|
лицевая сторона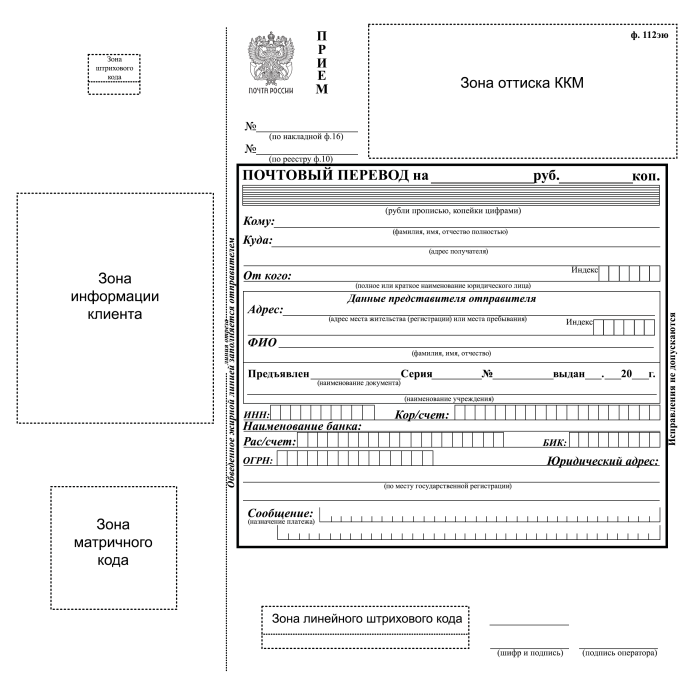
Увеличить |
оборотная сторона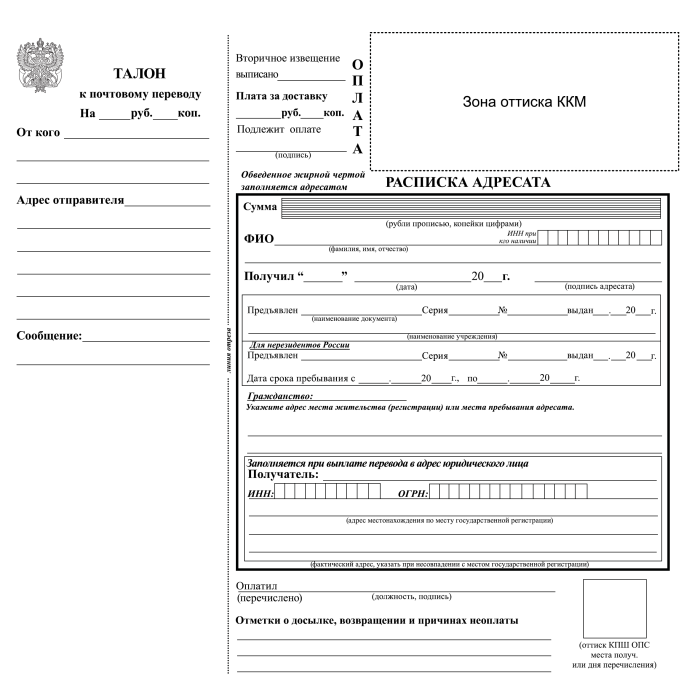 |
|
Комбинированный бланк форм 113 и 117на листе А4 |
|
лицевая сторона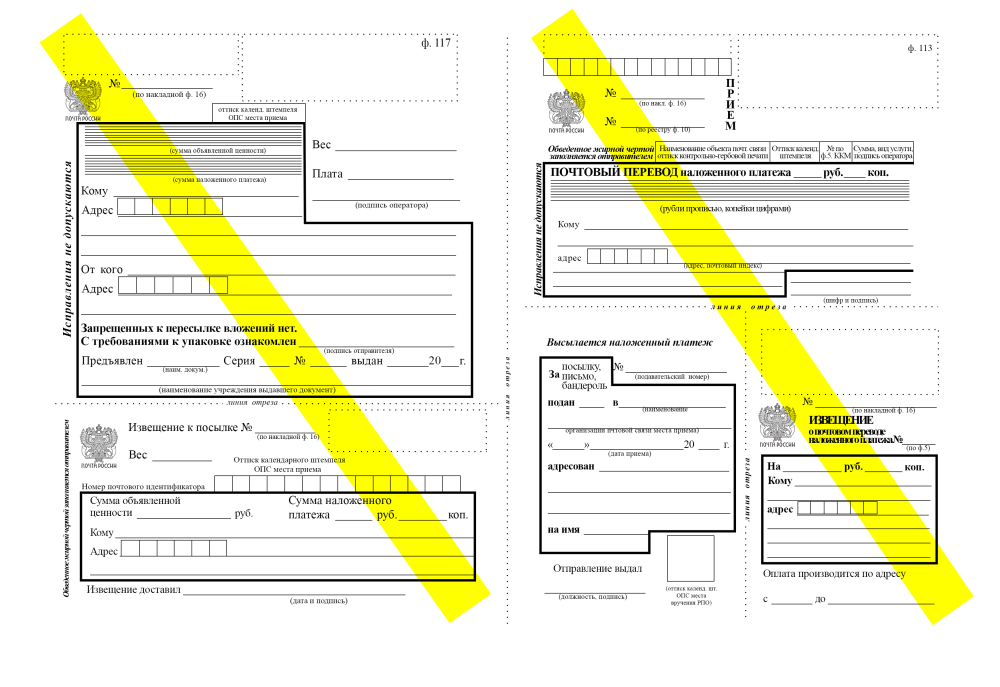
Увеличить |
оборотная сторона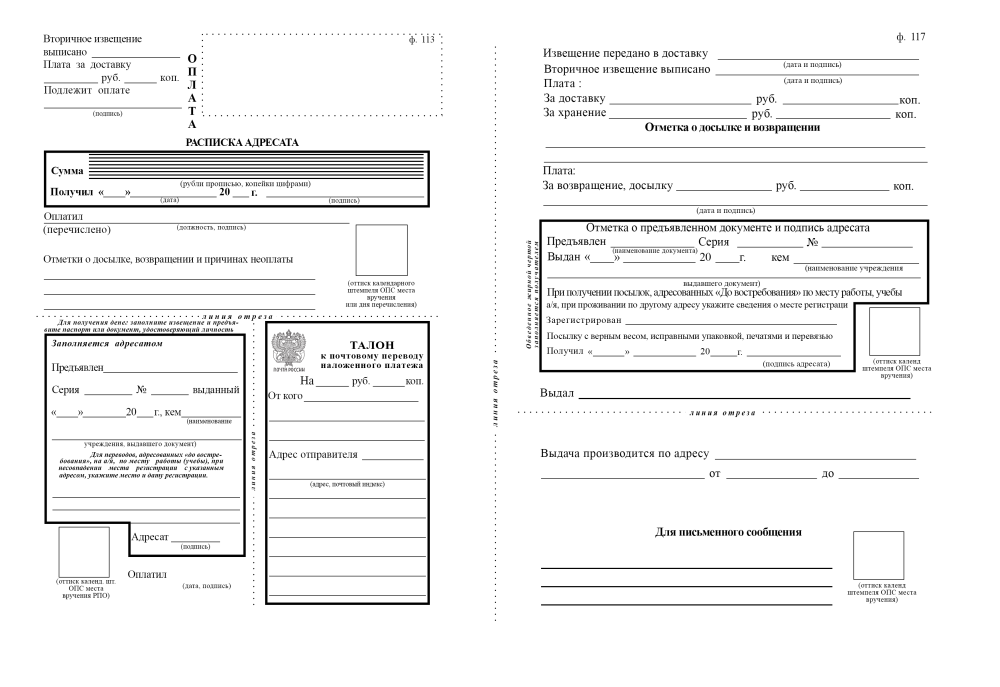 |
|
Сопроводительный адрес к посылке. Форма 116.210×147 мм |
|
лицевая сторона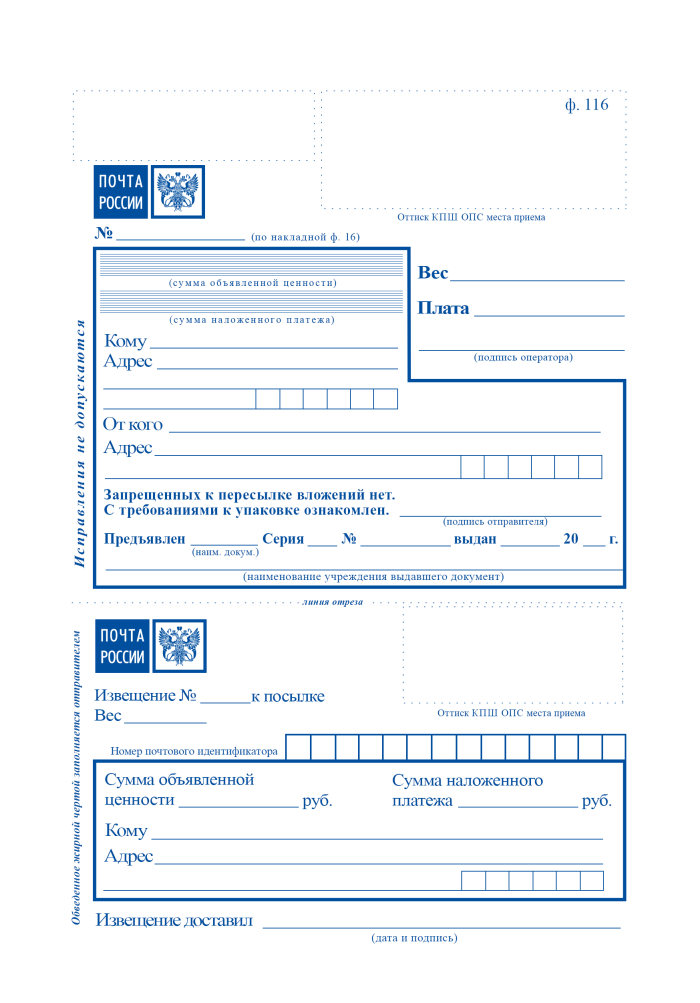
Увеличить |
оборотная сторона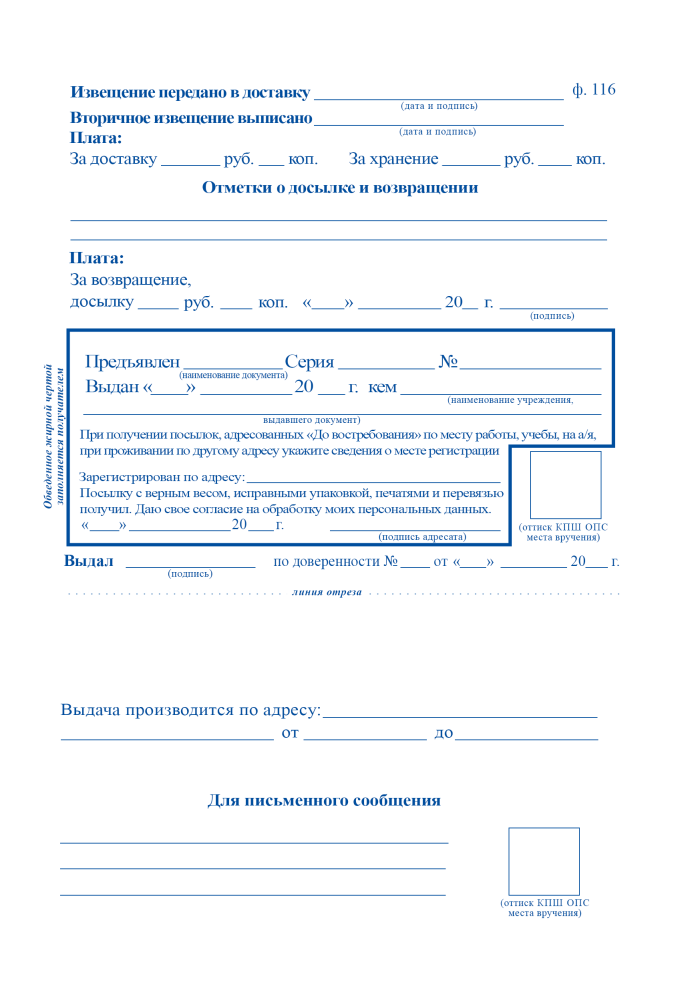 |
Условные обозначения:
-
— бланки по умолчанию в дистрибутиве для РФ.
- — бланки по умолчанию в дистрибутиве для Украины.
Все перечисленные выше бланки есть и в русском и в украинском дистрибутивах программы. Чтобы использовать бланки, не назначенные по умолчанию, надо их импортировать
(см. инструкцию). Поставляемые с программой шаблоны обычно лежат в папке C:\Program Files\RussianIT\ПечатьКонвертов\blanks.
Загрузить программу АПС-Печать
Для печати штрих-кода на платежных поручениях юридических лиц и других расчетных документах, необходима программа АПС-Печать, которую можно загрузить с этой страницы.
Бесплатное программное обеспечение
АПС-Печать для ВСЕХ платформ Windows 9x/ME/NT/2000/XP/2003/VISTA/2008/7/2008R2.
| Программа вывода штрихкода на платёжные поручения. Версия: 3.29.34 от 12.03.2012 (zip, 555 Кб) |
| Программа вывода штрихкода на платёжные поручения для использования на терминал сервере для приложений Windows. Версия: 3.29.34 от 12.03.2012 (zip, 551 Кб) |
| Программа вывода штрихкода на платёжные поручения, платежные требования, инкассовые поручения и мемориальные ордера. Версия: 3.29.34 от 12.03.2012 (zip, 561 Кб) |
| Программа вывода штрихкода на платёжные поручения, платежные требования, инкассовые поручения и мемориальные ордера для использования на терминал сервере для приложений Windows. Версия: 3.29.34 от 12.03.2012 (zip, 556 Кб) |
Видеоинструкция по установке АПС-Печать
Это интересно
Слово BiPrint, или Бипринт, стало общим названием программ формирования двумерных штриховых кодов, используемых системами быстрого ввода документов. Также, например, слово «Ксерокс» стало синонимом любого копировального аппарата. Такое название связано с технологией «впечатывания» – Barcodes-in-Print – штрихового кода в готовый документ (платежку, квитанцию…) при его печати с помощью виртуального принтера.
Программа «АПС-Печать» относится именно к этому классу программ, поэтому и к ней относятся устойчивые словосочетания «скачать бипринт» или «установить biprint».
Техническая информация
| Общая информация по сканерам IMAGETEAM (IT) 4715 (pdf, 1,7 Мб) |
| Общая информация по сканерам PROTON ICS-7199 (pdf, 954 Кб) |
| Общая информация по сканерам Voyager 1450g2DHR (pdf, 317 Кб) |
Скачать Adobe Acrobat Reader для просмотра файлов в формате PDF
Утилиты и программы
PKZIP v.4.00 для работы в командной строке:Программа является консольным приложением Windows и может быть запущена ТОЛЬКО в Windows 9x/ME/NT/2000/XP/2003/VISTA/2008/Windows7.
| Самораспаковывающийся архив WinRAR. Версия: 4.0 (zip, 270 Кб) |
Для распаковки ZIP-архива нужно запустить программу PKZIPC.EXE со следующими параметрами:PKZIPC -EXT -DIR {Имя архива}При распаковке могут быть использованы следующие параметры:-EXT — Распаковка архива БЕЗ подкаталогов,-DIR — Дополнительный параметр для распаковки с подкаталогами,-TEST — Контроль целостности файлов в архиве.Для вывода дополнительной информации по программе (на английском языке) программу PKZIPC.EXE следует запустить без параметров и далее следовать инструкциям.
Настройки печати
Параметры конверта
Для выбора размера нужно:
- Открыть редактор Word. Если он не установлен на компьютер, то программу придется скачать с официального сайта Microsoft, купить лицензию (или воспользоваться триал-версией) и установить на ПК.
- Далее перейти в раздел «Рассылки».
- Кликните на вкладке «Создание» иконку «Конверты».
- В новом окне придется нажать на «Параметры», дальше перейти в «Параметры конверта».
- В полях с размерами выбираются значения, необходимые для работы.
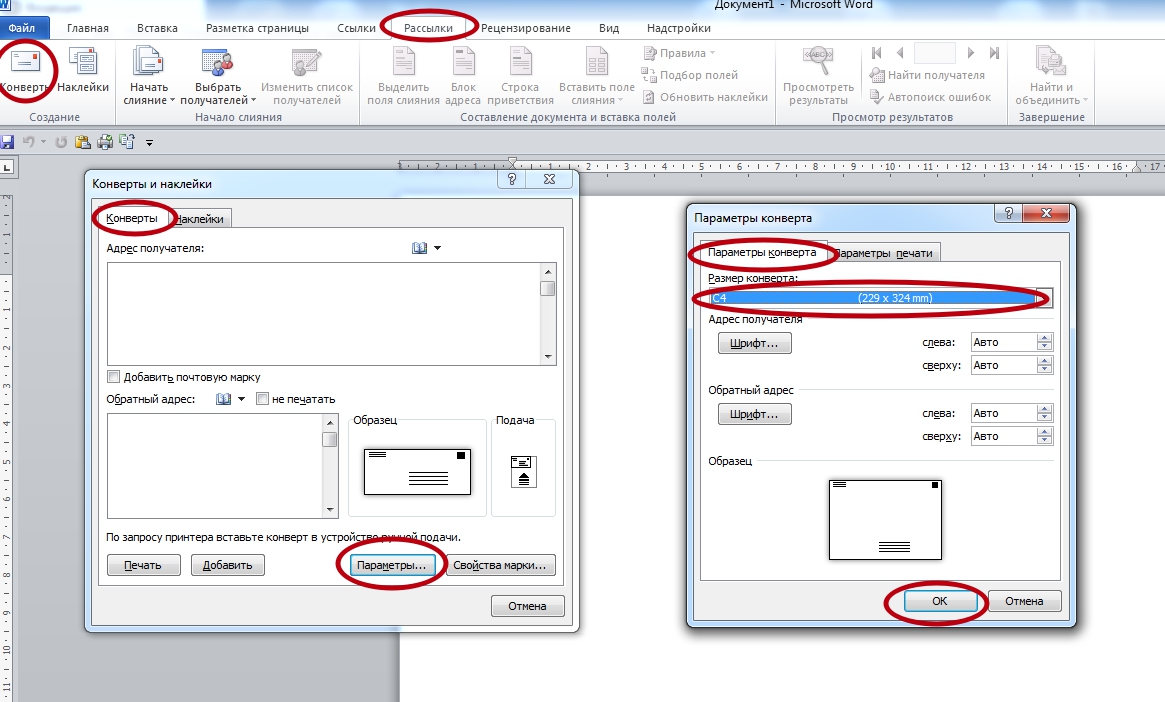
Размеры
C5
Самый простой способ определить, какой шаблон размера нужен – это заменить начальную букву бумажного формата «А» на «С». То есть если пользователь работает с конвертом, который должен быть 162 х 229 мм, то он выбирает С5 (эквивалент бумаге А5).
А4
Это стандартный размер офисного бумажного листа. В перечне он может быть отмечен как С4. Характеристики: 229 х 324 мм. А также можно выбрать «Размер 10»– самый популярный. Он равен листу А4, сложенном втрое. Размер 6 соответствует тому же А4, но согнутому дважды пополам.
Нестандартные
Если пользователю недостаточно размеров, предложенных программой, то он выбирает параметр «Нестандартные размеры». На экране появится поле, в котором можно ввести собственные значения ширины и высоты.
Параметры печати
Выбор положения конверта в лотке принтера
Инструкция:
- Способ подачи определяет, в каком положении вставляется лист (справа, в середине, слева) и сторону (длинная или короткая).
- Бланк должен быть установлен вверх лицевой или задней стороной. Передней считается та, на которой будет находиться адрес.
- Даже если шаблон будет подан сперва короткой стороной, то допускается, что его придется перевернуть (тогда текст не будет печататься на фронтальной стороне вверх ногами).
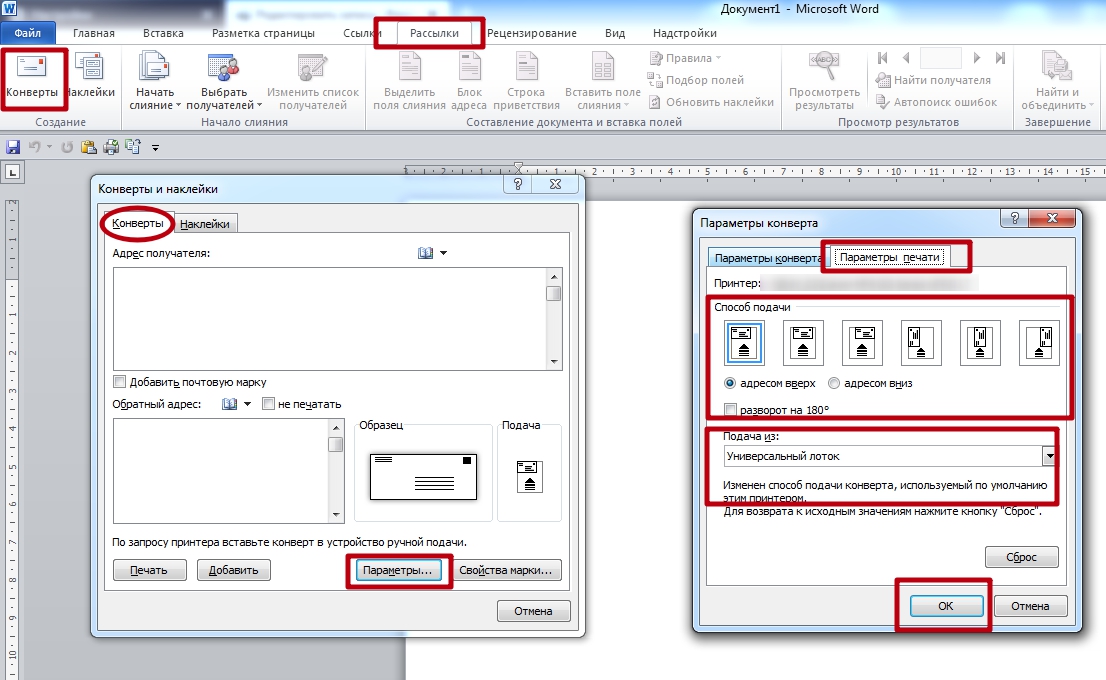
- Положите конверт в лоток способом указанным в настройках или выберите подходящий, если их у Вашего принтера несколько.
- Кликнуть на «OK».
- Чтобы проверить настройки, нужно вбить любой текст в строку «Адрес получателя», а потом, чтобы напечатать его на конверте – кликнуть на «Печать».
Документы в Word без конфигуратора
Как правило, текст трудового договора кадровики набирают в Word. Потом файл с текстом передают программисту и просят сделать печатную форму для справочника Сотрудники. Программист выполняет поставленную задачу, и у справочника появляется новая печатная форма с нужным текстом и автоматическим заполнением основных параметров (ФИО, паспортные данные и т.д.). Проходит какое то время, и появляется необходимость в редактировании текста трудового договора. Кроме редактирования, может возникнуть необходимость в добавлении еще какого-то договора или соглашения в виде печатной формы. Тогда кадровик обращается за помощью к программисту. Чтобы пользователь сам мог отредактировать текст или добавить новую печатную форму без помощи программиста (или с минимальной помощью программиста), был написан этот инструмент. Скажу сразу. Обработка может показаться сложной и непонятной для обычного пользователя в части формирования источника данных для заполнения файла word (тогда он может обратиться за помощью к программисту), но отредактировать текст договора , на мой взгляд, вполне сможет.
1 стартмани
Как распечатать конверт на принтере: пошагово
Для того чтобы распечатать конверт вам необходимо создать шаблон. Сделав его один раз вам надо будет найти шаблон в документах и просто нажать распечатать, если необходимо можно будет поменять данные адресата. Так как основную трудность составляют создание конверта для деловой почтовой переписки, разберем создание пошагово именно на этом примере.
Шаг 1. Создание параметров шаблона. Открываем программу Word. В верхнем меню находим вкладку «Рассылки» и нажимаем на нее. Далее нажимаем вкладку «Создание» и выбираем кнопку «Конверты». Далее откроется новое окно, где нужно заполнить параметры, которые у вашей фирмы. Чтобы узнать их просто линейкой измерьте предыдущий экземпляр. В окне нажимаем кнопку «Параметры», открывается новая вкладка, тут необходимо выбирать нужный формат. Здесь вы можете отредактировать место, где пишется адрес: изменить шрифт или размер.
Шаг 2. Настраиваем параметры печати. В этом же окне переходим на вторую вкладку «Параметры печати» и настраиваем положение печати на бумаги. Далее нажимаем кнопку «ОК».
Шаг 3. Заполняем обратный адрес. В верхнем меню открываем вкладку «Файл», далее ищем команду «Параметры», нажимаем на нее. У вас должно открыться новое окно. Тут находим команду «Дополнительно», чуть правее спускаемся в самый низ и в поле для обратного адреса, его пишем. Кликаем на клавишу «ОК». все адрес сохранен, и он будет автоматически вставляться в каждый шаблон.
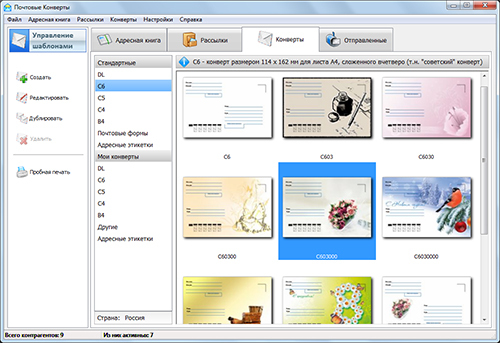
Шаг 4. Редактируем обратный адрес. Возвращаемся на окно с «Конвертами». Теперь вы можете здесь увидеть изменения: появилось окно с обратным адресом. Внизу нажимаем кнопку «Добавить», но вы можете отредактировать шрифт или выровнять поля.
Шаг 5. Добавляем адрес получателя. В этой же вкладке задаем новый адрес, это место куда необходимо отправить письмо. Вы можете нажать кнопку «Просмотреть», чтобы убедиться, что конечный результат соответствует требованиям. Также на этом этапе, при необходимости, адреса можно отредактировать вручную. Теперь шаблон готов и его можно отправлять в печать.
Шаг 6. Сохранение шаблона. Перед тем как закрыть программу необходимо сохранить документ. Для этого нажимаем кнопку «Сохранить как» и в виде документа выбираем, сохранить как шаблон, нажимаем «Сохранить»
Важно перед сохранением удалить адрес получателя, намного проще напечатать новый при открытии, чем вносить изменения в сохраненный документ
Выполнив всего несколько шагов, вы получите красивый конверт, который не стыдно будет отправить вашему деловому партнеру. По этому принципу можно изготовить и праздничный шаблон. Только в дополнение на нем можно разместить рисунок, подходящий к случаю. Но чаще всего для распечатки поздравительных конвертов пользуются шаблонами из интернета.
Ответы на часто задаваемые вопросы
Прочтите следующие разделы для получения дополнительной информации о печати конвертов с другими приложениями и инструментами.
Как выполнить печать конвертов с помощью Microsoft Word?
Напечатайте один конверт в Microsoft Word для Windows с помощью инструментов на вкладке «Рассылки». Кроме того, в большинстве версий Word можно найти набор шаблонов для конвертов многих типов и разных дизайнов, выбрав Файл > Создать.
Для демонстрации этих действий в качестве примера используется Word 2013. Действия и меню могут отличаться или быть недоступными в других версиях Word.
-
В меню Microsoft Word выберите вкладку Рассылки, затем – Конверты.
-
В окне «Конверты и наклейки» введите адрес в поле Адрес доставки, затем введите обратный адрес в поле Обратный адрес.
-
Щелкните Предварительный просмотр.
Откроется окно Параметры конверта.
-
Выберите размер конверта и измените тип и размер шрифта при необходимости.
-
Щелкните вкладку Параметры печати, выберите метод подачи и лоток в зависимости от типа принтера, затем нажмите OK.
-
Нажмите Печать.
Как печатать несколько конвертов одновременно?
Количество конвертов, которые можно загрузить во входной лоток, зависит от конвертов и емкости входного лотка принтера.
В Wordpad введите все адреса в окне редактирования, затем снимите флажок с Печатать номера страниц во избежание печати лишнего номера в нижней части каждого конверта.
Для печати нескольких конвертов за раз с функциями в Microsoft Word перейдите к Microsoft Office: Слияние писем с конвертами.
Как напечатать наклейки с адресом на конверте?
Чтобы распечатать наклейки с адресом и возвратным адресом, вместо печати непосредственно на конвертах используйте предварительно настроенные шаблоны или инструменты рассылок текстового редактора или производителя наклеек.
-
Инструменты на вкладке «Рассылки» в Microsoft Word: Откройте Word, щелкните Рассылки, затем щелкните Наклейки для настройки задания печати.
-
Предварительно настроенные шаблоны Microsoft Word: Откройте Word, щелкните Файл, щелкните Создать и выполните поиск шаблона для печатаемого вами типа наклеек.
-
Шаблоны производителей наклеек: Компании-производители наклеек, например Avery (на английском языке), предоставляют веб-инструменты и шаблоны для печати их наклеек. Проверьте веб-сайт компании-производителя наклеек для получения информации и опций.
Подсистема учёта дополнительных документов со внешним хранилищем присоединённых файлов
Подсистема предназначена для учета в информационной базе дополнительных документов, и хранения их отсканированных копий (и других файлов) во внешнем файловом хранилище. Все операции копирования файлов в файловое хранилище и генерации имен (путей сохранения) производятся автоматически (по одному из шаблонов) сервером приложения «1С Предприятия 8» под именем пользователя, под которым запущена служба. При такой схеме работы всем пользователям домена (или рабочей группы) можно отключить право «Просмотра» файловой структуру хранилища, а все операции над файлами производить исключительно средствами приложения «1С Предприятия 8».
1 стартмани











