Пропал предварительный просмотр картинок windows 10
Содержание:
- Использование FastStone Image Viewer
- Как убрать предварительный просмотр в папках windows 10: отключение области показа в проводнике и других окнах, а также включение функции обратно
- Как сэкономить на покупке игр и как правильно покупать игры в Steam
- Как включить отображение эскизов изображений в проводнике с помощью командной строки
- XnView (версии 1.97)
- Как включить “просмотр фотографий” в windows 10
- Редактор реестра
- Возвращение стандартного просмотра фотографий
- Windows 10 не отображаются эскизы фотографий. Как настроить эскизы страниц
- Способ 2 — включить классическое средство просмотра фотографий с помощью powershell.
Использование FastStone Image Viewer
Итак, первый запуск нашего просмотрщика изображений…

Несколько секунд ожидания — программа ищет все изображения, что есть у Вас в компьютере…
…
…

И наконец-то, главное окно просмотрщика изображений.
С левой стороны Вы увидите два окошка — в одном (верхнем) находится дерево папок (или каталог папок) из которого можно выбрать, например, свой фотоальбом и он появится в правом разделе просмотрщика во всей красе, с вложенными папками и фотками.
Под деревом папок — окошко предпросмотра изображения.
В программе всё очень рационально и продуманно расположено. Всё на русском языке и при наведении курсора мышки на любой элемент выскакивает подсказка. Чтоб не разобраться в программе надо очень сильно постараться.
Пройдитесь по этим пунктам меню и Вы сразу поймёте, какую замечательную программу Вы себе установили. Просто море функций и возможностей. Пояснять каждый пункт нет надобности, уверяю Вас, вопросов просто не возникает — настолько всё лаконично и понятно в этих менюшках.
Тут тоже при наведении курсора будет подсказка появляться. Можно изменить размер картинки, обрезать её, повернуть, отрегулировать освещённость, сделать надпись, сравнить до четырёх изображений сразу, развернуть на весь экран (возврат — кнопка Esc на клавиатуре).
Тут можно быстро создать новую папку, переместить или скопировать изображение из папки в папку, сделать избранным, удалить фото или папку и настроить отображение папок и картинок в главном окне (эскизами, таблицей, списком…), указать, что отображать (графику, видео или аудио).
Чтоб попасть в настройки самой программы достаточно нажать клавишу F12 на клавиатуре или через меню-настройки-настройки программы (мне почему-то кажется, что с помощью клавиши, как-то быстрее и удобнее. )

Сразу аж страшно стало, но при детальном рассмотрении всё оказалось понятно и просто до безобразия. Вверху вкладки расположены — там тоже всё просто
Уделю внимание лишь некоторым…

Вкладка «Ассоциации» — тут можно выбрать картинки какого формата будут открываться по умолчанию программой FastStone Image Viewer. Я выбрал все форматы.

Вкладка «Лупа» — настройки увеличения изображения при нажатии и удержании левой кнопки мыши в полноэкранном режиме просмотра на картинке. Замечательная функция — можно рассмотреть все родинки и бородавочки на лице. Нажмите лев. кнопку мыши и не отпуская её поводите мышкой — правда классно?

Для хранения миниатюр изображений я бы посоветовал назначить свою папку на не системном разделе, зачем забивать диск «с» ?
Если захотелось Вам просмотреть фотки в режиме слайдшоу — выберите в главном окне программы папку и жмите в верхнем меню кнопку «Слайдшоу» …

Сперва появится окно настроек слайдшоу, где Вы можете выставить свои параметры либо оставить всё по умолчанию.
А вот и обалденный, полноэкранный режим. При первом его включении выскакивает такое окошко…

Думаю, что дублировать информацию из него не стоит?
Налево пойдёте — такое меню выскочит…
Направо — такое…

Вверх курсор закините — тоже получите панель…

Напоминаю, чтоб вернутся из полноэкранного режима в программу — жмите кнопку Esc на клавиатуре.
Описать все возможности и функции просмотрщика изображений FastStone Image Viewer в одной статье просто не реально. Очень много «фишек» Вы найдёте самостоятельно, в процессе использования программы.
Если знаете программу для просмотра изображений лучше чем описанная FastStone Image Viewer — пишите в комментах и я через полгода опишу её.
До новых полезных компьютерных программ и интересных приложений для Андроид.
Как убрать предварительный просмотр в папках windows 10: отключение области показа в проводнике и других окнах, а также включение функции обратно

Для быстрого просмотра содержимого графических файлов в Windows 10 предусмотрена функция отображения эскизов — миниатюрных копий изображений и значков. Её реализация требует постоянного обновления базы данных (удаления миниатюр несуществующих файлов, добавление новых) и, следственно, аппаратных ресурсов системы.
Для прорисовки всех эскизов системе приходится нагружать графический адаптер, что может превратиться в проблему на стареньких компьютерах и ноутбуках. Рассмотрим, как убрать и включить предварительный просмотр в папках Windows 10.
Настройки Проводника
В «Десятке» функция отключается через главное меню файлового обозревателя.
1. Откройте Проводник и вызовите главное меню (если его нет, нажмите Alt).
2. Выберите “Файл» и кликните по пункту «Изменить параметры папок…».
3. Перейдите во вкладку «Вид», снимите галочку с опции «Всегда отображать значки» и сохраните настройки.
Визуальные эффекты
Многие пользователи Windows 7 и, особенно XP, должны помнить, как отключение ряда визуальных эффектов ускоряло работу операционной системы или, по крайней мере, убирало тормоза. Пускай и в ущерб внешнему виду окон. Одной из составляющих визуальных эффектов является настройка отображения эскизов картинок и иконок вместо классических значков.
1. Откройте окно настройки параметров быстродействия операционной системы.Для этой цели служит команда «SystemPropertiesPerformance.
exe»: зажмите Win + R и выполните её в открывшемся командном интерпретаторе.
Также можете вызвать Панель управления, в ней перейти по пути: Система и безопасность — Система — в меню справа выберите «Дополнительные параметры…». В разделе «Быстродействие» щёлкните «Параметры…».
2. Установите либо удалите флажок, который стоит возле пункта «Вывод эскизов вместо значков» и сохраните внесённые изменения.
Групповые политики
Данный способ убрать отображение эскизов графических файлов в обозревателе подходит только для Windows 10 Enterprise, Pro и Education. Для Home Редактор групповых политик недоступен.
1. Выполните команду «gpedit.msc» в командном интерпретаторе Win + R или поисковой строке.
2. Перейдите в раздел, отвечающий за параметры конфигурация текущего пользователя.
3. Разверните «Административные шаблоны».
4. В ветке «Компоненты Windows» откройте каталог «Проводник».
Дважды кликните по параметру «Отключить отображение эскизов…».
5. Включите или отключите параметр, чтобы показывать значки файлов в области предварительного просмотра фотографий, если нужно отображение эскизов.
Редактор реестра
Всё, что вы делали прежде, это изменяли значение одного ключа (записи) системной базы данных операционной системы — реестра, но через графический интерфейс. Сделаем то же самое, но напрямую, через редактор реестра.
1. Запустите его командой «regedit».
2. Перейдите в раздел HKCU.
Если хотите, чтобы настройки применились ко всем пользователям данного компьютера, посетите раздел HKLM.
3. Следуйте по пути:
Software\Microsoft\Windows\CurrentVersion\Explorer
4. Зайдите в каталог Advanced.
5. Создайте резервную копию ветки: Файл — Экспортировать.
В принципе, сделать что-то не так и навредить операционной системе, если будете придерживаться шагов инструкции, невозможно, но перестраховка не помешает.
6. Откройте параметры ключа (записи) с названием «IconsOnly».
7. Для показа значков введите «1» в качестве значения, эскизов — «0».
8. Для применения настроек перезапустите Проводник через Диспетчер задач.
Автоматизация
Все приведённые выше действия легко выполняются двумя-тремя кликами после создания скрипта или командного файла. Для пользователя, не знакомого с языками программирования и скриптовыми языками это реализуется посредством reg и bat файлов. Они применимы, например, при создании собственных сборок операционной системы Виндовс 10.
Reg
1. Активировать опцию отображения расширения файлов в Проводнике.
2. Создайте текстовый файл и измените его расширение на reg.
3. Откройте файл через текстовый редактор и вставьте в него следующий текст:
Windows Registry Editor Version 5.00 “IconsOnly”=0
Вместо нуля используйте единицу для отображения иконок.
4. Сохраните изменения во время закрытия документа.
Для внесения изменений в реестр дважды кликните по файлу и подтвердите выполнение действия, для чего потребуются привилегии администратора в системе.
Путей решения проблемы много, и рассмотрели мы не все. Остальные более трудоёмкие и требуют знаний, которыми не обладают рядовые пользователи.
Как сэкономить на покупке игр и как правильно покупать игры в Steam
Описание: Несколько советов по экономии денег на покупке игр
Теперь перейдём к тройке весьма известных околоSteamовских сайтов.
Это:
Стоит отметить, что для пользования этими сайтами нужно какое-никакое знание английского языка. Первый сайт (Steam Trading) представляет собой торговую площадку, на которой пользователи обмениваются играми, купонами на скидку, предметами из DotA 2/Team Fortress 2, карточками, в общем, всем, что связано со Steam.
На втором в списке сайте (Steam Gifts) устраиваются бесплатные раздачи Steam-игр и DLC. То есть, одни люди совершенно бесплатно отдают не нужные им игры другим людям. Для этого они создают раздачу, к которой присоединяются претенденты на получение игры. Присоединение к раздаче требует некоторого количества очков, которые привязаны к учётной записи на сайте и запас которых постоянно автоматически (и бесплатно) пополняется. Победитель определяется случайным образом. Стоит, однако, отметить, что шанс выиграть на раздаче очень мал: игра, как правило, раздаётся в единственном экземпляре, а количество претендентов на её получение может достигать нескольких тысяч. Но попытать удачу можно.
Третий сайт (Steam Game Sales) аккумулирует информацию о скидках на Steam-игры как с самого магазина Steam, так и с сайтов сторонних магазинов. Сервис очень удобен и позволяет получить актуальную информацию о том, что и где распродаётся.
И кое-что ещё, актуальное для жителей Украины, и, возможно, некоторых других стран. В ряде государств, в том числе и в России, PC-игры продаются дешевле, чем в США и Западной Европе. Steam – не исключение. Однако в российском Steam ещё до того, как он стал работать с рублями, цены были выражены в долларах и равнялись ценам американского Steam, то есть, 60 долларов за только что вышедшую игру AAA-класса вроде Call of Duty, что составляет порядка 2000 рублей. Сейчас диапазон цен на подобные игры варьируется от 900 до 1200 рублей. Steam Украины работает не с гривнами, а с долларами США и цены в нём также на уровне американских. Если такая ситуация вам кажется несправедливой и у вас есть друзья в России, то вы можете попросить их купить игру для вас, вы же им вышлете деньги через WebMoney или что-то подобное. Для этого при покупке нужно указать, что игра покупается не для себя, а в подарок. Однако будьте внимательны, некоторые игры имеют региональные ограничения.
Отмечу то, что сэкономить на проектах AAA-класса в первое время после выхода практически не удастся: в Steam на проекты вроде Call of Duty или Assassin’s Creed скидок не бывает в течение нескольких месяцев после их выхода, на Steam Gifts такие игры почти не раздают, а если и раздают, то желающих получить искомое бесплатно набегает так много, что шанс выиграть на раздаче сводится практически к нулю. Однако вы можете найти скидки на подобные проекты на сторонних сайтах.Как правильно покупать игры в Steam
Сегодня выходит огромное количество игр, и часто они являются довольно хорошими проектами. Хочется поиграть во многие из них, но объять всю индустрию невозможно. Сколько раз мы говорили, что поиграем в игру X, когда будет время, но так ни разу и не запускали её? Так и на распродажах в Steam: мы видим игру, в которую, может быть, сыграем, и думаем, что, купив её сейчас, сэкономим сколько-то рублей, ведь она продаётся со скидкой. Однако эту игру мы, скорее всего, даже ни разу не запустим. Поэтому прежде чем совершать покупку подумайте ещё раз, нужна ли вам эта игра, почитайте отзывы и рецензии на неё и лишь тогда принимайте решение.
Если же вы твёрдо решили приобрести игру, то покупать надо следующим образом. В окне покупки нужно указать, что вы приобретаете игру не «для себя», а «в подарок», а затем выбрать пункт «положить в инвентарь», как показано на скриншотах.
Как включить отображение эскизов изображений в проводнике с помощью командной строки
Можно воспользоваться командной строкой. Этот процесс более муторный и менее дружелюбный к обычным пользователям.
- Нажмите Win + R и введите cmd. Откроется командная строка. Опционально ее можно открыть комбинацией клавиш Win + X – Командная строка или из общего списка приложений в меню Пуск.
- Надо остановить работу процесса Проводник. Для этого введите:
taskkill /f /im explorer.exe
Следующая команда удалит все миниатюры в базе данных:
del /f /s /q /a %LocalAppData%MicrosoftWindowsExplorerthumbcache_*.db
Теперь надо запустить работу Проводника. Используем команду:
После выполнения всех этих процедур отсутствующие миниатюры снова должны появиться в вашем проводнике.
XnView (версии 1.97)
- Число поддерживаемых форматов ………………… 400+
- Поддержка аудио/видео форматов ……………… да
- Поддержка альфа-канала ……………………………… да
- Поддержка русского языка …………………………… да
- Скорость работы ……………………………………………… 9/10
- Эргономичность ……………………………………………… 9/10
- Функциональность …………………………………………… 8/10
- Итого …………………………………………………………… 9/10
Кому подойдет: широкому кругу пользователей, дизайнерам.

Прямой конкурент IrfanView. И настолько серьезный, что автор последнего обвиняет разработчиков XnView в наглом плагиате на протяжении десяти лет. Но мы — пацифисты, поэтому, не вмешиваясь в распри, просто ознакомимся с достоинствами и недостатками продукта «плагиатчиков».
Если IrfanView силен плагинами, то XnView значительно превосходит собрата по числу поддерживаемых форматов — тут их более 400. Помимо графических файлов, этот просмотрщик также распознает музыку и видеоролики. Вторым существенным отличием является высокая эргономичность программы: то, чего не было под рукой в IrfanView, теперь легкодоступно прямо из полосы инструментов. Тут и вызов обозревателя, и удобное управление масштабом, и команда пакетной обработки.
Еще одним приятным новшеством выступает дополнение XnView Shell Extension. После его установки в контекстное меню проводника встраиваются команды XnView, которые при клике по картинке позволяют просмотреть эскиз изображения, его характеристики, и выполнить необходимые преобразования, не запуская сам просмотрщик. можно с официального сайта.

XnView Shell Extension в контекстном меню
Теперь о минусах, которые у XnView незначительные, но все же есть. Например, нам не понравилась сомнительная скорость открытия RAW изображений. В отличие от того же IrfanView, Xn пережевывает RAW непростительно медленно, особенно если листать файлы в диалоге программы, а не открывать их по отдельности. Для кого-то — мелочь, а фотографам неприятно.
Как включить “просмотр фотографий” в windows 10
Windows Registry Editor Version 5.00
“MuiVerb”=”@photoviewer.dll,-3043” @=hex(2):25,00,53,00,79,00,73,00,74,00,65,00,6d,00,52,00,6f,00,6f,00,74,00,25,00,5c,00,53,00,79,00,73,00,74,00,65,00,6d,00,33,00,32,00,5c,00,72,00,75,00,6e,00,64,00,6c,00,6c,00,33,00,32,00,2e,00,65,00,78,00,65,00,20,00,22,00,25,00,50,00,72,00,6f,00,67,00,72,00,61,00,6d,00,46,00,69,00,6c,00,65,00,73,00,25,00,5c,00,57,00,69,00,6e,00,64,00,6f,00,77,00,73,00,20,00,50,00,68,00,6f,00,74,00,6f,00,20,00,56,00,69,00,65,00,77,00,65,00,72,00,5c,00,50,00,68,00,6f,00,74,00,6f,00,56,00,69,00,65,00,77,00,65,00,72,00,2e,00,64,00,6c,00,6c,00,22,00,2c,00,20,00,49,00,6d,00,61,00,67,00,65,00,56,00,69,00,65,00,77,00,5f,00,46,00,75,00,6c,00,6c,00,73,00,63,00,72,00,65,00,65,00,6e,00,20,00,25,00,31,00,00,00 “Clsid”=”{FFE2A43C-56B9-4bf5-9A79-CC6D4285608A}”
@=hex(2):25,00,53,00,79,00,73,00,74,00,65,00,6d,00,52,00,6f,00,6f,00,74,00,25,00,5c,00,53,00,79,00,73,00,74,00,65,00,6d,00,33,00,32,00,5c,00,72,00,75,00,6e,00,64,00,6c,00,6c,00,33,00,32,00,2e,00,65,00,78,00,65,00,20,00,22,00,25,00,50,00,72,00,6f,00,67,00,72,00,61,00,6d,00,46,00,69,00,6c,00,65,00,73,00,25,00,5c,00,57,00,69,00,6e,00,64,00,6f,00,77,00,73,00,20,00,50,00,68,00,6f,00,74,00,6f,00,20,00,56,00,69,00,65,00,77,00,65,00,72,00,5c,00,50,00,68,00,6f,00,74,00,6f,00,56,00,69,00,65,00,77,00,65,00,72,00,2e,00,64,00,6c,00,6c,00,22,00,2c,00,20,00,49,00,6d,00,61,00,67,00,65,00,56,00,69,00,65,00,77,00,5f,00,46,00,75,00,6c,00,6c,00,73,00,63,00,72,00,65,00,65,00,6e,00,20,00,25,00,31,00,00,00 “Clsid”=”{60fd46de-f830-4894-a628-6fa81bc0190d}”
Редактор реестра
Всё, что вы делали прежде, это изменяли значение одного ключа (записи) системной базы данных операционной системы — реестра, но через графический интерфейс. Сделаем то же самое, но напрямую, через редактор реестра.
1. Запустите его командой «regedit».
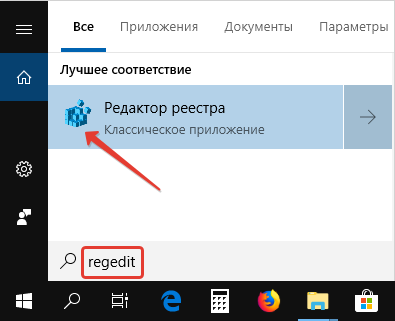
2. Перейдите в раздел HKCU.
Если хотите, чтобы настройки применились ко всем пользователям данного компьютера, посетите раздел HKLM.
3. Следуйте по пути:
SoftwareMicrosoftWindowsCurrentVersionExplorer
4. Зайдите в каталог Advanced.
5. Создайте резервную копию ветки: Файл — Экспортировать.
В принципе, сделать что-то не так и навредить операционной системе, если будете придерживаться шагов инструкции, невозможно, но перестраховка не помешает.
6. Откройте параметры ключа (записи) с названием «IconsOnly».
![]()
7. Для показа значков введите «1» в качестве значения, эскизов — «0».
![]()
8. Для применения настроек перезапустите Проводник через Диспетчер задач.
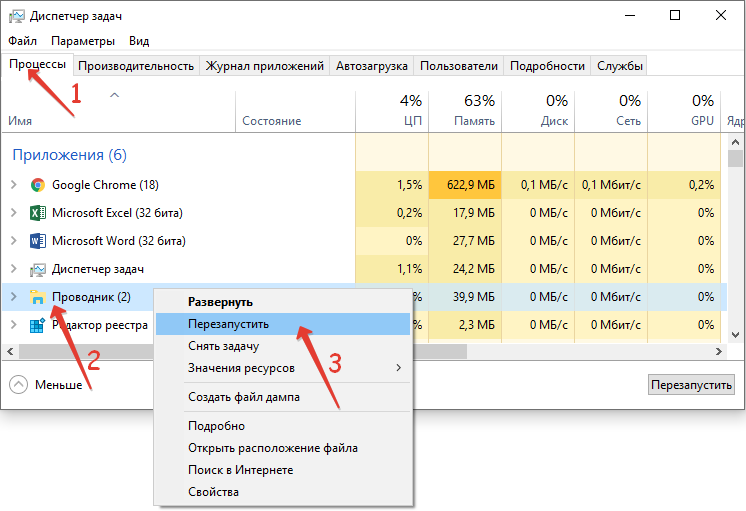
Возвращение стандартного просмотра фотографий
Старая программа, работающая с изображениями и фотографиями разных форматов, была заменена, но не удалена из системы. Поэтому, изменив настройки Windows одним из нижеописанных способов, вы получите привычное окно. При этом вернуть современную программу «Фотографии», используемую по умолчанию в Windows 10, можно будет в любой момент.
В Windows 10 можно вернуть «Просмотр фотографий» из Windows 7
Внесение изменений в реестр
В первую очередь необходимо изменить параметры реестра так, чтобы привычное приложение из Windows 7 стало доступным. Для этого необходимо скачать файл Registry_commands с набором команд, автоматически меняющих определённые настройки реестра:
- Запустив его, выдайте разрешение на внесение изменений.Подтверждаем редактирование реестра
- Через небольшой промежуток времени появится уведомление, сообщающее об успешном завершении операции.Об успешном завершении операции сообщит уведомление
Теперь приложение «Просмотр фотографий» разблокировано, осталось установить его в роли программы по умолчанию одним из нижеописанных методов.
Если по каким-то причинам данный способ не принёс результата, то есть старое приложение не стало доступным, используйте методы-аналоги «Настройка через PowerShell» и «Настройка через Winaero Tweaker». Также ниже будут описаны приложения от сторонних разработчиков. Возможно, они вам понравятся больше, чем старая или современная программа от Microsoft.
Использование контекстного меню
Самый простой способ — использовать возможности быстрого доступа «Проводника»:
- Найдя любую картинку в «Проводнике», кликните по ней правой клавишей мыши и выберите «Открыть с помощью» — «Выбрать другое приложение».Выбираем функцию «Выбрать другое приложение»
- Развернётся список программ, способных работать с картинками. Укажите, что хотите использовать «Просмотр фотографий Windows», и поставьте галочку, подтверждающую использование этого приложения для всех остальных снимков данного формата.Выбираем из списка «Просмотр фотографий Windows» и ставим галочку
Готово, благодаря установленной галочке все изображения будут открываться именно в старом приложении. Учтите, если вы открывали файл формата .jpeg, то приложение по умолчанию применится только для остальных файлов данного формата, а для картинок в расширении .png придётся повторить вышеописанные действия снова.
Изменение параметров
Если предыдущий метод по каким-то причинам не сработал, выполните следующие шаги:
- Разверните параметры компьютера.Открываем приложение «Параметры»
- Раскройте блок «Приложения».Открываем раздел «Приложения»
- Перейдите к настройкам приложений по умолчанию и в списке отыщите пункт «Просмотр фотографий». В нём выбрана программа «Фотографии», кликните по её иконке и выберите из появившегося списка приложение «Просмотр фотографий».Устанавливаем приложение «Просмотр фотографий» по умолчанию
Готово, теперь все изображения будут открываться с помощью «Просмотр фотографий», пока вы снова не установите приложение «Фотографии» в настройках компьютера.
Видео: как вернуть «Просмотр фотографий» в Windows 10
Настройка через PowerShell
- Используя системную поисковую строку, отыщите по названию и откройте приложение PowerShell.Открываем программу PowerShell
- Скачайте файл PowerShell_commands и скопируйте из него все команды в окно PowerShell. Переносите их все одновременно. Их выполнение приведёт к тому, что программа «Просмотр фотографий» разблокируется для всех форматов, в которых хранятся изображения (.png, .jpeg и т. д.).Копируем и выполняем все команды в PowerShell
Если хотите разрешить использование старой программы отображения только для определённых форматов, то самостоятельно выберите из списка подходящие команды. После того как выполнение команд завершится, вернитесь к инструкциям «Использование контекстного меню» и «Изменение параметров», чтобы установить приложение «Просмотр фотографий» в качестве программы по умолчанию.
- Запустив Winaero Tweaker, перейдите к пункту Get Classic Apps и выберите первый подпункт Activate Windows Photo View.
- Оказавшись в нём, кликните по кнопке Activate Windows Photo View. Готово, теперь все картинки будут открываться в программе «Просмотр фотографий». Если же этого не происходит, измените приложение по умолчанию самостоятельно, используя вышеописанные методы «Использование контекстного меню» и «Изменение параметров».Нажимаем кнопку Activate Windows Photo View
Windows 10 не отображаются эскизы фотографий. Как настроить эскизы страниц
Одна из распространенных проблем пользователей Windows 10 — не показываются миниатюры изображений (фото и картинок), а также видео в папках проводника, или же вместо них показываются черные квадраты.
В этой инструкции — способы исправить эту проблему и вернуть показ миниатюр (эскизов) для предварительного просмотра в проводнике Windows 10 вместо иконок файлов или тех самых черных квадратов.
Примечание: отображение миниатюр не доступно, если в параметрах папки (правый клик в пустом месте внутри папки — Вид) включены «Мелкие значки», отображение в виде списка или таблицы. Также миниатюры могут не отображаться для специфичных форматов изображений, не поддерживаемых самой ОС и для видео, для которого не установлены кодеки в системе (также подобное случается, если установленный вами плеер устанавливает свои иконки на видео файлы).
Способ 2 — включить классическое средство просмотра фотографий с помощью powershell.
Данный способ отличается от первого, только настройкой Приложения по умолчанию, выполняется для каждого типа изображения.
Шаг 1: Кликните правой кнопкой мыши на меню «Пуск».
Шаг 2: В появившемся контекстном меню выберите Windows Powershell (администратор) — Это важно!
Шаг 3: Скопируйте и вставьте следующие команды:
Примечание: Скопируйте и вставьте все команды за один раз включая символ # и нажмите клавишу Enter.
If ( -Not ( Test-Path "Registry::HKEY_CLASSES_ROOTApplicationsphotoviewer.dll")){New-Item -Path "Registry::HKEY_CLASSES_ROOTApplicationsphotoviewer.dll" -ItemType RegistryKey -Force}
If ( -Not ( Test-Path "Registry::HKEY_CLASSES_ROOTApplicationsphotoviewer.dllshell")){New-Item -Path "Registry::HKEY_CLASSES_ROOTApplicationsphotoviewer.dllshell" -ItemType RegistryKey -Force}
If ( -Not ( Test-Path "Registry::HKEY_CLASSES_ROOTApplicationsphotoviewer.dllshellopen")){New-Item -Path "Registry::HKEY_CLASSES_ROOTApplicationsphotoviewer.dllshellopen" -ItemType RegistryKey -Force}
Set-ItemProperty -path "Registry::HKEY_CLASSES_ROOTApplicationsphotoviewer.dllshellopen" -Name "MuiVerb" -Type "String" -Value "@photoviewer.dll,-3043"
If ( -Not ( Test-Path "Registry::HKEY_CLASSES_ROOTApplicationsphotoviewer.dllshellopencommand")){New-Item -Path "Registry::HKEY_CLASSES_ROOTApplicationsphotoviewer.dllshellopencommand" -ItemType RegistryKey -Force}
Set-ItemProperty -path "Registry::HKEY_CLASSES_ROOTApplicationsphotoviewer.dllshellopencommand" -Name "(Default)" -Type "ExpandString" -Value "%SystemRoot%System32rundll32.exe `"%ProgramFiles%Windows Photo ViewerPhotoViewer.dll`", ImageView_Fullscreen %1"
If ( -Not ( Test-Path "Registry::HKEY_CLASSES_ROOTApplicationsphotoviewer.dllshellopenDropTarget")){New-Item -Path "Registry::HKEY_CLASSES_ROOTApplicationsphotoviewer.dllshellopenDropTarget" -ItemType RegistryKey -Force}
Set-ItemProperty -path "Registry::HKEY_CLASSES_ROOTApplicationsphotoviewer.dllshellopenDropTarget" -Name "Clsid" -Type "String" -Value "{FFE2A43C-56B9-4bf5-9A79-CC6D4285608A}"
If ( -Not ( Test-Path "Registry::HKEY_CLASSES_ROOTApplicationsphotoviewer.dllshellprint")){New-Item -Path "Registry::HKEY_CLASSES_ROOTApplicationsphotoviewer.dllshellprint" -ItemType RegistryKey -Force}
If ( -Not ( Test-Path "Registry::HKEY_CLASSES_ROOTApplicationsphotoviewer.dllshellprintcommand")){New-Item -Path "Registry::HKEY_CLASSES_ROOTApplicationsphotoviewer.dllshellprintcommand" -ItemType RegistryKey -Force}
Set-ItemProperty -path "Registry::HKEY_CLASSES_ROOTApplicationsphotoviewer.dllshellprintcommand" -Name "(Default)" -Type "ExpandString" -Value "%SystemRoot%System32rundll32.exe `"%ProgramFiles%Windows Photo ViewerPhotoViewer.dll`", ImageView_Fullscreen %1"
If ( -Not ( Test-Path "Registry::HKEY_CLASSES_ROOTApplicationsphotoviewer.dllshellprintDropTarget")){New-Item -Path "Registry::HKEY_CLASSES_ROOTApplicationsphotoviewer.dllshellprintDropTarget" -ItemType RegistryKey -Force}
Set-ItemProperty -path "Registry::HKEY_CLASSES_ROOTApplicationsphotoviewer.dllshellprintDropTarget" -Name "Clsid" -Type "String" -Value "{60fd46de-f830-4894-a628-6fa81bc0190d}"
#
Шаг 4: После выполнения команды закройте окно Powershell и откройте папку с изображениями.
Шаг 5: Нажмите правой кнопкой мыши на любой картинке и выберите в контекстном меню «Открыть с помощью» → «Выбрать другое приложение».
Шаг 6: В открывшимся окне Найдите и нажмите «Просмотр фотографий Windows», Для того чтобы фото и картинки открывались всегда с помощью «Средства Просмотра фотографий Windows» не забудьте поставить галочку как на скриншоте ниже:
Все! вы справились, перейдите в папку с изображениями или фотографиями и дважды кликните на любой картинке, изображение откроется в «Средстве Просмотра фотографий Windows»!