Гибернация windows 10
Содержание:
- Включение и отключение режима гибернации
- Что лучше «Сон» или «Гибернация»
- Как отключить гибернацию в Windows 7
- Способ 4. Включить или отключить гибернацию через параметры питания
- Способ 1: отключение автоматического перехода в состояние гибернации
- Отключение гибернации на Windows 10
- Можно ли удалить hiberfil.sys
- Детальная настройка и персонализация режима
- Windows 10 закрывает все приложения при переходе в спящий режим
- Видео по теме
- Способы деактивации спящего режима
- Что такое гибернация
- Программа POWERCFG
- Гибернация через реестр.
- Как отключить гибернацию в Windows 10 8 7
- Отличия гибернации, сна и гибридного режимов
Включение и отключение режима гибернации
Выше были рассмотрены отличительные особенности гибернации. Вполне возможно, что у пользователя есть своё мнение об этом режиме, расходящееся с общепринятым. Он может захотеть установить режим гибернации в стационарном компьютере или отключить – в ноутбуке. Ниже будут рассмотрены разные способы настройки гибернации на Windows 10.
В настройках электропитания
1. В контекстном меню (вызываемом правой кнопкой мышки) кнопки «Пуск» щёлкаем раздел «Управление электропитанием». Предлагаем ознакомиться со статьей об изменении меню Пуск в Windows 10.

В следующем окне щёлкаем «Дополнительные параметры питания».
В новом окне щёлкаем пункт «Настройка схемы электропитания»
(Обратите внимание на взятый в оранжевую рамку пункт «Действия кнопок питания». Мы к нему вернёмся позже)
В следующем окне щёлкаем пункт «Изменить дополнительные параметры питания».
После открытия выпадающего списка «Сон» в его пунктах можно посмотреть действующие на данном стационарном компьютере «сонные» настройки:
- переход в режим сна через 10 минут простоя:
- активированный гибридный спящий режим;
- отключённую гибернацию.

Добавление гибернации в меню «Пуск»
Пользователям, вознамерившимся активно применять гибернацию, будет удобно иметь в меню «Пуск» соответствующую строку. Как правило, гибернации нет в меню.
Как известно, пункт меню «Пуск», называющийся «Выключение» (иногда – «Завершение работы»), имеет три подпункта, представленные на скриншоте.

Для добавления к ним ещё одного – «Гибернация», следует выполнить такую последовательность действий.
- Возвращаемся к скриншоту «Электропитание» и щёлкаем упомянутый выше раздел «Действия кнопок питания» (в оранжевой рамке).
- В новом окне щёлкаем «Изменение параметров, которые сейчас недоступны».
- После этого гибернацию можно будет непосредственно добавить в пункт «Завершение» меню «Пуск» четвёртым подпунктом, или назначить подпункту «Спящий режим» новую функцию – гибернацию. В ноутбуках активацию гибернации можно связать с закрытием их крышки. Щёлкаем «Сохранить изменения».

Результат произведённых действий представлен на скриншоте.

Кроме установлении гибернации в меню Пуск, читайте о том, как создать ярлык, добавить ярлык на рабочий стол и на другие панели Windows 10.
В редакторе реестра
В поле ввода команд набираем regedit и щёлкаем строку приложения «Редактор реестра».

Последовательно раскрывая ветви реестра, начиная с HKEY_LOCAL_MACHINE\ System\ CurrentControlSet\ Control\ Power, пройдём путь, см. верхнюю рамку на следующем скриншоте. В правой части каталога Power гибернацией управляет параметр с именем HybernateEnabledDefault. Его значение «1» означает разрешение на включение гибернации, а «0» – запрет. Для изменения значения следует произвести двукратный щелчок на параметре.

В командной строке
Из контекстного меню кнопки «Пуск» можно вызвать и командную строку (в режиме администратора).

Для активации гибернации в этом режиме вводится команда, подчёркнутая красной чертой на чёрном экране. Для отключения гибернации она же набирается с параметром off – powercfg -h off.

В программной оболочке PowerShell
Платформу PowerShell можно вызвать в том же контекстном меню «Пуск».

После этого на появившимся синем экране набираем команду включения гибернации, уже известную нам по командной строке. Не изменяется и команда отключения гибернации – powercfg -h off.

В редакторе локальных групповых политик
Выше уже рассматривалась возможность добавления гибернации четвёртым подпунктом в пункт «Выключение» меню «Пуск». То же самое можно сделать средствами редактора локальных групповых политик.
- В поле ввода команд набираем gpedit.msc и жмём Enter.
- В открывшемся окне редактора локальных групповых политик последовательно раскрываем ветви «Политика «Локальный компьютер» => «Конфигурация компьютера» => «Административные шаблоны» => «Компоненты Windows». Прокручиваем вниз его длинный список.
- По достижении папки «Проводник» выделяем её, после чего в правой части окна находим строку «Показывать режим гибернации в меню электропитания». Как видно, этот параметр находится в состоянии «Не задана».
- В окне, появляющемся после двукратного щелчка на этой строке, активируем пункт «Включено» и щёлкаем OK.

В результате в меню «Пуск» появится уже знакомый нам новый пункт и можно будет запуск гибернации быстро совершить.
Что лучше «Сон» или «Гибернация»
Т.к. в режиме «Гибернация» компьютер полностью выключается, то в этом режиме можно увеличить время работы батареи ноутбука. Плюсы и минусы режима «Сон»:
- Ноутбук включается за несколько секунд (+)
- В режиме сна расходуется аккумулятор, но это заметно на больших промежутках времени, например через сутки (-)
- Не занимает свободное место на диске (+)
- Если вытащить батарею, то компьютер будет загружаться «с нуля» (-)
- При проблемах с драйверами или программами, могут быть ошибки в работе системы после выхода из спящего режима (-)
Плюсы и минусы режима «Гибернация»:
- Не расходует батарею (+)
- Можно отключать компьютер из розетки (+)
- Занимает несколько гигабайт свободного пространства на системном диске (-)
- Загружается быстрее полной загрузки операционной системы, но намного медленней чем из режима «Сон». На дисках SSD разница не так ощутима (-)
- Одна загрузка компьютера из гибернации расходует батарею больше, чем «сон» за целый день
Как изменить режим гибернации на режим сна
В зависимости от настроек Windows, при нажатии на кнопку выключения питания или закрытия крышки ноутбука, может активироваться режим «Сон» или «Гибернация». Поведение по умолчанию можно изменить:
- Открываем «Панель управления -> Система и безопасность -> Электропитание»
- Настройка текущей схемы электропитания
- Изменить дополнительные параметры питания
- Прокручиваем настройки до «Кнопки питания и крышка»
- Устанавливаем «Действие закрытия крышки», «Действие кнопки питания»
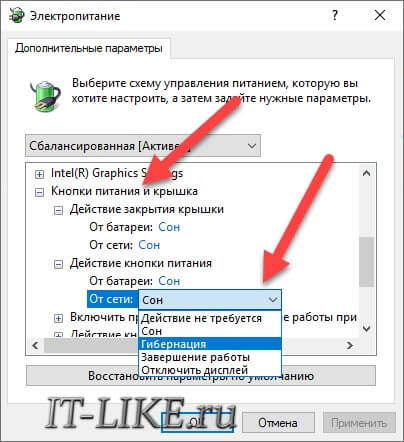
Отмечу, что если не выключить режим «Hibernate» из командной строки или через реестр, а просто включить везде режим «Сон», то файл гибернации всё равно будет создаваться. Активировать любой режим, вне зависимости от настроек схемы электропитания, можно через меню «Пуск -> Завершение работы»
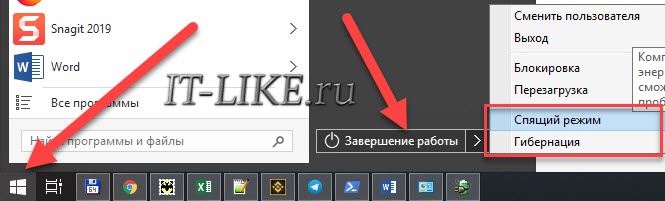
Как отключить гибернацию в Windows 7
Если Вы пользователь более продвинутой Windows 7, путь к конечному результату немного отличается.
- Мы также Заходим в “Панель управления” через меню “Пуск”,
- Щелкаем по пункту “Электропитание”,
- Для более быстрого поиска этого раздела в “Просмотре” выбираем пункт “Крупные значки».
- В открывшемся окне слева нажимаем “Настройка перехода в спящий режим”
- Находим пункт “Изменить дополнительные параметры питания”.
- На экране мониторе Вы увидите довольно большой список пунктов, среди которых следует открыть “Сон”,
- Далее нажать “Разрешить гибридный спящий режим”
- Выбрать значение “Выкл”,
- В пункте “Гибернация после” установить значение “0”.
- После выполнения всех этих действий сохраните изменения и нажмите “ОК”.
Способ 4. Включить или отключить гибернацию через параметры питания
Эта опция не отключает гибернацию, а только включает или выключает гибернацию для вашего плана питания.
- Выполните шаг 2 или 3, в зависимости от того, хотите включить гибернацию или отключить.
-
Включить гибернацию
- Откройте «Дополнительные параметры электропитания» для вашего плана питания, затем разверните «Сон». (см. снимок экрана ниже, шаг 4)
- В «Гибернаия после» установите параметр (Минуты) на то, сколько минут вы хотите, чтобы ваш компьютер простаивал до того, как он перейдет в спящий режим. (см. снимок экрана, шаг 4)
- Перейдите к шагу 4 .
-
Отключить гибернацию Если вы отключили режим гибернации с помощью первого, второго или третьего варианта, описанных выше, то выполнять этот шаг не нужно, поскольку после спящего режима больше не будет отображаться в параметрах питания.
- Откройте «Дополнительные параметры электропитания» для вашего плана питания, затем разверните «Сон». (см. снимок экрана ниже, шаг 4)
- В Гибернаия после установите для параметра (Минуты) значение Никогда. (см. скриншот ниже, шаг 4)
- Перейти к шагу 4.
-
По завершении нажмите OK. (см. скриншот ниже)

Доброго времени суток! В сегодняшней заметке хочу рассказать Вам, что такое гибернация в windows 10, чем она отличается от спящего режима, а также как ее можно включить и отключить на компьютере или ноутбуке. Поговорим о том, как уменьшить или удалить файл hiberfil.sys с ПК.
Но перед тем как переходить к практической части, нужно понять для чего нужна эта функция операционной системы, и решить будете Вы ей пользоваться или нет.
Способ 1: отключение автоматического перехода в состояние гибернации
Переход в состояние гибернации можно запланировать в настройках на случай бездействия системы на протяжении определенного периода. В таком случае через указанное время, если на компьютере не будет производиться никаких манипуляций, то он автоматически войдет в названное состояние. Посмотрим, как произвести отключение данного режима.
- Жмите «Пуск». Кликните «Панель управления».
Переместитесь в раздел «Оборудование и звук».
Выберите «Настройка перехода в спящий режим».
К нужному нам окну можно добраться и другим путем. Для этого применим инструмент «Выполнить».
- Вызовите указанный инструмент нажатием Win R. Вбейте:
Щелкните «OK».
Будет выполнен переход в окошко выбора плана электрического питания. Активный план электропитания отмечен радиокнопкой. Нажмите справа от него по «Настройка плана электропитания».
В открывшемся окошке настройки актуального плана электрического питания щелкните «Изменить дополнительные параметры питания».
Активируется инструмент дополнительных параметров электрического питания актуального плана. Щелкните по пункту «Сон».
В отобразившемся перечне из трех пунктов выберите «Гибернация после».
Открывается значение, где указано, через какой период времени после начала бездействия компьютера он войдет в состояние гибернации. Произведите щелчок по данному значению.
Открывается область «Состояние (мин.)». Чтобы отключить автоматическое включение режима гибернации, установите в данном поле значение «0» или щелкайте по нижней пиктограмме треугольной формы до тех пор, пока в поле не отобразится значение «Никогда». Затем жмите «OK».
Таким образом, возможность автоматического перехода в состояние гибернации через определенный период времени бездействия ПК будет отключена. Тем не менее, остается возможность вручную перейти в данное состояние через меню «Пуск». Кроме того, данный способ не решает проблемы с объектом hiberfil.sys, который продолжает располагаться в корневом каталоге диска C, занимая значительное количество дискового пространства. Как удалить данный файл, высвободив при этом свободное место, мы поговорим при описании следующих способов.
Отключение гибернации на Windows 10
Процедуру отключения гибернации на Windows 10 можно провести теми же способами, что и на других операционных системах.
Аналогично Windows 8 открываем командную строку и вводим уже знакомую команду и нажимаем ОК .
Панель управления открывается аналогично Windows 7, а все шаги такие же, как и на обеих предыдущих операционных системах.
Реестр в Windows 10 открываем одновременным нажатием Win и R . Здесь каждый шаг аналогичен процессу, проведенному с Windows 7 и 8.
Если удалить режим гибернации на ноутбуке или компьютере с Windows 10 или более ранних версий не получилось, следует перепроверить правильность проделанных операций. Возможно, последовательность шагов была неточной или вы воспользовались способом не для той операционной системы. Если же действия правильные, стоит проверить настройки BIOS. Проблема может быть в настройках функций выключения компьютера – через спящий режим, гибернацию и путем полного завершения работы. Если параметры заданы неверно, необходимо это исправить. Но так как BIOS на компьютерах разных производителей разный, следует ознакомиться с принципом работы данной программы именно на нужном компьютере.
Если на ноутбуке включен режим гибернации, независимо от того, какая версия Windows — 7, 8 или 10 — в системе будет присутствовать папка hiberfils.sys, занимающая большое пространство на диске. При использовании только спящего режима или полного выключения компьютера и при отсутствии необходимости в гибернации, оптимально будет отключить данный режим. Это освободит большое количество памяти, которое можно использовать более полезно.
Папка hiberfils.sys находится на жестком диске и занимаем обычно до нескольких гигабайт пространства. Натолкнувшись на файл с таким размером, любой пользователь задается вопросами — что это и для чего это нужно? Те, кто пользуется режимом гибернации, знают, что папка и должна занимать такое пространство. Как правило, размер файла такой же, как и размер оперативной памяти. Так, если память составляет 2 Гб, размер файла hiberfils.sys будет таким же. Удалить папку можно, если чаще всего используется спящий режим.
Следует помнить, что простое удаление файла hiberfils.sys не приведет к отключению режима гибернации на компьютере.
Можно ли удалить hiberfil.sys
По скольку не удается открыть, многие пользователи не знают можно ли удалить hiberfil.sys. Здесь всё просто, если не используете режим гибернации, тогда файл hiberfil.sys Вам не нужен и только занимает память. Но удалить просто с проводника у Вас не получится, поэтому мы и написали инструкцию как удалить hiberfil.sys на Windows 10. Если у Вас предыдущая версия Windows, не огорчайтесь, наши способы будут работать и на ней.
Только здесь есть один нюанс, удалять файл с проводника не можно, чтобы удалить его нужно отключить режим гибернации одним из способов.
Отключение гибернации командной строкой Windows 10
Способ с использованием командной строки является самым удобным, поскольку чтобы отключить режим гибернации можно выполнить всего лишь одну команду. Рекомендуем ознакомиться со статьей как запустить командную строку в Windows 10, поскольку привычные способы в последней версии операционной системы Windows 10 немного изменились.
- С помощью поиска Win+Q находим Командная строка классическое приложение и запускаем от имени администратора.
- Дальше выполняем команду powercfg -h off.
Отключить режим гибернации в реестре
Реестр Windows содержит все настройки системы. С помощью редактора реестра пользователи могут напрямую вносить изменения в реестр, главное знать что за что отвечает. Рекомендуем ознакомиться с инструкцией как создать резервную копию реестра Windows 10, чтобы избежать проблем с работой системы в будущем. Как Вы поняли, этот способ для продвинутых пользователей.
- Запускаем редактор реестра выполнив команду regedit в окне Win+R.
- Переходим в раздел HKEY_LOCAL_MACHINE\ System\ CurrentControlSet\ Control\ Power.
- Открываем параметр HibernateEnabled и меняем значение на .
Параметры электропитания Windows 10
Режим гибернации можно отключить самыми простыми способами открыв стандартную панель управления в Windows 10, пока такая возможность ещё есть. Более подробно почитать об классической панели управления в Windows 10 можно почитать здесь.
- Запускаем стандартную панель управления выполнив имя control в окне Win+R.
- Дальше переходим в Оборудование и звук > Электропитание > Действие кнопок питания и выбираем пункт Изменение параметров, которые сейчас недоступны.
- Дальше станет активным список параметров завершения работы, где снимаем галочку на пункте Режим гибернации.
После применения одного их этих способов файл hiberfil.sys будет удален системой, поскольку в нем уже не будет необходимости.
Выводы
После ознакомления с нашей инструкцией у Вас больше не возникнет проблем с файлом hiberfil.sys, поскольку Вы уже будете знать что это за файл. А также теперь понятно можно ли удалять файл hiberfil.sys, поскольку здесь просто взять и удалить не получиться.
Если хотите удалить файл hiberfil.sys рекомендуем использовать способ как отключить режим гибернации в Windows 10 с использованием командной строки. После проведенных действий, при условии что Вам больше не нужен режим гибернации, можно освободить несколько гигабайт свободного пространства.
Детальная настройка и персонализация режима
Особые условия для перехода в это состояние имеют широкий инструментарий персонализации. Вследствие чего любой пользователь имеет возможность настроить особенности перехода согласно своим нуждам. Прежде всего это касается владельцев ноутбуков, ведь настройки предполагают возможность отрегулировать активацию режима под манипуляции со складыванием устройства.
Разберём процесс настройки по шагам:
Шаг 1. В главном меню компьютера «Пуск» выбираем функцию изменения параметров «Панель управления».

Открываем меню «Пуск», выбираем функцию изменения параметров «Панель управления»
Шаг 2. Среди центральных инструментов панели находим подменю «Электропитание»
При этом, обратите внимание, на то, что необходимо выбрать тип просмотра панели по значкам, а не по категориям настроек. Это ускорит поиск нужного элемента

В категории «Просмотр» выбираем «Крупные значки», находим и открываем пункт «Электропитание»
Шаг 3. В данном меню будут представлены все доступные планы электропитания. Можно выбрать тот, который используется чаще всего или на постоянной основе. Либо же заняться настройкой каждого из вариантов питания отдельно, чтобы быстро переходить от одного набора настроек гибернации к другому. Просто нажмите напротив нужного плана на опцию «Настройка плана электропитания».

Напротив нужного плана нажимаем на опцию «Настройка плана электропитания»
Шаг 4. Это меню позволяет настроить особый автоматического перевода ПК в режим «Сон». Чтобы перейти к настройке гибернации, необходимо выбрать пункт ниже «Изменить дополнительные параметры питания».
Шаг 5. Откроется маленькое окно дополнительных установок и опций. Здесь можно детальнее настроить время и особенности активации различных режимов, среди которых и гибернация. Также есть возможность установить автоматический перевод в абсолютно любой режим в зависимости от времени бездействия системы.

Щелкнув по значку плюс, раскрываем пункт «Сон», затем подпункт «Гибернация после», указываем значение, нажимаем «Применить», «ОК»
Шаг 6. Также можно перенастроить особенности включения режимов для кнопок включения и перезагрузки, складывания ноутбука, и так далее. Словом, данное окно позволяет настроить физические и программные особенности перехода устройства в состояние гибернации.

Щелкнув по значку плюс, раскрываем пункт «Кнопки питания и крышка», затем подпункт «Действие закрытия крышки», выбираем «Гибернация», нажимаем «Применить», «ОК»
Windows 10 закрывает все приложения при переходе в спящий режим
Вы можете столкнуться с этой проблемой, потому что недавно установленное обновление внесло изменение в системные настройки, повредило настройки схемы управления питанием или конфликтует с любыми сторонними приложениями. Попробуйте наши следующие предложения:
- Запустите средство устранения неполадок питания
- Запустите SFC и DISM
- Отключить гибридный сон.
1]Запустите средство устранения неполадок питания

Чтобы решить эту проблему – сначала попробуйте запустить Средство устранения неполадок питания.
Средство устранения неполадок питания автоматически исправит некоторые распространенные проблемы с планами управления питанием. Запустите средство устранения неполадок питания, чтобы настроить параметры питания вашего компьютера. Средство устранения неполадок с питанием проверяет такие параметры, как настройки тайм-аута вашего компьютера, которые определяют время ожидания компьютера перед выключением дисплея монитора или переходом в спящий режим. Регулировка этих параметров может помочь вам сэкономить электроэнергию и продлить срок службы батареи вашего компьютера.
Вот как:
- Нажмите Начинать и введите Исправление проблем.
- Выбирать Настройки устранения неполадок от результата.
- Прокрутите вниз и нажмите Мощность. Затем следуйте инструкциям на экране.
Кроме того, вы можете вызвать средство устранения неполадок питания, открыв командную строку, затем введите команду ниже и нажмите Enter.
msdt.exe /id PowerDiagnostic
Нажмите Следующий и следуйте инструкциям на экране.
2]Запустите SFC и DISM
Если средство устранения неполадок питания не устранило проблему, вы можете выполнить сканирование SFC / DISM. Вот как:
Откройте Блокнот – скопируйте и вставьте команду ниже в текстовый редактор.
@echo off date /t & time /t echo Dism /Online /Cleanup-Image /StartComponentCleanup Dism /Online /Cleanup-Image /StartComponentCleanup echo ... date /t & time /t echo Dism /Online /Cleanup-Image /RestoreHealth Dism /Online /Cleanup-Image /RestoreHealth echo ... date /t & time /t echo SFC /scannow SFC /scannow date /t & time /t pause
Сохраните файл с именем и добавьте .летучая мышь расширение файла – например; SFC_DISM_scan.bat
Несколько раз запустите командный файл с правами администратора (щелкните сохраненный файл правой кнопкой мыши и выберите Запустить от имени администратора из контекстного меню), пока он не сообщит об отсутствии ошибок – после этого вы можете перезагрузить компьютер и посмотреть, решена ли проблема.
3]Отключить гибридный спящий режим
Если проблема не исчезнет, скорее всего, Гибридный сон режим отключен. Повторное включение режима должно решить проблему. Вот как:

- Нажмите клавишу Windows + R. В диалоговом окне “Выполнить” введите контроль – нажмите Enter.
- Нажмите на Оборудование и звук.
- Выбирать Варианты питания.
- В зависимости от текущего плана электропитания вашего ПК нажмите Изменить настройки тарифного плана.
- выбирать Изменить расширенные настройки мощности.
- Теперь нажмите на + подписать против Спать, чтобы свернуть раздел.
- Нажмите на Разрешить гибридный сон а затем установите его на На для обоих От батареи и Подключенный вариант.
- Далее перейдите к Спящий режим после а затем установите его на Никогда для обоих От батареи и Подключенный вариант.
- Нажмите Подать заявление > Ok.

После этого вы можете проверить, решена ли проблема.
Если, однако, проблема не исчезнет – вам необходимо определить последние обновления, установленные на вашем компьютере, и удалить обновления.
Надеюсь это поможет!
Видео по теме
Хорошая реклама
В этой инструкции подробно о том, как включить и отключить гибернацию в Windows 10, восстановить или удалить файл hiberfil.sys (или уменьшить его размер), а также добавить пункт «Гибернация» в меню Пуск. Заодно расскажу о некоторых последствиях отключения режима гибернации.
А для начала о том, о чем идет речь. Гибернация — энергосберегающее состояние компьютера, предназначенное в первую очередь для ноутбуков. Если в режиме «Сна» данные о состоянии системы и программ хранятся в оперативной памяти, потребляющей энергию, то при гибернации эта информация сохраняется на системном жестком диске в скрытом фале hiberfil.sys, после чего ноутбук выключается. При включении, эти данные считываются, и вы можете продолжить работу с компьютером с того момента, на котором закончили.
Способы деактивации спящего режима
К счастью, пользователь сам может выбирать применять ему спящий режим или нет. В Виндовс 7 существует несколько вариантов его выключить.
Способ 1: Панель управления
Наиболее популярный среди пользователей и интуитивно понятный метод деактивации спящего режима производится с помощью инструментов Панели управления с переходом через меню «Пуск».
- Жмите «Пуск». В меню остановите выбор на «Панель управления».

В Панели управления жмите «Система и безопасность».

В следующем окошке в разделе «Электропитание» перейдите по «Настройка перехода в спящий режим».

Открывается окошко параметров текущего плана энергопитания. Щелкните по полю «Переводить компьютер в спящий режим».

Из открывшегося списка выберите «Никогда».

Щелкните «Сохранить изменения».

Теперь автоматическое включение спящего режима на вашем ПК под управлением Виндовс 7 будет отключено.
Способ 2: окно «Выполнить»
Переместиться в окно настройки энергопитания для того, чтобы убрать возможность автоматического перехода ПК в сон, можно и при помощи введения команды в окошко «Выполнить».
-
Вызовите инструмент «Выполнить», нажав Win+R. Введите:
Жмите «OK».

Открывается окно настройки энергопитания в Панели управления. В Виндовс 7 имеется три плана электропитания:
- Сбалансированный;
- Экономия энергии (этот план дополнительный, а поэтому, если не активен, то по умолчанию скрыт);
- Высокая производительность.
Около задействованного в настоящий момент плана находится радиокнопка в активном положении. Щелкните по надписи «Настройка плана электропитания», которая расположена справа от наименования, задействованного в данный момент плана электропитания.

Открывается уже знакомое нам по предыдущему способу окно параметров плана энергопитания. В поле «Переводить компьютер в спящий режим» остановите выбор на пункте «Никогда» и жмите «Сохранить изменения».

Способ 3: изменение дополнительных параметров энергопитания
Также существует возможность выключения спящего режима через окошко изменения дополнительных параметров энергопитания. Конечно, этот способ более замысловатый, чем предыдущие варианты, и на практике почти пользователями не применяется. Но, тем не менее, он существует. Поэтому мы должны описать и его.
- После того, как было совершено перемещение в окно настройки задействованного плана энергопитания, любым из тех двух вариантов, которые были описаны в предыдущих способах, жмите «Изменить дополнительные параметры питания».

Запускается окно дополнительных параметров. Щелкните по знаку «плюс» около параметра «Сон».

После этого открывается список из трех вариантов:
- Сон после;
- Гибернация после;
- Разрешить таймеры пробуждения.
Кликните по «плюсику» около параметра «Сон после».

Открывается значение времени, через которое будет включаться период сна. Не трудно сопоставить, что оно соответствует тому же значению, которое было указано в окошке настройки плана электропитания. Жмите по данному значению в окошке дополнительных параметров.

Как видим, при этом активировалось поле, где находится значение периода, через который будет активирован спящий режим. Вбейте в это окошко вручную значение «0» или щелкайте по нижнему переключателю значений до тех пор, пока в поле не отобразится «Никогда».

После того, как это сделано, жмите «OK».

После этого спящий режим будет отключен. Но, если вы не закрывали окно настройки электропитания, в нем будет отображаться старое уже неактуальное значение.

Пусть вас это не пугает. После того, как вы закроете данное окошко и запустите повторно, в нем будет отображено актуальное значение перевода ПК в спящий режим. То есть, в нашем случае «Никогда».

Как видим, существует несколько способов выключить спящий режим в Виндовс 7. Но все эти способы связаны с переходом в раздел «Электропитание» Панели управления. К сожалению, действенной альтернативы решения данного вопроса, представленным в данной статье вариантам, в этой операционной системе нет. В то же время, нужно отметить, что и существующие способы все-таки позволяют произвести отключение относительно быстро и не требуют от пользователя наличия большого объема знаний. Поэтому, по большому счету, альтернатива существующим вариантам и не требуется.
Опишите, что у вас не получилось.
Наши специалисты постараются ответить максимально быстро.
Что такое гибернация
Итак, функционал, позволяющий восстановить работу операционной системы, например, после упомянутого выше закрытия крышки ноутбука, называется «гибернация» (hibernation).
Гибернация – это энергосберегающий режим работы компьютера, при котором вся сохраняемая информация, актуальная на момент запуск гибернации, помещается в специальный файл под названием «hiberfil.sys», который хранится в корне системного раздела.
Кто-то может сказать, что описанное выше практически идентично функционалу не менее известному режиму работы компьютера под названием «Режим сна». Да разница на первый взгляд не так очевидна, но гибернация хороша тем, что компьютер фактически отключается, так как все файлы сохраняются не исключительно на ОЗУ, являющейся энергозависимой, а на жёсткий диск/твердотельный накопитель.
Только после запуска/включения компьютера (то есть выхода из гибернации) содержимое файла «hiberfil.sys» направляется в оперативную память, что позволяет мгновенно запустить операционную систему ровно в том состоянии, которое было до отключения.
Резонный вопрос: «Если этот функционал так полезен, зачем же его отключать?». На это существует две причины:
- Он фактически не используется. Наиболее часто – гибернацию отключают пользователи стационарных компьютеров.
- Нехватка объёма свободного места на жёстком диске/твердотельного накопителя. Учитывая, что в файл «hiberfil.sys» помещается достаточно значительный объём данных, который может достигать ГБ-ты (и не один, и не два), пользователи с системным диском малого объёма (особенно остро с SSD), в приоритет ставят освобождение места на носителе. Вполне обоснованное решение.
Тем самым мы подошли к основному вопросу настоящей статьи – это отключение гибернации.
Программа POWERCFG
Чтобы отключить гибернацию в Windows есть встроенная программа для командной строки «powerfg». Для её использования нужно запустить консоль от имени администратора:
- В строке поиска меню «Пуск» напишите «cmd»
- В результатах поиска нажмите правой кнопкой по «cmd.exe» и выберите «Запуск от имени администратора»
- На вопрос системы безопасности отвечайте «ДА»

Когда открылось чёрное окно консоли пишем:
powercfg -h off
Чтобы включить гибернацию обратно, просто пишем:
powercfg -h on
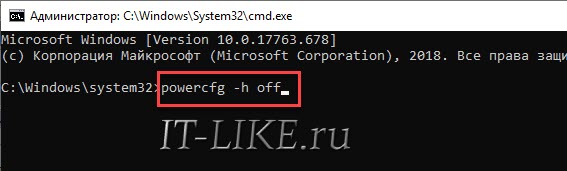
Чтобы проверить выключилась ли гибернация, открываем проводник, заходим на диск «C:» и смотрим, есть ли файл «hiberfil.sys». Но по умолчанию системные и скрытые файлы не отображаются в проводнике, поэтому в Windows 10/8 идём в «Вид -> Параметры»
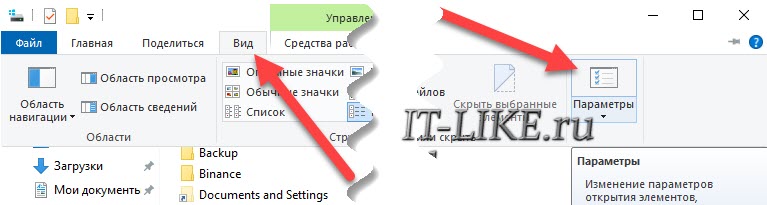
В Windows 7 меню «Сервис -> Параметры папок». Далее вкладка «Вид», снимаем галочку «Скрывать защищённые системные файлы -> OK»
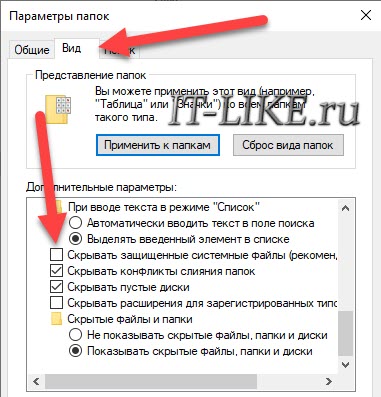
Если файл «hiberfil.sys» исчез из корня диска «C:», значит режим гибернации полностью выключился.
Гибернация через реестр.
В Блокноте внесите вот такой код:
Windows Registry Editor Version 5.00 "HibernateEnabled"=dword:00000001
Сохраните под любым именем и присвойте ему расширение .reg. Запустите и согласитесь с изменениями. Соответственно, для отключения гибернации, код примет вид:
Windows Registry Editor Version 5.00 "HibernateEnabled"=dword:00000000
Все манипуляции в реестре можно проделывать и вручную (параметры ключей вы можете видеть воочию по коду: параметру HibernateEnabled присваивается при включении гибернации 1, при отключении – 0). А все проделанные изменения можно проверить в меню настроек электропитания.
Успехов.
Как отключить гибернацию в Windows 10 8 7
Режим гибернации — это процесс, являющийся промежуточным между полным выключением компьютера и переводом его в спящий режим. Особенность данного процесса состоит в том, что при его включении система сохраняет в специально созданной папке все открытые документы, аудио-, — видео- и прочие файлы в том состоянии, в котором они были до выключения компьютера, и при возобновлении работы можно продолжать с ними работать. Особенно режим гибернации полезен для ноутбуков, так как позволяет сэкономить заряд аккумулятора.
На большинстве компьютеров по умолчанию гибернация выключена, но, если все же она отображается в панели Завершения работы, то отключить режим можно разными способами, тем самым освободив внушительное количество оперативной памяти.
Отличия гибернации, сна и гибридного режимов
Это режимы пониженного энергопотребления, позволяют шустро восстановить работу Windows – быстрее, чем запуск с нуля. Такое разнообразие может запутать: какой и когда лучше использовать, чем они отличаются.
Гибернация – запись содержимого ОЗУ в файл hiberfil.sys с последующим выключением ПК. Преимущество – компьютер вовсе не потребляет электроэнергию, запускается за считанные секунды.
Спящий режим – ОЗУ с процессором переводятся в режим пониженного энергопотребления. Работа восстанавливается кнопкой Power. Если в это время отключится питание, данные сотрутся, и операционная система будет запускаться с нуля.
Преимущества:
- мгновенное восстановление сессии – не более 1-2 секунд;
- не нуждается в дополнительном дисковом пространстве.
Гибридный – комбинирует описанные выше режимы, рассчитан на настольные компьютеры. Информация с ОЗУ дублируется в файле hiberfil.sys, устройство переходит в экономный режим. При активном гибридном режиме включение спящего автоматом активирует и гибридный. При сбоях с электропитанием (отключили подачу электричества) Windows восстановится из hiberfil.sys.