Как в ворде писать вертикально
Содержание:
- Общая характеристика Microsoft office
- Переворачиваем таблицу с данными в MS Word
- Конкретные страницы
- Как растянуть текст в Microsoft Word — Вокруг-Дом — 2021
- WordArt
- Как изменить направление текста в Word
- Как изменить направление текста в таблице
- Как изменить направление текста в Word – Вкладка Вставка
- Как изменить направление текста в Word – Текстовое поле
- Как изменить направление текста в Word – Добавить текстовое поле
- Как изменить направление текста в Word – Ввод текста, направление которого необходимо изменить в ворде
- Как изменить направление текста в Word – Команда Направление текста
- Как изменить направление текста в Word – Изменить направление текста вертикально в воде
- Как изменить направление текста в Word – Вертикальное направление текста в воде
- Как изменить направление текста в Word – Направления текста
- Как изменить направление текста в Word – Поменять направление текста в ворде на вертикальное
- Как изменить направление текста в Word – Изменить направление текста в ворде
- Как изменить направление текста в таблице ворд
- Как изменить направление текста в Word – Изменить направление текста в ячейках таблицы
- Как изменить направление текста в Word – Изменить направление текста
- Как изменить направление текста в Word – Изменить направление текста в ячейках в таблице в ворде
- Как изменить направление текста в Word – Изменить направление текста в таблице в ворде
- Как изменить направление текста в таблице
- Метод 1: использование текстового поля
- Три способа написать текст вертикально в ворде
- Альтернативные методы
- Надпись, чтобы написать текст вертикально
- Поворот и отражение текста в Word
- Переворот текста в версиях Word 2003-2007
Общая характеристика Microsoft office
Многие функции офисных программ Эксел и Ворд не изучены из-за неиспользования их по назначению. Вопрос о том, как в Ворде написать вертикально текстовую информацию, вводит в замешательство. Незнание азов и минимальных навыков работы в этой программе затруднит решение проблемы.
Свойства Word
С помощью офисных программ на компьютере создаются сложнейшие таблицы, добавляются математические формулы, в документы вставляются гипертекстовые ссылки, изображения, схематические диаграммы, разные специальные символы и прочие полезные действия.
Word является мощным текстовым редактором, выполняющим различные функции. Востребованной функцией оформления документов является написание текста в вертикальном направлении, полукругом или по диагонали. Варианты представлены в Меню, а сделать это можно различными способами.
Функционал по работе с текстовым файлом:
- Ввод печатной (буквенно-цифровой) информации.
- Корректировка содержимого (изменение, поиск, замена символов, слов или части данных).
- Форматирование документа (задание интервала между строк, отступов по краям листа, выравнивание слов или предложений).
Основные объекты корректировки:
- Строка заголовка документа.
- Панель меню, инструментов.
- Окно редактирования.
- Мерная линейка, расположенная по горизонтали, вертикали.
- Строка состояния.
- Функция онлайн прокручивания документа вверх и вниз.
Чтобы запустить команду, нажимают левой кнопкой мыши выбранную функцию в области редактирования. Под главным меню расположена панель инструментов, где есть кнопки для моментального доступа к командам.
Окно редактирования занимает главную площадь окна Ворда. Указанная область определена для ввода и редактирования текста документа.
После запуска Word в поле редактирования возникает пустой файл для набора текстовой информации, поэтому его можно изменить.
Изменение направления текста
MS Office славится разнообразием функций. В поле интерфейса нужно напечатать текст, остальная работа остается за редактированием и приведением данных к должному виду. В Меню справки представлены примеры и образцы, наглядно характеризующие выравнивание текста, его масштабирование, форматирование и изменение на любой вкус. Вертикально расположенный текст используется в объявлениях или при заполнении специальных таблиц.
Онлайн поменять направление слов, в таблице (в Ворде) писать вертикально можно, используя главное меню, раздел «Вставка» — «Таблица. Пользователь может задать расположение посередине, сбоку, справа или слева, а также поднять по высоте или опустить на полстраницы вниз.
В окне выбирается один из двух вариантов вертикального расположения текстовой информации. Чаще используется направление снизу вверх. Края разводятся, затем нужно сделать окантовку таблицы невидимой. Внутри ячейки пользователь выбирает правой кнопкой мыши пункт «Границы и заливка» — Невидимый тип линий. После завершения указанных действий будет получен заданный формат слов в невидимой табличной рамке.
Если применение таблицы нежелательно, то используют инструмент «Надпись». Алгоритм действия предполагает перейти на вкладку «Вставка», где активируется инструмент простой надписи.
В возникшем окне вводится нужный буквенный текст или цифры, нажимается один клик. Будут доступными дополнительные инструменты настройки. Выбирая «Направление текста», можно расположить набранный материал вертикально, по диагонали или с чертой.
Чтобы спрятать обозначение, нажимается кнопка «Контур фигуры», а в настройках выбирается опция с его отсутствием.
Пользователей хотят уметь сделать вертикальную линию в Ворде. Основные способы:
- С помощью заливки и границы.
- Кнопкой Enter.
- Табличный вариант.
Второй вариант расположения текста по вертикали предполагает выбор графы «Абзац» — «Границы». Пользователь нажимает на стрелку, расположенную справа от клавиши, выбрав нижнее, верхнее, левое или правое расположение.
Способ размещения слов по вертикали в столбик позволяет создать вертикальный текст с противоположной ориентацией букв, что удобно для размещения в одну строку. После печати каждой буквы нажимается кнопка Enter.
Переворачиваем таблицу с данными в MS Word

Microsoft Word, будучи действительно многофункциональным текстовым редактором, позволяет работать не только с текстовыми данными, но и таблицами. Иногда во время работы с документом возникает необходимость эту самую таблицу перевернуть. Вопрос о том, как это сделать, интересует очень многих пользователей.
К сожалению, в программе от Майкрософт нельзя просто взять и перевернуть таблицу, особенно, если в ее ячейках уже содержатся данные. Чтобы это сделать, нам с вами придется пойти на небольшую хитрость. Какую именно, читайте ниже.
Примечание: Чтобы сделать таблицу вертикальной, создавать ее необходимо с нуля. Все, что можно сделать стандартными средствами, так это лишь изменить направление текста в каждой ячейке с горизонтального на вертикальное.
Итак, наша с вами задача заключается в том, чтобы перевернуть таблицу в Ворде 2010 — 2016, а возможно и в более ранних версиях этой программы, вместе со всеми данными, которые содержатся внутри ячеек. Для начала отметим, что для всех версий этого офисного продукта инструкция будет практически идентичной. Возможно, некоторые пункты будут отличаться визуально, но сути это точно не меняет.
Переворот таблицы с помощью текстового поля
Текстовое поле — это некая рамка, которая вставляется на лист документа в Word и позволяет размещать внутри себя текст, графические файлы и, что для нас особенно важно, таблицы. Именно это поле и можно вращать на листе как угодно, но для начала необходимо узнать о том, как его создать. Итак, у нас есть таблица, которую необходимо перевернуть, и уже готовое текстовое поле, которое нам в этом поможет
Итак, у нас есть таблица, которую необходимо перевернуть, и уже готовое текстовое поле, которое нам в этом поможет.

1. Для начала нужно подогнать размер текстового поля под размер таблицы. Чтобы это сделать, установите курсор на одном из “кружочков”, расположенных на его рамке, кликните левой кнопкой мышки и потяните в желаемом направление.

Примечание: Размер текстового поля можно подогнать и позже. Стандартный текст внутри поля, конечно же, придется удалить (просто выделите его, нажав “Ctrl+A”, а затем нажмите “Delete”. Точно так же, если требования к документу это позволяют, можно изменить и размер таблицы.
2. Контур текстового поля нужно сделать невидимым, ведь, согласитесь, вряд ли вашей таблице понадобится непонятное обрамление. Чтобы убрать контур, выполните следующее:
- Кликните левой кнопкой мышки по рамке текстового поля, чтобы сделать его активным, а затем вызовите контекстное меню, нажав правую кнопку мышки непосредственно на контуре;

Нажмите кнопку “Контур”, расположенную в верхнем окне появившегося меню;

Выберите пункт “Нет контура”;
Рамки текстового поля станут невидимыми и будут отображаться только тогда, когда само поле будет активно.

3. Выделите таблицу, со всем ее содержимым. Для этого просто кликните левой кнопкой мышки в одной из ее ячеек и нажмите “Ctrl+A”.

4. Скопируйте или вырежьте (если вам не нужен оригинал) таблицу, нажав “Ctrl+X”.

5. Вставьте таблицу в текстовое поле. Для этого кликните левой кнопкой мышки по области текстового поля, чтобы оно стало активным, и нажмите “Ctrl+V”.

6. Если это необходимо, подкорректируйте размеры текстового поля или самой таблицы.

7. Кликните левой кнопкой мышки по невидимому контуру текстового поля, чтобы его активировать. Воспользуйтесь круглой стрелкой, расположенной в верхней части текстового поля, чтобы изменить его положение на листе.

Примечание: Используя круглую стрелку, можно повернуть содержимое текстового поля в любом направление.
8. Если ваша задача — сделать горизонтальную таблицу в Ворде строго вертикальной, перевернуть или повернуть ее на какой-нибудь точный угол, проделайте следующее:
- Перейдите во вкладку “Формат”, расположенную в разделе “Средства рисования”;

В группе “Упорядочить” найдите кнопку “Повернуть” и нажмите ее;
Выберите из развернувшего меню необходимое значение (угол) для поворота таблицы внутри текстового поля.
Если вам нужно вручную задать точный градус для поворота, в этом же меню выберите пункт “Другие параметры поворота”;
Вручную задайте необходимые значения и нажмите “ОК”.
Таблица внутри текстового поля будет перевернута.

Примечание: В режиме редактирования, который включается по клику на текстовом поле, таблица, как и все ее содержимое, отображается в нормальном, то есть, горизонтальном положение. Это очень удобно, когда вам нужно что-то в ней изменить или дополнить.

На этом все, теперь вы знаете, как развернуть таблицу в Word в любом направление, как в произвольном, так и в точно заданном. Желаем вам продуктивной работы и только положительных результатов.
Конкретные страницы
Часто бывают случаи, когда необходимо повернуть горизонтально только один лист, ну или несколько страниц. Что тогда делать в таких случаях? Тут очень просто. Для начала вам нужно выделить один или несколько листов, которые вы хотите перевернуть. Сделали? Красавчики!
Теперь мы снова идем в меню «Разметка страницы»
, только теперь не выбираем ориентацию там, а ищем пункт «Параметры», после чего нажимаем крохотный значок правее него.

Вам откроется окно параметров стрaницы. Вот это как раз и есть то, что нам нужно
Обратите внимание на самый низ. Там, напротив ориентации, есть выпадающий список. Раскройте его и выберите пункт «Выделенные cтраницы»
Ну а теперь уже можно жмахать на альбомную ориентацию
Раскройте его и выберите пункт «Выделенные cтраницы»
. Ну а теперь уже можно жмахать на альбомную ориентацию.

После такой вот манипуляции только выделенные вами листочки будут повернуты горизонтально. Ну и соответственно вы можете таким же макаром возвращать вертикальный вид, то бишь книжную ориентацию. Только учтите, что если вы выделяете весь текст на вертикальной странице, то это не значит, что он целиком уместится на одну горизонтальную. Поэтому из одного книжного листа может получиться два альбомных.
Для того чтобы изменилась ориентация листа в программе Microsoft Word 2003, в строке меню нажимается вкладка «Файл», а затем выбирается вкладка «Параметры страницы». Появляется новое диалоговое окно, открывается вкладка «Поля», отыскивается строка «Ориентация» выбирается нужная – альбомная или книжная. После того как будет произведен выбор нужной ориентация листа – нажимается «Ок», для того чтобы сохранились изменения.
Иногда в процессе создания различных документов Microsoft Word 2007, возникает потребность размещения на странице некоторой информации, которая бы горизонтально располагалась на листе. По умолчанию, задано вертикальное расположение всех листов.
Зачастую, оформление документов в Ворде 2007, может потребовать перевернуть страницу. На панели инструментов отыскивается вкладка «Разметка страницы», выбирается «Ориентация» и в раскрывшемся меню осуществляется необходимый выбор книжного или альбомного формата.
Версия Microsoft Word 2010 обладает аналогичным интерфейсом, поэтому проведение всех операций аналогично Word 2007.Иногда в процессе создания многостраничных документов, может потребоваться размещение текста и горизонтально и вертикально.
В качестве самого простого способа по достижению желаемого результата является выделение содержимого необходимой для изменения страницы. Нажимается вкладка «Разметка страницы», выбирается «Ориентация» и задается нужная ориентация для выделенного фрагмента. После нажатия кнопки ОК выделенная страница будет перевернута.

В уроке «Как перевернуть страницу в ворде 2007» мы научимся переворачивать страницы в популярной программе для редактирования текста — Microsoft Word 2007. В уроке будут рассмотрены варианты переворачивания всех страниц в документе и переворачивания одной страницы, не изменяя ориентацию остальных.
Наша задача: научиться переворачивать страницы в программе (менять ориентацию страницы между книжной и альбомной).
Что нам необходимо: Установленную программу Microsoft Word 2007 и необходимый документ, в котором мы будем менять ориентацию страниц.
Какие варианты решения: изменение ориентации одной страницы во всем документе и изменение ориентации страниц во всем документе.
Условимся в данном уроке, что вместо выражения «переворачивание страницы» мы будем использовать более грамотное выражение «изменение ориентации страницы».
Предположим у нас есть документ, в котором мы будем осуществлять манипуляции:
Рис 1. Файл Microsoft Word в папке
Открываем наш документ двойным кликом левой кнопкой мыши, мы увидим окно программы в котором откроется содержимое файла:

Рис 2. Содержимое документа
Рассмотрим варианты изменения ориентации страниц.
Как растянуть текст в Microsoft Word — Вокруг-Дом — 2021
Table of Contents:
Растяжение или масштабирование текста изменяет форму каждой буквы на определенный процент, так что каждый символ искажается. Если вы хотите сохранить первоначальную форму букв, вместо этого вы можете выбрать расширение текста, который просто вставляет пробел между каждой буквой, чтобы блок текста занимал больше горизонтального пространства. Эти параметры форматирования предназначены только для управления горизонтальным форматированием текста; если вы хотите растянуть текст по вертикали, чтобы изменить его высоту, а не ширину, просто используйте эти инструменты немного по-другому.

Масштабируйте или расширяйте текст. Кредит: Изображение предоставлено Microsoft
Горизонтальное растяжение и расширение

Откройте диалог «Шрифт». Изображение предоставлено Microsoft
Выделите текст, который вы хотите растянуть, затем откройте диалоговое окно «Шрифт», нажав маленькую стрелку в группе «Шрифт» в главном меню. В качестве альтернативы просто используйте сочетание клавиш «Ctrl-D», чтобы открыть диалоговое окно «Шрифт». Если вы недавно не использовали диалоговое окно и не изменили его, вкладкой по умолчанию является Шрифт.

Перейдите на вкладку «Дополнительно» для доступа к параметрам «Масштаб и интервалы». Кредит: Изображение предоставлено Microsoft
Выберите вкладку «Дополнительно». Два соответствующих параметра для растягивания текста находятся в разделе «Интервал между символами»: «Масштаб» и «Интервал». Значения по умолчанию составляют 100 процентов и «Нормальный», соответственно.

Растяните текст с помощью опции Scale. Кредит: Изображение предоставлено Microsoft
Растяните текст, введя число больше 100 процентов в раскрывающемся списке Масштаб. Когда вы выбираете значение в раскрывающемся меню «Масштаб», Word отображает предварительный просмотр текста в поле «Предварительный просмотр», где вы можете видеть, что каждый символ был искажен, а расстояние между словами одинаково.

Разверните текст с помощью параметра «Интервал». Изображение предоставлено Microsoft
Разверните текст, выбрав «Расширенный» в раскрывающемся меню «Интервал», а затем введите размер точки. Всего пять пунктов вводят существенное количество пространства между персонажами, но сами персонажи не искажаются.

Объедините эти параметры любым удобным для вас способом. Кредит: Изображение предоставлено Microsoft
Выберите комбинацию из двух настроек для определенного эффекта. Нажмите «ОК», чтобы сохранить изменения. Если вам не нравится отредактированный текст, нажмите «Ctrl-Z», чтобы отменить изменения и попробуйте снова.
WordArt

Текст под наклоном в WordArt
Использование командной строки
на вкладке «Вставка» в Ворде 2010 позволяет не только повернуть текст вертикально, но и наклонить его под любым углом
В открывшейся вкладке «Изменение текста WordArt» набираем, например, «Важно» и нажимаем «ОК». Появившаяся фигура со словом, отформатированным по одному из предлагаемых Вордом вариантов, располагается в том месте, где стоял курсор
Выбираем «Работа с объектами WordArt», «Формат», «Обтекание текстом» и «Вокруг рамки». После этой операции появляется дополнительный маркер зеленого цвета и теперь можно:
- Перемещать надпись по странице, нажав левой кнопкой мыши на крестик из стрелочек, появляющийся под курсором в области текста.
- Изменять величину объекта, передвигая голубые метки, причем размер шрифта подбирается автоматически.
- Вращать надпись вокруг своей оси, передвигая зеленый маркер.
Как изменить направление текста в Word
При работе с Microsoft Word могут возникнуть ситуации, когда вам будет необходимо изменить направление текста в ворде, например, при создании флаера или листовки. Для того чтобы в ворде изменить направление текста, следует использовать текстовые поля, формы или ячейки таблицы. В этой статье мы рассмотрим несколько способов, как изменить направление текста в ворде.
Как изменить направление текста в таблице
Нижеуказанные шаги покажут вам, как создать текстовое поле, добавить в него текст, а затем изменить направление этого текста.
- Перейдите во вкладку « Вставка ».

Как изменить направление текста в Word – Вкладка Вставка
- Нажмите команду «Текстовое поле» в разделе «Текст» на ленте.
Как изменить направление текста в Word – Текстовое поле
- Затем выберите одно из стандартных текстовых полей или нажмите кнопку « Добавление надписи », чтобы вставить его.

Как изменить направление текста в Word – Добавить текстовое поле
- Введите текст в текстовое поле, направление которого вы хотите изменить.
Как изменить направление текста в Word – Ввод текста, направление которого необходимо изменить в ворде
- На вкладке « Формат » в разделе «Текст», затем нажмите команду «Направление текста».
Как изменить направление текста в Word – Команда Направление текста
- В раскрывающемся меню выберите предпочтительное направление текста. В нашем примере, мы изменим направление текста вертикально, повернув текст на 270 градусов.
Как изменить направление текста в Word – Изменить направление текста вертикально в воде
- Текст в ворде изменит свое направление.
Как изменить направление текста в Word – Вертикальное направление текста в воде
Вы также можете выбрать пункт «Направления текста» в раскрывающемся меню, чтобы изменить направление текста в ворде.
Как изменить направление текста в Word – Направления текста
Выберите направление в диалоговом окне «Направление текста». В правой части диалогового окна отображается предварительный просмотр. Нажмите « ОК », чтобы изменить направление текста в ворде.

Как изменить направление текста в Word – Поменять направление текста в ворде на вертикальное
Если вы хотите, изменить направление вашего текста в ворде особым образом, щелкните маркер поворота и перетащите его до тех пор, пока текст не изменит свое направление на желаемое.
Как изменить направление текста в Word – Изменить направление текста в ворде
Как изменить направление текста в таблице ворд
Вы также можете изменить направление текста в ворде в одной или нескольких ячейках таблицы.
- Выберите ячейки, для которых вы хотите изменить направление текста.
Как изменить направление текста в Word – Изменить направление текста в ячейках таблицы
- Перейдите на вкладку « Макет » в разделе « Выравнивание » нажмите команду «Направление текста».

Как изменить направление текста в Word – Изменить направление текста
- При каждом нажатии команды «Направление текста» применяется другое направление. Продолжайте нажимать кнопку до тех пор, пока не измените направление текста в таблице на желаемое.

Как изменить направление текста в Word – Изменить направление текста в ячейках в таблице в ворде
Вы также можете щелкнуть правой кнопкой мыши по выделенному тексту в ячейках таблицы и выбрать «Направление текста» во контекстном меню, чтобы изменить направление текста в таблице.
Как изменить направление текста в Word – Изменить направление текста в таблице в ворде
На этом можно закрыть вопрос, как изменить направление текста в ворде. Теперь вы знаете не только несколько способов, как изменить направление текста, но и как изменить направление текста в ворде в таблице.
Метод 1: использование текстового поля
Если вы работали с инструментами Microsoft Office, в особенности с Word, то знаете о таком явлении, как текстовое поле. Оно представляет собой блок, где вы можете разместить любую информацию. Например, это может быть таблица, картинка, текст и так далее.
Для того, чтобы понимать целесообразность использования инструмента, стоит выделить особенность. Дело в том, что текстовое поле можно поворачивать под любым углом. Все выполняется лишь в пару манёвров мышкой.
Добавление элемента «Текстовое поле»
Естественно, чтобы всё получилось, нужно сформировать объект на листе. Для этого реализуйте набор таких простых действий:
Запустите документ стандартным способом
После этого обратите внимание на меню в верхней части окна. Изначально вы находитесь во вкладке «Главная», но достаточно лишь кликнуть по «Вставка»
В итоге вы смените набор доступных инструментов. Все элемента разделены на отдельные категории. Среди всего найдите группу «Текст». Она будет содержать кнопка «Текстовое поле», кликните по ней. Вам предложат набор доступных вариантов, нужно лишь выбрать наиболее подходящий.

Если говорить про вариант «Простая подпись», он идеально подойдёт, чтобы сформировать нейтральный блок. Он оптимален для ввода текста и вставки любых других объектов
Максимально важно то, что вы без проблем сможете всё редактировать
В случае, если вы хотите сделать так, чтобы текст выглядел презентабельно, можете выбрать альтернативу. О чём речь? Изучите все другие макеты
Чтобы совершить выбор, важно предварительно понимать, как всё будет выглядеть
Например, ниже представлены два варианта. Первый имеет черный фон, второй содержит боковую полосу, которая, между тем, визуально оформлена.

Когда выбор завершен, можно смело говорить об окончании данного этапа. Ниже продолжение по поводу того, как перевернуть текст в Ворде. Осталось лишь добавить содержимое и реализовать главное действие, о чём говорится ниже.
Работа с содержимым
Когда текстовое поле отобразилось, нужно сделать так, чтобы стандартный текст удалился. Выделите его и кликните на «Delete» на клавиатуре. После этого:
Вставьте содержимое, которое предварительно скопировали. Кроме того, вы можете воспользоваться клавиатурой, чтобы ввести текст.


- При необходимости, можете реализовать форматирование текста. О чём речь? Например, поменяйте шрифт, его размер. Важные фрагменты выделите жирным и так далее. Задача в том, чтобы всё выглядело максимально привлекательно.
- Когда всё готово, можно отвечать непосредственно на вопрос, как перевернуть текст в Ворде. Всё выполняется за считанные секунды. Первым делом нужно сделать так, чтобы текстовое поле было выделено. Достаточно лишь кликнуть по нему мышкой.
- В верхней части найдите вкладку «Формат фигуры» и перейдите в неё, если открыта другая.
- Все инструменты разбиты на блоки, один из которых подписан как «Упорядочить». Там есть кнопка «Повернуть», по которой следует нажать левой кнопкой мыши.
- Отобразится всего лишь несколько дополнительных опций, но они крайне эффективны. В данном случае достаточно нажать на «Отразить сверху вниз», чтобы добиться поворота на 180 градусов.

- В том случае, если вас интересует уникальный угол, нажмите на «Другие параметры поворота». Перед вами отобразится всплывающее окно. Нужно перейти во вкладку «Размер», чтобы получить доступ к настройке.
- Введите в графу «Поворот» тот градус, который вам нужен. После этого достаточно кликнуть на «ОК», чтобы изменения вступили в силу.

Дополнительные варианты и настройки
Выше уже был озвучен метод, как перевернуть текст в Ворде. Он является оптимальным, так как позволяет осуществить всё с точностью до единого градуса.
Тем не менее, вы можете воспользоваться ещё одной альтернативой. Работать с текстовым полем можно при помощи круговой стрелки, которая расположена над ним. Зажмите фрагмент ЛКМ и потяните объект в нужном направлении. Когда положение окажется оптимальным, нужно всего лишь отпустит кнопку мыши.

Итак, выделив блок с текстом, перейдите во вкладку «Формат фигуры». В категории «Стили фигур» найдите кнопку «Контур фигуры», кликните по ней. Вам предложат набор цветов и опцию «Нет контура». Кликните по фрагменту, чтобы рамки стали невидимыми.
Чтобы заметить результат, нажмите ЛКМ в любом месте на листе. Выделение с объекта пропадёт, вы увидите отсутствие рамок.

Теперь вы знаете, как перевернуть текст в Ворде через добавление текстового поля. Также представлены рекомендации по улучшению внешнего вида объекта. Есть всё, чтобы добиться идеального результата.
Три способа написать текст вертикально в ворде
Мы рассмотрим три способа, которые позволяют писать вертикальный текст в ворде. На многих сайтах советуют создать таблицу, а в ней уже разместить повернутый текст.
Мы об этом тоже расскажем, но также будет описан метод без использования таблиц. Итак, приступим.
Вертикальный (повернутый) текст с помощью таблицы
Найдите раздел «Вставка» далее «Таблица».

Выберите для таблицы одну ячейку. Введите в нее нужный вам текст. Нажмите правой кнопкой мыши и выберите «Направление текста».

Выбирайте тот который вам понравится. На скриншоте выбрано направление текста снизу вверх.

Мы можем раздвинуть ячейку таблицы, потянув за нижнюю линию и сузить ее, потянув за правую линию.

Тем самым мы повернем текст в ворде вертикально.

Чтобы границы таблицы были не видимыми, нажмите на нее правой кнопкой мыши и выберите «Границы и Заливка»

И на вкладке с «Типом границы» смело выбираете «Нет» и жмете ОК.

В результате получаете чистую вертикальную строчку:

Используем «Надпись» чтобы писать вертикально
Второй способ заключается во вставке «надписи», которую можно поворачивать. Нужно перейти на вкладку «Вставка», а там уже найти «Надпись».
Выбираем там «простую надпись». У нас появится квадрат со стандартным текстом внутри. Мы его удаляем просто кликнув по нему для выделения и нажав клавишу «delete». Пишем свой. В примере написано «Вертикальный текст»

Дальше кликните два раза по рамке. Вы заметите что вверху меню изменилось – там появятся новые инструменты для работы с надписью.
Кликнув по «направлению текста», он повернется вертикально.
В разделе «Контур фигуры» вы можете выбрать «Нет», тем самым убрав рамку вокруг текста.

Пишем в ворде вертикально в столбик
Есть еще и третий вариант для тех, кому не нужен перевернутый текст, а нужно чтобы он был написан как-бы в столбик.
Первое, что нужно – это писать по одной букве и жать «Ввод», т.е. каждую букву писать с новой строчки. Второе – выделяем столбик и в верхнем меню ворда выбираем «Межстрочный интервал», а там «Другие варианты межстрочных интервалов».

И ввести вручную значение, например, множитель 0,7, чтобы сократить расстояние между строчками

На этом всё. Удачи вам в освоении программы Microsoft Word.
Альтернативные методы
Word-break
Определяет, как происходит разрыв строки, когда текст достигает ее конца и переполняет родительский контейнер.
- normal: значение по умолчанию (перенос строки возможен только при явном его указании, например при помощи тега <br>;
- break-all: во избежание переполнения родителя последнее слово разбивается с переносом на новую строку (не применимо к текстам на китайском, японском и корейском языках);
- keep-all: действует как normal, но для китайского, японского и корейского языков слова не переносятся;
- break-word: во избежание переполнения блока остающиеся целыми слова разбиваются произвольно при отсутствии более подходящего места для переноса строки.
В отличие от text-orientation, свойство word-break поддерживается всеми браузерами, включая все версии Internet Explorer.
Создание вертикального текста с помощью свойства word-break
Для этого потребуется уменьшить ширину контейнера до 0 пикселей. Это приведет к тому, что все слова будут разбиты на буквы и выстроятся вертикально. В этом случае следует также установить свойство white-space для предварительного переноса. Это позволит обеспечить наличие пробелов, чтобы можно было различать слова.
<div class="block"> <p>Образец текста</p> </div>
.block {
margin: auto;
color: #fff;
background: #000;
width: 0;
padding: 0 10px;
word-break: break-all;
}
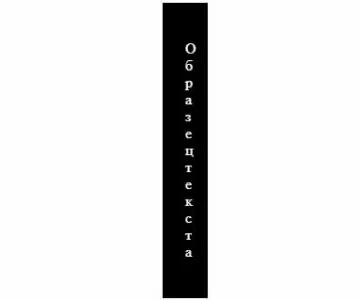
Word-wrap/overflow-wrap
Позволяет разбивать длинные слова и переносить их на следующую строку и имеет полную поддержку браузерами. В отличие от word-wrap, альтернативное свойство overflow-wrap пока только частично воспринимается IE.
- normal: перенос строк осуществляется при явном указании, например с помощью тега <br>;
- break-word: позволяет автоматически разрывать слова для переноса в произвольной точке;
- initial: устанавливает значение по умолчанию;
- inherit: передает значение свойства от родительского элемента дочернему.
Создание вертикального текста свойством word-wrap
Этот вариант позволяет использовать аналогичный подход, что и в случае с применением word-break. Достаточно уменьшить ширину контейнера до 0 пикселей и заставить каждое слово разбиваться на отдельные буквы, которые выстраиваются вертикально. Также потребуется применить свойство white-space для предварительного переноса, чтобы обеспечить наличие пробелов. Это позволит нормально различать слова.
Тег br
Самый примитивный метод достижения вертикальной ориентации текста — использование тегов <br>. Однако этот метод не очень практичен, и его не следует использовать, если строка текста слишком длинная.
Обертывание в тег span
Еще один популярный метод — обернуть каждую букву текста в тег span и с помощью CSS назначить им display: block. Как и использование тега <br>, этот способ не очень удобен для больших текстовых строк.
Использование JavaScript
Вместо двух предыдущих методов лучше использовать JavaScript для динамического добавления оболочки из тегов вокруг каждой буквы вместо того, чтобы делать это вручную. В этом случае текст разбивается на массив, и каждый его элемент оборачивается тегом span.
Надпись, чтобы написать текст вертикально
- Поставьте курсор мыши в место вставки вертикального текста.
- Затем откройте раздел «Вставка» (1 на рис. 1) и
- воспользуйтесь инструментом «Надпись» (2 на рис. 1).

Рис. 1 (кликните для увеличения). Инструмент Вставка – Надпись, чтобы в Ворде написать текст вертикально.
Из вариантов, предложенных во вкладке «Надпись», можно выбрать самый обычный: «Простая надпись» (3 на рис. 1). Надпись появляется в Ворде в виде прямоугольного блока в том месте документа, где находился курсор мыши.
По умолчанию расположение текста в надписи будет горизонтальное (1 на рис. 2):

Рис. 2. Вставка надписи, где текст по умолчанию расположен горизонтально
Поворот и отражение текста в Word
Если же текст вам нужно не перевернуть, а повернуть или отразить, потребуется придерживаться несколько иного алгоритма. Какого именно, читайте далее.
Вариант 1: Вертикальный поворот
Возможно, ваша задача заключается не в перевороте текста на 180⁰, а в его вертикальном повороте на 90⁰ или 270⁰. В таком случае действовать нужно либо аналогично вышеописанным методам, создавая текстовое поле или добавляя объект WordArt, либо иначе, обращаясь к таблице, состоящей из всего одной ячейки, и поворачивая ее. Есть и другие, более хитрые варианты – поворот не текста, а страницы, либо банальное написание последнего в столбик. Все это, но куда более подробно, пошагово, описано в отдельной статье на нашем сайте, ссылку на которую мы прилагаем ниже.

Подробнее: Вертикальное написание текста в Ворде
Вариант 2: Зеркальное отражение
Бывает и так, что текст в Word требуется, скорее, не перевернуть, а отразить зеркально. Делается это примерно так же, как и в предыдущих случаях, только для достижения оптимального результата потребуется совместить сразу два подхода – создать текстовое поле и вписать в него текст в стиле WordArt, создающий эффект зеркального отражения. Есть и другие варианты, подразумевающие использование специальных шрифтов или обращение к сторонним программам. О том, как все это делается, мы рассказывали в отдельном руководстве, его и предлагаем к ознакомлению.
Подробнее: Зеркальное отражение текста в Ворде
Подробнее: Вставка символов и знаков в Ворде
Переворот текста в версиях Word 2003-2007
Процедура, описанная выше, актуальна для достаточно свежих версий софта. Между тем, владельцы слабых ПК сталкиваются с проблемой, когда свежие программы работают не так быстро, как хотелось бы. Решение – использование предыдущих версий.
Таким образом, ответ на вопрос, как перевернуть текст в Ворде 2003 или 2007 года является актуальным. В чём отличие? Текстовое поле в данном случае формируется по другому алгоритму. Ниже будет инструкция, которая всего лишь за пару минут ответит на все вопросы.
Реализация переворота
Чтобы достигнуть желаемого, просто следуйте элементарному алгоритму:
- Запустите документ, после чего откройте вкладку «Вставка». Среди всех элементов отыщите кнопку «Надпись», чтобы кликнуть по ней.
- Отобразится небольшое всплывающее окно. Вам достаточно лишь найти кнопку «Нарисовать надпись» и нажать по ней.

Перед вами появится небольшое окно, которое вы можете элементарным образом редактировать. Например, перетаскивайте за маркеры рамки и расширяйте область. Впишите текст или вставьте его, это займёт лишь секунду времени.
- Когда всё будет готово, вырежьте сформированный компонент. Во-первых, вы можете воспользоваться комбинацией «Ctrl+X». Во-вторых, есть альтернатива в виде кнопки «Вырезать» на вкладке «Главная».
- Теперь необходимо вставить текстовое поле. Тут есть одно правило. Использовать горячие клавиши или стандартную команду нельзя, так как ничего не получится. Вам необходимо во вкладке «Главная» выбрать опцию «Вставить», чтобы в раскрывшемся меню кликнуть на «Специальная вставка».
- Перед вами отобразится небольшое всплывающее окно, где вы выбираете формат. Необходимо указать «Рисунок (PNG)», так как это наиболее оптимальный вариант. После всего лишь кликните на «ОК».

- После этого вас попросят ещё раз выбрать тип вставки. В данном случае речь о том, чтобы указать «Точечный рисунок». Кликайте на ОК», после чего вставка завершится.
- Теперь осталось лишь самое последнее действие касательно того, как перевернуть текст в Ворде. Выделите объект и нажмите на круглую стрелочку над ним. Мышкой задайте желаемое направление.

В чём минус такого способа? Он лишь один и заключается в отсутствии возможности последующего редактирования текста. Изначально нужно всё привести в идеальный вид, чтобы в дальнейшем не было потребности в изменении содержимого.