Как узнать gpt или mbr используется на жестком диске. да уж, идут нешуточные баталии
Содержание:
- GPT (GUID Partition Table)
- Преимущества и недостатки нового стандарта
- Основные понятия и принципы работы
- Выбираем стиль разделов для SSD
- Способ второй: использование команды Diskpart в командной строке
- Как узнать тип разметки диска в Acronis Disk Director
- Как узнать GPT или MBR диск через командую строку
- Kак узнать MBR или GPT разметка на устройстве хранения данных
- Конвертация MBR диска в GPT
- Определяем MBR или GPT используется в качестве стиля раздела.
- Как посмотреть стиль разделов GPT или MBR в управлении дисками Windows
- Невозможно установить Windows на этот диск
- Проверка в терминале
- Действия по исправлению проблем с загрузочным сектором (MBR)
- Совместимость MBR и GPT
- Заключение
GPT (GUID Partition Table)
GPT это современный стандарт управления разделами на жестком диске. Это часть стандарта EFI (Extensible Firmware Interface), разработанного в Intel для замены устаревшего BIOS.
Самое первое отличие — это использование совсем другой адресации диска. В MBR использовалась адресация зависимая от геометрии диска. Адрес состоял с трех значений головка, цилиндр и сектор (например 0,0,0). В GPT используется адресация LBA. Это блочная адресация, каждый блок имеет свой номер, например LBA1, LBA2, LBA3, и так далее, при чем адреса MBR автоматически транслируются в LBA, например LBA1 будет иметь адрес 0,0,1 и так далее.
GPT не содержит кода загрузчика, она рассчитывает что этим будет заниматься EFI, здесь размещена только таблица разделов. В блоке LBA0 находится MBR, это сделано для защиты от затирания GPT старыми утилитами работы с дисками, а уже с блока (LBA1) начинается сама GPT. Под таблицу разделов резервируется 16 384 байт памяти, по 512 на блок, а это 32 блока, таким образом первые разделы начнутся с блока LBA34 (32+1MBR+1GPT).
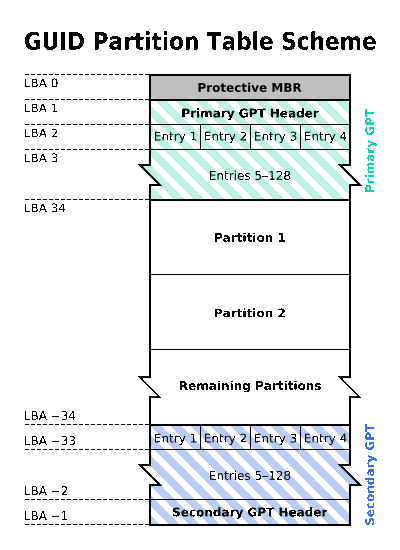
Важным преимуществом есть то, что количество разделов не ограничено. Точнее ограничено, только операционной системой. Ядро Linux поддерживает аж до 256 разделов.
Благодаря адресации LBA, GPT в отличии от MBR может создавать разделы до 9,4 ЗБ, а этого в ближайшее время вполне хватит.
Кроме того служебная информация GPT дублирована, она размещается не только в начале диска но и в конце, таким образом во многих случаях при повреждении GPT может сработать автоматическое восстановление и вы даже не заметите проблем. Тут уже сразу становится понятно, что лучше mbr или gpt.
GPT поддерживает юникод поэтому вы можете задавать имена и атрибуты разделам. Имена могут быть заданы на любом поддерживаемом языке и вы сможете обращаться к дискам по этим именам. Для дисков используются глобальные уникальные идентификаторы GUID (Globally Unique IDentifier), это одна из вариаций UUID с большей вероятностью уникальных значений, может также использоваться для идентификации дисков вместо имен.
Минусом или еще одним плюсом GPT есть то, что при загрузке проверяются контрольные суммы таблиц, а это значит, что если вы захотите что-то изменить вручную, то система не загрузится. Как видите разница между mbr и gpt просто колоссальная.
Преимущества и недостатки нового стандарта
Усовершенствованный стандарт GPT, постепенно заменяющий MBR, входит в состав технологии UEFI, который, в свою очередь, заменяет устаревший интерфейс BIOS.
У каждого раздела есть свой уникальный идентификатор – очень длинную строку символов. Преимуществом GPT по сравнению с устаревшим стандартом можно назвать:
- отсутствие ограничений на объём раздела. Точнее, максимальная величина всё же существует – но достичь её получится не раньше, чем через несколько десятилетий;
- неограниченное количество разделов – до 264 в целом, до 128 для ОС Windows.
На диске, поддерживающем стандарт MBR, данные о разделах и загрузке расположены в том же месте. При повреждении этой части накопителя у пользователя ПК возникает целый ряд проблем.
Принцип хранения информации GPT отличается – копии расположены по всему диску, и при повреждении одной из них можно восстановить повреждённые сведения из других.

Основные понятия и принципы работы
Известно, что для того чтобы система распознала данные, необходимо форматирование носителя, т. е. нужно разбить его на части. Физически это уже сделано производителем, каждая дорожка и сектор имеют свой номер, что в совокупности составляют адрес единицы данных, к которому обращается система.
Логическое форматирование — это организация дискового пространства, создание разделов, кластеров, таблицы размещения файлов. Раздел винчестера — это его область, которая работает, как один накопитель. Например, если в компьютере физически один винчестер, то его можно логически разделить на 2. Один будет для системных файлов, а второй для пользовательских. И в системе они будут отражаться как два разных носителя, хотя физически это одно устройство.

Разбивка на разделы позволяет работать с каждым независимо, в том числе провести форматирование под разные файловые системы без потери данных на всём винчестере. Информация о разделах содержится в так называемой таблице разделов, которых существует два вида: MBR и GPT.
ВНИМАНИЕ. MBR (master boot record — главная загрузочная запись) — данные и код, которые размещаются в первом физическом секторе носителя
Содержит код загрузчика, таблицу разделов и сигнатуру (последние два байта с заданным значением). Используется на 32-битных системах Windows, где загрузка компьютера начинается с BIOS.
После проверки оборудования BIOS обращается к коду загрузчика, MBR определяет, с какого раздела происходит загрузка Windows, помечает его как загрузочный и передаёт управление операционной системе. Таким образом можно примитивно описать эту технологию языком пользователей. На практике MBR устарела и имеет следующие недостатки:
- невозможность использования на носителях размером более 2 ТБ;
- не может быть более 4 основных разделов.
ВНИМАНИЕ. GPT — стандарт, работающий на технологии UEFI вместо BIOS, сокращённо от GUID Partition table, располагается во втором секторе диска
В первом, как и прежде, размещён MBR, но лишь из соображений безопасности, чтобы предотвратить стирание GPT старыми системами, которые этот стандарт не поддерживают.
Преимущества GPT:
- Нет ограничения по размеру носителя в 2 ТБ, теоретически возможный объём до 9 зеттабайт (9 миллиардов терабайт).
- Количество разделов ограничивается лишь возможностями операционной системы. Для Windows — 128, для Linux — 256.
Из минусов можно отметить то, что стандарт не поддерживается 32-битными Windows версии старше Vista.
Выбираем стиль разделов для SSD
Прежде чем мы начнём рассматривать различия и что более применимо к SSD, требуется провести краткий ликбез. И GPT, и MBR являются методами (системами) разбивки виртуального пространства накопителя, но Master Boot Record – уже устаревающий стандарт, который хоть и несколько лучше совместим с предыдущими версиями операционных систем, всё больше вытесняется новичком GUID Partition Table.
Сравнение GPT и MBR
Рассмотрим специфику двух методов в разрезе и сравнении их отличительных черт:
- Обслуживаемая ёмкость накопителя. У MBR максимальный предел видимой ёмкости – 2-2,2 ТБ, а всё, что свыше этого, такой метод разделения не может учесть и, соответственно, дать пользователю воспользоваться. У GPT максимальный предел – около 9,4 ЗиБ (зебибайтов). Чтобы широкому кругу пользователей стало понятно, сколько это, переведём в терабайты, то есть предел GUID Partition Table составляет 10 093 173 145,6 ТБ. Следовательно, на текущий момент для обычного юзера GPT предоставляет, фигурально выражаясь, возможность создать бесконечное хранилище, в сравнении с предложением системы MBR.
- Количество разделов. MBR предоставляет пользователям возможность разделить один физический диск на четыре виртуальных. В это же время GPT готов представить юзерам деление одного накопителя на 264 раздела, причём их объём можно задать от 2 ТБ и выше.
- Возможности для восстановления. В MBR информация о разделе хранится в главной загрузочной области, если она повредится – диск станет невозможно прочесть. GPT хранит несколько копий в различных разделах, так что восстановление данных не станет проблемой из-за множества источников.
- Индикация целостности данных. Накопитель, разделённый по методу MBR, не поймёт, что целостность информации нарушена, поскольку просто не знает, как это сделать. Лишь пользователь сможет идентифицировать это самостоятельно, если компьютер не станет загружаться или пропадёт целый массив данных либо раздел. GPT не только создаёт контрольную сумму для регулярной и автоматической проверки данных, но и производит процедуру самостоятельного восстановления при обнаружении нарушения целостности.
- Совместимость. Диск с MBR совместим практически со всеми операционными системами и подсистемами. GPT же отдаёт предпочтение лишь современным ОС, начиная с Windows Vista и 7 (64 бита) и UEFI, иные оболочки не будут работать.
Таким образом, стоит подытожить, что GUID Partition Table более прогрессивная и функциональная система разбивки диска, она превосходит Master Boot Record практически по всем фронтам, лишь уступая последней в совместимости. Но в реалиях 2020-х годов это уже не может считаться преимуществом, поскольку от стандартного BIOS уже отходят, а поддержка Windows 7 закончилась 14.01.2020 (не говоря уже о Vista), не говоря уже о массовой оптимизации многих приложений на 64 бита и новые ОС в ущерб старым. Всё сравнение можно сгруппировать в таблице:

В рамках сегодняшней статьи мы рассмотрели, какой стиль разделов лучше выбирать для SSD, и нашли однозначный ответ – GPT. На это решение повлияли значительно улучшенные характеристики, только если вы не планируете до последнего использовать Windows XP или 7 (32 бита).
Опишите, что у вас не получилось.
Наши специалисты постараются ответить максимально быстро.
Способ второй: использование команды Diskpart в командной строке
-
- Чтобы оценить, какая таблица разделов используется на диске — GPT или MBR, можно использовать стандартную команду «diskpart» через командную строку ОС Windows. Для этого вначале необходимо открыть окно командной строки с правами администратора. Сделать это можно одним из способов:
- Кликните по кнопке «Пуск» и в раскрывшемся списке программ введите в строке поиска название утилиты командной строки «CMD». В списке найденных объектов выберите программу с названием «CMD», кликните по ней правой клавишей и выберите в списке контекстного меню «Запуск от имени администратора». Этот способ подходит как для Windows 7, так и для Windows 8.
- Нажмите одновременно клавиши «Windows» и «X» и выберите пункт «Command Prompt (Admin)» или «Командная строка (администратор)». Этот способ доступен только для Windows 8.
Теперь, когда окно командной строки открылось, наберите последовательно две команды. Каждый ввод команды завершайте нажатием кнопки «Enter» (Ввод). Итак, последовательно набираем:
- В результате в окне командной строки откроется список всех дисков, подключенных к компьютеру. Если диск имеет таблицу разделов в стандарте GPT, то в столбце «Gpt» он будет помечен звездочкой «*». Если же в этом столбце нет звездочки, значит это диск с MBR разметкой.
В нашем случае на скриншоте ниже видно, что два диска Disk 0 и Disk 1 имеют разметку разделов по стандарту GPT, а диск Disk 2 является MBR диском.
Итак, теперь, когда вы в курсе, как определить GPT или MBR диск, можно приступить к вопросу как GPT диск преобразовать в MBR, из одного стандарта в другой. Чему и будет посвящена наша следующая статья.
Как узнать тип разметки диска в Acronis Disk Director
Определить, MBR или GPT диск используется на вашем компьютере, можно с помощью любой утилиты, предназначенной для работы с HDD. Одним из наиболее популярных приложений подобного формата является Acronis Disk Director. Узнать стиль разделов здесь проще простого, достаточно лишь запустить программу. Диски отобразятся в виде списка, а разметка будет указана в отдельном столбце.

Обратим внимание на наличие скрытого системного раздела «EFI system partition» с файловой системой FAT32 – это обязательный атрибут GPT-диска, который однозначно позволяет установить способ его разбиения

На этом все. Надеемся, что данная статья была для вас полезной.
Как узнать GPT или MBR диск через командую строку
В командной строке введите следующие команды:
- DiskPart — запуск инструмента diskpart.
- list disk — выводит список дисков.
- exit — завершить работу инструмента diskpart.
Важно: Обратите внимание на звездочки *. Видно, что Диск 0 помечен звездочкой в столбце GPT, это будет означать, что диск MBR. Размеченные GPT диски будут обозначаться звездочкой в пустой колонке как Диск 1
Размеченные GPT диски будут обозначаться звездочкой в пустой колонке как Диск 1.
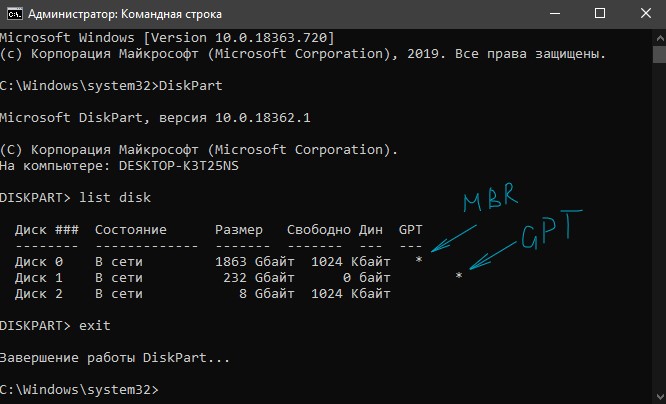
Kак узнать MBR или GPT разметка на устройстве хранения данных

Несколько постоянных читателей обращались к нам с просьбой рассказать подробно о том, как узнать MBR или GPT находиться на диске. Определить MBR или GPT стандарт на устройстве хранения данных в операционной системе Windows можно двумя способами. Во-первых, можно воспользоваться командной строкой, а во-вторых, воспользоваться графическим интерфейсом операционной системы и отыскать используемый стиль раздела в панели «Управление дисками». Но сначала немного о том, что такое MBR и GPT?
Несколько лет назад в материнскую плату компьютера устанавливали BIOS (программное средство, низший уровень ОС) для выполнения самотестирования POST и последующей передачи управления железом компьютера операционной системе. После успешной инициализации (загрузки) системных устройств BIOS ищет зарезервированный участок памяти MBR (первый сектор на устройстве для хранения данных) и передает управление этому загрузчику. После этого MBR считывает таблицу разделов и загружает операционную систему.
GPT пришел на смену MBR (использует BIOS) и представляет из себя новый стандарт размещения таблиц на физическом диске. В свою очередь, GPT используется UEFI (унифицированный расширяемый интерфейс встроенного ПО), который пришел на смену BIOS. В отличии от MBR, который расположен в начале диска и представляет из себя загрузочный сектор, GPT представляет из себя таблицу разделов на диске (сокращенно GUID) и присваивает каждому такому разделу уникальный глобальный идентификатор.
Преимущества GPT очевидны. Например, если MBR повредится или будет перезаписан, то в следствии того, что эта загрузочная запись храниться в одном единственном месте, возникнет сбой во время загрузки ОС. GPT же более гибок, поскольку хранит несколько копий с такими данными по всему диску и при возникновении подобной ситуации, имеет возможность восстановить поврежденные данные.
Кроме этого, GPT (является частью микропрограммного интерфейса) работая в тандеме с UEFI имеет более высокую скорость загрузки, поддерживает работу с накопителями больших размеров и количеством разделов, а также функции безопасности (безопасная загрузка, поддержка аппаратно зашифрованных жестких дисков). Надеюсь у меня получилось изложить коротко и ясно в чем заключается суть этих стандартов на простом языке.
Конвертация MBR диска в GPT
Есть два способа конвертировать MBR в GPT: с потерей или без потери данных. Первый – быстрый и простой. Но будьте готовы, что все данные с диска будут удалены. Если вы готовы, используйте лучше его.
И здесь есть два варианта: непосредственно конвертация или удаление разделов с последующей установкой ОС.
- Конвертация.
Прямо в оболочке установки операционной системы нужно нажать комбинацию клавиш Shift+F10, чтобы открылась командная строка. На некоторых ноутбуках комбинация клавиш другая – Shift+Fn+F10.
Выполняем в строке поочередно следующие команды:
- diskpart
- list disk (команда выдаст список дисков, нам нужно отметить его номер и вписать в следующей команде вместо символа N)
- select disk N
- clean
- convert gpt
- exit
Закрываем командную строку, обновляем список разделов – и устанавливаем Windows 10 на переформатированный диск. Возможно, придется перезагрузить компьютер, чтобы диск начал отображаться.
- Удаление разделов.
Еще проще способ: удаляем все разделы диска прямо в установочной оболочке, выбираем незанятое пространство. Диск автоматически конвертируется в GPT-стандарт, а ОС устанавливается без ошибок и проблем.
Определяем MBR или GPT используется в качестве стиля раздела.
Чтобы узнать MBR или GPT стандарт на диске, через интерфейс Windows 7, 8.1 или 10, нужно зайти в «Панель управления» «Администрирование» «Управление компьютером» и в левой колонке выбрать пункт «Управление дисками». Кликните правой кнопкой мыши по «Диск 0» и в контекстном меню выберите «Свойства».

В открывшемся окошке перейдите на вкладку «Тома» и в строке «Стиль раздела» вы увидите MBR или GPT стандарт используется. Вот примеры с двух моих компьютеров.

Через командную строку тоже можно узнать MBR или GPT стандарт используется на накопителе. Для этого нажмите сочетание клавиш Win + R и пропишите diskpart и нажмите «OK».

В открывшемся окне программы введите команду list disk, чтобы вывести краткую информацию о дисках. Если в строке «Диск 0» стоит звёздочка, то это GPT, а если звёздочки нет, то MBR.

В настоящий момент времени, некоторые пользователи не ощущают каких-то весомых преимуществ, но уверяю вас будущее за UEFI и GPT.
Если вы нашли ошибку, пожалуйста, выделите фрагмент текста и нажмите Ctrl+Enter.
Как посмотреть стиль разделов GPT или MBR в управлении дисками Windows
Первый способ предполагает, что определить, какая таблица разделов используется на жестком диске или SSD вы решили в работающей ОС Windows 10 — 7.
Чтобы сделать это, запустите утилиту управления дисками, для чего нажмите клавиши Win+R на клавиатуре (где Win — клавиша с эмблемой ОС), введите diskmgmt.msc и нажмите Enter.
Откроется «Управление дисками», с таблицей, отображающей все установленные на компьютере жесткие диски, SSD и подключенные USB-накопители.
- В нижней части утилиты «Управление дисками» кликните по имени диска правой кнопкой мыши (см. скриншот) и выберите пункт меню «Свойства».
- В свойствах откройте вкладку «Тома».
- Если в пункте «Стиль раздела» указано «Таблица с GUID разделов» — у вас GPT-диск (во всяком случае, выбранный).
- Если в этом же пункте указано «Основная загрузочная запись (MBR)» — у вас MBR-диск.
Если по той или иной причине вам требуется конвертировать диск из GPT в MBR или наоборот (без потери данных), информацию о том, как это сделать вы можете найти в руководствах, которые были приведены в начале этой статьи.
Невозможно установить Windows на этот диск
Один мой приятель купил новый ноутбук с жёстким диском объёмом 500 Гб, но без операционной системы и попытался на него установить Windows. После нескольких неудачных попыток он обратился ко мне за помощью.
Недолго думая, я загрузил ноутбук с загрузочной флешки с Win 10 и в программе установки системы дошёл до последнего окна, в котором была такая картина. Незанятое пространство на Диске 0 всего 0.0 Мб (Общий размер — 0 мб. Свободно- 0 мб), при этом кнопка «
Далее
» была неактивна и в нижней части окна выводилось предупреждение
«Невозможно установить Windows на этот диск
»,
а затем
«Слишком маленький раздел. Увеличьте размер раздела…»

Создать раздел тоже не получилось,

выходили ошибки «
Максимальный требуемый размер — 0 Мб» или
«
Нам не удалось создать новый раздел. Ошибка: 0x80042925
»

Я нашёл это очень занятным! Ведь на жёстком диске объёмом 500 Гб не может быть 0 Мб.
Видимо это ошибка, подумал я, и решил,
что если установщик Windows видит диск, то это уже хорошо и стоит попробовать очистить диск при помощи diskpart.
Клавишами shift+f10 я открыл командную строку и ввёл команды:
diskpart
lis dis
(единственный накопитель информации на ноутбуке, это Диск 0)
sel dis 0
(выбираем Диск 0)
clean
(производим очистку диска и надеемся, что это приведёт к исправлению ошибок на HDD)
Если команда clean не поможет, попробуйте , данная команда принудительно запишет во все сектора жёсткого диска нули. Это полностью удалит все данные на HDD и избавит его от ошибок

После этого закрываем командную строку и в окне установщика OS жмём на кнопку «Обновить».

Но к сожалению это не помогает и всё остаётся на прежних местах, что говорит о неисправности жёсткого диска.
Развитие компьютерных технологий подразумевает не только рост вычислительных мощностей, наряду с повышением производительности имеют место усовершенствования, касающиеся стабильности, безопасности и удобства современных компьютеров. Одним из наиболее значимых изменений, произошедших за последние годы, стала замена старого BIOS более совершенным UEFI, а также переход со стиля разметки дисков MBR на GPT.
Преимущества последнего стиля очевидны. В отличие от MBR, разметка GPT позволяет создавать практически неограниченное количество разделов, присваивать им уникальные идентификаторы, имена и атрибуты. Также GPT поддерживает дублирование загрузочного кода и таблицы разделов, работу без каких-либо ограничений с носителями объёмом более 2,2 Тб. Впрочем, есть у стиля разделов GPT и свои недостатки, среди которых самым значительным является отсутствие поддержки этой технологии на компьютерах со старым BIOS.
Кроме того, у начинающих пользователей могут возникнуть трудности с установкой Windows на GPT-диск. Так, вследствие несовместимости программного обеспечения BIOS или отдельных его настроек с современными накопителями, при попытке установить систему на диск с новым стилем разметки на начальном этапе может возникнуть ошибка «Установка Windows на данный диск невозможна. Выбранный диск имеет стиль GPT».
Неискушённым в компьютерных тонкостях пользователям ошибка может показаться серьёзной, в действительности здесь нет ничего такого, что могло бы воспрепятствовать установке системы.
Появление сообщения «Установка Виндовс невозможна, выбранный диск имеет стиль разделов GPT» обычно имеет место на новых моделях компьютеров с объёмными дисками или, напротив, на старых ПК после замены дисков более новыми моделями накопителей. При этом версия операционной системы не играет особой роли, ошибка может возникнуть при установке и Windows 7, и Windows 10, хотя, по многочисленным свидетельствам, с ошибкой чаще приходится сталкиваться при установке «семёрки». В настоящее время существует два основных решения этой проблемы – изменение соответствующих настроек в BIOS UEFI и преобразование стиля GPT в MBR.
Проверка в терминале
Другой способ выяснить, MBR или GPT – это командная строка (работает и в Win 10, и в предыдущих). Сначала запустите сам терминал. В «Десятке» используйте то же меню через Win-X для вызова от администратора.

В «семерке» и прочих можно запустить непосредственно из Пуска.
После появления приглашения напишите diskpart – это запустит системную дисковую утилиту.
Далее дайте ей команду list disk. Появится список, в котором наличие или отсутствие звездочки в последнем столбце указывает, что это UEFI GPT и MBR соответственно. Точнее, отсутствие значка говорит, что это точно не GPT, ведь иногда утилита просто не может выяснить тип.

Когда определите тип, используйте команду exit для выхода из утилиты и терминала.
Действия по исправлению проблем с загрузочным сектором (MBR)
- Восстановить MBR
- Поиск ошибок жесткого диска
- Выполните чистую переустановку
1: восстановить MBR
Это не одна из тех распространенных ошибок, с которыми вы будете сталкиваться регулярно. Проблемы с загрузочным сектором чаще всего возникают из-за повреждения жесткого диска или неправильного использования определенных системных файлов. Что делает это масштабной критической проблемой. Черный экран и ошибка загрузки довольно пугающие для неопытного пользователя. Тем не менее, это может быть решено с некоторыми усилиями.
Сложность этой проблемы требует определенных приготовлений на другом ПК. Вам нужно скачать Media Creation Tool и создать загрузочный установочный диск. Вы можете использовать DVD и записывать установочные файлы, но мы предпочитаем использовать флэш-накопитель USB с объемом памяти не менее 6 ГБ. После того, как вы это сделаете, вас ждет целый сложный процесс.
Вот как восстановить MBR и исправить ошибку загрузочного сектора:
- Вставьте Windows 10 загрузочный носитель (USB-накопитель или DVD) и перезагрузите компьютер.
- Установите загрузочный носитель с установкой Windows 10 в качестве основного загрузочного устройства . Измените порядок загрузки, войдя в меню Boot или в настройках BIOS.
- Нажмите любую клавишу для загрузки .
- Процесс загрузки установочного файла должен начаться.
- Выберите предпочитаемый язык, время/формат и ввод с клавиатуры . Нажмите кнопку «Далее».
- В следующем диалоговом окне выберите «Восстановить компьютер» в левом нижнем углу.
- Откройте Устранение неполадок в меню выбора.
- Выберите Дополнительные параметры .
- Откройте командную строку . При появлении запроса выберите свою учетную запись и введите пароль.
-
В командной строке введите следующие команды и нажмите Enter после каждого:
- bootrec/FixMbr
- bootrec/FixBoot
- bootrec/ScanOs
- bootrec/RebuildBcd
- Выйдите, извлеките установочный диск и попробуйте запустить систему в обычном режиме.
2. Сканирование на наличие ошибок жесткого диска.
Сбой загрузочного сектора и повреждение MBR не произойдут без какой-либо причины. В основном это происходит в тех случаях, когда ваш жесткий диск находится на смертном одре, и вам следует серьезно подумать о его замене. Во многих случаях это явный признак того, что вы должны сделать резервную копию своих данных как можно скорее, так как жесткий диск либо имеет поврежденные сектора, либо он неисправен. С другой стороны, это не эмпирическое правило.
Перед тем как бросить хранилище, обязательно осмотрите его. Некоторые ошибки могут быть исправлены с помощью соответствующих инструментов, либо сторонних, либо встроенных в ChkDsk. Если вы все еще не можете загрузиться, вы можете запустить ChkDsk из командной строки в разделе «Восстановление системы». Это довольно простая задача, но для ее запуска требуется загрузочный носитель.
Вот как сканировать жесткий диск на наличие ошибок, если компьютер не загружается в систему:
- Загрузитесь с установочного носителя USB и нажмите Shift + F10, чтобы открыть командную строку.
- В командной строке введите chkdsk/f/r и нажмите Enter.
- После устранения проблем с жесткими дисками перезагрузите компьютер и попробуйте снова загрузиться в Windows.
3: выполнить чистую переустановку
В конце концов, если вы уверены, что ваш жесткий диск в добром здравии, но по-прежнему не можете загрузиться в Windows, мы можем предложить только чистую переустановку. Это, конечно, означает, что вы потеряете все данные из системного раздела. Итак, если у вас есть какой-нибудь способ подключить жесткий диск к другому компьютеру и выполнить резервное копирование данных – сделайте это. После этого мы можем загрузиться с установочного носителя и установить чистую версию Windows. Таким образом, проблема должна быть решена.
Вот как выполнить чистую переустановку Windows 10:
- Загрузите инструмент для создания медиа здесь.
- Подключите флэш-накопитель USB емкостью не менее 6 ГБ.
- Запустите Инструмент создания мультимедиа и примите Условия лицензии .
- Выберите «Создать установочный носитель (USB-накопитель, DVD-диск или файл ISO) для другого ПК» .
- Выберите подходящий язык, архитектуру и издание и нажмите Далее.
- Выберите USB-накопитель и нажмите Далее .
- Media Creation Tool загрузит установочные файлы и скопирует установочные файлы на флэш-накопитель USB.
- Подключите USB-накопитель к проблемному ПК и загрузитесь с него.
- Введите всю необходимую информацию и выберите Установить только Windows .
- Отформатируйте системный раздел и установите там Windows 10.
С учетом сказанного мы можем завершить эту статью. В случае, если у вас есть дополнительные вопросы или, возможно, альтернативный способ исправить поврежденную MBR, не стесняйтесь сообщить нам в разделе комментариев ниже.
Совместимость MBR и GPT
В случае применения технологии GPT есть возможность включить защитный MBR (protective MBR). Этот тип MBR подразумевает, что на диске один раздел. Да, применяется GPT. Но если попробовать прочитать этот диск на компьютере с какой-то старой операционной системой, она увидит один раздел на всем диске. Это сделано для того, чтобы старые системы не приняли GPT-диск за неразбитый на разделы. Иначе можно было бы по ошибке стереть все на диске.
Windows может загружаться c GPT-дисков только на 64-битных компьютерах с UEFI. Речь идет от Windows 10, 8, 7, Vista и соответствующих серверных версиях ОС. Точнее говоря, все упомянутые выше версии Windows могут использовать GPT-диски для чтения и записи данных, но вот загрузиться с них они не смогут без UEFI. Другие современные операционные системы также могут использовать GPT. Linux имеет встроенные средства для применения этой технологии. В компьютерах Apple на базе процессоров Intel более не используется APT (Apple Partition Table), ее место заняла технология GPT.
Вы, скорее всего, захотите применить GPT при разбиении диска на разделы. Это более современный и надежный стандарт, к которому все производители компьютеров и программного обеспечения уже перешли. Если же нужна совместимость со старым оборудованием, например, для загрузки Windows с диска на компьютере с обычным BIOS, пока придется пользоваться только MBR.
Честно говоря, таблица несколько условна, т.к. квалифицированный системный администратор может путем некоторых манипуляций превратить это «не поддерживает» в «поддерживает». Тем не менее, практический вывод очевиден: современные 64-битные ОС все способны применять современную технологию. А на 32-разрядной ОС применение стандарта GPT не получится.
Заключение
Прежде чем решить, что лучше GPT или MBR, поставьте перед собой следующие вопросы:
- Я буду использовать диск с нужным мне разделом для хранения данных или как системный для загрузки Windows?
- Если как системный, то какую Windows я буду использовать?
- На моем компьютере стоит прошивка BIOS или UEFI?
- Объем моего жесткого диска менее 2 ТБ?
Ответив на эти вопросы после прочтения статьи вы определитесь, какая технология лучше в данный момент именно для вас.

Прогресс идёт вперёд, увеличиваются объёмы информации, которые нам нужно обрабатывать, и вместе с ними увеличивается ёмкость компьютерных дисков. Жёсткими дисками размером больше 2 Тб и с большим количеством разделов никого уже не удивишь, но позаботились ли разработчики о программном обеспечении для них? Давайте рассмотрим форматы жёстких дисков, которые сейчас используются для хранения набора разделов и для загрузки операционной системы.