Лучшие сервисы поиска по картинке
Содержание:
- Как найти оригинал заданного изображения
- Способ 4 – Сайт LABNOL.org
- Как проверить фото через сервис Google Картинки
- Обзор сервиса Яндекс Картинки
- Яндекс Картинки — поможет найти совпадение картинки в Интернете
- Как найти оригинал заданного изображения
- Поиск по картинкам
- Возможности сервиса поиска изображений
- Что умеет сервис Яндекс.Картинки?
- Когда это может понадобиться
- Reverse Photos
- Как найти картинку в интернете с помощью Яндекса и на что стоит обратить внимание
- Поиск похожих картинок на телефоне через Google Объектив
- Как выполнить поиск по изображению
- Способ 5 – Приложение Google Lens
- Вспомогательные приложения
Как найти оригинал заданного изображения
Например, у Вас есть какая-то фотография, возможно кадрированная, пожатая, либо отфотошопленная, а Вы хотите найти её оригинал, или вариант в лучшем качестве. Как это сделать? Проводите поиск в Яндекс и Гугл, как описано выше, либо средствами PhotoTracker Lite и получаете список всех найденных изображений. Далее руководствуетесь следующим:
- Оригинальное изображение, как правило имеет больший размер и лучшее качество по сравнению с измененной копией, полученной в результате кадрирования. Конечно можно в фотошопе выставить картинке любой размер, но при его увеличении относительно оригинала, всегда будут наблюдаться артефакты. Их можно легко заметить даже при беглом визуальном осмотре.
- Оригинальные фотографии часто имеют водяные знаки, обозначающие авторство снимка (фамилия, адрес сайта, название компании и пр.). Конечно водяной знак может добавить кто угодно на абсолютно на любое изображение, но в этом случае можно поискать образец фото на сайте или по фамилии автора, наверняка он где-то выкладывает своё портфолио онлайн.
- И наконец, совсем простой признак. Если Ваш образец фото черно-белый (сепия и пр.), а Вы нашли такую же, но полноцветную фотографию, то у Вас явно не оригинал. Добавить цветность ч/б фотографии гораздо более сложнее, чем перевести цветную фотографию в черно-белую
Способ 4 – Сайт LABNOL.org
LABNOL – это простой сервис, с помощью которого можно воспользоваться поиском от Гугл если версия вашего мобильного браузера не поддерживает отображение всех функций на странице images.google.com.
Реверсивный поиск с помощью LABNOL позволяет загружать на сайт фото со своего смартфона и находить их первоисточник.
Вы сможете:
- Определить локацию, которая изображена на снимке;
- Узнать, что или кто изображен на фото;
- Найти пользователя в социальной сети по фото;
- Узнать предполагаемую дату создания снимка и найти все доступные расширения.
Поиск через сайт LABNOL защищен. Все картинки, которые загружаются вами на сервер, удаляются в течение 24-х часов и не индексируются поисковиками.
Для начала поиска перейдите на страницу.
Далее нажмите клавишу «Upload» и загрузите снимок из памяти телефона или компьютера.
После добавления картинки в поле поиска нажмите на кнопку «Show matches».

Рис.10 – Главная страница сервиса LABNOL
Как проверить фото через сервис Google Картинки
Поиск изображений Гугл – самая эффективная и известная на сегодняшний день система поиска изображений, созданная 12 июля 2001 года
В 2001 году специалисты Google обратили внимание на существующее на тот момент множество поисковых запросов по поводу зелёного платья от «Versace» Дженифер Лопес. В Гугл решили, что организовать специализированный поиск по изображению будет намного лучше, нежели использовать стандартный текстовый (и не всегда эффективный) поиск
Был создан специальный алгоритм поиска изображений в сети, функционалом которого мы пользуемся по сей день.
Для проверки картинки на совпадение выполните следующее:
- Перейдите на google.com.ru;
- Кликните на значок с изображением фотоаппарата справа от поисковой строки (поиск по картинке);
- Нажмите на раздел «Загрузить файл» для загрузки изображения для поиска с вашего ПК или в разделе «Указать ссылку» приведите ссылку на изображение в Интернете;
- После загрузки изображения система произведёт её поиск;
- Ознакомьтесь с найденными в Гугл результатами.
Обзор сервиса Яндекс Картинки
Рассмотрим возможности сервиса Яндекс Картинки. Как работать с результатами: открывать в разных размерах, сохранять, фильтровать. Для начала найдем и увеличим изображение.
Или заходим на yandex.ru в раздел «Картинки».
2. Печатаем в строку поиска тему. Нажимаем «Найти» и получаем результаты.

3. Щелкаем один раз левой кнопкой мышки по изображению. Оно открывается в увеличенном виде.

Кнопки управления
Если навести курсор на снимок, слева и справа появляются стрелки. Кликая по ним, картинки будут меняться на предыдущую и следующую в списке.
Также для перехода можно использовать миниатюры внизу.

Поиск по фрагменту
При наведении курсора на изображение в левом углу высветится кнопка «Поиск по фрагменту».

При нажатии на нее появляется рамка, при помощи которой можно выбрать область. Для этого просто двигайте точки по углам белого квадрата.

После выделения нажмите на «Искать» в нижнем меню. Сервис покажет результаты.

Как увеличить на весь экран
При наведении курсора на снимок в верхнем левом углу появляется значок с двумя стрелками. Нажмите на него, чтобы расширить изображение на весь экран.

В нижней части увеличенной версии будет кнопка «Запустить». Нажав на нее, начнется показ слайд-шоу – снимки будут прокручиваться друг за другом.

Для остановки слайд-шоу и выхода из полноэкранного режима нажмите клавишу Esc на клавиатуре.
Как открыть в других размерах
При просмотре снимка в увеличенном виде в правой панели доступны другие его размеры. Выбрать их можно нажав на оранжевую кнопку (рядом с «Открыть»).

Вверху списка указан самый большой размер, а внизу – самый маленький. Выберите нужное значение, и картинка откроется в новой вкладке.

Еще есть кнопка «Другие размеры и похожие».

Нажав на нее, сервис покажет все копии снимка, а также подобные изображения.

На заметку. Похожие снимки также можно посмотреть в разделе «Связанные картинки».

Как сохранить на компьютер и телефон
Скачивание на компьютер:
1. Щелкните по снимку правой кнопкой мыши. Выберите пункт «Сохранить картинку как…».

2. Появится окошко, в котором нужно указать путь. Откройте через него нужное место, например, Рабочий стол или папку. Затем нажмите на кнопку «Сохранить».

Скачивание на телефон:
- Нажмите на снимок и подержите палец, пока не откроется меню. В списке выберите «Скачать изображение».
- После загрузки снимок появится в Галерее телефона.

Как открыть источник
Источник — это сайт, на котором Яндекс нашел картинку. Чтобы на него перейти, нажмите на адрес в верхнем правом углу.

Страница-источник откроется в новой вкладке.

Чтобы поделиться снимком в соцсетях или скопировать ссылку на него, нажмите на кнопку «Отправить».

Добавить в коллекцию
Коллекции – это что-то вроде закладок: раздел, куда можно добавить понравившиеся изображения. Но чтобы они осталось там не только на время этого сеанса, нужно зайти в свой Яндекс аккаунт.
Для отправки снимка в коллекцию нажмите на кнопку «Добавить в коллекцию».

Чтобы посмотреть добавленное, перейдите в раздел «Мои коллекции» или щелкните по иконке закладки.

Безопасный поиск
Безопасный поиск – это фильтрация изображений по содержимому. Настроить его можно, нажав на значок щита в правом верхнем углу.
Есть три варианта фильтрации:
- Без защиты – показывает все изображения по запросу.
- Семейный – скрывает непристойные снимки.
- Умеренный – что-то среднее между семейным фильтром и без защиты.

Яндекс Картинки — поможет найти совпадение картинки в Интернете
Поисковая система Яндекса — самая популярная поисковая система в России. Качество её поисковых запросов на высоте. И, несмотря на то, что иностранные аналитики отмечают её недостатки по сравнению с конкурентами от Гугл и Bing, мы рекомендуем сервис Яндекс Картинки для поиска изображений онлайн. Функционал Yandex покажет вам, где используются искомые вами изображения. А также приведёт перечень таких фото в Интернете разных размеров. Если система не найдёт точных совпадений, она отобразит похожие к искомому изображения.
Осуществите следующие шаги для проверки:
- Перейдите на yandex.ru/images;
- Нажмите на кнопку с пиктограммой фотоаппарата справа от поисковой строки;
- Нажмите на «Выберите файл» и загрузите фото на ресурс, или введите справа в поле адрес картинки;
- Просмотрите найденные результаты.
Как найти оригинал заданного изображения
Например, у Вас есть какая-то фотография, возможно кадрированная, пожатая, либо отфотошопленная, а Вы хотите найти её оригинал, или вариант в лучшем качестве. Как это сделать? Проводите поиск в Яндекс и Гугл, как описано выше, либо средствами PhotoTracker Lite и получаете список всех найденных изображений. Далее руководствуетесь следующим:
- Оригинальное изображение, как правило имеет больший размер и лучшее качество по сравнению с измененной копией, полученной в результате кадрирования. Конечно можно в фотошопе выставить картинке любой размер, но при его увеличении относительно оригинала, всегда будут наблюдаться артефакты. Их можно легко заметить даже при беглом визуальном осмотре.
- Оригинальные фотографии часто имеют водяные знаки, обозначающие авторство снимка (фамилия, адрес сайта, название компании и пр.). Конечно водяной знак может добавить кто угодно на абсолютно на любое изображение, но в этом случае можно поискать образец фото на сайте или по фамилии автора, наверняка он где-то выкладывает своё портфолио онлайн.
- И наконец, совсем простой признак. Если Ваш образец фото черно-белый (сепия и пр.), а Вы нашли такую же, но полноцветную фотографию, то у Вас явно не оригинал. Добавить цветность ч/б фотографии гораздо более сложнее, чем перевести цветную фотографию в черно-белую
Поиск по картинкам

Создание поисковых систем стало популярным в силу своей простоты и быстрой выдачи результатов. К хорошему привыкают быстро и уже освоенный поиск по словам не полностью удовлетворял запросам пользователей. Ответом на растущие запросы стало создание системы поиска по картинкам. Такой сервис обладает широкими возможностями. Им можно воспользоваться для поиска изображений определенной тематики, найти информацию о понравившейся картине, узнать по фотографии информацию о человеке и многое другое.
Как можно искать картинки (поиск по ключевым словам, поиск по загруженному изображению, поиск подобных изображений, поиск по снимку с камеры и т.д.)
Технологически процесс поиска картинок сводится к разделению рисунка на фрагменты и сравнительному анализу данных о каждом фрагменте и сочетании всех их в целом. На основе такого анализа подбираются наиболее близкие совпадения с исходным изображением.
Но начинался поиск картинок с использованием ключевых слов. Когда задача для поиска ставилась словами, например «Открытки с новым годом». Система при этом выдавала все варианты картинок , в описании которых присутствовали эти слова. Чтобы найти нужную открытку, надо было пересмотреть весь предложенный материал.
Такой поиск помогал, но не решал задачи нахождения конкретной картинки и информации о ней, если имелось изображение. Поэтому следующим этапом развития стал поиск по загруженному рисунку. Для этого поиска не нужны слова в описании, поиск основывается на информации о картинке. Поисковая система обрабатывает полученные данные, подбирает варианты похожих, имеющихся в интернете, и предлагает пользователю список картинок, совпадающих с исходным материалом.
Аналогично происходит поиск подобных изображений, необходимый в случае, когда есть готовая картинка, но хочется найти вариант «такой же, но с белыми пуговицами». Результатом поиска будет список картинок, где рисунок в большей или меньшей степени совпадает с предложенным к поиску. Совпадения могут быть по цветовой гамме, изображенным предметам и т.п.
Поиск по снимкам с камеры стал доступен при появлении цифровых технологий в фотографии. Сейчас, чтобы найти информацию о снятом объекте надо просто перенести искомый снимок в поисковый сервис компьютера, планшета, телефона. Такой способ помогает поиску людей по фотографии, получению имеющейся в сети информации об исторических личностях или потерянных знакомых.
Возможности сервиса поиска изображений
Открыть изображение в большом размере. Чтобы открыть снимок в увеличенном размере, просто нажмите на него.
А если хотите загрузить его в отдельном окне, нажмите еще раз.
Открыть источник. Чтобы перейти на сайт, где было опубликовано изображение, нажмите на название картинки или адрес под ней.
В новой вкладке откроется сайт-источник.
Скачать на телефон. Сохранить снимок можно двумя способами:
- Через Яндекс
- С оригинального сайта (источника)
В первом случае изображение не всегда закачивается в хорошем качестве. А во втором зачастую можно выбрать размер.
Для загрузки через Яндекс нажимаем на кнопку «Скачать» под снимком.
Изображение откроется в новом окне. Нажимаем на него и удерживаем палец, пока не появится меню. Из списка выбираем пункт «Скачать изображение». После этого картинка запишется в галерею телефона.
Для загрузки с оригинального сайта нужно сначала на него перейти. Для этого нажать по названию снимка или по адресу сайта, написанного под ним.
В моем случае открылся сайт бесплатных картинок. Здесь есть возможность скачать снимок в разных размерах. Для этого нажимаю на кнопку «Бесплатная Загрузка». Затем выбираю размер и нажимаю «Скачать».
Снимок запишется в галерею телефона.
Изменить изображение. У сервиса есть встроенный редактор, при помощи которого можно внести небольшие правки.
1. Нажмите на кнопку «Редактор» под снимком.
2. Откроется увеличенное изображение, а под ним инструменты для редактирования.
3. Обработайте картинку и нажмите на кнопку «Готово».
4. Выберите пункт «Скачать» и изображение загрузится в галерею.
Появится меню с иконками социальных сетей. Через них можно опубликовать снимок на своей странице или отправить личным сообщением другу.
Добавить в коллекцию. Кнопка «В коллекцию» позволяет добавить изображение в папку «Мои коллекции/Мои картинки» в главном меню. Это что-то вроде закладок.
Найти похожие изображения. Кнопка «Похожие» загрузит подобные снимки (копии).
Фильтры
Фильтры помогают уточнить поиск, отсортировать результаты. Чтобы это сделать, нажмите на пункт «Фильтры» вверху.
Откроется панель, через которую можно выбрать параметры.
Например, если нажать на «Рисунки» загрузятся только рисованные картинки.
А кнопка «Белый фон» показывает только изображения на белом фоне.
Расширенные фильтры. Если настроек недостаточно, то можно открыть полную версию фильтров. Для этого нужно переключить мобильный браузер в компьютерный вид.
1. Нажмите на значок «три точки» в верхнем углу программы.
2. В окошке выберите «Версия для ПК».
3. Для отображения настроек нажмите на пункт «Показать фильтры» в правом углу.
Размер. Сортирует картинки по размеру. Можно выбрать большой, средний, маленький, или указать определенное значение.
Ориентация. Настраивает вид страницы: горизонтальный, вертикальный или квадратный.
Тип. Здесь можно выбрать, какие именно картинки будут показаны: с белым фоном, лица, рисунки и чертежи и др.
Цвет. Можно выбрать цветные, черно-белые или изображения в определенных тонах.
Файл. Задает фильтр по расширению (формату файла):
- JPEG — использует сжатие с потерями и не поддерживает прозрачность.
- PNG — поддерживает полноцветные изображения с сохранением прозрачности.
- GIF — это живые анимированные картинки.
Ещё. Через этот пункт можно указать дополнительные настройки: товары, свежие, обои.
Сбросить. Удаление всех назначенных фильтров.
Что умеет сервис Яндекс.Картинки?
Найти по картинке в Яндексе уже не мечта, а реальность. Разработчики сервиса упростили поиск изображений, встроив в браузер функцию поиска по фото. Яндекс способен не просто найти картинку, но и извлечь максимальную пользу от неё. Найти товар, отдельный фрагмент на фото и много другое поможет поиск по картинке в Яндекс браузере.
Распознавание объектов
Увидев какое-либо изображение, пользователей часто интересует то, где можно найти предмет, находящийся на фото. Чтобы не посещать множество сайтов, достаточно загрузить изображение и кликнуть по искомому предмету
К примеру, если пользователю необходимо из фотографии интерьера найти обои, нужно кликнуть на них и Яндекс найдёт, где их можно приобрести и открыть их в полном размере. Важно отметить, что для точного поиска размер объекта должен быть не менее 50Х50 пикселей
Поиск вещей
Увидев красивую одежду, обувь или аксессуар пользователи задумываются о том, где можно купить понравившуюся вещь. Многая одежда дорого стоит, поэтому можно загрузить фото в Яндекс поиск и найти её по доступной цене. Искать одежду через поисковик по фото быстро и удобно. Если на фотографии есть полный образ, его можно легко собрать при помощи выделения фрагментов на исходнике.
Поиск части изображения
Если на фото находятся несколько объектов, но нужен только один, можно выделить его в поиске. Благодаря умному сканированию Яндекс найдёт изображение необходимого предмета, поэтому не потребуется его вырезать, используя специальные редакторы. Такой способ значительно сэкономит время и предоставит изображение хорошего качества.
Распознавание текста
Нередко встречаются текстовые изображения низкого качества. Яндекс поиск по картинке Яндекс позволит найти изображение с понятным текстом. Также поиск способен переконвертировать текст на фото в формат, через который предложения можно редактировать, копировать или переводить на 47 различных языков. В случае если в тексте встречаются контактные данные, умное распознавание может даже связаться с человеком, если используется мобильная версия.
Поиск товара по тексту
К примеру, пользователь хочет найти магазины, в которых продаются белые столы. Вместо того чтобы посещать торговые площадки, достаточно зайти в Яндекс.Картинки и в поисковой строке ввести «Белый стол». Чтобы поиск был более точным, в фильтре нужно кликнуть по вкладке «Товары». Результаты поиска будут отображать фото товара с сайтами, на которых он продаётся, благодаря им можно узнать стоимость и наличие.
Распознавание типа объекта
Умное сканирование может дать информацию о растениях, запечатлённых на фото, цветах и каких – либо местах. Также можно узнать название неизвестного предмета. Распознав тип объекта его можно приобрести либо просто пополнить багаж своих знаний. Яндекс расскажет об особенностях объекта, о его происхождении, если речь идёт о растении или животном, то будет дана информация о правильном уходе.
Проверка уникальности фотографии
Узнать, что фотография особенная и в единственном экземпляре поможет поиск по фото. Если поиск не выдаст загруженное изображение или покажет только похожее, значит, фото нигде не использовалось. Если же фото появится в поиске, значит оно не уникально. К такой проверке прибегают фотографы, печатные издательства, владельцы сайтов и другие люди.
Помогает найти изображение
Если пользователь не знает, как описать искомый объект, достаточно ввести в поисковой строке его название. Поиск предложит дополнительные слова, выбрав которые можно получить необходимое изображение. К примеру, пользователь хочет найти эскизы лисы в геометрическом стиле. Для этого нужно ввести в поиск «Эскизы лисы» и по предложенным тегам выбрать «Геометрия». Также появятся связанные фото, они могут быть тоже полезны.
Редактор
В мобильном приложении можно редактировать изображение прямо в браузере. Чтобы совершить редактирование, достаточно открыть изображение, кликнуть на «Редактор» (находится снизу картинки). В редакторе можно его обрезать, добавить текст или создать рисунок. Изменение исходника позволяет создать открытку или уникальную заставку для экрана своего устройства.
Создание досуга
Нередко пользователи не знают чем себя занять. Один из методов – просмотр изображений в Яндексе. Поиск по фото предполагает просмотр связанных картинок, которые способны вдохновлять на творчество или путешествия. Благодаря результатам поиска можно весело провести время, узнать о новых местах, получить полезную информацию и набраться интересных идей.
Когда это может понадобиться
- Вы являетесь фотографом, выкладываете свои фото в интернет и хотите посмотреть на каких сайтах они используются и где возможно нарушаются Ваши авторские права.
- Вы являетесь блогером или копирайтером, пишите статьи и хотите подобрать к своему материалу «незаезженное» изображение.
- А вдруг кто-то использует Ваше фото из профиля Вконтакте или Фейсбук в качестве аватарки на форуме или фальшивой учетной записи в какой-либо социальной сети? А ведь такое более чем возможно!
- Вы нашли фотографию знакомого актера и хотите вспомнить как его зовут.
На самом деле, случаев, когда может пригодиться поиск по фотографии, огромное множество. Можно еще привести и такой пример…
Reverse Photos
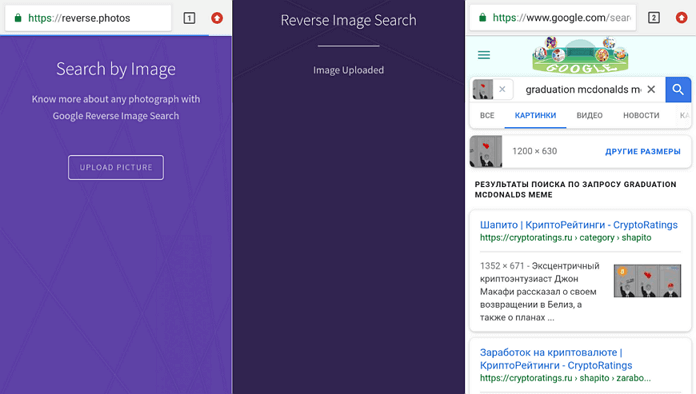
Если никак не можете найти подходящее приложение для мобильной платформы вашего гаджета и всё, что у вас есть, это только браузер для мобильных устройств, попробуйте сервис Reverse Photos, оптимизированный под смартфоны.
С помощью этого сервиса можно загружать картинки и искать идентичные или похожие изображения, используя алгоритм Google. Инструмент совместим со всеми современными мобильными браузерами, включая Chrome, Safari и Firefox.
Впрочем, есть и альтернативный вариант. Последовательно выполните следующие действия:
- Запустите на смартфоне мобильный браузер.
- Перейдите на www.google.com/ncr.
- Запросите в браузере полную версию сайта.
- Перейдите на вкладку «Картинки».
- Нажмите на иконку с камерой.
- Выберите нужный файл и нажмите кнопку «Загрузить».
После выполнения описанных выше действий, перед вами появится окно с результатами поиска.
Как найти картинку в интернете с помощью Яндекса и на что стоит обратить внимание
Поговорим о поиске изображений с помощью Яндекса – как сделать это правильно? Он осуществляется через Яндекс.Картинки. Алгоритм действий схож с Google:
- В поисковой форме платформы Яндекс.Картинки введите фразу-описание нужного изображения.
- В правом верхнем углу нажмите кнопку «Показать фильтры».
- В отдельной строке будут показаны используемые параметры поиска.
В правом верхнем углу можно настроить тип поиска: без защиты, умеренный или семейный. От этого будет зависеть качество найденного контента. Например, при семейном поиске не будут демонстрироваться изображения из категории 18+.
Поиск похожих картинок на телефоне через Google Объектив
Еще один способ поиска информации по картинке или похожих картинок — это использование Google Объектив (или Google Lens) на своем телефоне. Способ очень простой и странно, что им никто не пользуется.
Допустим у вас есть изображение на вашем телефоне. Открываем его в любом просмотрщике картинок и выбираем пункт Поделится (на разных телефонах этот пункт может располагаться в разных местах).
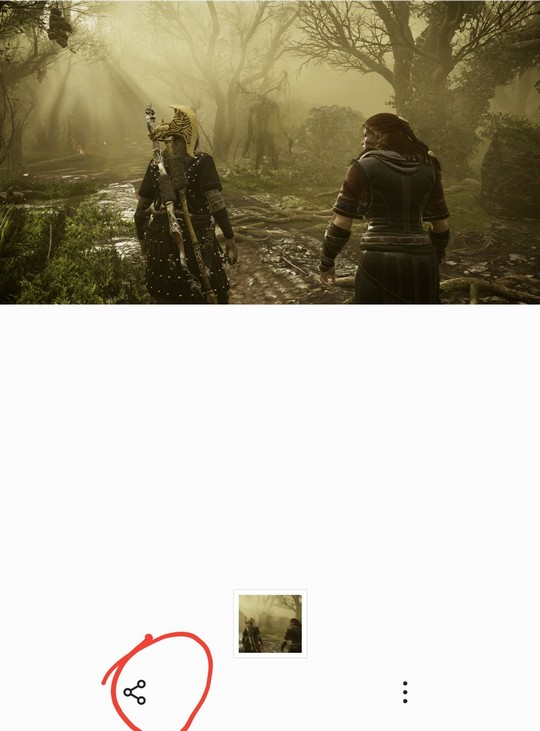
Выбираем пункт Google (Поиск по изображению)
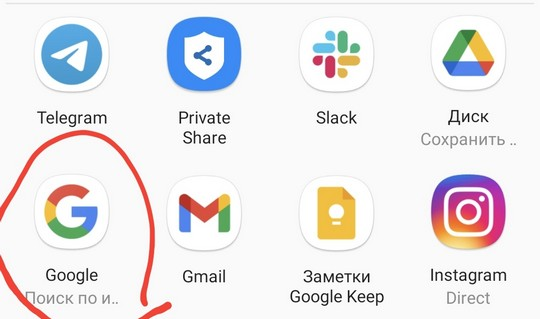
И получаем результат.
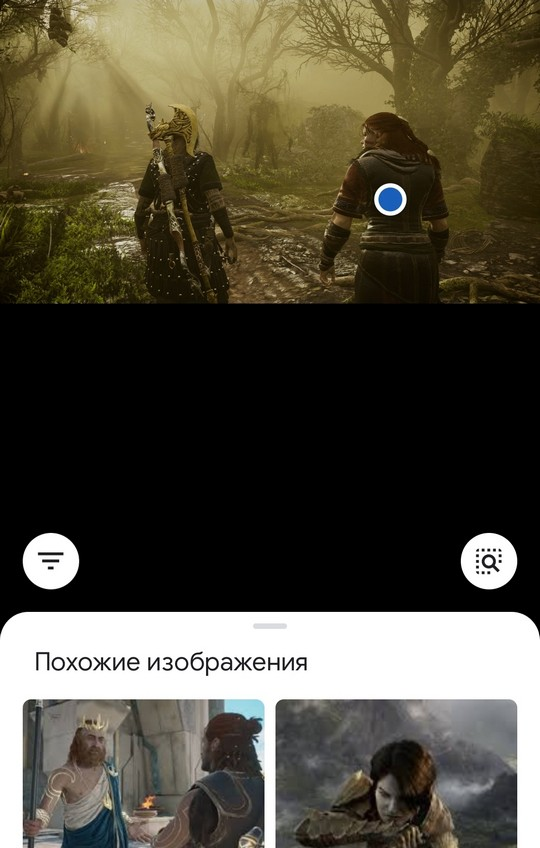
Нижнюю панель можно выдвинуть на весь экран, в ней появится результат c похожими изображениями и ссылками на различные ресурсы, где есть похожие картинки.
Как выполнить поиск по изображению
- Откройте страницу images.google.com на телефоне или планшете Android.
- Введите описание изображения, которое вы хотите найти.
- Коснитесь значка поиска
. - Нажмите на изображение, по которому вы хотите выполнить поиск.
- Снова нажмите на изображение и удерживайте его. Выберите Найти это изображение в Google.
Совместимые браузеры
Поиск по изображениям можно выполнять в большинстве браузеров. Вот некоторые из них:
- Chrome
- Firefox
- Safari
Как найти изображение с помощью Google Объектива
- Откройте приложение Google на телефоне или планшете Android.
- Нажмите Обновления в нижней части экрана.
- В левом нижнем углу коснитесь значка Google Объектива .
- У вас есть два варианта на выбор:
- Можно сделать снимок. Для этого наведите камеру на объект, информация о котором вас интересует, и нажмите на значок поиска
. - Можно загрузить фотографию, которая уже есть на вашем устройстве. Для этого в левом верхнем углу нажмите на значок галереи и выберите снимок из своего альбома.
- Можно сделать снимок. Для этого наведите камеру на объект, информация о котором вас интересует, и нажмите на значок поиска
- Коснитесь белой точки, если она появилась, или обведите нужную часть изображения пальцем или стилусом.
Как искать по картинке на телефонах iOs и Android
Найти дубли заданного изображения можно при помощи стандартных поисковиков Яндекс и Google, а также других сервисов и специального софта. Это актуально как для настольных компьютеров, так и для смартфонов. Сервисы Google поиск и Яндекс применяют самые точные поисковые алгоритмы, они находят графику кроме своей базы и на сторонних ресурсах.
Запрос можно задать прямо с поисковой страницы систем, в выдаче картинки и фотоснимки, которые вы нашли, ранжируются по дате размещения контента, и поскольку первоисточник индексируется раньше, чем копии, удастся отыскать оригинал файла. Для поиска по картинке с телефона Android или iPhone кроме браузеров часто используют приложения, которые можно скачать из Google Play Market либо App Store.
Изображения, которые вы загружаете при поиске, могут храниться в Google в течение 7 дней. Они не добавляются в вашу историю поиска, а использовать мы их будем только для того, чтобы усовершенствовать наши продукты и сервисы.
Способ 5 – Приложение Google Lens
- Ссылка Android
- Ссылка iOS
Google Lens – это мобильное приложение, которое позволяет искать информацию по картинкам и фотографиям с вашей камеры, а также по предметам, которые вы видите.
Изначально софт разрабатывался как удобный поисковой инструмент для пользователей очков от Гугл, но сегодня Google Lens является одной из самых популярных прикладных программ в магазине Play Store.
Интересные функции Lens
- Распознавание текста на фото и его перевод на любой язык в режиме реального времени;
- Мгновенное распознавание локации со снимка;
- Получение данных о сфотографированной достопримечательности;
- Сканирование визиток и автоматическое добавление новых контактов в телефонную книгу;
- Поиск предметов, которые изображены на фото.
Чтобы начать работу с приложением, достаточно открыть Google Lens и сделать фото объекта, который хотите найти.
Далее программа автоматически покажет вам список совпадений.
Они отобразятся в нижней части экрана. Для работы Google Lens на смартфоне должен быть быстрый интернет.

Рис.11 – Работа с приложением Google Lens
Вспомогательные приложения
Помощником в поиске картинок могут стать и сторонние сервисы, специализирующиеся на подобных запросах. Если Гугл и Яндекс больше «заточены» под текстовые запросы, то вспомогательные платформы, наоборот, лучше работают по фото.
TinEye
Самый крупный сервис, насчитывающий порядка 10 миллиардов различных изображений.
Чтобы воспользоваться преимуществами платформы:
- В адресной строке пропишите https://www.tineye.com/.
- Загрузите образец, или воспользуйтесь ссылкой на него.
- Изучите результаты.
Система выдаст не только ссылки на ресурсы, использующие схожее изображение, но и укажет частоту их публикаций.

Photo Sherlock
Бесплатное приложение для Android, позволяющее осуществлять поиск по снимкам из галереи смартфона, или камеры. Отлично подходит для проверки фотографии на подлинность.
Приложение ищет схожие фотографии по всем популярным поисковикам. Но несмотря на удобство использования программы, следует быть готовым к регулярной рекламе и наличию встроенных покупок.

PhotoTracker Lite
Расширение, работающие на всех популярных браузерах. Оно запускает поиск сразу по нескольким ресурсам, включая базу Bing images. Пользователь сам выбирает источники поиска, из предложенных: Гугл, Яндекс, TinEye и Bing.
В настройках утилиты также можно включить функцию быстрого поиска, которая позволит находить нужное изображение в один клик. Рядом с каждым снимком будет появляться зелёная кнопка, нажатие на которую активирует расширение.
Результаты открываются в новых вкладках. И их количество будет напрямую зависеть от того, какие сервисы были подключены к поиску.

Поиск по картинке – удобная функция, которой оснащены все популярные поисковики. При этом для повышения эффективности поиска не помешает дополнительно воспользоваться специальными приложениями, чьи алгоритмы распространяются сразу на несколько поисковых систем.