Как найти по фото в яндексе
Содержание:
- Поиск по фото через Google Images
- Способ 7 – Приложение CamFind
- Обзор сервиса Яндекс Картинки
- Поиск по картинке в Яндексе через телефон с помощью приложений
- Возможности сервиса поиска изображений
- Способ 4 – Сайт LABNOL.org
- Что умеет сервис Яндекс.Картинки?
- Как искать по картинке в Google?
- Как узнать, фото настоящее или из интернета (фейк)? Откуда человек взял фото?
- Обзор Lovereport.ru
- Специальные сайты поиска людей
- Заключение
Поиск по фото через Google Images
Еще одним популярным сервисом поиска по фото является Google Images. Он встроен в поисковую систему Google и отлично подходит для того, чтобы находить различные товары и предметы, а также фотографии людей. Воспользоваться данным вариантом очень просто: вам нужно зайти в браузер и ввести в поисковую строку «Google поиск по картинкам». По первой же ссылке будет расположен сам сервис. Далее зайдите в настройки браузера и выберите версию для компьютера. После этого в новой поисковой строке появится значок камеры. При нажатии на него откроется галерея. Из нее вам нужно выбрать требуемый снимок и начать поиск.
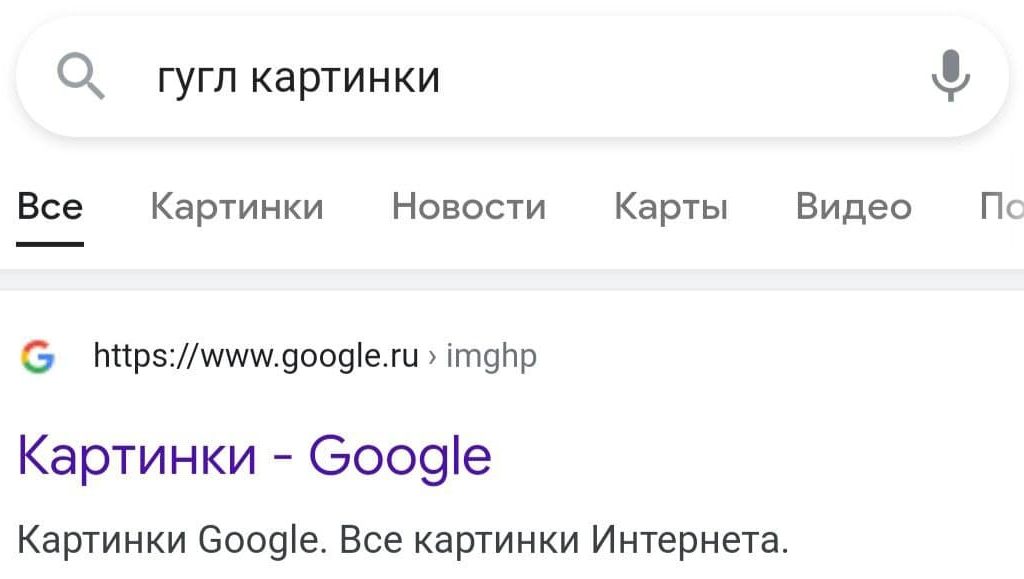
Преимущества:
- Интеграция сервиса в браузер Google;
- Отличная совместимость с Google Объективом.
Недостатки:
- Отсутствие совместимости галереи на iPhone с браузером Google;
- Серьезная модерация поисковой выдачи, которая блокирует некоторые результаты.
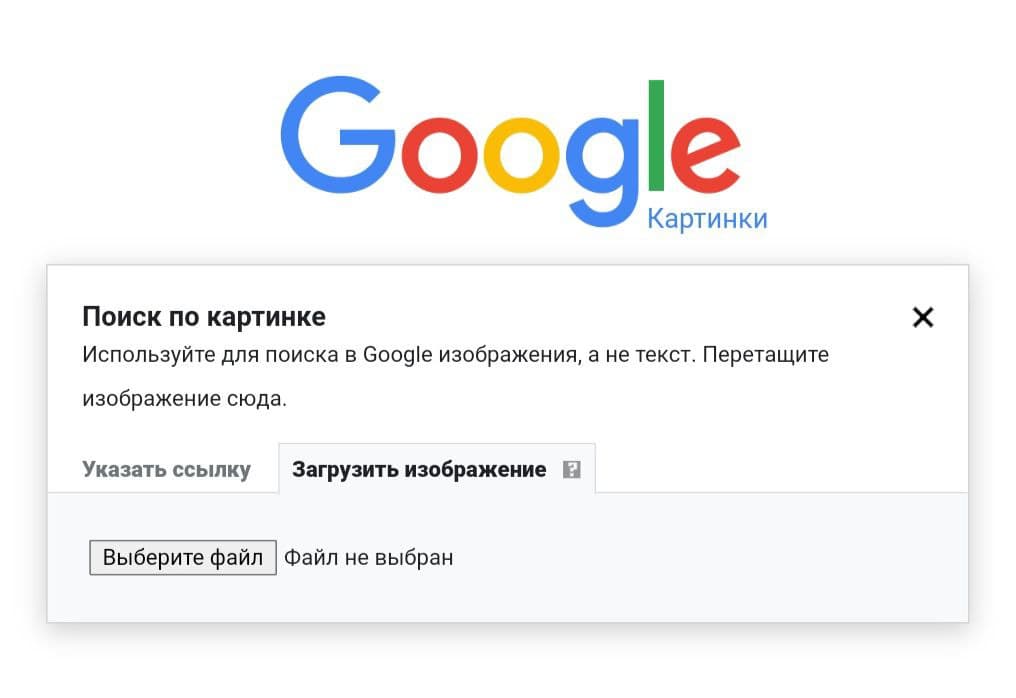
Способ 7 – Приложение CamFind
- Android
- IOS
CamFind – это еще одно полезное и бесплатное приложение, которое работает по тому же принципу, что и Google Lens.
Основная идея создания CamFind – это простой поиск различных товаров в сети или чтение информации об объектах в Википедии.
К примеру, вы можете открыть приложение и сфотографировать понравившийся предмет одежды, медицинский препарат, аксессуар или любой другой товар.
Программа автоматически найдет все данные об объекте. Вы увидите разные цены на товар и места, где его можно купить.
Принцип работы программы максимально простой:
- Вы запускаете CamFind;
- Фотографируете объект;
- Через несколько секунд на экране появится нужная информация.

Рис.15 – Принцип работы CamFind
Обзор сервиса Яндекс Картинки
Рассмотрим возможности сервиса Яндекс Картинки. Как работать с результатами: открывать в разных размерах, сохранять, фильтровать. Для начала найдем и увеличим изображение.
Или заходим на yandex.ru в раздел «Картинки».
2. Печатаем в строку поиска тему. Нажимаем «Найти» и получаем результаты.

3. Щелкаем один раз левой кнопкой мышки по изображению. Оно открывается в увеличенном виде.

Кнопки управления
Если навести курсор на снимок, слева и справа появляются стрелки. Кликая по ним, картинки будут меняться на предыдущую и следующую в списке.
Также для перехода можно использовать миниатюры внизу.

Поиск по фрагменту
При наведении курсора на изображение в левом углу высветится кнопка «Поиск по фрагменту».

При нажатии на нее появляется рамка, при помощи которой можно выбрать область. Для этого просто двигайте точки по углам белого квадрата.

После выделения нажмите на «Искать» в нижнем меню. Сервис покажет результаты.

Как увеличить на весь экран
При наведении курсора на снимок в верхнем левом углу появляется значок с двумя стрелками. Нажмите на него, чтобы расширить изображение на весь экран.

В нижней части увеличенной версии будет кнопка «Запустить». Нажав на нее, начнется показ слайд-шоу – снимки будут прокручиваться друг за другом.

Для остановки слайд-шоу и выхода из полноэкранного режима нажмите клавишу Esc на клавиатуре.
Как открыть в других размерах
При просмотре снимка в увеличенном виде в правой панели доступны другие его размеры. Выбрать их можно нажав на оранжевую кнопку (рядом с «Открыть»).

Вверху списка указан самый большой размер, а внизу – самый маленький. Выберите нужное значение, и картинка откроется в новой вкладке.

Еще есть кнопка «Другие размеры и похожие».

Нажав на нее, сервис покажет все копии снимка, а также подобные изображения.

На заметку. Похожие снимки также можно посмотреть в разделе «Связанные картинки».

Как сохранить на компьютер и телефон
Скачивание на компьютер:
1. Щелкните по снимку правой кнопкой мыши. Выберите пункт «Сохранить картинку как…».

2. Появится окошко, в котором нужно указать путь. Откройте через него нужное место, например, Рабочий стол или папку. Затем нажмите на кнопку «Сохранить».

Скачивание на телефон:
- Нажмите на снимок и подержите палец, пока не откроется меню. В списке выберите «Скачать изображение».
- После загрузки снимок появится в Галерее телефона.

Как открыть источник
Источник — это сайт, на котором Яндекс нашел картинку. Чтобы на него перейти, нажмите на адрес в верхнем правом углу.

Страница-источник откроется в новой вкладке.

Чтобы поделиться снимком в соцсетях или скопировать ссылку на него, нажмите на кнопку «Отправить».

Добавить в коллекцию
Коллекции – это что-то вроде закладок: раздел, куда можно добавить понравившиеся изображения. Но чтобы они осталось там не только на время этого сеанса, нужно зайти в свой Яндекс аккаунт.
Для отправки снимка в коллекцию нажмите на кнопку «Добавить в коллекцию».

Чтобы посмотреть добавленное, перейдите в раздел «Мои коллекции» или щелкните по иконке закладки.

Безопасный поиск
Безопасный поиск – это фильтрация изображений по содержимому. Настроить его можно, нажав на значок щита в правом верхнем углу.
Есть три варианта фильтрации:
- Без защиты – показывает все изображения по запросу.
- Семейный – скрывает непристойные снимки.
- Умеренный – что-то среднее между семейным фильтром и без защиты.

Поиск по картинке в Яндексе через телефон с помощью приложений
Российская версия корпорации добра активно старается расширять свое влияние не только в России, но и на территории СНГ и за границей, создавая собственные уникальные продукты (например, Яндекс телефон, умную станцию и умный дом). Однако полноценное развитие не возможно без разработки и улучшения своего приложения, именно поэтому компания решила создать несколько программ, которые было бы удобно использовать на мобильных телефонах (Яндекс.Браузер, Яндекс.Браузер Лайт, Яндекс.Браузер Бета для предварительного тестирования новых изменений и другие).
Каждое из этих приложений имеет свои уникальные особенности, которые чем-то привлекут пользователя. Так Лайт-версия отличается самым маленьким весом, что несомненно порадует пользователей, у которых на смартфоне мало памяти, а тем, кто установил Бета-версию могут первыми тестировать все обновления приложения и сообщать разработчикам о багах и недочетах, тем самым помогая улучшать программу. Однако объединяет все эти приложения следующее — помимо обычного поиска, пользователь может использовать поиск по картинкам.
Для того, чтобы разобраться с тем, как это работает, потребуется:
- Установить любой понравившийся поисковик от Яндекса.
- Открыть его.
- Нажать на значок камеры с лупой, который находится справа с краю на поисковой строке.

- Скорее всего, Yandex попросит у вас разрешения для того, чтобы получить доступ к камере и галерее. Нажмите на «Разрешить», не стоит бояться утечки данных, поскольку загружать ваши фотографии на сервер без дополнительного доступа приложение не сможет.
- Если вы нажмете на кружочек желтого цвета внизу экрана, то сможете сделать фотографию и искать информацию по ней.
- Если же вы уже сделали фотографию и просто хотите загрузить ее в поисковую систему, то просто выберите то хранилище, откуда требуется выгрузить фотографию: галерея, гугл диск, яндекс диск и другие.
- Выберите нужный снимок и загрузите его.
- Теперь осталось лишь дождаться окончания поиска, после чего поисковая система найдет для вас похожие изображения, сайты, на которых находятся идентичные снимки или теги.
Для этого выполните следующие действия:
- Вбейте в строке поиска любого браузера запрос «Яндекс картинки».
- Перейдите на вкладку с картинками от Yandex.
- Нажмите на появившуюся строку поиска и выберите вариант «Спросить картинкой».
- После появления диалогового окна требуется выбрать вариант «Найти похожие картинки».
- Далее просто проделайте действия, указанные в предыдущем варианте, начиная с седьмого пункта.
Как видите, нет ничего сложного в том, чтобы пользоваться поиском по фотографии в Яндекс.Браузере.
Однако не каждому по душе то, как работает поисковик от отечественной компании. Такие люди, скорее всего, используют самый крупный в мире поисковой сервис, который был создан «Корпорацией добра» — браузер «Google». В нем также присутствует возможность поиска по фотографии, иначе бы им просто не пользовались, поскольку Яндекс.Браузер выигрывал бы по функционалу. Давайте рассмотрим, как использовать поиск по фотографии поисковой системе «Google».
Возможности сервиса поиска изображений
Открыть изображение в большом размере. Чтобы открыть снимок в увеличенном размере, просто нажмите на него.
А если хотите загрузить его в отдельном окне, нажмите еще раз.
Открыть источник. Чтобы перейти на сайт, где было опубликовано изображение, нажмите на название картинки или адрес под ней.
В новой вкладке откроется сайт-источник.
Скачать на телефон. Сохранить снимок можно двумя способами:
- Через Яндекс
- С оригинального сайта (источника)
В первом случае изображение не всегда закачивается в хорошем качестве. А во втором зачастую можно выбрать размер.
Для загрузки через Яндекс нажимаем на кнопку «Скачать» под снимком.
Изображение откроется в новом окне. Нажимаем на него и удерживаем палец, пока не появится меню. Из списка выбираем пункт «Скачать изображение». После этого картинка запишется в галерею телефона.
Для загрузки с оригинального сайта нужно сначала на него перейти. Для этого нажать по названию снимка или по адресу сайта, написанного под ним.
В моем случае открылся сайт бесплатных картинок. Здесь есть возможность скачать снимок в разных размерах. Для этого нажимаю на кнопку «Бесплатная Загрузка». Затем выбираю размер и нажимаю «Скачать».
Снимок запишется в галерею телефона.
Изменить изображение. У сервиса есть встроенный редактор, при помощи которого можно внести небольшие правки.
1. Нажмите на кнопку «Редактор» под снимком.
2. Откроется увеличенное изображение, а под ним инструменты для редактирования.
3. Обработайте картинку и нажмите на кнопку «Готово».
4. Выберите пункт «Скачать» и изображение загрузится в галерею.
Появится меню с иконками социальных сетей. Через них можно опубликовать снимок на своей странице или отправить личным сообщением другу.
Добавить в коллекцию. Кнопка «В коллекцию» позволяет добавить изображение в папку «Мои коллекции/Мои картинки» в главном меню. Это что-то вроде закладок.
Найти похожие изображения. Кнопка «Похожие» загрузит подобные снимки (копии).
Фильтры
Фильтры помогают уточнить поиск, отсортировать результаты. Чтобы это сделать, нажмите на пункт «Фильтры» вверху.
Откроется панель, через которую можно выбрать параметры.
Например, если нажать на «Рисунки» загрузятся только рисованные картинки.
А кнопка «Белый фон» показывает только изображения на белом фоне.
Расширенные фильтры. Если настроек недостаточно, то можно открыть полную версию фильтров. Для этого нужно переключить мобильный браузер в компьютерный вид.
1. Нажмите на значок «три точки» в верхнем углу программы.
2. В окошке выберите «Версия для ПК».
3. Для отображения настроек нажмите на пункт «Показать фильтры» в правом углу.
Размер. Сортирует картинки по размеру. Можно выбрать большой, средний, маленький, или указать определенное значение.
Ориентация. Настраивает вид страницы: горизонтальный, вертикальный или квадратный.
Тип. Здесь можно выбрать, какие именно картинки будут показаны: с белым фоном, лица, рисунки и чертежи и др.
Цвет. Можно выбрать цветные, черно-белые или изображения в определенных тонах.
Файл. Задает фильтр по расширению (формату файла):
- JPEG — использует сжатие с потерями и не поддерживает прозрачность.
- PNG — поддерживает полноцветные изображения с сохранением прозрачности.
- GIF — это живые анимированные картинки.
Ещё. Через этот пункт можно указать дополнительные настройки: товары, свежие, обои.
Сбросить. Удаление всех назначенных фильтров.
Способ 4 – Сайт LABNOL.org
LABNOL – это простой сервис, с помощью которого можно воспользоваться поиском от Гугл если версия вашего мобильного браузера не поддерживает отображение всех функций на странице images.google.com.
Реверсивный поиск с помощью LABNOL позволяет загружать на сайт фото со своего смартфона и находить их первоисточник.
Вы сможете:
- Определить локацию, которая изображена на снимке;
- Узнать, что или кто изображен на фото;
- Найти пользователя в социальной сети по фото;
- Узнать предполагаемую дату создания снимка и найти все доступные расширения.
Поиск через сайт LABNOL защищен. Все картинки, которые загружаются вами на сервер, удаляются в течение 24-х часов и не индексируются поисковиками.
Для начала поиска перейдите на страницу.
Далее нажмите клавишу «Upload» и загрузите снимок из памяти телефона или компьютера.
После добавления картинки в поле поиска нажмите на кнопку «Show matches».

Рис.10 – Главная страница сервиса LABNOL
Что умеет сервис Яндекс.Картинки?
Найти по картинке в Яндексе уже не мечта, а реальность. Разработчики сервиса упростили поиск изображений, встроив в браузер функцию поиска по фото. Яндекс способен не просто найти картинку, но и извлечь максимальную пользу от неё. Найти товар, отдельный фрагмент на фото и много другое поможет поиск по картинке в Яндекс браузере.
Распознавание объектов
Увидев какое-либо изображение, пользователей часто интересует то, где можно найти предмет, находящийся на фото. Чтобы не посещать множество сайтов, достаточно загрузить изображение и кликнуть по искомому предмету
К примеру, если пользователю необходимо из фотографии интерьера найти обои, нужно кликнуть на них и Яндекс найдёт, где их можно приобрести и открыть их в полном размере. Важно отметить, что для точного поиска размер объекта должен быть не менее 50Х50 пикселей
Поиск вещей
Увидев красивую одежду, обувь или аксессуар пользователи задумываются о том, где можно купить понравившуюся вещь. Многая одежда дорого стоит, поэтому можно загрузить фото в Яндекс поиск и найти её по доступной цене. Искать одежду через поисковик по фото быстро и удобно. Если на фотографии есть полный образ, его можно легко собрать при помощи выделения фрагментов на исходнике.
Поиск части изображения
Если на фото находятся несколько объектов, но нужен только один, можно выделить его в поиске. Благодаря умному сканированию Яндекс найдёт изображение необходимого предмета, поэтому не потребуется его вырезать, используя специальные редакторы. Такой способ значительно сэкономит время и предоставит изображение хорошего качества.
Распознавание текста
Нередко встречаются текстовые изображения низкого качества. Яндекс поиск по картинке Яндекс позволит найти изображение с понятным текстом. Также поиск способен переконвертировать текст на фото в формат, через который предложения можно редактировать, копировать или переводить на 47 различных языков. В случае если в тексте встречаются контактные данные, умное распознавание может даже связаться с человеком, если используется мобильная версия.
Поиск товара по тексту
К примеру, пользователь хочет найти магазины, в которых продаются белые столы. Вместо того чтобы посещать торговые площадки, достаточно зайти в Яндекс.Картинки и в поисковой строке ввести «Белый стол». Чтобы поиск был более точным, в фильтре нужно кликнуть по вкладке «Товары». Результаты поиска будут отображать фото товара с сайтами, на которых он продаётся, благодаря им можно узнать стоимость и наличие.
Распознавание типа объекта
Умное сканирование может дать информацию о растениях, запечатлённых на фото, цветах и каких – либо местах. Также можно узнать название неизвестного предмета. Распознав тип объекта его можно приобрести либо просто пополнить багаж своих знаний. Яндекс расскажет об особенностях объекта, о его происхождении, если речь идёт о растении или животном, то будет дана информация о правильном уходе.
Проверка уникальности фотографии
Узнать, что фотография особенная и в единственном экземпляре поможет поиск по фото. Если поиск не выдаст загруженное изображение или покажет только похожее, значит, фото нигде не использовалось. Если же фото появится в поиске, значит оно не уникально. К такой проверке прибегают фотографы, печатные издательства, владельцы сайтов и другие люди.
Помогает найти изображение
Если пользователь не знает, как описать искомый объект, достаточно ввести в поисковой строке его название. Поиск предложит дополнительные слова, выбрав которые можно получить необходимое изображение. К примеру, пользователь хочет найти эскизы лисы в геометрическом стиле. Для этого нужно ввести в поиск «Эскизы лисы» и по предложенным тегам выбрать «Геометрия». Также появятся связанные фото, они могут быть тоже полезны.
Редактор
В мобильном приложении можно редактировать изображение прямо в браузере. Чтобы совершить редактирование, достаточно открыть изображение, кликнуть на «Редактор» (находится снизу картинки). В редакторе можно его обрезать, добавить текст или создать рисунок. Изменение исходника позволяет создать открытку или уникальную заставку для экрана своего устройства.
Создание досуга
Нередко пользователи не знают чем себя занять. Один из методов – просмотр изображений в Яндексе. Поиск по фото предполагает просмотр связанных картинок, которые способны вдохновлять на творчество или путешествия. Благодаря результатам поиска можно весело провести время, узнать о новых местах, получить полезную информацию и набраться интересных идей.
Как искать по картинке в Google?
Дня начала рассмотрим алгоритм поиска по картинке в популярной поисковой системе Google. Он весьма прост и понятен даже начинающим пользователям ПК.
-
Для начала открываем поисковую систему Гугл. В верхней правой части страницы находим пункт «Картинки» и нажимаем на него.
-
На новой открывшейся станице возле поисковой строки находим иконку с изображением фотоаппарата. Наведя на нее, мы видим надпись «Поиск по картинке». Нажимаем на нее.
Далее мы можем выбрать один из следующих вариантов:
- Выбрать вкладку «Указать ссылку» и вставить в строку ссылку на изображение, если вы нашли его ранее и сохранили в закладках браузера.
-
Затем нажать на кнопку «Поиск по картинке» и тут же получить результат обработки введенного вами адреса.
-
Второй вариант – загрузить картинку, которая находится у вас на компьютере. Для этого выбираем соответствующую вкладку и нажимаем на кнопку «Обзор». Далее выбираем нужный нам файл в открывшемся окне и выбираем его для загрузки.
-
После этого ожидаем, пока картинка загрузится. Обычно это занимает несколько секунд.
По окончанию загрузки вы получите результат в следующем виде:
 Результат поиска по картинке
Результат поиска по картинке
Информация о самой картинке – ее размере и вероятном названии. Кроме того, вам будет предложено ознакомиться со всеми существующими в сети похожими изображениями различных размеров. Нажав на «Все размеры», вы получите список из всех фотографий, на каждой из них будет отмечен размер файла – ширина и высота. Это очень удобно, если вам нужно подобрать файл определенного размера, к примеру, для вставки в презентацию.
Ниже будут представлены страницы сайтов, где используется изображения. Тут вы можете ознакомиться с информацией о предложенном файле. В правой колонке будет отображаться анонс страницы, которая имеет наибольшую релевантность по заданному запросу. Зачастую, в качестве наиболее релевантной страницы Google выбирает «Википедию».
Как узнать, фото настоящее или из интернета (фейк)? Откуда человек взял фото?
Чтобы найти первоисточник фото, можно поискать фото в Гугле или Яндексе поиском по картинкам, как мы только что рассказали. Если фото будет найдено, ты увидишь все сайты, где оно есть. Так можно определить, откуда оно взято. У фейков фото обычно можно найти на многих сайтах — они не парятся, откуда его брать. Если же будет результат «Таких же фото не найдено», то, скорее всего, фото оригинальное, то есть человек сам его выложил, а не скопировал откуда-то. Но разумеется, и в этом случае на фото может оказаться вовсе не он.
Кроме того, существует сервис TinEye («Тин Ай»), который ищет по картинкам и показывает источник этой картинки. Можно загрузить фото с компьютера или указать ссылку на него, и TinEye будет искать, откуда это фото взялось. Так же, как и «Гугл Картинки», он показывает все сайты, где найдено это фото.
Учти, что иногда TinEye находит не все фото, особенно те, которые выложены недавно.
Существует также сервис Findclone для поиска двойника по фото.
Обзор Lovereport.ru
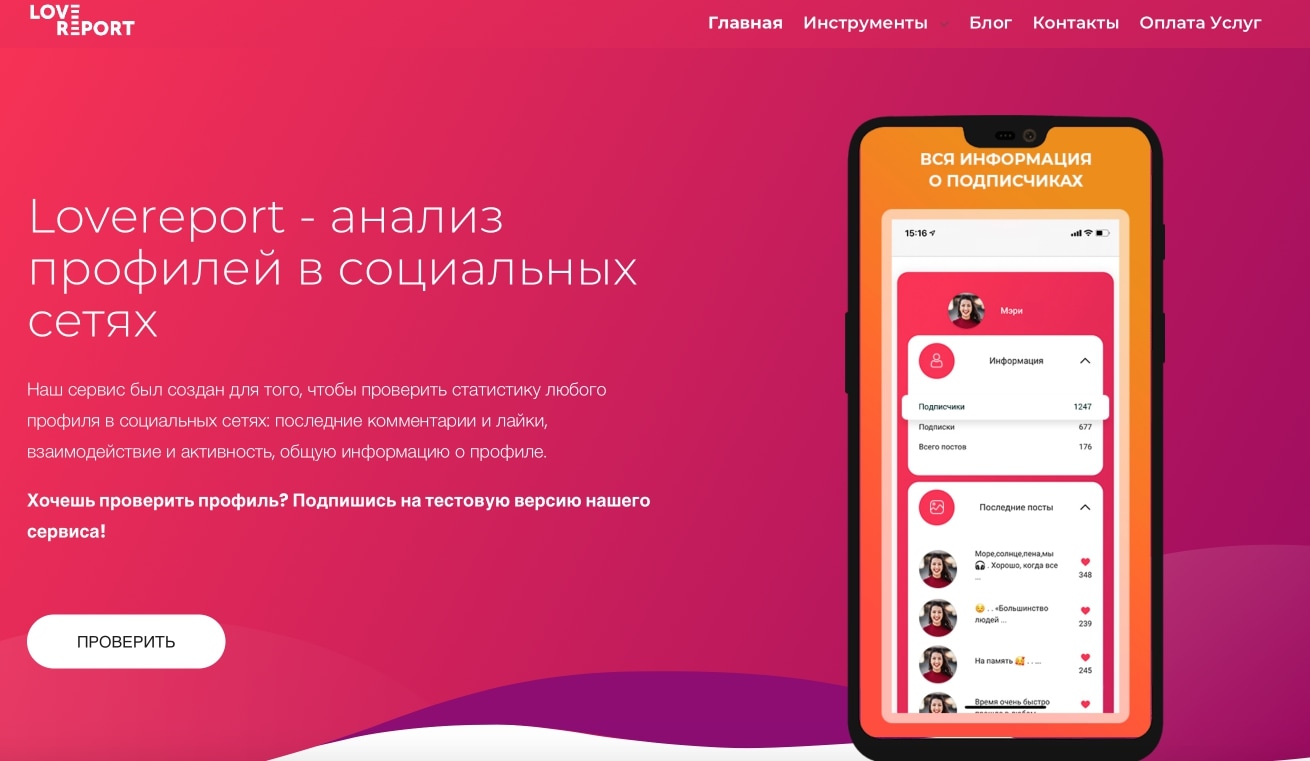
Как работает сервис?
Для начала работы с Lovereport.ru достаточно выполнить ряд простых шагов:
- Пройти регистрацию. Для начала необходимо пройти простую процедуру регистрации. Для этого нужно перейти на соответствующую вкладку, указать адрес электронной почты и придумать уникальный пароль. Также нужно подтвердить условия пользовательского соглашения, после чего нажать на кнопку «Зарегистрироваться». Процедура считается завершенной. На почту придет уведомление об успешной регистрации.
- Авторизоваться на ресурсе. После создания аккаунта нужно пройти авторизацию. Для этого используется адрес электронной почты и придуманный при регистрации пароль.
- Оплатить доступ, чтобы воспользоваться функционалом. Чтобы получить доступ к функционалу, необходимо оплатить подписку. Действует два тарифа – пробный и месячный. Первый предоставляет доступ к сервису на два дня, второй – на месяц. Стоимость пробного периода составляет 49 рублей, что удобно для разового использования. Для постоянного применения более выгодный месячный тариф – его стоимость 1499 рублей.
- Ознакомиться со всеми особенностями управления. После оплаты пользователь получает доступ ко всем ресурсам – можно приступать к поиску интересующей информации.
- Воспользоваться доступными возможностями. Теперь можно запустить поиск конкретного человека по фото – это лишь одна из доступных возможностей. Также можно собрать полную информацию по социальным сетям, получить подробный отчет.
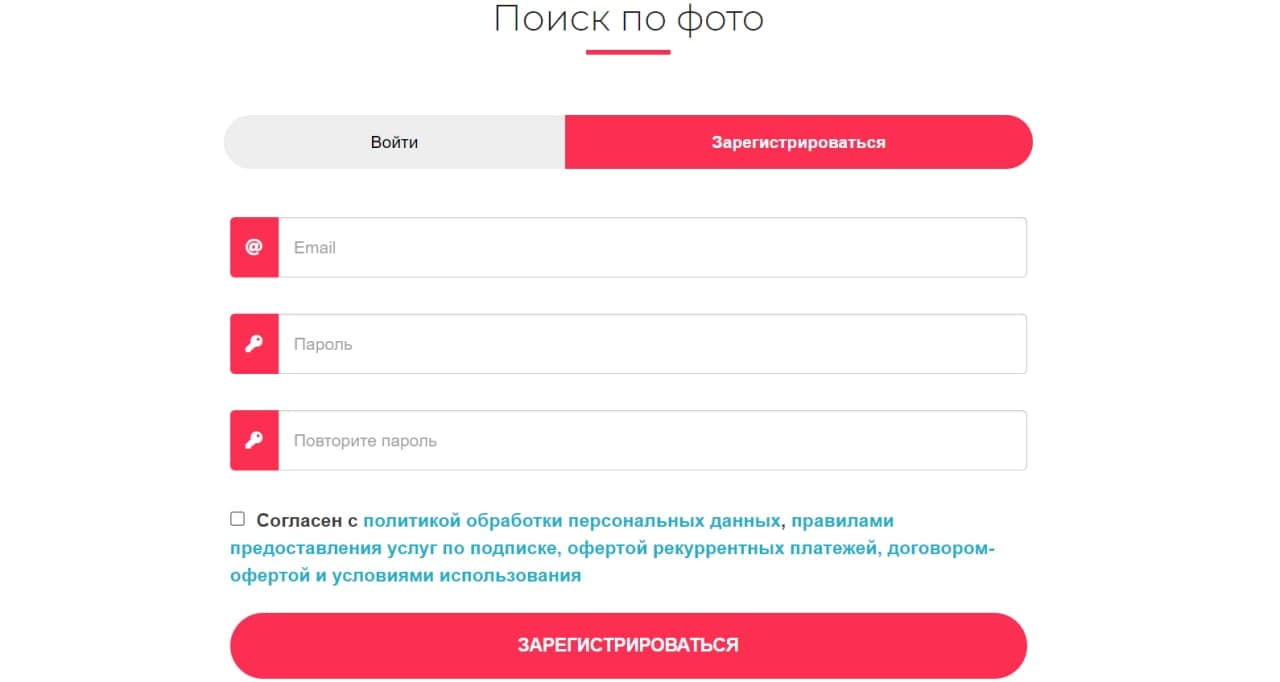
Найти человека по фотографии с помощью сервиса не составляет труда. Следует учитывать, что, если у пользователя закрытый аккаунт, найти его будет сложнее.
Основные преимущества
Среди ключевых достоинств сервиса Lovereport.ru:
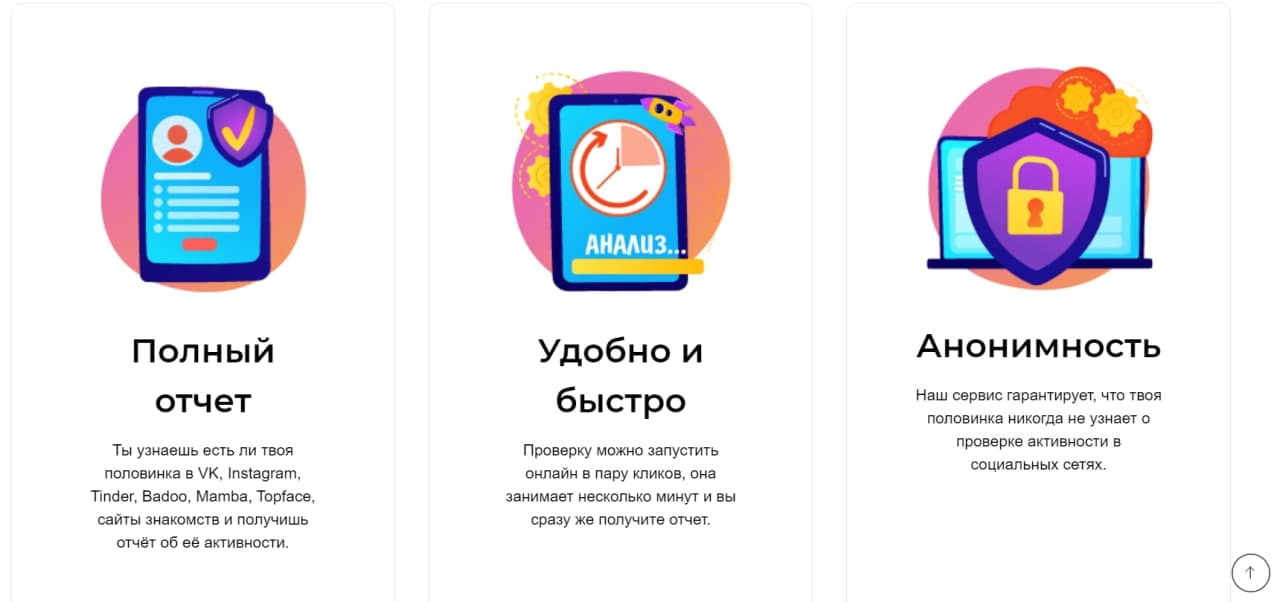
Программа поиска по фотографии позволяет составить полный отчет. Это отличная возможность составить картину поведения о конкретном человеке.
Как найти человека с помощью поиска?
Чтобы повысить эффективность результатов поиска, следует обратить внимание на такие детали:
Многие для поиска используют также групповые фото. С их помощью можно отыскать человека по кругу его общения, что упрощает задачу.
Специальные сайты поиска людей
Осознавая потребность в подобных розыскных работах, люди создали целые проекты по данному вопросу. Среди них выделим два сайта. Первый — это findface.ru. Что он из себя представляет, и как им правильно пользоваться? Давайте узнаем.
Ищем с findface.ru
Портал findface.ru является инновационным сервисом для поиска людей по фотографии. Ориентирован этот сайт на социальную сеть «Вконтакте». Пользователи ВК могут осуществить розыск других юзеров сети. Что нужно для работы с findface.ru?
- Аккаунт в соц. сети «Вконтакте».
- Фотография искомого пользователя. Да, именно пользователя — если нужный человек не имеет профиля ВК, то необходимо будет перейти на другой ресурс.
- Кстати, фото может быть далеко не лучшего качества. Сайт findface.ru имеет замечательное свойство, такое как работа с некачественными материалами.
Что необходимо сделать для поиска через findface.ru?
- Перейдите на главную страницу.
- Авторизуйтесь через социальную сеть «Вконтакте».
- Загрузите картинку. Для этого можно просто перетащить ее в окно браузера. Либо нажмите на «Загрузите» и укажите путь к файлу.
- Впишите адрес электронной почты по требованию сайта.
- Далее перед вами откроется список подходящих пользователей. Выберите нужного человека, просмотрев другие фото пользователей.
- В результатах юзеры расположены по убыванию схожести.
Данный сайт является условно бесплатным. Пройдя несложную регистрацию, вы получаете 30 бесплатных поисков. Этого вполне достаточно для обычного пользователя. Если же вам нужно больше, потребуется купить премиум- или VIP-аккаунт. Заплатив небольшую сумму, вы получите больше поисков в месяц, а также другие возможности.
 Цены на findface.ru
Цены на findface.ru
Помните! Установив мобильное приложение на свой смартфон, вы сразу сможете пообщаться с найденным человеком без особых усилий.
Сайт помощи pomogitenayti.ucoz.ru
Другой вариант поиска человека — это сайт pomogitenayti.ucoz.ru. В отличие от предыдущего, этот проект строится исключительно на помощи сторонних людей. Смысл проекта в следующем: юзер оставляет запрос на поиск, а другие люди помогают его найти.
 Помогайте другим в поисках
Помогайте другим в поисках
Фотография, город, имя и фамилия, возраст или другие любые известные данные — это все, что требуется от человека, решившего добавить статью на pomogitenayti.ucoz.ru. Будьте максимально точны и просматривайте ленту — вдруг кто-то ищет вашего соседа!
Заключение
Найти своего двойника актера или другую знаменитость по фото сегодня помогут разные сервисы. Это могут быть как программы для ПК, так и приложения для мобильного. На компьютере результат может быть точнее из-за более широкого функционала, а на телефоне пользоваться удобнее. Поисковые системы Гугл и Яндекс выдают большее количество результатов, в отличие от социальных сетей. Но из-за того, что многие сервисы являются конфиденциальными, можно воспользоваться сайтами знакомств, ВК и др. В целом все сервисы с простым и удобным интерфейсом, быстрой процедурой поиска. Это позволяет находить людей со схожими с вашими чертами лица. Среди всего разнообразия программ, рекомендуется присмотреться к Findface, которая показывает действительно стоящий результат.