Как очистить историю просмотров, кэш и куки в internet explorer
Содержание:
- Удалить куки с одного сайта в Chrome, IE, Firefox, Safari или Opera
- Как очистить кэш браузера от мусора?
- Microsoft Edge: удаление cookie
- Puffin
- Зачем чистить кэш браузера
- Google Chrome
- Как очистить куки: личный совет
- Как почистить кэш в Эксплорере
- Способы очистки куки в Firefox
- Почему браузер IE работает медленно
- Удалить файлы cookie в Opera
- Очистка истории в IE
- Удаляем cookies в Internet Explorer
- Как удалить cookie в Google Chrome?
Удалить куки с одного сайта в Chrome, IE, Firefox, Safari или Opera
При просмотре веб-страниц большинство сайтов размещают на вашем компьютере файлы cookie для сбора данных о вашей деятельности и других данных о вас. Когда вы больше не хотите, чтобы эти куки на вашем компьютере, очистите кеш. Если вы не хотите удалять всю историю посещенных страниц, узнайте, как удалить файлы cookie для сайта.
Бывают случаи, когда вы больше не хотите, чтобы файлы cookie сохранялись на вашем компьютере. Например:
- Веб-страницы загружаются медленно.
- На веб-сайте отображается ошибка 400 Bad Request.
- Веб-сайт содержит слишком много рекламы, которая хранит куки на вашем устройстве.
- Вы подозреваете, что веб-сайт использует файлы cookie для отслеживания вас в Интернете
- Вы больше не хотите, чтобы веб-браузер автоматически заполнял формы.
При удалении файлов cookie вы больше не будете автоматически входить на веб-сайты, и сайт не будет настроен в соответствии с вашими предпочтениями. Кроме того, если вы используете двухфакторную аутентификацию на сайте, удаление cookie означает, что вам нужно будет снова установить двухфакторную аутентификацию.
Если вы используете один и тот же веб-браузер, например, Google Chrome, но на разных устройствах, удаление файлов cookie из Chrome на вашем ноутбуке не приведет к удалению файлов cookie из Chrome на планшете. Файлы cookie относятся к конкретному устройству.
Кроме того, если вы используете разные веб-браузеры на одном устройстве, например, Firefox и Opera, удаление файлов cookie из Firefox не приводит к удалению файлов cookie, хранящихся в Opera. Файлы cookie не передаются между веб-браузерами, установленными на одном устройстве.
-
Выберите три вертикальные точки в правом верхнем углу, чтобы открыть меню Chrome, и выберите Настройки .
-
Прокрутите страницу вниз и выберите Дополнительно .
-
В разделе Конфиденциальность и безопасность выберите Настройки контента .
-
Выберите Файлы cookie .
-
Выберите Показать все файлы cookie и данные сайта .
-
Найдите сайт.
Чтобы быстро найти сайт, введите название сайта в поле поиска.
-
Выберите Удалить .
-
По завершении закройте вкладку Настройки .
Удалите куки во время просмотра. Нажмите значок блокировки рядом с именем веб-сайта в адресной строке и выберите Файлы cookie . В диалоговом окне Используемые файлы cookie разверните имя сайта, выберите файл cookie, затем выберите Удалить .
Очистить куки для одного сайта в Internet Explorer
Выполните следующие действия, чтобы очистить файлы cookie для отдельного сайта в Internet Explorer:
-
Выберите значок шестеренка и выберите Свойства обозревателя .
-
На вкладке Общие в разделе История просмотров выберите Настройки .
-
В диалоговом окне Настройки данных веб-сайта выберите Просмотр файлов .
-
Прокрутите список файлов cookie, чтобы найти тот, который вы хотите удалить.
-
Выберите файл cookie и нажмите Удалить .
-
В диалоговом окне Предупреждение выберите Да .
Microsoft Edge не может удалить куки для отдельного сайта. Чтобы удалить информацию о сайте в Microsoft Edge, используйте очиститель файлов cookie, такой как CCleaner.
Очистить куки в Firefox
Если вы хотите удалить файлы cookie с отдельного веб-сайта с помощью Firefox, выполните следующие действия:
-
Выберите три горизонтальные линии и выберите Параметры .
-
Выберите Конфиденциальность и безопасность .
-
В разделе История выберите стрелку раскрывающегося списка Firefox и выберите Использовать пользовательские настройки для истории .
-
В разделе Файлы cookie и данные сайта выберите Управление данными .
-
В диалоговом окне Управление файлами cookie и данными сайта выберите сайт.
-
Выберите Удалить выбранное .
-
Выберите Сохранить изменения .
-
В диалоговом окне Удаление файлов cookie и данных сайта выберите ОК .
Очистить кэш для одного сайта в Safari
Управляя файлами cookie в Safari, вы улучшите производительность браузера и его взаимодействие с веб-сайтами.
-
Нажмите значок gear , чтобы открыть меню Safari, и выберите Настройки .
-
Перейдите на вкладку Конфиденциальность и выберите Подробности .
-
Выберите сайт, который разместил куки в вашем браузере.
-
Выберите Удалить .
-
Выберите Готово , когда вы удалили все файлы cookie из Safari.
Очистить куки для сайта в Opera
Чтобы удалить файлы cookie для сайта в веб-браузере Opera, найдите значок блокировки или значок глобуса в адресной строке.
-
Выберите значок блокировки или значок глобус , затем выберите Файлы cookie .
-
Разверните сайт, на котором размещены файлы cookie на вашем компьютере.
-
Выберите папку Cookies , чтобы развернуть ее.
-
Выберите файл cookie, который вы хотите удалить.
-
Выберите Удалить .
-
Выберите Готово , когда закончите удаление файлов cookie для сайта.
Как очистить кэш браузера от мусора?
Есть одна очень полезная программа Ccleaner, о которой я в свое время написал развернутую статью здесь. Среди многих прочих её функций, есть функция очистки браузеров, причем как по одному, так и всех сразу(если вы пользуетесь несколькими). Но каждый браузер обладает своим функционалом. Именно о том, как почистить кэш браузера, внутри самого браузера, я вам дальше и расскажу.
Как очистить кэш браузера гугл хром?
Перейдем сразу к делу.
В правом верхнем меню нажмите на иконку “Настройка и управление…” – показано красной стрелкой.

Далее наводите курсор мыши на пункт меню “История”(подчеркнуто синим) и в открывшемся меню нажимаете еще на одну “Историю” (выделено зеленым)
В открывшейся вкладке выбираете пункт “Очистить историю”

Далее открывается еще одно окно, где вы должны выбрать, что очистить. На этом пункте остановимся поподробнее
 В принципе, там все подписано, но объясню немного по подробнее:
В принципе, там все подписано, но объясню немного по подробнее:
До всех этих пунктов идет предпункт “Временной диапазон”. Это тоже понятный пункт. Здесь выбираете, за какое время почистить кэш google chrome.
Если вам нужно очистить исключительно кэш, то выбираете, только последний пункт. Если нужно освободить браузер по полной, то выбираете все галочки и нажимаете “Удалить данные”.
Все.
Как очистить кэш браузера Опера?
Здесь все примерно так же как в Гугл Хром, даже названия пунктов похожи
Нажимаем на меню в верхнем левом углу сайта

В открывшемся меню наводим курсор мыши на пункт “История” и во вновь открывшемся меню, нажимаем на слово “История”. Показано на рисунке выше.
После в открывшейся вкладке, справа, выберите пункт “Очистить историю”

Далее откроется окно с несколькими пунктами. Они такие же, как в Google Chrome и подробно я описывал выше. Если интересно, то можете почитать. Если нет, то снимите все галочки кроме последней, как показано на рисунке.

После выберите период времени, за который хотите очистить кэш. Выделено на рисунке ЦВЕТ, и нажмите “Удалить данные”.
Все, с Opera закончили.
Как очистить кэш браузера Яндекс Браузер?
В Яндекс Браузер, все по замороченнее, но тоже не сложно.
Нажмите на меню в правом верхнем углу

В открывшемся меню выберите “Недавно закрытые”(зеленым) и “История”(синим)
После выбираете Очистить историю

А после, как и в предыдущих пунктах, если нужно почистить все, то ставите все галочки, если только кеш, то оставляете галочку на “файлы, сохранённые в кэше” остальные снимаете нажатием правой кнопки мыши. Перед этим не забудьте выбрать период.

После нажимаете, Очистить историю. Вот и в Яндекс Браузере все чисто
Как очистить кэш браузера в Mozilla Firefox?
В Мазила Фаерфокс все проще всего. Можно объяснить одними картинками
Меню -> Библиотека

Далее выбираете “Журнал”

После выбираете “Удалить историю”

После открывается окно, где все стандартно. Если хотите очистить все, оставляете все галочки если только кэш, то снимаете все кроме слова Кэш. Как показано на рисунке ниже

После нажимаете “Удалить сейчас”
Все.
Как почистить кэш браузера в Internet Explorer?
А вот Интернет Эксплорер как всегда отжег, и здесь все заморочено. При том, что здесь действий не много, они какие-то непривычные.
Итак, в правом верхнем углу нажмите на настройки и выберите “Свойства браузера”

В открывшемся окне ищете слово “Удалить …”

Ну, а после, всё внимательно прочитываете, и можете выбрать полностью очистить кэш или оставить только часть галочек.

Все
Браузер Microsoft Edge, созданный на основе Chromium, позволяет проводить операции с файлами cookie, подобно другим браузерам, созданным на основе этого движка.
Выполните следующие действия:
- Нажмите на кнопку «Настройки и прочее» (три точки).
- В меню выберите «Настройки».
- На странице «Параметры» нажмите на опцию «Разрешения для сайтов».
- Щелкните по «Файлы cookie и данные сайтов».
На открывшейся странице можно блокировать сбор файлов или запретить собирать и читать данные сайтов, очистить от данных при закрытии Microsoft Edge.
- Кликните по настройке «Просмотреть все файлы и данные сайта».

- На открытой веб-странице можно удалить все файлы куки или данные отдельных сайтов. Напротив конкретного сайта нажмите на кнопку «Удалить» (корзина).

После нажатия на стрелку, откроются отдельные данные сайта, доступные для удаления.
Puffin

Браузер Пуффин, меню настроек
Для полноценной очистки от мусора своего Пуффина стоит немного приложить усилия и пройти несложную процедуру:
- Отыскать местонахождение меню, нажать на него, чтобы открылось.
- Перейти к более интересной части, выбрав «Далее».
- С целью отрегулировать наши параметры жмем «Настройки».
- Там нас ожидает большое количество вариантов, но мы уверенно избираем «Очистить кэш» и «Очистить cookie-файлы» , произойдет выполнение поочередное.
- Чтобы довести дело до ума, не останавливаемся на достигнутом и подтверждаем очистку, и вот – куки-файлы устранены.
Обязательно перезапустите браузер, иначе вся работа будет проделана зря.
Зачем чистить кэш браузера
Теперь, когда мы разобрались, что такое кэш, давайте разберёмся в том, зачем его вообще чистить. Почему так получается, что то, что создавалось для ускорения работы браузера, замедляет его. Всё довольно просто, по умолчанию на большинстве компьютеров, папка, предназначенная для кэш-файлов, не ограничена в размере (но это можно настроить), и со временем её размер может очень сильно увеличиться. А поскольку данная папка хранится на системном диске, то её объём может отрицательно сказаться на работе всей системы в целом.
Кроме этого, есть ещё две причины (пусть и не столь важные) время от времени чистить кэш. Первая – это то, что кэш хранит в себе порой устаревшие версии фалов, и при возникновении проблем с доступом к сайту, он будет брать его более старую версию, хранящуюся в папке кэша. Кто-то возможно подумал: “А что же здесь плохого?” Дело в том, что иногда в работе интернета происходят маленькие сбои, которые можно исправить, просто перезагрузив страницу, но если у вас сохранена старая версия сайта, то перед вами появится она, а вы даже не поймёте, что страницу нужно обновить.
Третья причина заключается в риске, что о вашей личной жизни узнает кто-либо посторонний. Как уже говорилось, кэш не хранит в себе ни пароли, ни данные авторизации, ни даже адреса посещаемых сайтов. Однако человек получивший доступ к вашим кэш-файлам всё равно сможет почерпнуть из них немало информации о посещаемых вами сайтах. Такое вторжение в личную жизнь будет неприемлемым для многих людей, и если вы один из таких людей – то вот вам ещё одна причина почистить кэш браузера.

Google Chrome

Гугл Хром, раздел личных данных
Для освобождения браузера Гугла Хрома от кэша, затрудняющего работу, чтобы ее оптимизировать и сделать процесс приятнее, надо следовать следующим рекомендациям:
- Для начала, осуществить запуск браузера Chrome на компе.
- Клацнуть кнопкой мыши на кнопку в углу, что располагается вверху справа, имеет условное обозначение вертикального троеточия.
- Далее, взглянув вниз страницы, выбрать «Показ дополнительных настроек».
- Если перейти потом к пункту «Личных данных», то там будут «Настройки контента», на них надо нажать.
- Из возникших предложений здесь требуется избрать «Файлы cookie».
- Переход в закладку под названием «Всех файлов cookie и данных сайтов» и выбор пункта «Удалить все».
- Последнее, что надо, это закрепление своих намерений.
Цель достигнута, можно проверить результаты и наслаждаться работой с Интернетом.
Как очистить куки: личный совет

Теперь вы знаете, как почистить куки и сохранить приватность личной информации, избавиться от надоедливой рекламы. Как видите, в этом процессе нет ничего сложного. Нужно лишь выполнить простейшие действия.
Подводя итог, отмечу, что работа с сайтами – очень интересная. К тому же, позволяет получать полноценный стабильный доход. Для этого нужно лишь запустить собственный проект. Как это сделать? Об этом я рассказываю на своем авторском бесплатном тренинге «Как создать сайт своими руками». И не только рассказываю, но и показываю, как сделать сайт своими руками. Вам нужно только повторять за мной и вы легко сделаете собственный проект. На тренинге я также расскажу, как его оптимизировать и монетизировать. После завершения обучения у вас будет личный, готовый к продвижению, наполненный первыми статьями сайт.
Как почистить кэш в Эксплорере
Для того чтобы почистить кэш в Интернет Эксплорере необходимо нажать на кнопку «Сервис» (1), расположенную в правом верхнем углу окна браузера, и в меню выбрать строку «Свойства браузера» (2):

В свойствах браузера необходимо перейти на вкладку «Общие» (1) и нажать кнопку «Удалить…» (2) в разделе «Журнал браузера»:
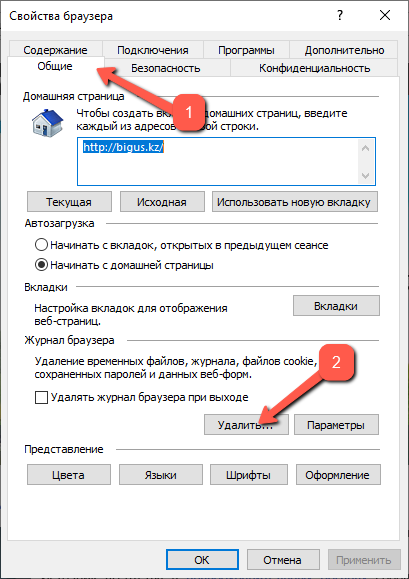
Откроется ещё одно окно, где нужно установить «галочки» как минимум в пунктах:
- Временные файлы Интернета и веб-сайтов,
- Файлы cookie и данные веб-сайтов,
- Журнал.
В целях защиты конфиденциальной информации рекомендуется ставить «галочки» и в других ячейках.

Когда нужные журналы отмечены, пользователю останется только нажать на кнопку «Удалить». Когда очистка файлов будет произведена, на экране появится информационное сообщение (1).
Если в компании предъявляются повышенные требования к информационной безопасности, то рекомендуется регулярно очищать журнал браузера. Для этого необходимо установить «галочку» в ячейке «Удалять журнал браузера при выходе» (2), и тогда на компьютере невозможно будет проследить, на какие сайты заходил пользователь.

Чистим Кэш помощью комбинаций клавиш
Есть ещё один способ очистить кэш и куки без необходимости погружаться в настройки и открывать бесконечные окна. Для загрузки окна удаления журналов пользователю достаточно нажать сочетание клавиш Ctrl + Shift + Del. По аналогии с предыдущим пунктом, необходимо отметить мышью очищаемые журналы и другие сущности, затем нажать на кнопку «Удалить».

Кэш и куки – что это такое
Перед тем как разбираться с тем, как очистить кэш браузера Internet Explorer, важно понять, что такое кэш и файлы-cookie и где они используются. Когда человек посещает различные страницы, браузер скачивает их на компьютер в кэш, чтобы в следующий раз не скачивать, а достать информацию из кэша
Такой механизм в последующем позволяет загружать интернет-страницы гораздо быстрее.
Проблемы с кэшем чаще всего случаются тогда, когда происходит конфликт между старой версией страницы, хранящейся в кэше, и обновлённой версией страницы на сайте. В итоге загрузка начинает тормозиться, страницы загружаются с трудом, а значит пришло время почистить кэш. Кстати, кэш занимает место на жёстком диске компьютера, что тоже негативный фактор и повод поскорее его освободить.
На слуху у пользователей слово «cookie». Говоря простым языком, это служебные файлы сайтов, в которых хранится информация об их настройках. Кстати, благодаря куки пользователи могут сохранять логины и пароли на сайтах, что очень удобно, но небезопасно.
У куки есть ещё одна функция: при переходе по ссылкам у пользователя могут отображаться разные виды рекламных баннеров. Вся эта информация сохраняется в куки-файлах.
Зачем чистить cookie? Тут всё очень просто. Во-первых, куки – это тоже занимаемое место на жёстком диске компьютера, а, во-вторых, это источник конфиденциальной информации о логинах и паролях пользователя, который может использовать посторонний человек при доступе в Интернет с общего компьютера. Поэтому свои следы нужно «заметать».
Почему стоит чистить куки в эксплорере?
Подводя итог сказанному, хочется заметить, что чистка кэша и файлов-куки помогает восстановить работоспособность браузера Internet Explorer, а также освободить место на жёстком диске компьютера. Правда, после перезагрузки браузера может наблюдаться незначительное замедление загрузки страниц. Это связано с тем, что «увидев» сайты как в первый раз, браузер начинает заново кэшировать страницы, чтобы в последующем работать продуктивнее.
По той же причине пользователю с большой вероятностью придётся заново авторизоваться на некоторых сайтах. В целом, чистка кэша, безусловно, позитивное действие, которое поможет решить проблему с загрузкой страниц, а также защитить от доступа к конфиденциальной информации. Учитывая все эти плюсы, IT-специалисты рекомендуют время от времени производить чистку кэша браузера. А также использовать её в качестве первой помощи при появлении проблем с корректностью отображения страниц и проблем с авторизацией на различных сайтах.
Способы очистки куки в Firefox
Cookie в браузере Mozilla Firefox – это накапливаемые файлы, которые позволяют значительно упростить процесс веб-серфинга. Например, осуществив авторизацию на сайте социальной сети, при следующем повторном входе вам уже не потребуется выполнять вход в свой аккаунт снова, т.к. эти данные и подгружают куки.
К сожалению, с течением времени куки браузера накапливаются, постепенно снижая его производительность. Кроме этого файлы куки необходимо изредка чистить хотя бы потому, что на данные файлы могут воздействовать вирусы, подвергая вашу личную информацию опасности.
Способ 1: Настройки браузера
Каждый пользователь браузера может вручную очистить cookie, используя настройки Фаерфокс. Для этого:
- Нажмите кнопку меню и выберите «Библиотека».

Из списка результатов нажмите на «Журнал».

Откроется еще одно меню, где нужно выбрать пункт «Удалить историю…».

Запустится отдельное окно, в котором отметьте галочкой параметр «Куки». Остальные галочки можно снять или, наоборот, поставить по своему усмотрению.
Укажите временной период, за который нужно стереть cookie. Лучше всего выбирать «Всё», чтобы избавиться ото всех файлов.
Нажмите «Удалить сейчас». После этого произойдет очистка веб-обозревателя.
Способ 2: Сторонние утилиты
Браузер можно очистить множеством специальных утилит, даже не запуская его. Мы рассмотрим этот процесс на примере популярнейшей CCleaner. Перед началом действий закройте браузер.
- Находясь в разделе «Очистка», переключитесь на вкладку «Приложения».

Снимите лишние галочки в списке параметров очистки Фаерфокс, оставив активным только пункт «Coolie-файлы», и нажмите на кнопку «Очистка».

Подтвердите действие нажатием на «ОК».

Спустя несколько мгновений куки в веб-обозревателе Mozilla Firefox будут удалены. Проводите подобную процедуру хотя бы раз в полгода, чтобы поддерживать наилучшую производительность вашему браузеру и компьютеру в целом.
Почему браузер IE работает медленно
Итак, Internet Explorer и его кэширование вызывает множество вопросов. Можно грешить и на его неэффективность, и на неправильную загрузку страниц, и не невозможность авторизоваться на сайтах и в различных сервисах, но совершенно напрасно: подобная «болезнь» нападает и на современные продвинутые браузеры, а имя этой проблеме – переполнение cash IE.
Переполнение случается в том случае, когда пользователь много путешествует по Интернету, постоянно скачивает информацию, часто авторизуется на различных сайтах, а значит, в кэше браузера хранится много старо-новой и нужно-ненужной информации, которая затрудняет работу обозревателя. В данном случае решение видится только одно: очистить кэш Интернет Эксплорер. После этой, довольно простой процедуры, работоспособность браузера восстанавливается, и претензии к старичку-Эксплореру тут же испаряются, поскольку в остальном он исправно выполняет свои функции.
Кому приходилось чистить кэш в другом браузере, без труда сможет разобраться, как почистить кэш в Эксплорере. Данная инструкция, скорее, для тех, кто в этом новичок. Здесь же будет рассмотрен вопрос о том, как сбросить куки, или правильнее – cookie.
- Нажмите сочетание клавиш «ALT+P» или же кнопку «Меню» и перейдите в «Настройки»:

- В меню слева выберете пункт «Дополнительно», а в раскрывающемся списке «Безопасность». На открывшейся странице найдите строку «Очистить историю посещений»:

- Открывается окно аналогичное, как и в браузере Google Chrome. На вкладке «Основные» укажите временной диапазон и установите галочку напротив «Файлы cookie и прочие данные сайтов»:

- Спустя короткий промежуток времени куки в браузере Опера будут удалены. Для того, чтобы удалить не все файлы, а только конкретного сервиса, воспользуйтесь пошаговой инструкцией описанной для браузера Google Chrome, т.к. все будет идентично.
- Удалить куки в мобильной версии браузера Opera сможете по инструкции в скриншоте:

Очистка истории в IE
Теперь, когда вы знаете, что такое история просмотров и знаете, как её открыть, можно смело переходить к следующему этапу, а именно – очистке истории в Internet Explorer. Сложностей в этом также нет, это можно сказать даже еще проще, чем найти историю.
Как почистить историю
- Нажимаем значок меню в виде шестеренки. Он расположен в верху справа, возле адресной строки.
- В открывшемся окошке, наведите на вкладку безопасность и подождите пока откроются подпункты.
- В нем найдите на нажмите на “Удалить журнал браузера”.
- Открылось еще одно окошко. В нем и происходит удаление истории, чистка кэша и файлов cookies в браузере Интернет Эксплорер. Там же можно выбирать что именно вы хотите очистить. То есть, историю просмотров веб-сайтов, файлы cookies, либо же весь кэш обозревателя и еще много других сохраняемых данных в ИЕ.
- После того, как вы выбрали объекты для очистки, просто нажмите кнопку ”Удалить” и все, данные будут неизбежно стерты.
Если вы не хотите проделывать столько шагов, можете просто нажать комбинацию клавиш CTRL+SHIFT+DEL и тоже откроете окно удаление данные браузера.
Существует два известных метода очистки файлов куки в упомянутом браузере. Каждый из них будет оптимальным для разных пользователей, особенно когда речь идет и об удалении дополнительных данных, например, временных файлов и истории просмотра. Впрочем, давайте детально рассмотрим эти два варианта.
Способ 1: Настройки браузера
В Internet Explorer, как и во всех интернет-обозревателях, присутствует встроенная функция, позволяющая очищать cookies, историю просмотра, сохраненные пароли и другие данные. Сегодня нас интересует только одна процедура, а выполняется она так:
- После открытия браузера необходимо перейти к пункту «Сервис», который находится в верхнем правом углу.

Там выбираем пункт «Свойства браузера».

В разделе «Журнал браузера» нажимаем на «Удалить».


С помощью несложных действий мы полностью очистили файлы cookie в специально отведенном меню браузера. Вся наша личная информация и настройки были уничтожены.
Способ 2: Стороннее программное обеспечение
Существуют специальные программы, позволяющие производить очистку cookies без предварительного входа в сам веб-обозреватель. Среди всех решений особенно выделяется CCleaner, о котором и пойдет речь далее. В нем есть два инструмента, способных помочь с очищением необходимых данных.
Вариант 1: Полная очистка
Инструмент полной очистки удалит все сохраненные файлы, поэтому применим он только в том случае, когда требуется избавиться от всех куки. Перед выполнением указанных ниже инструкций нужно закрыть браузер, а уже потом можно осуществлять действия.
- Переместитесь в раздел «Стандартная очистка» и откройте вкладку «Windows».

Здесь снимите или поставьте все нужные галочки, чтобы очистить и другие компоненты, если это требуется. То же самое сделайте и во вкладке «Приложения».

После того, как все будет готово, останется только нажать на «Очистка».

Ознакомьтесь с показанным предупреждением и кликните на «Продолжить».

Вы получите уведомление о том, что чистка прошла успешно и было удалено определенное количество файлов.

Вариант 2: Выборочное удаление куки
Второй инструмент подразумевает удаление только выбранных файлов, однако информация будет стерта и во всех остальных установленных браузерах, поэтому учитывайте это при выполнении следующих шагов.
- Через меню слева перейдите в раздел «Настройки» и выберите там категорию «Cookie-файлы».

Отыщите нужный сайт и кликните на него ПКМ. В появившемся меню выберите «Удалить».

Подтвердите удаление, щелкнув на соответствующую кнопку.

В этом же всплывающем меню над «Удалить» вы могли заметить кнопку «Сохранить». Она отвечает за отправку сайта в специальную группу. Все ссылки, которые будут помещены туда, не удаляются во время полной очистки. Учитывайте это, если хотите стереть куки первым методом.
Теперь вы знакомы с двумя способами очистки куки-файлов в стандартном браузере операционной системы Windows. Как видите, ничего в этом сложного нет, нужно лишь выбрать наиболее подходящий вариант.
- Найдите на панели инструментов три вертикальные точки и перейдите в «Настройки»:

- Пролистайте страницу вниз и перейдите в раздел «Дополнительно». Здесь, в блоке «Конфиденциальность и безопасность» нажмите на вкладку «Очистить историю»:

- Открывается окно, где содержится две вкладки «Основные настройки» — параметры общего характера, и «Дополнительные» — выборочные и более узконаправленные настройки. Для того, чтобы очистить куки в Гугл Хром выберете первую вкладку, укажите временной диапазон за которой желаете произвести удаление и установите отметку напротив пункта «Файлы cookie и другие данные сайтов». Нажмите кнопку «Удалить данные»:

- Таким образом, Вы произвели удаление всех cookie файлов за определенный период времени из браузера Google Chrome. Если же у Вас есть необходимость сделать это только для текущего портала или какого-либо определенного, вернитесь на шаг No2 и вместо пункта «Очистить историю» перейдите в «Настройки сайта»:

- Перед Вами открывается окно, где содержится множество различных параметров задействованных на том или ином сайте. Здесь выберете первый из них, а именно «Файлы cookie»:

- На данной странице нажмите на пункт «Все файлы cookie и данные сайта»:

- Открывается список страниц с которыми Вы в той или иной степени взаимодействовали. Вероятно, он будет довольно крупным и среди перечисленных ресурсов будет множество совершенно непонятных и неизвестных для Вас, что осложняет поиск. Поэтому для того, чтобы найти желаемый ресурс, где необходимо удаление cookie файлов, воспользуйтесь строкой поиска вверху сайта, а в последствии нажмите на иконку мусорной корзины:

- В итоге, куки в браузере Chrome были удалены для одного конкретного сайта.
- Для того, чтобы удалить файлы куки в браузере Хром на мобильном устройстве воспользуйтесь скриншотом:
