Pingplotter cloud changelog
Содержание:
- 09-09-2021
- MultiTran 3.40 [2003, Словарь, переводчик]
- Collecting data with PingPlotter
- Selecting Multiple Targets
- Loading a list of targets
- Purchasing
- Example:
- Running the agent as a service
- Version 5 Manual
- Welcome
- Windows Agent Revision History
- Скачать PingPlotter Professional Программное обеспечение для мониторинга сетевого графика, прорисовка графики задержки и потери пакетов данных для максимального сотни целей одновременно
- Example: Distributed packet loss
- Important Terms
- Configuring the Windows agent
- Navigation
- Troubleshooting a remote network
- Essentials
09-09-2021
New Features
- Insights (Official Release) — PingPlotter insights is an automated analysis tool that scans PingPlotter trace data for likely issues and offers information on possible causes and suggest action. The newly added Signal Quality score will tell you how suitable the connection was for a specific task (VoIP, Web/Email, etc.) over the given time period. Insights will tell you for what percentage of time the signal was Good, Fair, or Poor.
- LiveShare — Create a public link to read-only data of a single Target and its route. Added the ability to share Insights, a specific date range, intermediate Timeline Graphs, and Focus Periods. Manage all of your LiveShare links from the new LiveShare menu in the left-sidebar.
- Snapshot — Use the Snapshot button, found under the Share icon, to download a .png image of data shown in the viewing window.
- Sidekick Cloud — Sidekick has made it to the cloud!
Improvements
- Improved Insights’ low packet loss algorithm.
- Updates to Insights UI.
- Added a loading indicator to Timeline Graph and smoothed scrolling left and right.
- Improved session load times.
MultiTran 3.40 [2003, Словарь, переводчик]
Год выпуска: 2003Жанр: Словарь, переводчикРазработчик: multitranСайт разработчика: http://www.multitran.ru/Язык интерфейса: РусскийПлатформа: Windows 2000, XP, 2003, Vista, 2008, 7Описание: Автоматический словарь Multitran — это система электронного словаря для переводчиков с русского, английского, немецкого, французского, испанского языков + английский словарь сочетаемости. Характеристики• 700 тематик, более 5.000.000 статей (более 100 источников, около 30.000.000 исходных статей). • Обновление словаря новой лексикой через Интернет • Поиск переводов не только для отдельных слов или фраз …
Программы / Специализированные, офисные и научные системы / Переводчики и словари
Подробнее
Collecting data with PingPlotter
Before we can do much analysis, we need some data to analyze. We cover some of these topics in earlier manual entries, so we won’t cover *details* of how to set things up here.
First, we need a target server to monitor. Ideally, this would be the actual VoIP server of your VoIP provider, or something on the same area of the network. If you called your VoIP provider and they asked you to collect PingPlotter data, they may have given you a server to use. In many cases, the use of any server can work, but this will only identify problems with your ISP — not with your VoIP provider. The good news here, though, is that the vast majority of VoIP problems are because of front-line service providers (like your ISP). If you don’t know what address to use and you have no way of finding out what address your VoIP hardware or software is using, try using the web site of your provider.
For this discussion, we will be a fictitious server (Final.Target.1) as the server we’re monitoring and using for troubleshooting.
In your instance of PingPlotter, enter your VoIP server (or related target in the «Target name» field, and set the trace interval to 2.5 seconds. Now, hit the «Trace» button (or the «enter» key on your keyboard), and you should see a picture appear that looks something like this:
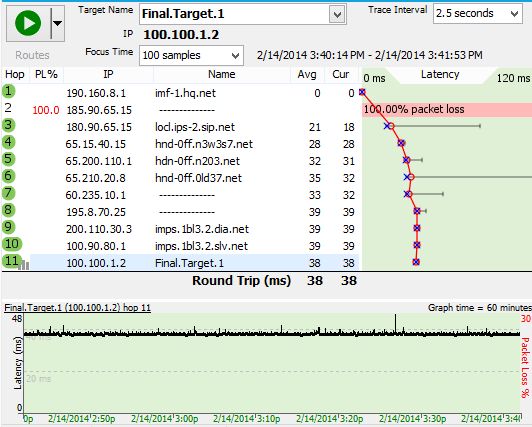
The upper graph should show a full route, including the «Round Trip». If you don’t get a Round Trip, check in the troubleshooting section of this document for some ideas.
Now, let this run for at least 30 minutes — preferably, during a period where you’re making a voice call. Ideally, you’ll have a period where you have a voice call that’s good and one that’s bad, but that might be possible. If nothing else, just let it run for long enough to get a good sample of your network conditions.
A great thing to do while you’re collecting data is to make notes in the PingPlotter data about what you’re experiencing. You can see instructions on how to do this in our Timeline Graphing entry under the «Creating Comments» section.
The data we collected covers several days. PingPlotter works great to just run over a long period of time so you get a good idea of what network conditions look like — during good times and bad.
Selecting Multiple Targets
You can select multiple targets and apply changes to them (pause, change the trace interval, use a different configuration, or add them to a summary screen). This is a pretty easy process, too. Hold down either the “CTRL” (for Windows) or the Command (for Mac) key on your keyboard, and click on a few different targets. If the targets you’re needing to select are in order, you can click one, hold down the shift key, and click on the last one in the list to get the whole group.
Once you’ve got multiple targets selected, any changes made in the target bar will be automatically applied to the selected targets. There are also a few options (pause, resume) available via the right click menu.
Loading a list of targets
If you’ve got a list of IP addresses, DNS names, or both, you can “bulk add” them into PingPlotter Pro as well. You’ll want to make sure your list is formatted correctly to accomplish this. In a text editor (notepad works just fine here) create a list of your addresses — one target per line. Once you’ve got everything added in, save the file with a “*.lst” extension.
Once you’ve got your list saved, in PingPlotter go to «File” -> «Load Target List File,» navigate to your list file and open it — and PingPlotter will load up the targets from the list.
Voila! PingPlotter will start to load your list of targets, one at a time — exactly as though each target was entered into the “New Target” field. Any invalid targets will prompt an error — which will prompt *after* PingPlotter gets through your entire list.
Purchasing
How many licenses do I need until I qualify for volume pricing? How much do I save?
To qualify you need 2 licenses of PingPlotter Professional. The savings start at $10 off and can go up to over $1000. For more details about volume pricing, check out our volume pricing schedule.
Is it just a one time purchase to get PingPlotter?
Perpetual licenses are a one time purchase and include a year of maintenance. Subscription licenses are monthly purchases, and you can cancel anytime. You have the option (and is recommended) to purchase additional maintenance after one year. Maintenance includes priority support and inclusive upgrades. Learn more about our maintenance here.
Example:
Lets say that we have three offices: a «main» office in Boise, a branch in Amsterdam, and one in Tokyo. With a single instance of PingPlotter running at our Boise office, we already know that we can monitor the connection between us, and the other two offices. We can also monitor our connection from the Boise office to our business and VoIP server.
When using remote agents deployed on machines in both the Amsterdam and Tokyo office, we can now also measure the connection from both of those offices to both the business server, and VoIP server as well — all from the single instance of PingPlotter that’s running back at our headquarters in Boise!
Running the agent as a service
If you want to be able to trace from a machine at any time, you can install the agent as a Windows Service.
To install as a service, browse to the agent’s install directory using a command prompt and then enter the following command:
PingPlotter_Remote_Agent /install
After doing this the agent will show up in the control panel services applet, or you can start the service manually with this command: net start PP_RemoteAgent
To uninstall the service (remember that because there is no installer / uninstaller for now, you’ll need to manually remove it), stop the service, then run this command:
PingPlotter_Remote_Agent /uninstall
You can also use the «/reinstall» parameter to register the agent in a new location.
If any of these commands have an error, then you’ll get a popup message telling you about that error. If you have no errors, then the command will complete with no popup messages. If you do get an error, you can check in the «PP_Remote_Agent_error.log» file to see what the error was.
Note that under Windows Vista and newer, you will not have access to the user interface when running as a service. For best results, stop the agent, run it as an application to change its settings and do testing. When you have everything working the way you expect, close the application and restart the service.
Version 5 Manual
Welcome
A network connection probably isn’t something you think about on a regular basis. When it isn’t working right (or stops working all-together)… well, that’s a completely different story. At that point, it’s *all* you can think about. The only thing that’s worse than your network connection not working? Trying to figure out why it’s not working.
If you’re reading this, odds are you’ve encountered (or are currently encountering) this exact situation. Or maybe you’re just preparing yourself ahead of time (go you!). No matter your current network situation, PingPlotter can help you get to the bottom of these kinds of problems faster, so you can find a solution and get back to not having to think about your connection.
PingPlotter was originally created in 1998 to troubleshoot unacceptable lag in an online game (a problem which that particular ISP was claiming no responsibility for at the time). Over the years, the program has grown, and added a variety of features and capabilities. Today, it’s a very powerful network monitoring, troubleshooting, and diagnostic tool, which is used by a variety of users — from the “weekend troubleshooter” to full-time network administrators.
PingPlotter can help with a variety of different network related woes — and can be a great help to you if:
- You rely on a network or internet service, which happens to be having problems — such as slow performance, random disconnects, or other similar issues.
- You’re a systems administrator — and you need to know when connectivity to one of your servers goes down (and want some evidence of where/when/why it went down).
- A provider is telling you that they can’t see any problems (when you’re clearly having issues) — and you need to show them where the problem really is.
In general, if you’re a user of something that relies heavily on a network or the internet, such as:
- A web browser
- VoIP services/video chat
- Online gaming
- Streaming audio/video
- An ASP for your business (such as payroll, accounting, human resources, etc)
- Home automation products
If you’re here, one of the above bullet points most likely applies to you. There are, however, a few scenarios where PingPlotter may not be the right tool; if you have hundreds (or thousands) of network nodes with many services you need to monitor, if you need true SNMP capability (although PingPlotter can trigger SNMP traps via alerts), or if you need auto-discovery of network nodes.
Windows Agent Revision History
Windows Agent, Latest release: 4.11.1.4, December 7th, 2015
This release is compatible with PingPlotter Pro version 3.10p and newer. The latest version is recommended, though, and has some reliability improvements when used with the remote agent.
Changes since 0.8.2.18
- Lots of engine changes, too many to list.
- IPv6 packet support.
- To use UDP packets, you’ll need a firewall rule set up. The easiest way to do this is to install PingPlotter 4.11.0 or newer on the agent machine, too.
- Version 4.11.1.3 had a bug when pinging final destination only. If you’re experiencing that, please download a 4.11.1.4
Release: 0.8.2.18, October 12th, 2007
Changes since 0.8.1.16
- Improved trace queuing which should improve performance.
- Fixed a problem where «StartingHop» parameter wasn’t always respected when configured to only ping the final destination. This is great if you want to ping a bunch of targets, rather than tracing them.
- Interhop delay wasn’t being respected.. Fixed.
- Added a basic status page to see the agent is up to. This is really for troubleshooting, but it can be accessed through http://localhost:7465/Status (if the agent is on localhost, that is — if it’s someplace else, change the address).
- Misc engine changes brought over from the Pro changes. Mostly minor with respect to the agent.
- Added a bunch of debugging code. Also added support for «simulation» (internal use only) to try and help troubleshoot problems.
Release: 0.8.1.16, April 25th, 2006
Changes since 0.8.0.51
- New Icon / Tray Icon
- New Exception handler to better trap errors. Errors are written to «bugreport.txt» at present, in your agent install directory.
- Maximum thread count can now be changed for better support for more concurrent targets.
- When capacity is reached, the agent now errors back to PingPlotter Pro with a 503 error, which tells PingPlotter Pro to try again shortly and not to count that request as a sample.
- Agent can now trace using UDP, ICMP Raw Sockets and TCP. These are enabled by adding ?PacketType=UDP, ?PacketType=ICMPRaw or ?PacketType=UDP to the URL in the PingPlotter named configuration.
Unix Agent, Latest release: 0.5, July 8th, 2014
If your current agent is working, there is no need to update.
Changes in V0.5 since V0.4
- Added support for PacketType and TCPPort parameters for php script only.
- perl script is still V0.4
Changes in V0.4 since V0.3
- Added php version of agent.
- Minor documentation changes.
Changes since V0.2
- Added a command line for RHEL 3, 4, Gentoo, several others.
- Changed check for no IP address passed in.
- Added link to documentation page.
Скачать PingPlotter Professional Программное обеспечение для мониторинга сетевого графика, прорисовка графики задержки и потери пакетов данных для максимального сотни целей одновременно
Скачать PingPlotter Professional Инструмент мониторинга сети:
PingPlotter Professional является программное обеспечение для мониторинга сетевого графика, прорисовка графики задержки и потери пакетов данных для максимального сотни целей одновременно. Она включает в себя все, что в стандарт PingPlotter, а также инструменты для отслеживания нескольких целей, общаясь с другими системами и собирать данные удаленно. PingPlotter Professional быть доступны через интерфейс, как веб-браузер. PingPlotter Pro проверить сотни целей одновременно. Резюме график доступен для целей организации и оценки производительности.
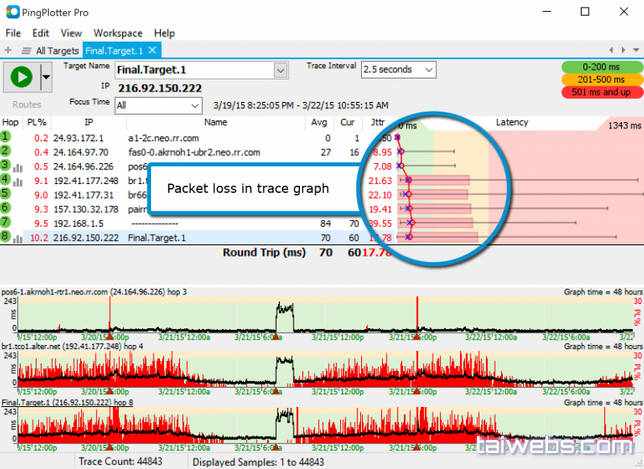
PingPlotter Professional инструмент для мониторинга сети
Особенности PingPlotter Professional
- Пинг из местоположения за пределами вашего компьютера, так что вы можете анализировать производительность сети в разных местах.
- Конфигурация им помочь легко применить эти установить различные пакеты для различных целей.
- Мос данных VoIP оценка качества от 1 до 5.
- Джиттер является непостоянство времени задержки время отклика в миллисекундах.
- Рабочая список космических целей и установлены вместе, чтобы помочь вам избежать делать ту же работу много раз.
- Предупреждение изменение маршрута, чтобы помочь расследовать ли инциденты, связанные с конкретный путь через сеть или нет.
- Выбрать между пакет протокола ICMP, UDP и TCP.
- Динамический DNS повысить согласованность долгосрочного мониторинга путем предотвращения PingPlotter потерял цель, когда IP-адрес изменяется.
- Сетевого обнаружения для сканирования локальной сети и создать список устройств, которые его нашли
- Долгосрочный мониторинг непрерывно собирать информацию.
- Опция автоматического сохранения позволяет вам решить, если PingPlotter прошло все
- В стандарт PingPlotter, проведение пресс-формы больше времени нужно и может быть открыт для любого прыжка.
- Поделись помочь легким для других, чтобы видеть вашу сеть активной
- Пинг любого сайта с поддержкой протоколов IPv4 и IPv6.
инструкции по установке PingPlotter Professional:
|
Страницы: 1
|
|
Стаж: 12 лет 2 месяца Сообщений: 34 |
miomio1 · 30-Ноя-19 22:04(9 месяцев назад, ред. 01-Дек-19 00:03) Скриншоты Скриншоты окна About Download
Как скачивать?(для скачивания .torrent файлов необходимарегистрация) |
|
miomio1 Стаж: 12 лет 2 месяца Сообщений: 34 |
miomio1 · 12-Дек-19 22:22(спустя 12 дней) |
|
Drakyry Стаж: 10 лет 6 месяцев Сообщений: 4 |
Drakyry · 26-Дек-19 12:44(спустя 13 дней) miomio1 писал(а): 78488708 Отчет не читается, сайт выдает ошибку |
|
Ruskatbc Стаж: 10 лет 2 месяца Сообщений: 36 |
Ruskatbc · 17-Янв-20 10:48(спустя 21 день, ред. 17-Янв-20 10:48) Ну так какие изменения в системе после применения кейгена?Работает! На новую версию (5.15.1.7195) тоже ключ пошел! По блокировкам, вместо hosts, блоканул в Mikrotik (IP Firewall Filter Rules + Chain forward, Dst. Adress: 216.92.151.75. Action drop). |
|
miomio1 Стаж: 12 лет 2 месяца Сообщений: 34 |
miomio1 · 22-Янв-20 00:22(спустя 4 дня) Drakyry писал(а): 78569377 miomio1 писал(а): 78488708 Отчет не читается, сайт выдает ошибку читается, не выдает |
|
GreatLvovich Стаж: 11 лет 7 месяцев Сообщений: 12 |
GreatLvovich · 22-Фев-20 04:22(спустя 1 месяц) можно, для уверенности поставить пинг плотер , а кейген запускать на другой машине.и все работает |
|
Rocket_1972 Стаж: 9 лет 11 месяцев Сообщений: 54 |
Rocket_1972 · 20-Мар-20 12:01(спустя 27 дней) кейген работает непонятно. сделал все как в Ридми, но при первом запуске мне объявили что у Вас триал на 14 дней. введите ключ и с/н. ввел заранее скопированный из кейген, но в окне ввода Серийника было имя пмоего РС. ввел ключ, прога его проглотила. пока работает. посмотрим что будет после ребута машины. в HOST dсе прописано как доктор в рецепте написал.пользуюсь этой прогой очень давно! оченьб помогает в массировании ануса провайдерам при плохом качестве связи. |
|
psy_pmp Стаж: 10 лет 5 месяцев Сообщений: 18 |
psy_pmp · 01-Апр-20 00:19(спустя 11 дней, ред. 01-Апр-20 00:19) Тоесть никого не смущает, что в раздаче trojan.click ? И избавьте от сказок, что это кейген. Гейгену не нужен такой троян для работы. |
|
Orion33 Стаж: 13 лет 4 месяца Сообщений: 1540 |
Orion33 · 24-Апр-20 21:21(спустя 23 дня, ред. 24-Апр-20 21:21) |
|
LP006688 Стаж: 12 лет 11 месяцев Сообщений: 73 |
LP006688 · 09-Июн-20 14:55(спустя 1 месяц 14 дней) Не работает: Collection was modified, enumeration operation may not execute. |
| Главная» Программы и Дизайн» Системные программы» Информация и диагностика |
Скачать
Example: Distributed packet loss
Let’s look at an example, this time an example with problems:
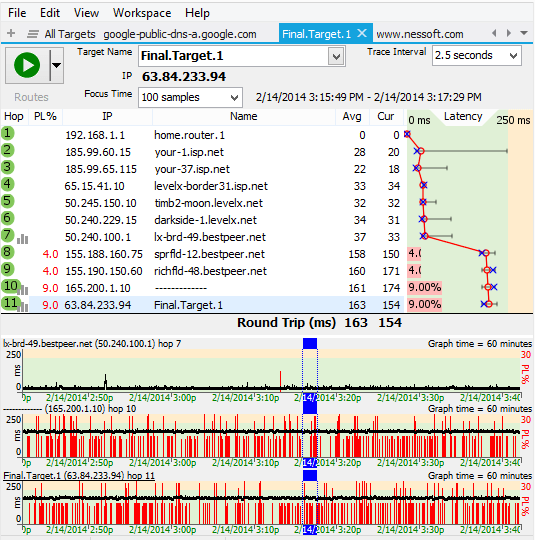
Here, we see 9% packet loss at hop 11 (the final destination). This would result in poor voice quality, dropped «bits» from words and hard to understand conversation. Notice that the latency is pretty good still — it’s just the packet loss that’s a problem (packet loss is all of the red in the time graphs and the red bars in the trace graph). With a pattern like this, voice quality would be consistently «iffy» — not unusable all the time, but not very good either.
Notice how the packet loss is happening at all hops from hop 8 onward, while hop 7 looks relatively good. The packet loss percentage fairly similar all the way down (although, statistically, it would be just about impossible for all hops to have identical packet loss percentages with this kind of loss). To turn on and off time graphs like this, just double-click on the hop number in the trace graph.
So, in this situation, the problem looks to be between hop 7 and 8. It’s pretty likely that Bestpeer knows about this problem — it’s in the «middle» of their network — and it’s all owned by Bestpeer (we can see that from the DNS Name column).
In this case, we would need to contact Bestpeer about this problem. The picture above is pretty compelling and would be a good communication tool to them.
Important Terms
Before we dive head-first into troubleshooting, there are a few terms we’ll be throwing around quite a bit.
- A route is the path data takes from a device to its final destination.
- Each route is made up of a series of hops, which are discrete devices that pass data along as it travels to the final destination.
- Speaking of which, the final destination (or target) is the last hop in a route and corresponds to the server, webpage, or service you are attempting to connect to.
- A traceroute or trace is the act of mapping out a route through the use of specialized packets of data.
- Packets, as we mentioned above, are small, contained chunks of data used to transfer digital information. Breaking up large files into small packets makes the data easier to replace or reroute if something goes wrong.
- A ping is the layman’s term for an ICMP Echo Request packet used to test a network. If you haven’t already guessed, it’s what PingPlotter uses to map everything out.
- Latency is the round-trip travel time of one packet between you and a destination. High latency can make streaming videos stutter, webpages load slowly, and games laggy and unplayable.
- Packet loss is when a packet fails to complete its round-trip journey. Lost packets can cause disconnections and unresponsive services. It’s important to know PingPlotter is tracking the loss of its own packets, which often correlates to packet loss for the rest of your data.
Phew! Now, let’s take a look at that PingPlotter thing we keep talking about…
Configuring the Windows agent
Because the Windows agent is a full-fledged server unto itself, you may want to have it behave differently depending on where you’re installing it.
Server Port
The default server port of the Windows agent is 7465. If this doesn’t work for some reason in your network, you can change it by right-clicking on the tray icon and selecting the «Settings…» option. Clicking on the «Apply» button makes that change immediately, and if the server is unable to start on that port an error will occur.
Security
You might not want to expose the agent to anyone or limit access to it. This can be done via the username / password settings in both the agent and the remote trace setup in PingPlotter. The authentication system uses standard HTTP basic authentication. If the agent requires a username / password, and it doesn’t match what’s specified in PingPlotter, an error will show up in PingPlotter. If no username or password is required by the agent, then the username / password settings in PingPlotter will be ignored.
If there is more data collected than we can show on a timeline graph (for example, if you’ve got 48 hours worth of data, but have your graph scale set to “10 minutes”), you can click (and hold down) your mouse button on the graph, and drag it back and forth. This allows you to move back in history and examine the samples during those times.
On Windows, if you click on a graph and scroll down, you’ll move back on the time graph, scrolling up will move the graph forward. If you click the scroll wheel, scrolling up or down will toggle through the time period options on the graph (so you can basically zoom in, or zoom out using this method). On Mac, with a magic mouse you can hold a left click and scroll to zoom in/out on the timeline graph.
Troubleshooting a remote network
Not every network problem impacts an endpoint you can readily access. When you need to test the active path between a device and a destination on a remote network, there are a few ways to get PingPlotter up and running.
Deploying a PingPlotter Cloud Agent
The easiest way to get remote network data is with PingPlotter’s Cloud remote monitoring tools. Cloud uses software-based agents to capture remote data and relay it back to you, giving you the critical perspective needed to find and fix a connection issue.
Deploying a Cloud Agent is as simple as generating and distributing a custom-generated hyperlink. With a few clicks, anyone can get PingPlotter ready to collect network data.
It’s that easy!
CloudConnect is now PingPlotter Cloud.
PingPlotter Cloud does everything CloudConnect does and a whole lot more. Learn more about the change and what it means for you.
Learn More
Deploying an entitled PingPlotter build
In some cases, it may make sense to get PingPlotter deployed remotely the same way you would deploy it locally. This option is great for solving one-off network problems on a device you can’t easily get to.
You can have someone at the remote device download the base PingPlotter installer and enter the appropriate credentials, but that’s a bit tedious. Instead, simply send them an installer with everything already filled out by downloading and sharing an entitled build from the account system.
Once the installation is done, simply tell them where to trace, and let PingPlotter do the rest.
After PingPlotter collects enough data, the remote user can use PingPlotter’s share functions to send what you need. We have a ton of sharing options built right into PingPlotter, so you should always have access to the specific data you need. You can learn more about sharing PingPlotter results here.
Deploying PingPlotter from a third-party package installer
Conveniently, you can get PingPlotter deployed through a number of third-party software package installers. Services like Chocolaty support installing PingPlotter using custom scripts or through more traditional app managers.
Simply follow the instructions of your favorite packager or app manager to download and install PingPlotter. Once PingPlotter is installed, the user on the other end can enter the appropriate credentials, and you’ll be set!
Essentials
What’s a good use case for PingPlotter Professional?
Collecting data for long periods of time and sometimes from other machines. Possibly from clients/customer machines. Using features to import data automatically. Scenarios where there is a need to test many targets at a time (up to several hundred).
Use Cases:
ISP’s, Telecom Companies, Gaming Companies, Government Offices, Tech Support Teams
What’s a good use case for PingPlotter Standard?
Collecting data over time with options to test more than one target (two at a time). Scenarios for performance based alerts and notifications. Share collected data to support staff, IT department(s) and/or ISP’s.
Use Cases:
Small/Medium sized businesses, Home users, Gamers, Independent Technicians/IT staff
What do I need to collect data for several clients/customers?
We recommend using PingPlotter Cloud for scenarios in which you are collecting data from multiple client/customer endpoints.
However, PingPlotter Professional can process data from multiple sources if needed.
Users can use the Share function to submit collected data to someone (like their ISP or IT support staff). Allowing people to show network results by posting them on a private share page hosted on PingPlotter.com.
PingPlotter to PingPlotter
Additionally, anyone can collect data using the PingPlotter Free Edition. Then send .pp2 files to whomever they choose, so they can be opened on another instance of PingPlotter.
Learn more about PingPlotter’s Share features here.
Can I install PingPlotter on a server to be used by many other users?
We don’t currently have a license built for a shared server environment. For example, a single instance of PingPlotter that can be accessible for many users all with different targets, configurations, etc.
Single License on a Server
We do however, allow you to install PingPlotter on a server. Only a single license is needed if each user is accessing the same instance of PingPlotter (same target list, configuration, etc.). If each user needs their own individual instance of PingPlotter, then each user needs their own license.
Only if PingPlotter is configured to one user profile and is a single instance that multiple users will access. If there are several user profiles that all require their own instance of PingPlotter (separate targets, configurations, etc.) then a server would be considered «multiple computers».