Переводчик с немецкого на русский по фото онлайн
Содержание:
- Несколько советов
- Онлайн переводчики по фото
- Перевод текста с фото на компьютере
- Translate.ru — удобный карманный переводчик по фото
- iSignTranslate для iOS
- iTranslate — лучший фотопереводчик для мобильных телефонов
- Как переводить текст, на который наведена камера
- Как пользоваться переводчиком от Гугл
- Приложения для перевода с фотографий
- Распознавание текста на сайте cifra-r.ru
- Самый быстрый и простой способ – Яндекс Переводчик
- Яндекс.Переводчик — поможет перевести с немецкого на русский язык
- Можно ли пользоваться переводами по изображению на ПК?
- Camera Translator Free — понимает и переводит японский язык по фото
- iTranslate — профессиональный переводчик по картинке
- Как пользоваться Google Translate переводчиком текста с фото?
- Другие инструменты
Несколько советов
Во время онлайн работы со снимками, стоит обращать особое внимание на такие моменты:
- уровень качества текстового распознавания зависит от качества исходника;
- для того чтобы приложение сразу открыло картинку, снимок необходимо сохранить в популярном и часто используемом формате, к примеру, JPEG или PNG;
- по возможности проверяйте полученный материал, для того чтобы избавиться от ошибок;
- перевод текста является машинным, так что результат не всегда будет на 100% грамотным.
Какой онлайн переводчик по фото выбрать, решать только вам, я перечислил наиболее популярные сервисы, которые действительно хорошо справляются со своими задачами. А каким пользуетесь вы? Может быть, у вас есть свой рейтинг таких приложений, мне будет интересно узнать.
Онлайн переводчики по фото
Если фотография хранится на компьютере, то проще всего использовать для распознавания и перевода текста специальные веб-сервисы, доступные через любой браузер. Так же можно задействовать софт устанавливаемый на компьютер, типа ABBYY FineReader, но его использование не рационально, если есть интернет.
Переводчик Яндекса
На сегодняшний день, самый лучший способ сделать качественный перевод по фото, это воспользоваться онлайн-сервисом Яндекс.Переводчик. Все работает быстро, понимает основные популярные форматы изображений (JPG, PNG, TIFF, GIF, BMP), в интерфейсе нет ничего лишнего. Загружаем изображение с текстом и радуемся результату. Даже не вериться, что это сделал Яндекс, а не Гугл. Работает и на десктопе и на мобилках. Абсолютно бесплатен.
| Онлайн-переводчик от Яндекса поддерживает следующие популярные языки перевода по фото |
| с английского на русский |
| с немецкого на русский |
| с французского на русский |
| с китайского на русский |
| с японского на русский |
| с казахского на русский |
| с корейского на русский |
| с испанского на русский |
| с турецкого на русский |
| с башкирского на русский |
| с татарского на русский |
| с арабского на русский |
| с бурятского на русский |
| с финского на русский |
| с украинского на русский |
| Всего имеется поддержка около 100 языков |
Для теста качества работы модуля сканирования фото и распознавания символов, я взял скан части текста на английском языке с зарубежного технического сайта. Перевод будем производить на русский язык. Качество перевода зависит от тематики и абсолютно идентично тому, как был бы сделан перевод обычного текста.
Вот оригинал картинки ⇓
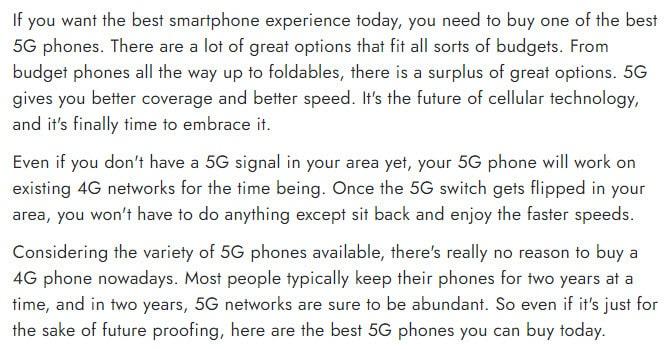 Образец английского текста для теста на перевод с фото
Образец английского текста для теста на перевод с фото
А это перевод ⇓
 Переведенный образец английского текста на русский язык
Переведенный образец английского текста на русский язык
Сам процесс перевода текста на фото предельно прост ⇒
- Переходим на официальную страницу Яндекс переводчика по изображениям.
- Выбираете с какого на какой язык делать перевод. По умолчанию стоит с английского на русский, а так же отлично отрабатывает автоопределение.
- Загружаете или перетаскиваете картинку с текстом для перевода.
- Далее в автоматическом режиме пройдет распознавание текста и появиться его перевод.
По большому счету, сервиса переводчика от Яндекса более чем достаточно, и другие программы и приложения, если есть доступ к интернету, не нужны. Если инета нет, то придется искать другой софт, о котором я расскажу ниже.
Free Online OCR
Как видно из названия, это еще один бесплатный сервис, который умеет распознавать текст с изображений. Функция перевода в нем отсутствует, но выше результата распознавания текста имеется ссылка на Google Translate, куда автоматически полученный текст вставляется и переводиться.
Free Online OCR хуже работает с фото и картинками, на которых имеется много графических элементов, чем переводчик от Яндекса.
Процесс сканирования и перевода ⇒
- На главной странице сервиса нажмите кнопку «Выберите файл» и загрузите требуемое для обработки изображение.
- Нажмите по кнопке Preview (Предварительный просмотр) и дождитесь окончания результата распознавания. Хотя сервис и должен автоматически выбирать язык загруженного документа по умолчанию, у меня этого не происходило. Текст был на английском, а выставлялся русский язык. Это огромный минус, так как это пришлось делать вручную и тратить на это время.
- После того, как разобрались с правильным выставлением языка, нажмите кнопку “OCR”, чтобы вытащить из картинки текст.
- Ниже загруженной фотографии, появился распознанный на ней текст. Наверху имеется ссылка на Google Translate, для его перевода.
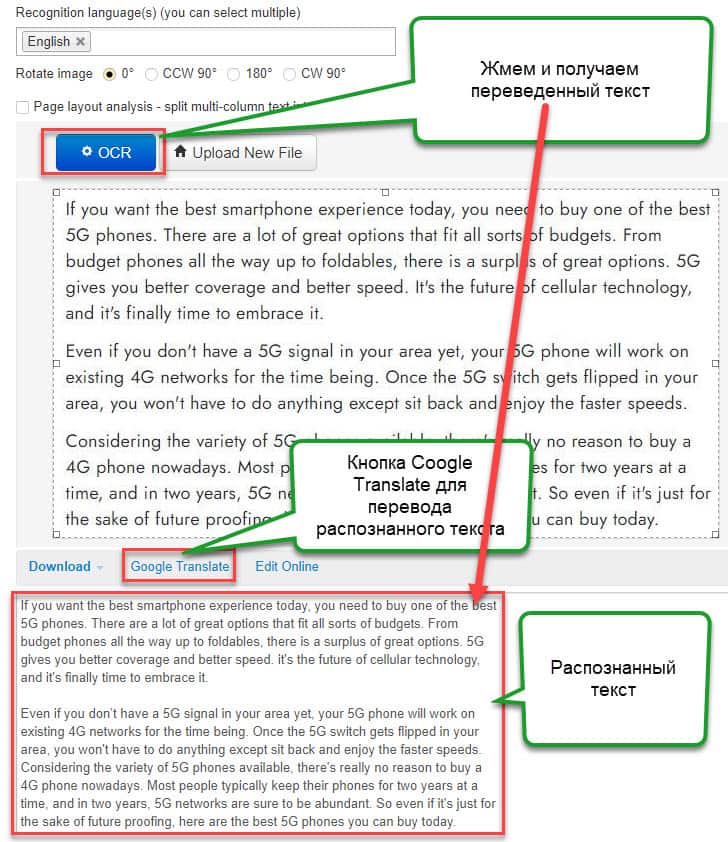 Как распознать текст в Free Online OCR
Как распознать текст в Free Online OCR
Img2txt

Ещё один неплохой онлайн-сервис с поддержкой технологии распознавания текста с фото и картинок, но не имеющий собственного переводчика. Как и в случае с Free Online OCR, после обработки исходника, вы получите текст, которые для перевода необходимо перенести в Google Translate.
Поддерживает форматы JPG, JPEG, PNG, а также мультистраничные документы в PDF.
Порядок действий ⇒
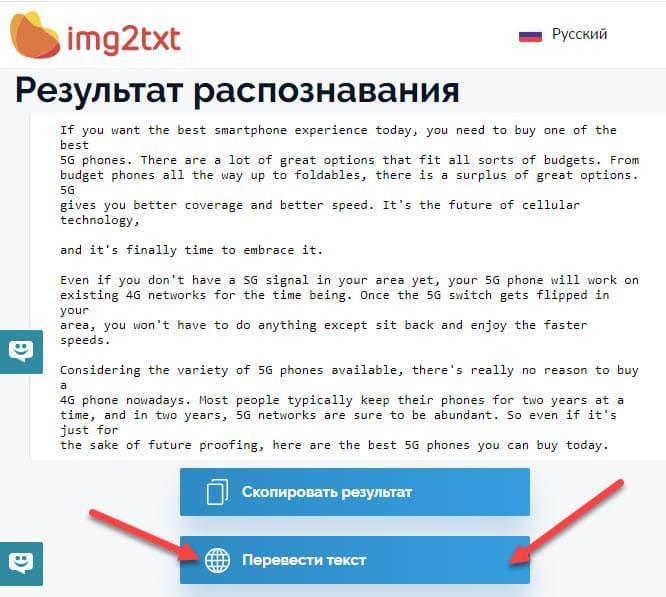 Img2txt распознанный текст с фотографии и его вставка в Гугл переводчик
Img2txt распознанный текст с фотографии и его вставка в Гугл переводчик
Посмотрите на результат распознавания и нажмите на кнопку «Перевести текст». Для перевода фрагмента используется сервис Google Translate. Исходный язык определяется автоматически. Вам нужно указать лишь язык, на который следует перевести текст.
Перевод текста с фото на компьютере
Большинство людей работают с документами на компьютере, поэтому для начала разберемся с онлайн-сервисами для ПК. С тремя самыми качественными платформами можете ознакомиться ниже.
Яндекс Переводчик
Яндекс Переводчик – известная платформа, которую прежде всего используют для перевода текста с одного языка на другой. Сервис бесплатный и работает без регистрации. В основе распознавания текстовки с изображения лежит использование всё той же технологии OCR. Предлагаем ознакомиться с подробной инструкцией, рассказывающей о загрузке фотографии и переводе:
Готовый текст можно скопировать и поместить, например, в блокнот или другую программу для заметок.
Free Online OCR
Ещё одним сервисом, позволяющим перевести текст с фотографии, является платформа Free Online OCR. С виду может показаться, что данный сайт может только распознавать текстовку, однако это не так. Но нужно сразу быть готовым к тому, что сервис хорошо работает только с изображениями высокого качества. Если на картинке много шумов, а текст расположен криво, то лучше обратиться к Яндекс Переводчику. А если с фотографией всё в порядке, то для перевода предлагаем выполнить действия, описанные в инструкции:
Полученный текст можно скопировать, а после уже вставить в документ.
IMGonline
IMGonline – бесплатный сервис для распознавания текста с изображения. По умолчанию платформа не позволяет выполнить перевод, поэтому полученный результат придется скопировать и вставить в какой-нибудь онлайн-переводчик. Качество считывания текстовки с фотографии на довольно неплохом уровне, однако иногда всё-таки бывают некоторые ошибки. Чтобы правильно воспользоваться данным сервисом, следуйте рекомендациям инструкции:
- Переходим на официальную веб-страницу сервиса.
- Кликаем по кнопке «Выберите файл».
- В следующей строке указываем язык исходного документа. Если же на фотографии находится текст, написанный на разных языках, то выбираем их в следующем блоке.
-
Указываем номер программы, которая будет использоваться для анализа изображения. Сервис рекомендует попробовать сразу два варианта, а после выбрать тот, качество у которого наилучшее.
- Нажимаем на кнопку «Начать обработку».
Обычно на сканирования фотографии уходит 2-3 секунды, однако, по заявлению разработчиков, процесс может затянуться и на большее время. Поэтому без необходимости страницу лучше не обновлять. Когда всё будет завершено, кликаем по кнопке «Открыть текстовый файл».

Выбираем “Открыть текстовый файл”
Как показала практика, второй вариант сканирования работает лучше первого. Поэтому во время загрузки изображения в пункте «Программа OCR для распознавания текста на изображении» рекомендуем выставить значение «2».
Translate.ru — удобный карманный переводчик по фото
Переводчик от компании Promt бесплатен. А оффлайн им можно пользоваться всего 1 неделю. При загрузке приложения из Play Market и App Store Translate.ru вы получаете сразу 3 инструмента: оффлайн словарь, переводчик и разговорник. И каждый из них является достойным внимания. После установки и запуска приложения нужно пройти 8 шагов, чтобы предоставить приложению Translate все необходимые разрешения.
Пройдите 8 шагов для запуска приложения
А также согласиться с политикой конфиденциальности.
Инструкция по использованию:
-
При выборе на главном экране иконки фотоаппарата, приложение также предложит скачать пакет ПО, который необходим для работы с изображениями. Выберите языки, установив в них галочки и вверху нажмите кнопку «Установить»;
Окно с языковыми пакетами
-
После чего вернитесь на главный экран и выберите снова иконку для перевода по фотографии;
Нажмите на иконку фотоаппарата
- Наведите камеру на текст с японским языком и сделайте снимок;
-
В окне отобразится результат на русском.
Результат перевода
Текст можно фотографировать, ввести голосом, ввести текстом или копировать в других приложениях. Если вы в начале работы с переводчиком предоставили разрешение на работу с буфером обмена, то копированный текст тоже будет переведён в окне программы. Для более точных результатов рекомендует перед работой выбрать тематику. Таким образом, приложение будет подбирать более точные слова.
iSignTranslate для iOS
Программа справляется с вывесками большого размера и заголовками в онлайн режиме. Самое интересное, что ее выпустили российские разработчики. После загрузки будут доступны только два языка, так что можно будет выполнять только русско-английский перевод и наоборот. Но при желании вы можете приобрести другие восемь за шестьдесят шесть рублей каждый, среди них будут немецкий, китайский и другие.
Обязательно понадобится интернет соединение, потому как для работы применяются другие переводчики от Гугл, Яндекс. Пока бывают сбои в работе, иногда появляется ошибка, для того чтобы ее исправить, необходимо навести свою камеру на другой предмет и опять вернуть. Ширина надписи должна быть пять-тридцать мм, а шрифт только базовый. Если неподвижно держать камеру примерно секунд пятнадцать, выйдет отличный грамотный перевод, что не может не радовать.
iTranslate — лучший фотопереводчик для мобильных телефонов
Ещё один надёжный помощник для мобильного девайса — фотопереводчик iTranslate. Выбор людей, ценящих комфорт, возможность автономного использования. Он обладает богатым словарным запасом, удобным функционалом, приятным и современным дизайном. Одним словом, создан для людей, в особенности — путешественников.
Цели у каждого разные, и iTranslate поддержит любую. Будь то нужда в качественном официальном тексте, или же желание поговорить с иностранцем, чьего языка совсем не знаешь. Он выручит и тогда, когда необходимо распознать текст с изображения! Ведь кто знает, какие знак или послание встретятся при путешествии?
- Для работы с молодым, но многообещающим iTranslate скачайте и установите программу. Его с лёгкостью найдёте в AppStore или PlayMarket, в зависимости от вашего устройства.
- Включите окошко перевода, отметьте «немецкий -> русский». Нажмите на стрелочку вверх, загрузите нужное фото.
- Приложение считает текст и все сделает. Смело используйте полученный результат. Не зря тысячи поклонников остаются верными ему долгое время, несмотря на ограниченный функционал бесплатной версии.
Как переводить текст, на который наведена камера
Текст на некоторых языках можно переводить, наводя на него камеру телефона. Точность перевода может пострадать, если текст слишком мелкий, плохо освещен или набран стилизованным шрифтом.
- Откройте приложение «Google Переводчик» на устройстве Android.
- При необходимости выберите языки. Вот как это сделать:
- В левом верхнем углу экрана нажмите Определить язык или выберите язык, с которого нужно выполнить перевод.
- В правом верхнем углу укажите язык, на который хотите перевести текст.
- Коснитесь значка «Камера» .
- Наведите камеру на текст.
Примечание. Вам также доступна кнопка Приостановить перевод, которая после нажатия сменяется кнопкой Возобновить перевод.
Поддерживаемые языки оригинала
Ниже перечислены языки, с которых можно выполнять перевод.
| Африкаанс Албанский Арабский Азербайджанский Баскский Белорусский Бенгальский Боснийский Болгарский Каталанский Себуанский Чева Китайский Корсиканский Хорватский Чешский Датский Нидерландский Английский Эсперанто Эстонский Филиппинский Финский Французский Фризский Галисийский Немецкий Греческий Гаитянский креольский Хауса |
Гавайский Хинди Хмонг Венгерский Исландский Игбо Индонезийский Ирландский Итальянский Японский Яванский Казахский Корейский Курдский Киргизский Латинский Латышский Литовский Люксембургский Македонский Малагасийский Малайский Мальтийский Маори Маратхи Монгольский Непальский Норвежский Пушту Персидский |
Польский Португальский Румынский Русский Самоанский Шотландский гэльский Сербский Сесото Шона Синдхи Словацкий Словенский Сомали Испанский Сунданский Суахили Шведский Таджикский Тайский Турецкий Украинский Урду Узбекский Вьетнамский Валлийский Коса Йоруба Зулу |
Как пользоваться переводчиком от Гугл
Возможности переводчика позволяют использовать камеру смартфона для перевода текста в режиме реального времени, а также переводить текст с уже отснятой вами ранее фотографии.
Чтобы воспользоваться возможностями переводчика, перво-наперво загрузите его на ваш гаджет («Андроид» или iOS).
После запуска сверху слева выберите язык, с которого будет выполнятся перевод, а справа – язык, на который будет выполняться перевод.
- Для осуществления перевода с помощью камеры нажмите на соответствующий значок камеры в меню программы слева.
- Затем наведите камеру телефона на требуемый для перевода текст, и вы практически сразу же увидите его перевод на экране вашего девайса.
Визуально это выглядит примерно так:
Вторым вариантом перевода текста с фото является съёмка фотографии, с последующим переводом иностранного текста на ней.
- Для осуществления данной операции запустите приложение, выберите сверху базовый и целевой языки перевода, нажмите на кнопку с изображением камеры.
- Вы перейдёте в режим съёмки.
- Снимите требуемое изображение с текстом c помощью нажатия на кнопку с красным кружочком и камерой внизу.
- Программа переводчик обработает изображение, выделит имеющийся на нём текст, и предложит вам отметить ту его часть, которая нуждается в переводе (или просто отметить весь текст с помощью нажатия на соответствующую кнопку).
- После этого вам будет предоставлен перевод отмеченного вами текста.
Также вы можете перевести текст с английского на русский (например) с уже имеющегося на телефоне картинке. Для чего необходимо запустить приложение, нажать на упомянутую кнопку камеры, а затем уже тапнуть на кнопку картинки слева от красной нижней кнопки (это позволит вам выбрать фото с памяти телефона).
Другие возможности переводчика позволяют использовать голосовой перевод (кнопка с изображением микрофона), а также текстовый (кнопка с изображением змейки).
Приложения для перевода с фотографий
Мобильное приложение, которое умеет переводить текст с фотографий, — отличный помощник в путешествиях. Благодаря ему вы сможете переводить вывески, меню и любую другую информацию, которая попадает в объектив камеры смартфона.
Google Translate
Google Translate — самое популярное приложение для перевода на Android. Среди его возможностей есть и функция распознавания текста с фотографий и любых других изображений.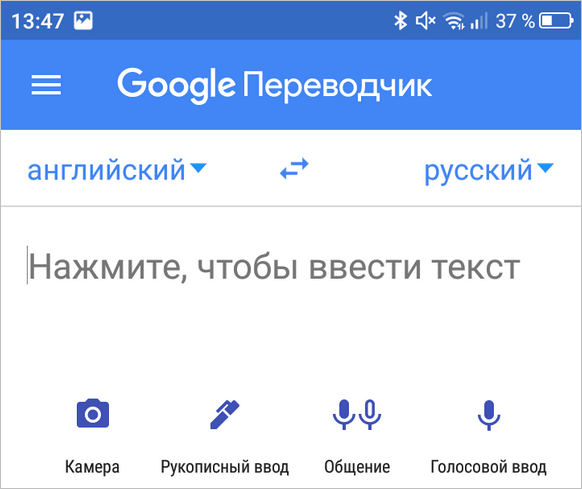
Главное достоинство Google Translate — моментальный перевод прямо в интерфейсе камеры. Чтобы понять, что написано на вывеске или в меню ресторана, не нужно даже делать снимок — главное, чтобы было подключение к Интернету.
В режиме распознавания через камеру поддерживается 38 языков.
- Запустите Google Translate.
- Нажмите на значок камеры.
- Выберите язык, на который нужно перевести текст.
- Наведите объектив на текст и дождитесь появления перевода на экране прямо поверх изображения.
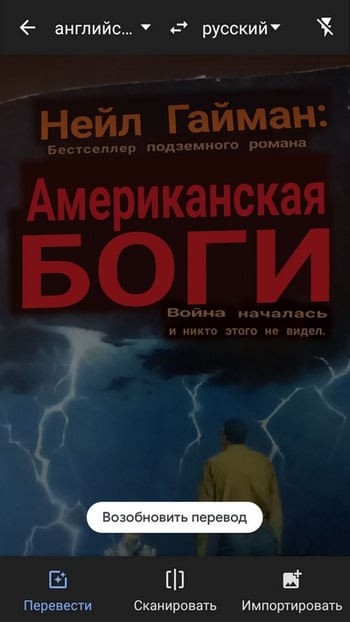
Среди других возможностей Google Translate:
- Поддержка 103 языков для перевода.
- Быстрый перевод фрагментов текста из других приложений.
- Режим разговора с озвучиванием перевода.
- Рукописный и голосовой ввод.
- Разговорник для сохранения слов на разных языках.
Google Translate показывает лучшие результаты распознавания и перевода. Он справляется с текстами, которые другие программы не могут обработать корректно.
Переводчик Microsoft
Корпорация Microsoft тоже позаботилась об удобстве пользователей и добавила функцию распознавания текста с фотографий в свой переводчик. Который, кстати, поддерживает более 60 языков
.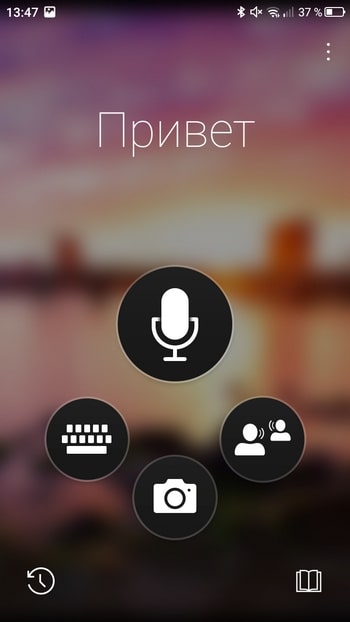
Для перевода текста с фотографии:
- Запустите Переводчик Microsoft и нажмите на значок камеры.
- Выберите язык оригинала и перевода.
- Наведите камеру на текст и сфотографируйте его.
- Дождитесь завершения обработки.
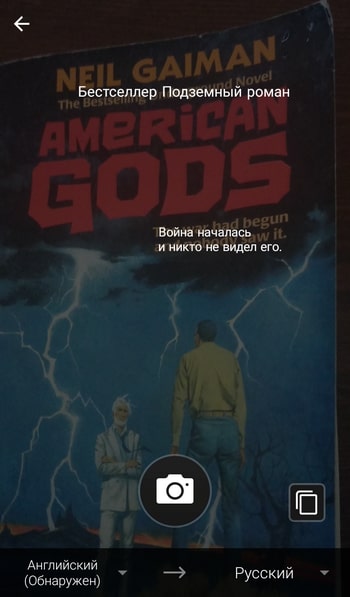
Среди других возможностей программы:
- Разговорники и руководство по произношению.
- Встроенный словарь для изучения разных значений слов.
- Режим разговора с синхронным переводом речи.
- Режим многопользовательского общения (до 100 собеседников, разговаривающих на разных языках).
Переводчик от Microsoft не всегда справляется с поставленной задачей, но простую графику с текстом распознаёт без ошибок.
Translate.ru
Translate.ru от PROMT — единственное приложение, которое умеет распознавать и переводить текст с фотографий без подключения интернету
.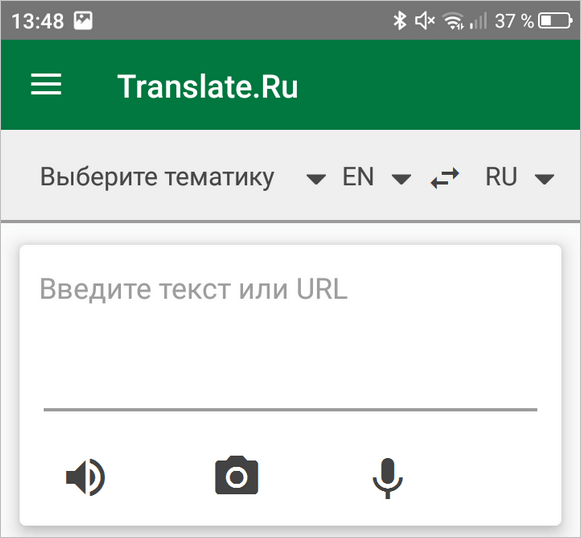
Чтобы функция работала, вам нужно предварительно скачать языковой пакет OCR. Выбирать следует тот язык, с которого вы планируете переводить.
Как это сделать:
- Выберите значок камеры в главном окне приложения.
- Нажмите «Ок» при появлении сообщения о том, что пакетов для распознавания текста нет.
- Перейдите на вкладку с доступными для установки пакетами.
- Выберите язык, с которого собираетесь переводить текст.
- Установите пакет (желательно подключение через Wi-FI, так как файл весит 20-30 Мб).
- Вернитесь на главное окно, наведите камеру на изображение с текстом и сделайте фотографию.
- Дождитесь результата распознавания и перевода.
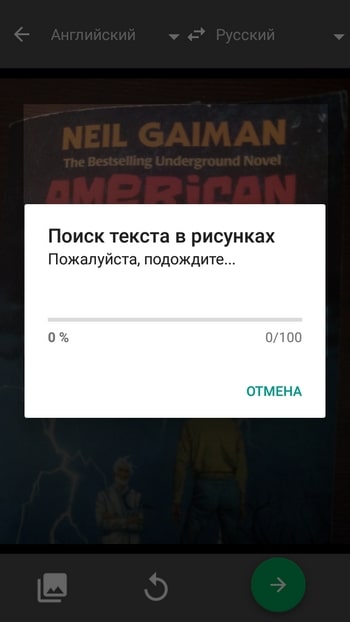
- Встроенный разговорник для сохранения слов и фраз.
- Голосовой и рукописный ввод.
- Отображение транскрипции и воспроизведение оригинала текста носителем языка.
- Режим диалога для общения собеседников на разных языках.
Translate.ru неплохо справляется с переводом, но незаменимым его можно считать только в одном случае — если вам срочно нужен перевод, а на телефоне нет доступа в Интернет.
ABBYY Lingvo
Словарь-переводчик ABBYY Lingvo для Android и iOS инструмент для быстрого и точного оффлайн перевода слов и фраз. Кроме функции мощного словаря еще и умеет распознавать и переводить по фото (перевод слов с изображений) или по видео (перевод слов с помощью видеокамеры мобильного устройства). Функция перевода картинок может работать и без подключения к сети интернет.
Очень удобно, что перевод в Лингво работает без интернета, но для этого придется скачать базы. Приложение незаменимо в учёбе, работе или путешествиях.
Распознавание текста на сайте cifra-r.ru
Сайт cifra-r.ru занимается типографией визиток, листовок и буклетов. Помимо этого у них есть простой функционал для преобразования отсканированных или сфотографированных файлов в текстовые форматы, которые можно редактировать. Для распознавания используется библиотека Tesseract. Сам сайт занимается только распознаванием, без возможности перевода, он предлагает сформированный текст в отдельном окне. Вот так выглядит процесс скинарования изображений:
- Заранее подготовьте файл. Отсканируйте или сделайте снимок текста, который хотите распознать.
- Открываем раздел сайта Распознавание текста.
- Нажимаем кнопку “Обзор” и выбираем исходное изображение, затем нажимаем синюю кнопку “Распознать”.
-
Результат работы алгоритма откроется на этой же странице.
- В левом столбце откроется исходная картинка, в правом – результат работы алгоритма.
- Копируем текст и копируем его в Гугл.
Самый быстрый и простой способ – Яндекс Переводчик
Заходим на сайт переводчика от Яндекс и нажимаем вверху на ссылку «КАРТИНКА», либо открываем по прямой ссылке https://translate.yandex.ru/ocr. Далее всё просто – переносим файл с текстом в окно браузера или выбираем файл на компьютере с помощью проводника:
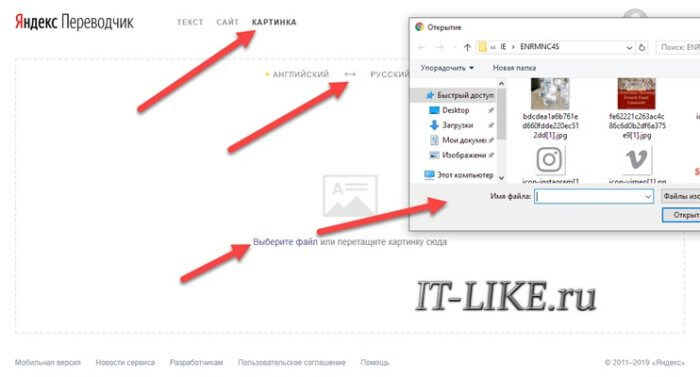
Предварительно меняем направление перевода, например «Английский -> Русский», но Яндекс обычно сам правильно определяет языки.
Лайфхак: чтобы быстро вставить фото с сайта нужно:
- Скопировать ссылку на фотографию, для этого кликаем по ней правой кнопкой в браузере и выбираем «Копировать URL картинки». В разных браузерах может называться по-разному, но надо именно со словом «URL картинки» или «ссылку на картинку», но не «копировать картинку»
- В переводчике в окне выбора файла в поле «Имя файла» вставить скопированную ссылку. Ссылка должна заканчиваться на расширении файла картинки, например «.jpg», «.png», «.gif» и др.
Яндекс сначала распознает текст на фотографии и покажет, что у него получилось. Распознанные слова выделены цветом, по умолчанию текст разбит на блоки. Также можно переключить разбивку на строчки или слова, приближать и уменьшать масштаб фотографии с помощью кнопок «+», «-» или колёсиком мышки.
Чтобы перевести текст на картинке кликаем мышкой по блокам со словами, или выделяем диапазон мышкой. Готовый текст можно открыть в привычном Яндекс Переводчике:

Чтобы текст был удачно распознан, картинка должна быть чёткой, не размытой, текст легко читаемый, стандартным печатным шрифтом. Небольшие отклонения допускаются, текст может быть под наклоном, но чем меньше искажений и понятней шрифт, тем лучше будут результаты. Например, рукописный шрифт вряд ли будет корректно распознан, лучше всего если это отсканированный документ или скрин. Эти рекомендации касаются любого бесплатного онлайн-переводчика.
Яндекс.Переводчик — поможет перевести с немецкого на русский язык
Немецкий язык имеет характерное твёрдое звучание, занимательные грамматические конструкции, необычные лексические аспекты. В процессе изучения того или иного языка люди нередко прибегают к помощи онлайн-переводчика: это удобно, быстро и эффективно. Куда экономнее по отношению ко времени, чем использование увесистого бумажного словаря! Онлайн-переводчик переводит как слова по отдельности, так и помогает примерно истолковать целые предложения и тексты. Между тем это происходит благодаря продвинутому системному интеллекту.
Случаи обращения к данным веб-службам бывают разными, а значит и функции они должны исполнять многие. Так, например, человеку может понадобиться перевести на другой язык огромного текстовый материал, который он имеет в бумажном варианте. Время поджимает, и перепечатать не выйдет — долго. Что же делать? Даже в этой ситуации онлайн-переводчик может стать решением проблемы. Благодаря своей чудесной функции — распознаванию текста по фотографии!
Всем известный «Яндекс.Переводчик» с лёгкостью распознает текст с фотографии, отсканированного изображения, графика, картинки или комикса, а затем выполнит свою главную задачу. Одна из его главных прелестей — способность понимать неидеально снятые материалы. Не придётся и тратить много времени и усилий, процесс максимально прост, рассмотрим же его.
- Чтобы испробовать приложение, нужно скачать его. Доступно в AppStore и PlayMarket. Данная услуга абсолютно бесплатна. После установки необходимо авторизоваться посредством своего аккаунта.
- Для того, чтобы перевести текст на уже снятом изображении, нажмите на миниатюру галереи в углу экрана при запущенном приложении, и выберите необходимый файл. Для использования свежего фото, зажмите иконку камеры и сделайте снимок.
- Выберите язык. Данная функция поддерживает любой из языков, в том числе и интересующий нас немецкий.
Готово! «Яндекс» вновь и вновь рекомендует себя, на этот раз благодаря эффективного внедрения в него инновационных технологий. Данная программа хороша тем, что результаты ее деятельности относительно неплохо адаптированы под русский язык.
Можно ли пользоваться переводами по изображению на ПК?
Наилучшим способом сделать это на компьютере, это воспользоваться лучшими переводчики по фото онлайн. Версия Google переводчика на ПК в форме популярного сетевого сервиса https://translate.google.com/?hl=ru не позволяет осуществлять обработку фотографий с дальнейшим переводом имеющегося на них текста. Потому альтернативным вариантом является использование какого-либо эмулятора «Андроид» под ОС Виндовс, позволяющего установить на компьютер данное приложение, и в дальнейшем пользоваться его возможностями.
- Установите на ваш ПК один из популярных Андроид-эмуляторов (например, «Bluestacks 2» или «Nox Player»).
- Запустите эмулятор, пройдите в нём авторизацию, введите данные вашего гугл-аккаунта.
- Затем с помощью поиска найдите Гугл переводчик, и установите его.
- После этого найдите его значок на рабочем столе эмулятора, кликните на нём, и пользуйтесь его возможностями на ПК (насколько это функционально).
Альтернативными решениями является использование ряда стационарных программ уровня «Screen Translator» (выделяете часть экрана с текстом, и переводчик выполняет его перевод). «Translator», «Photron Image Translator» и другие аналоги, позволяющие переводить текст с имеющегося изображения на нужный нам язык.

В возможностях «Photron Image Translator» заявлен перевод текста с загруженного в программу изображения
Camera Translator Free — понимает и переводит японский язык по фото
Достоинства следующего приложения-переводчика по изображениям в простоте и скорости работы
А также в минималистском дизайне, который не распыляет наше внимание и позволяет сосредоточиться на работе в окне Camera Translator Free. Приложение хорошо разбирает печатный текст на изображениях, в книгах, объявлениях
А также моментально переводит их на 150 языков. При этом результатом можно поделиться на популярных онлайн-ресурсах: Facebook, Dropbox. Загрузите его на Play Market.
Порядок использования переводчика с японского на русский язык:
-
При первом запуске вы увидите 4 блока: галерея, камера, голос и текстовый перевод на несколько языков;
Запущенное приложение Camera Translator Free
-
Выберите блок под названием Camera. Именно он позволит нам определить, что написано на картинке на японском языке. Их трудно перепутать, так как на каждом блоке есть иконка, указывающая на предназначение раздела;
Выберите иконку Camera
-
Вам также нужно будет предоставить приложению все необходимые разрешения на работу в вашем мобильном устройстве;
Предоставьте приложению все необходимые разрешения
- Далее приложение предложит установить голосовой пакет Google, чтобы была возможность читать для вас перевод. Пакет весит около 55 Мб. Подумайте, нужен ли он в смартфоне. Если вы будете использовать для перевода только камеру — нажмите «Отмена»;
- Раздел Camera сможет работать только в случае, если создать фото в реальном времени. После чего переводчик попытается перевести текст;
- Если нужно перевести с японского на русский по цифровой картинке, вернитесь в главное меню и нажмите Galery;
-
Двигающейся рамкой выберите нужную область. Если нужно повернуть изображение, нажмите вверху круговую стрелочку;
Выберите область для перевода
-
Нажмите вверху кнопку Crop, чтобы приложение просканировало фотографию.
Результат перевода картинки
Camera Translator Free является действительно бесплатным приложением. Но практически в каждом окне пользователь будет видеть рекламу. Которая при длительно использовании приложения часто мешает.
iTranslate — профессиональный переводчик по картинке
Хотя разработчики выделяют голосовые и словарные элементы данной программы, приложение iTranslate (Андроид, iOS) действительно имеет возможности фото-переводчика для своей профессиональной версии, которую мы не можем не упомянуть.
Данная функция называется «iTranslate Lens»
Это та же опция «укажи-и-переведи», но важной особенностью программы является возможность манипулировать размером окна перевода и перемещать его. Вы можете расширить или уменьшить его, чтобы любой текст, найденный внутри вашего поля, был преобразован
В отличие от первых двух приложений, в которых рабочее окно находится в мертвой точке экрана, в iTranslate вы можете перетащить его куда хотите. И, когда ваш перевод фотографии сделан, у вас есть возможность просматривать результаты в полноэкранном режиме для беспрепятственного просмотра. Очень удобно.
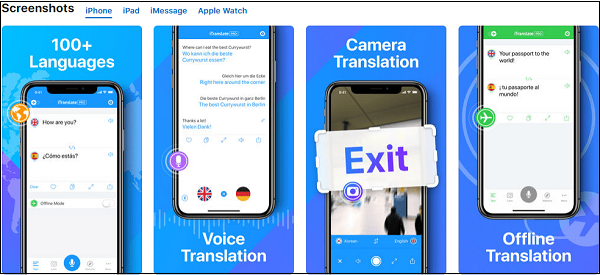
Как пользоваться Google Translate переводчиком текста с фото?
В первую очередь — установите приложение Google Translate c Word Lens, отдельно качать Word Lens не нужно, оно уже встроено в приложение Гугл Переводчик.
Чтобы воспользоваться приложением Google Translate как фото переводчик, нужно запустить приложение, разрешить доступ к камере на мобильном телефоне, навести камеру смартфона на картинку с, например, английским или немецким языков. Это все. Приложение в онлайне переведет текст на картинке и отобразит вам. В самом начале, когда приложение только вышло, было доступно всего несколько языков (русский, английский, французский, испанский, немецкий и итальянский), сейчас же этот список расширен до 38 языков, включая такие переводы:
- с португальского на русский;
- с японского на русский;
- с китайского на русский,
- с арабского на русский;
- даже с украинского на русский;
- с хорватского на русский;
- с датского на русский;
- с монгольского на русский;
- с французского на русский;
- и так далее
Но и на этом разработчики переводчика текста с фотографий останавливаться не намереваются. Стоит отметить, что момента выхода синхронного перевода ждали все пользователи. Перевод с картинок в режиме реального времени обещают улучшать и дальше, чтобы занимало это не больше пары секунд. Выделяют и другие особенности программы:
- пользователи могут услышать, как звучит текст с переведенного языка;
- синхронизация с другими приложениями и соц. сетями;
- работа в режиме офлайн, но лишь для iOS. Для этого нужно предварительно скачать словарь на телефон;
- перевод на упрощенный китайский язык.
Как выглядит в действии перевод текста с фото с Google Translate
Единственный минус, в том, что перевод текста с фото, где рукописный тест, осуществляется с трудностями, потому что приложению сложно его распознать. Сейчас работать можно только в паре с английским языком, но позже можно выбирать наборы языков самостоятельно. В Google Translate для общения пока что приходится вводить и переводить текст по очереди, но это обещают изменить, и тогда языки будут определяться автоматически, что будет применено и для Word Lens.
Другие инструменты
Два выше описанных приложения настолько удобны для перевода, что о других уже и думать не хочется.
Но можно присмотреться и к некоторым не менее интересным приложениям.
Их тоже можно установить на устройство и потестировать.
Вдруг что-то понравится больше.
Ну или для разнообразия попользоваться.
iSignTranslate
Мне нравится6Не нравится3
Это приложение поможет практически мгновенно сделать перевод с английского на русский.
Очень удобно переводить вывески на магазинах и в других общественных местах.
Туристы в восторге от этого приложения.
Увидел, навёл, получил перевод.
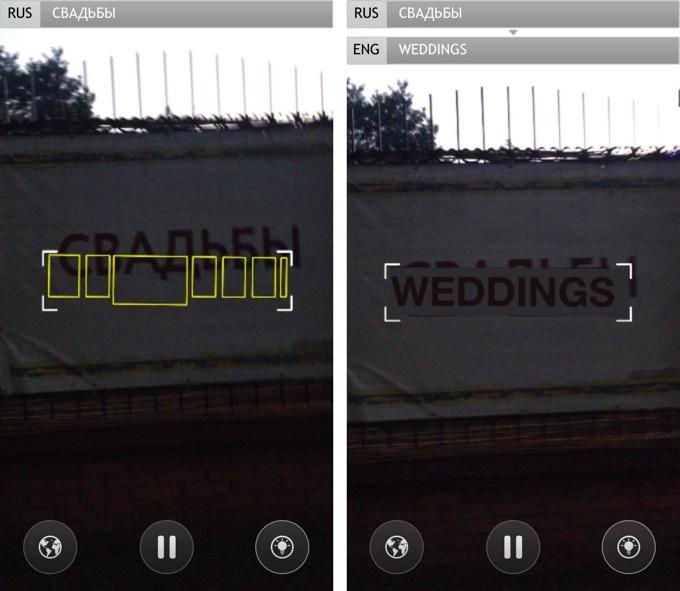
Интересно, что iSignTranslate разработали российские программисты. И это приложение в основном работает с русским и английским языками.
Но если нужны другие словари, дополнительно плати и вуаля — будет вам другой язык в приложении.
Есть неудобство — работает только при подключенным интернете, ведь программа связана с переводчиками Google, Bing и Яндекс.
Translator
Мне нравится2Не нравится3
Специально разработанное для системы Windows Phone приложение Translator очень функционально.
Широкие возможности приложения делают его довольно популярным среди пользователей мобильных операционных систем.
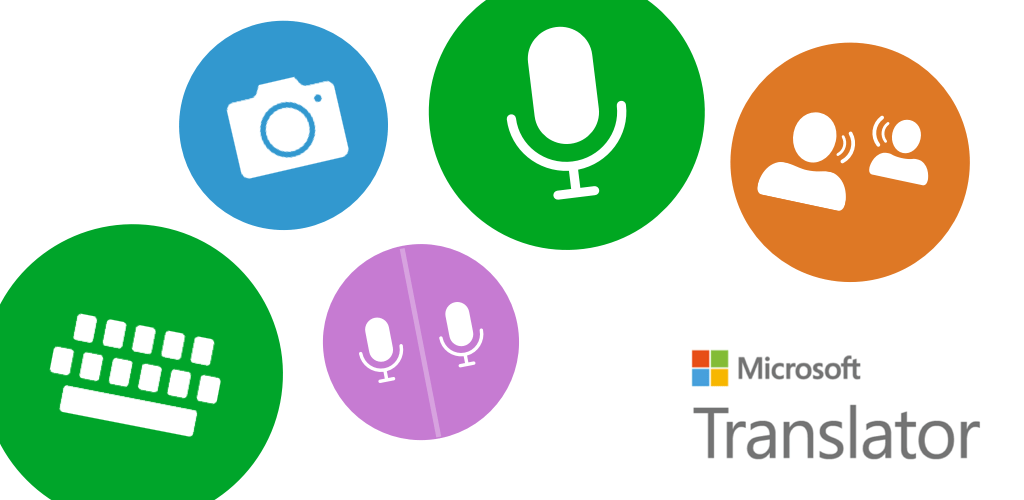
Bing, как разработчик, обещает и гарантирует, что приложение будет работать бесперебойно.
С ним можно легко и быстро заучивать новые слова и фразы.
Каждый новый день на экране смартфона вас будет приветствовать новое «слово дня».
Перевод будет виден поверх текста ориганала. Если такая функция не нужна, можно отключить и тогда отдельный от изображения текст будет восприниматься удобнее.
ABBYY TextGrabber
Мне нравится2Не нравится1
Компания ABBYY предложила весьма продвинутый вариант для перевода.
TextGrabber — гибрид FineReaderа и Lingvo. Т.е. в одном приложении мы получаем распознаватель текста и переводчик одновременно.
Такой подход компании — разработчика позволяет приложению делать перевод на профессиональном уровне, что просто не может не поражать наше воображение.
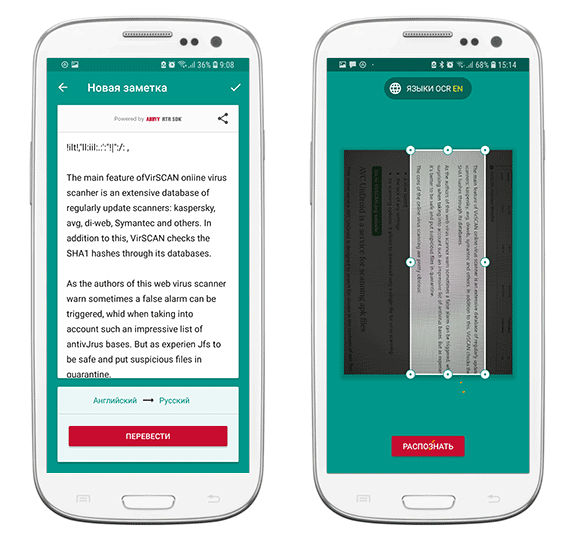
Это приложение — просто незаменимый помощник для работы с большими блоками текста. Текст может располагаться под любым углом видимости.
С его помощью можно запросто переводить:
- фотографии;
- вывески в общественных местах;
- инструкции, книги и разные документы;
- тексты, которые находятся на мониторах компьютера или телевизора.
С помощью ABBYY TextGrabber удобно создавать ссылки, искать адреса на карте.
Переводить можно с сотни языков, включая иероглифы.
Сохранять тексты можно тут же на телефоне, а в дальнейшем их редактировать.