Как на android открывать, читать и изменять документы doc и docx
Содержание:
- Как открывать APK-файлы
- Обзор меню редактирования в приложении Polaris Office
- Как открыть файл DOCX на Андроиде в Microsoft Office
- Как открыть документ doc и docx на телефоне Андроид
- Как открыть вордовский файл в ВКонтакте
- Открытие файлов DOC и DOCX на Android
- Как открыть PDF-файлы на Android
- Как на телефоне открыть файлы DOCX и DOC – лучшие программы
- Как открыть на телефоне файл docx с помощью программы Microsoft Office Mobile.
- Как открыть ворд-файл с помощью читалки AllRider?
- Какими приложениями открываются документы Word для чтения
- Способ 6: ICE Book Reader
- Kingsoft free Office
- Способ 3: OpenOffice
Как открывать APK-файлы
Формат APK (сокращение от Android Package) является основным для распространения инсталляторов приложений, поэтому по умолчанию при запуске таких файлов начинается установка программы. Открыть такой файл для просмотра несколько труднее, но все так же осуществимо. Ниже мы распишем методы, которые позволят вам как вскрывать APK, так и устанавливать их.
Способ 1: MiXplorer
В MiXplorer есть встроенный инструмент для открытия и просмотра содержимого APK-файла.
- Запустите приложение. Проследуйте к папке, в которой находится целевой файл.

Одиночное нажатие на APK вызовет следующее контекстное меню. Нам нужен пункт «Explore», который и следует нажать. Второй пункт, к слову, запустит процесс установки приложения из дистрибутива, но об этом ниже. Содержимое APK будет открыто для просмотра и дальнейших манипуляций.

Хитрость данного способа заключается в самой природе APK: несмотря на формат, он представляет собой модифицированный вариант GZ/TAR.GZ-архива, который, в свою очередь, является модифицированным вариантом сжатых папок ZIP.
В случае, если вы хотите не просмотреть, а установить приложение из установщика, проделайте следующее.
- Зайдите в «Настройки» и найдите в них пункт «Безопасность» (иначе может называться «Настройки безопасности»). Зайдите в этот пункт.
- Найдите вариант «Неизвестные источники» и поставьте напротив него галочку (или активируйте переключатель).

Заходите в MiXplorer и перейдите к каталогу, где размещен пакет установщика в формате APK. Тап по нему откроет знакомое вам контекстное меню, в котором уже надо выбрать пункт «Установщик пакетов».

Запустится процесс установки выбранного приложения.

Подобный инструментарий есть и во многих других файловых менеджерах (например, Root Explorer). Алгоритм действий для другого приложения-проводника практически идентичен.
Способ 2: Total Commander
Второй вариант просмотра APK-файла как архива — Total Commander, одно из самых навороченных приложений-проводников для Android.
- Запустите Тотал Коммандер и проследуйте к папке с файлом, который желаете открыть.

Как и в случае с MiXplorer, одиночное нажатие на файл запустит контекстное меню с вариантами открытия. Для просмотра содержимого APK следует выбрать «Открыть как ZIP».

Файлы, упакованные в дистрибутив, станут доступны для просмотра и манипуляций с ними.

Для установки APK-файла с помощью Тотал Коммандера проделайте следующее.
- Активируйте «Неизвестные источники», как описано в Способе 1.
- Повторите шаги 1-2, но вместо «Открыть как ZIP» выбирайте вариант «Установить».

Этот способ можно рекомендовать пользователям, которые используют Total Commander в качестве основного файлового менеджера.
Способ 3: My APK
Можно ускорить процесс установки приложений из APK-дистрибутива, воспользовавшись таким приложением, как My APK. Это продвинутый менеджер для работы как с установленными программами, так и с их инсталляторами.
- Включите установку приложений из неизвестных источников методом, описанным в Способе 1.
- Запустите Май АПК. Вверху в центре нажмите на кнопку «apks».

После непродолжительного сканирования приложение отобразит все имеющиеся на устройстве APK-файлы.

Найдите среди них нужный, воспользовавшись кнопкой поиска вверху справа или с помощью фильтров по дате обновления, имени и размеру.

Обнаружив APK, который хотите открыть, тапните по нему. Появится окошко расширенных свойств. Ознакомьтесь с ним, если нужно, затем нажмите на кнопку с тремя точками внизу справа.

Откроется контекстное меню. В нем нас интересует пункт «Установка». Нажмите на него.

Запустится знакомый процесс установки приложения.

My APK удобен в случае, когда точно неизвестно местоположение APK-файла или у вас их действительно много.
Способ 4: Системные средства
Для установки скачанного APK системными средствами можно обойтись и без файлового менеджера. Делается это так.
- Убедитесь, что вы включили опцию установки приложений из неизвестных источников (описано в Способе 1).
- Воспользуйтесь браузером, чтобы скачать APK-файл со стороннего сайта. Когда загрузка будет окончена, нажмите на уведомление в строке состояния. Постарайтесь не удалять это уведомление.
- Нажатие на загрузку запустит стандартный для Андроид процесс установки приложения.

Как видите, с этим сможет справиться каждый. Аналогичным образом можно установить и любой другой APK-файл, достаточно лишь найти его на накопителе и запустить.
Мы рассмотрели существующие варианты, с помощью которых можно как просматривать, так и устанавливать APK-файлы на Андроид.
Опишите, что у вас не получилось. Наши специалисты постараются ответить максимально быстро.
Обзор меню редактирования в приложении Polaris Office
Теперь мы попадаем в меню редактирования документа. В нём можно одновременно читать и редактировать текст. Для переключения между режимом чтения и редактированием нужно нажать на соответствующую стрелочку справа снизу.
Давайте разберем основные рабочие инструменты более подробно.

Рабочий лист
На нём изображены все объекты и символы, которые вводит пользователь. В этой области можно выделить объект либо текст и перейти к его редактированию.
Также через область рабочего листа ведется масштабирование путем сближения и отдаления листа двумя пальцами по экрану.
Кнопка для перехода с одного режима в другой
Стрелочка вниз означает режим редактирования. В нем мы можем выделять текст для изменения его стиля, добавлять текст и различные символы.
Если стрелочка будет смотреть вверх, то это значит режим добавления текста с помощью виртуальной клавиатуры. В нём можно легко масштабировать листы, скролить их и просматривать содержимое.
Опущенная стрелочка позволяет запустить виртуальную системную клавиатуру и начать вводить текст и прочие символы без прочих настроек. Это очень удобно, если нужно постоянно писать текст и попутно редактировать.
Кнопка изменения шрифта
По нажатию на нее откроется список всех системных шрифтов. После выбора шрифта он будет применен к выделенному тексту либо ко всему абзацу, на котором стоит курсор ввода.
Размер шрифта
Путем свайпов можно легко контролировать размер текста.
После выбора размера шрифта он будет применен к выделенному тексту либо ко всему абзацу, на котором стоит курсор ввода.
Изменение стиля текста
В этом меню можно включить такие параметры, как:
- Полужирный;
- Курсив;
- Зачеркнутый;
- Двойное зачеркивание;
- Надстрочный;
- Подстрочный.
После настройки стиля он будет применен к выделенному тексту либо ко всему абзацу, на котором стоит курсор ввода.
Для добавления сторонних объектов помимо текста и символов, нужно нажать на кнопку дополнительных меню, которая доступна по нажатию на «На главную», находящуюся слева в меню редактирования.
Откроется вот такое меню:

В этом меню мы можем открыть следующие функции:
| Название функции | Описание |
| На главную | Меню простого редактирования стиля и начертания текста и символов. |
| Вставить | Меню вставки различных объектов: изображений, таблиц, фигур, графиков и так далее. |
| Макет | Позволяет изменить поля, ориентацию документа, его размер, настроить столбцы, изменить направление выделенного текста либо текста в абзаце и прочие действия, связанные с макетом документа. |
| Рецензирование | Настройка орфографии текста и её проверки. |
| Просмотр | Изменение разметки страницы, изменение направления текста, удаление полей и так далее. |
Для добавления различных объектов, нужно открыть меню «Вставить». Оно выглядит вот так:

Как видите, появляется возможность добавить таблицу, сделать снимок, добавить фигуру и график. После добавления любого объекта, он отобразится в рабочей области и его можно будет без проблем менять в размере, перемещать и подстраивать под текст, как это можно и в оригинальном Word на компьютере.
В любом режиме постоянно присутствует кнопка «Отменить» в виде повернутой стрелочки. Она поможет отменить только что сделанные действия.
Как открыть файл DOCX на Андроиде в Microsoft Office
Когда нужна программа, открывающая DOCX на Андроид, первым делом необходимо попробовать приложение от создателя данных офисных форматов — корпорации Microsoft. Одно приложение «Microsoft Office: Word, Excel, PowerPoint и др.» включает в себя все необходимые приложения: Word, Excel, PowerPoint, Lens.
Приложение Microsoft Office призвано заменить выпущенные ранее отдельные программы, предназначенные для работы с текстовыми файлами, таблицами и презентациями. С этой страницы магазина Google Play можно скачать новое приложение Office.
Вам потребуется войти в аккаунт учетной записи Microsoft, чтобы получить доступ к функциям приложения.
Приложение Office обладает широкими функциональными возможностями:
- Создание и редактирование документов Word, Excel, PowerPoint в одном месте.
- Поддержка других текстовых форматов.
- Создание файлов PDF из документов или фотографий.
- Преобразование фотографий, сделанных на телефоне, в документ Word или таблицу Excel.
- Вставка снимков в презентации PowerPoint.
- Сканирование QR-кодов.
Потребуется выполнить следующие действия:
- Нажмите на кнопку с изображением папки в правом верхнем углу экрана.
- В окне «Обзор» выберите место на телефоне, где хранится файл Word.
- Нажмите на файл, чтобы открыть его в окне программы.
- Содержимое документа Word открыто для просмотра и редактирования.
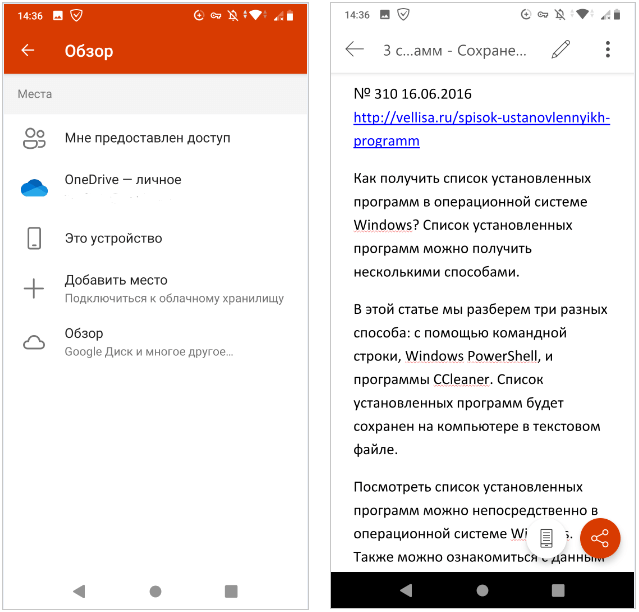
Как открыть документ doc и docx на телефоне Андроид
Открыть doc и docx файл на телефоне Андроид не составит труда при установке специального предложения. Google Play предлагает пользователям множество утилит для онлайн и оффлайн просмотра, редактирования. Распространенные среди них:
- Microsoft Word;
- OfficeSuite;
- Docs Viewer;
- Docx картридер;
- WPS Office;
- Docx Reader;
- Google Документы;
- All Document Reader.
Ниже рассмотрим их особенности и преимущества.
Microsoft Word
Для работы с содержимым doc официальным является приложение Microsoft Word. Оно имеет тот же функционал, что и версия для ПК. Использование программы простое:
- установить и зайти в утилиту, при запросе авторизации ее можно пройти или проигнорировать;
- в основном меню нажать «Открыть» и выбрать расположение;
- найти и запустить нужную книга или договор.



OfficeSuite
Хорошей альтернативой предыдущего приложения считается OfficeSuite. Понятный интерфейс и простой доступ к функционалу делают ПО востребованным среди пользователей. Для использования достаточно следовать инструкции.
- На основной странице внизу справа нажать иконку папки.
- Найти и выбрать объект при помощи встроенного проводника.
- Откроется книга или рабочая информация в режиме чтения, затем можно перейти к редактированию.
Утилита используется бесплатно и без назойливой рекламы.
Docs Viewer
Самое простое средство для просмотра — Docs Viewer. Так как структура утилиты простая, доступ происходит через файловый менеджер телефона.Оптимизировать работу программы можно после приобретения платной версии.

Docx картридер
Еще одно приложение для любителей пользоваться форматами rtf, txt. Оно не требует специальной настройки и дополнительный программ. После загрузки и открытия появляется возможность:
- просматривать;
- редактировать;
- масштабировать;
- менять шрифты и прочее.
При подключенном принтере можно распечатать необходимый фрагмент.

Файлы доступны напрямую из программы или из другого приложения.
WPS Office
WPS Office маленькое по объему, но не по функциям, приложение помогает работать с Word и PDF. При этом объект может находиться как на самом устройстве, так и в облачном хранилище. Принцип работы такой же как у Microsoft Word.

Docx Reader
Программа подойдет для частых пользователей офисными документами. Небольшая по объему, помогает просматривать и конвертировать в различные форматы.

Процесс использования такой же как у предыдущих.
Если у Вас остались вопросы или есть жалобы — сообщите нам
Google Документы
Отличное облачное решение для онлайн доступа. Главное преимущество — возможность одновременной работы нескольких пользователей. В приложении можно пользоваться ODT, TXT, RTF и HTML. Для открытия:
- установить на телефон;
- выбрать объект на виртуальном диске или устройстве;
- открыть.
Приложение помогает читать и редактировать файлы.
Как открыть вордовский файл в ВКонтакте

Получили важный документ в переписке, а при попытке открыть его выдает ошибку «Невозможно распознать ссылку»? Не волнуйтесь, для решения подобной проблемы проделываем следующие действия:
- Открываем встроенное приложение «Загрузки» (оно также может присутствовать в браузере),
- Находим нужный нам файл. Несмотря на то, что документ расположен в ВКонтакте, в «Загрузках» он также будет располагаться. Кликаем по нему.
- Появляется окошко, запрашивающее, какое приложение использовать для чтения. Необходимо, чтобы у вас была установлена одна из вышеприведенных программ. Выбираем ее, нажимаем «ОК» и документ в считанные мгновения открывается.
Вам может быть интересна эта статья –, Как удалить страницу VK через телефон
Открытие файлов DOC и DOCX на Android
Подавляющее большинство ПО, поддерживающего открытие документов в формате DOCX, точно так же способно обрабатывать файлы DOC
В связи с этим нами будет уделено внимание только тем приложения, которые позволяют открывать преимущественно этот тип файлов
Способ 1: Microsoft Word
Как было сказано ранее, рассматриваемые форматы в первую очередь предусмотрены для официального программного обеспечения Microsoft Word, и потому именно этот вариант пользуется большой популярностью среди пользователей. Нужное приложение мало чем уступает аналогичной программе на ПК и может быть загружено бесплатно из магазина Гугл.
- Скачайте и откройте приложение, по желанию выполнив авторизацию. Данный шаг можно проигнорировать, но это в любом случае отразится на доступных функциях.

Находясь на стартовой странице, нажмите кнопку «Открыть» на панели в нижней части экрана. После этого через появившееся меню выберите один из вариантов расположения файла, например, в нашем случае «Это устройство».

Здесь присутствует собственный файловый менеджер, мало чем отличающийся от похожего ПО. Найдите и подтвердите открытие нужного документа в памяти Android-устройства.
Для открытия также можно ограничиться любым другим файловым менеджером, выбрав Microsoft Word в качестве средства просмотра.

В случае успешной обработки на экране появится содержимое файла в режиме редактирования. Рассматривать отдельные функции мы не будем, так как основная задача на этом решена.

Данное средство хоть и является лучшим, все же имеет ограничения, снять которые можно только при покупке лицензии на официальном сайте Microsoft. Однако даже при этом бесплатной версии будет достаточно для выполнения простых задач.
Способ 2: OfficeSuite
Наиболее выдающейся альтернативой Microsoft Word на Android является приложение OfficeSuite, делающее похожие функции более доступными. Данное ПО обладает более приятным интерфейсом, высокой скоростью работы и поддержкой огромного количества форматов, включая DOC и DOCX.
- Находясь на начальной странице, в правом нижнем углу нажмите по значку с изображением папки. В результате должно будет открыться окно «Выбор файла».

Воспользовавшись одним из вариантов, найдите и выберите DOC или DOCX-документ. Тут также используется собственный файловый менеджер с привычной навигацией.
Как и в случае с Microsoft Word, OfficeSuite можно использовать для открытия документа напрямую из файлового менеджера.

Если действия были четко соблюдены, дальше откроется содержимое документа в режиме чтения. По желанию можно перейти к редактору, нажав по иконке в углу экрана.

Приложение OfficeSuite мало чем уступает официальному ПО от Microsoft, что делает его отличным вариантом в случаях, когда одновременно требуются инструменты для изменения и просмотра документов. К тому же здесь отсутствует назойливая реклама и приложение можно использовать бесплатно.
Способ 3: Docs Viewer
В то время как OfficeSuite и Word являются более требовательным ПО, позволяющим открывать и редактировать файлы в рассматриваемых форматах, приложение Docs Viewer нацелено на просмотр содержимого. Интерфейс в данном случае максимально упрощен, а доступ к документам можно получить только через файловый менеджер.

Настоящее ПО отлично справляется с открытием документов DOC и DOCX вне зависимости от содержимого, но имеет ряд недостатков. Избавиться от них можно путем приобретения платной версии в магазине приложений.
Как открыть PDF-файлы на Android
На одних смартфонах Android можно открывать файлы PDF без предварительной установки специальных приложений, другие устройства не обладают такой возможностью. Если ваш смартфон Андроид из второй категории, то следует знать, как открыть файл PDF на устройствах Android.
Способ 1: Adobe Reader
Adobe Reader – это довольно популярное приложение для ПК с Windows. Оно же является одним из лучших приложений Android PDF для Android, доступных в магазине Google Play.Данное приложение имеет многие расширенные функции, такие как блокировка яркости и ночной режим. Также поддерживаются функции поиска, прокрутки и масштабирования.
Это приложение позволяет подписывать PDF-файлы при помощи пальца. Иными словами, пользователь может ставить свою подпись на письмах непосредственно на смартфоне Андроид. Приложение также позволяет печатать файлы PDF через Google Cloud Print.
Загружают и устанавливают приложение Adobe Reader на свой смартфон Android или планшет.
- Находят файл PDF, который необходимо открыть. Если файл находится на вашем ПК, подключите устройство Android к ПК при помощи специального USB-кабеля и переносят файл на смартфон.
- Переходят в папку, где находится файл PDF.
- Нажимают на документ, далее он автоматически откроется на телефоне.
Файлы PDF выглядят идентично тому, как они выглядят на персональном компьютере.
Способ 2: PDF Reader
Приложение PDF Reader тоже считается одним из лучших для чтения PDF для Android, которое можно загрузить из Google Play Store (как вариант – Librera PDF Reader). Данная программа для чтения файлов PDF проста в использовании и имеет ряд настроек. Предусмотрен ночной и полноэкранный режим. Помимо этого PDF Reader позволяет переводить текст с помощью онлайн-словарей.
Загружают и устанавливают приложение PDF Reader на свой смартфон или планшет Андроид. Предусмотрена бесплатная версия приложения без рекламы. Pro версия оснащена функцией фильтрации результатов поиска.
- Далее нужно найти PDF-файл, который необходимо открыть на устройстве Android.
- Нажмите на нужный файл, после чего он откроется автоматически.
При необходимости можно найти и открыть файл вручную, перейдя на вкладку «Обзор», а потом, перейдя в папку, где файл PDF хранится на вашем устройстве Android.
Как на телефоне открыть файлы DOCX и DOC – лучшие программы

Файлы в формате DOCX и DOC чаще создают на компьютерах, ноутбуках, используя привычный всем Microsoft Office. Но иногда доступа к компьютеру нет, а файл открыть нужно.
Что делать? Воспользоваться смартфоном! Не все знают как открыть документ на своем Android устройстве, но сделать это можно, и достаточно просто. Все программы, открывающие и поддерживающие файлы формата docx, точно так же открывают и doc.
Рассмотрим основные приложения, которые помогут работать с документами на смартфоне. Ниже список самых популярных и бесплатных программ.
Майкрософт предлагает стандартный набор “Офис” для смартфонов. Office Suite для просмотра и редактирования документов и PDF фалов. А третья программка – Офисный пакет Doc Reader, это читалка без возможности редактирования, только для просмотра.
Microsoft Word
Форматы документов, о которых идет речь, в первую очередь рассчитаны для официального программного обеспечения Microsoft Word. Программа удобна для ПК, ноутбуков, планшетов. Но и на смартфоне есть ее удобная версия, которая пользуется популярностью.
Скачать официальное приложение Microsoft Word на свой смартфон можно из магазина Play Market или AppStore(ссылки кликабельны)
- После установки, нужно открыть приложение и войти в свой аккаунт. Это не обязательно, но проигнорировав вход, некоторые функции будут недоступны.
- Теперь на главной странице нужно найти кнопку «Открыть», далее «Это устройство».
Выбираем Открыть, это устройство
- Откроется файловый менеджер, где сам пользователь уже должен найти необходимый файл и нажать на него.
Выбираем папку и документ DOCX или DOC.
- Чтобы открыть нужный документ, не обязательно даже в первую очередь заходить в программу. Можно найти текстовый файл в проводнике, нажать на него и удерживать. В появившемся небольшом меню нажать «Открыть как», затем выбрать программу Microsoft Word.
Выбираем открыть как WORD что бы файлы автоматически запускались в офисе
Теперь на экране своего смартфона вы сможете просматривать и редактировать документы формата docx и doc.
Среди пользователей данное приложение – самое лучшее. При желании, можно купить лицензионную версию на официальном сайте Microsoft, но для обычных, повседневных задач, функционала бесплатной версии точно хватит.
Office Suite – прекрасная альтернатива Word. Здесь присутствует большое количество функций, приятный интерфейс. Приложение работает оперативно. Поддерживает многие форматы документов, включая doc и docx.
- Справа в нижнем углу нужно нажать на значок с изображением папки, далее «Выбор файла».
Выбираем файл документа DOCX или DOC
- Осталось найти на просторах файлового менеджера нужный документ и нажать на него.
Открываем в программе для чтения или редактирования
Как и в случае с первым рассматриваемым приложением – Microsoft Word, документы для просмотра в Office Suite, можно так же открывать прямо из файлового менеджера. По стандарту документ откроется в режиме чтения, но нажав на иконку в углу, можно начать редактирование.
Достоинство этого приложения в том, что оно бесплатное, а также в нем нет рекламы. Так же версия Office Suite + PDF Editor будет полезна людям, которые работают или редактируют PDF файлы.
Doc Reader
Легкая и простая программа для телефона. Office Suite и Microsoft Word считаются требовательным ПО. Если самая главная задача – просмотреть файл, то Doc Reader(Android) вам поможет.
Открывать документы, используя данное приложение, можно только из файлового менеджера. Интерфейс программы приятный. В ней нет ничего лишнего.
Вот так выглядит просмотр документа и работа программы на экране.
Пример просмотра документа в Doc Reader
Для пользователей Айфонов есть прекрасная альтернатива: Power Reader – Document Book Reader.
Заключение
Мы рассмотрели самые популярные и простые способы, как открыть файлы форматов docx и doc. На самом деле, необязательно устанавливать приложения, чтобы открыть документы. Можно воспользоваться браузером или специальными сервисами онлайн.
Но приложения все-таки удобнее: для просмотра и редактирования документов docx и doc советуем установить Microsoft Word. Если читаете или редактируете файлы ПДФ формата – загружайте OfficeSuite + PDF Editor. Все ссылки на загрузку вы можете найти в разделе с программой.
Если редактирование не требуется, а вы хотите просто просмотреть файл – установите легкую программку для чтения Doc Reader.
Как открыть на телефоне файл docx с помощью программы Microsoft Office Mobile.
Бесплатный аналог поддерживает форматы десктопной версии Ворда doc и docx. Позволяет просматривать и редактировать текстовый контент даже в случае, если у пользователя нет учетной записи Microsoft. Удобный способ отображения позволяет просмотреть его со смартфона. После его активации текст и изображение подстраиваются под размеры экрана.
Чтобы открыть необходимый контент, нужно:
Запустить программу и тапнуть по иконке в виде папки.
В открывшемся файловом менеджере указать хранилище и папку, где сохранены необходимые данные.
Тапнуть по нужному виртуальному объекту и начать редактирование.
Как открыть ворд-файл с помощью читалки AllRider?
Данное приложение тоже бесплатно. Подходит исключительно для того, чтобы открывать различного рода тексты, читать их с экрана или воспроизводить с помощью синтезатора речи. Вместе с тем, предлагает множество настроек шрифтов, способов отображения текста, анимации перелистывания. Множество настроек позволяют настроить все так, чтобы отдельно взятому пользователю было удобно.
Что нужно, чтобы просмотреть или изменить договор или курсовую с расширением doc посредством этой программы?
- После запуска AllRider кликнуть по клавише с иконкой «Стрелка вниз» в правой верхней части дисплея.
- В открывшемся меню выбрать раздел меню для открытия книги.
Появится другое меню. Там необходимо будет кликнуть по пункту, открывающему книгу. Через список книг, возникший после нажатия клавиши, используя навигационные клавиши, необходимо будет добраться до требуемой курсовой, договора с расширением док.
Документ отобразиться на экране в удобном для чтения виде. Никаких манипуляций с ним производить будет нельзя. Исключение – огромный выбор настроек для наилучшего и комфортного отображения.
Вот три способа, позволяющих прочитать или отредактировать текстовый документ. Останавливаться на них или нет, решит пользователь. Ведь технологии не стоят на месте. Список приложений в Google Play постоянно расширяется. Быть может, среди них со временем появится что-то более качественное. Наконец, никто не отменял сервисы Google Doc и онлайн версию «Офиса».
Какими приложениями открываются документы Word для чтения
Современные девайсы широко используются не только для связи, но и для работы. Но без редактора, работающего с форматами doc, будет невозможно выполнять различные задачи с текстовыми файлами на Андроид.
Форматы XLS, XLSM и XLSX — чем открыть на андроиде
Большой выбор разнообразных приложений усложняет выбор пользователю оптимального для себя варианта. Прежде всего стоит учитывать, что нужно будет делать с вордовскими документами, поскольку каждая программа для открытия docx файлов на Андроид имеет свои особенности. Это в свою очередь делает невозможным использование одной утилиты для выполнения разных задач с файлами. Одни приложения позволяют только открывать документы, а другие редактировать, но при этом имеют ограниченное количество форматов, что усложняет их применение.
Важно! Для открытия документа стоит скачивать маловесные простые программы, которые не будут занимать много памяти на телефоне и позволят читать текстовые файлы
Если нужна специальная программа для чтения документов на Андроид, стоит обратить внимание на такие приложения:
- OfficeSuite Professional – приложение, которое позволяет работать с форматами Excel и Word, открывать архивные данные без использования дополнительного софта. Также с его помощью можно открыть файлы с расширением ppt, pdf. Утилита используется не только для read, но и для редактирования.
- Smart Office – приложение, содержащее стандартные функции для Майкрософт. Применяется для открытия и редактирования документов.
- Quickoffice – удобное и быстрое ПО для просмотра документов. Его можно использовать только для чтения. Редактировать документы с применением данной утилиты невозможно.
- Mobile Document Viewer – уникальное приложение, содержащее речевой синтезатор, позволяющий не только читать документ, но еще и прослушивать его.
В зависимости от поставленных задач пользователь сможет выбрать удобное для себя приложение.
Способ 6: ICE Book Reader
Еще одна «читалка», с помощью которой можно читать DOCX — ICE Book Reader. Но процедура запуска документа в этом приложении будет несколько сложнее, так как она связана с задачей добавления объекта в библиотеку программы.
- Вслед за запуском Book Reader автоматически откроется окно библиотеки. Если оно не открылось, то произведите щелчок по значку «Библиотека» на панели инструментов.

Вслед за открытием библиотеки жмите на значок «Импортировать текст из файла» в форме пиктограммы «+».
Вместо этого действия можно произвести следующую манипуляцию: кликните «Файл», а затем «Импортировать текст из файла».

Открывается инструмент импорта книги в виде окна. Перейдите в нем в тот каталог, где локализован текстовый файл изучаемого формата. Обозначьте его и кликните «Открыть».

После данного действия окно импорта будут закрыто, а наименование и полный путь к выбранному объекту появится в списке библиотеки. Чтобы запустить документ через оболочку Book Reader, обозначьте добавленный элемент в списке и жмите Enter. Либо кликните по нему мышью два раза левой кнопкой.
Существует и иной вариант прочитать документ. Обозначьте наименование элемента в списке библиотеки. Кликните «Файл» в меню, а затем «Читать книгу».

Документ будет открыт через оболочку Book Reader с присущими программе особенностями воспроизведения форматирования.

В программе можно только читать документ, но не редактировать.
Kingsoft free Office
Kingsoft free Office — чуть ли не единственное приложение для Android, способное достойно носить звание мобильного офиса. Несмотря на бесплатность, приложение действительно сделано продуманно и качественно. Есть поддержка документов DOC, DOCX , PPT, XLS,TXT – для редактирования и PDF – только просмотр.
В меню первым делом идут кнопки открытия документа, а не создание нового документа — для мобильных устройств это логично. Документ можно открыть локально либо с облачного хранилища. Есть поддержка Google Drive, Dropbox, BOX.NET, а также подключение через WebDAV/FTP.
Специально для теста, я выбрал документ с большим кол-вом дополнительных элементов, и редактор с этим справился на отлично! Загрузка произошла довольно быстро, правда после нее прокрутка слегка притормаживала, но это только первые 2-3 страницы.
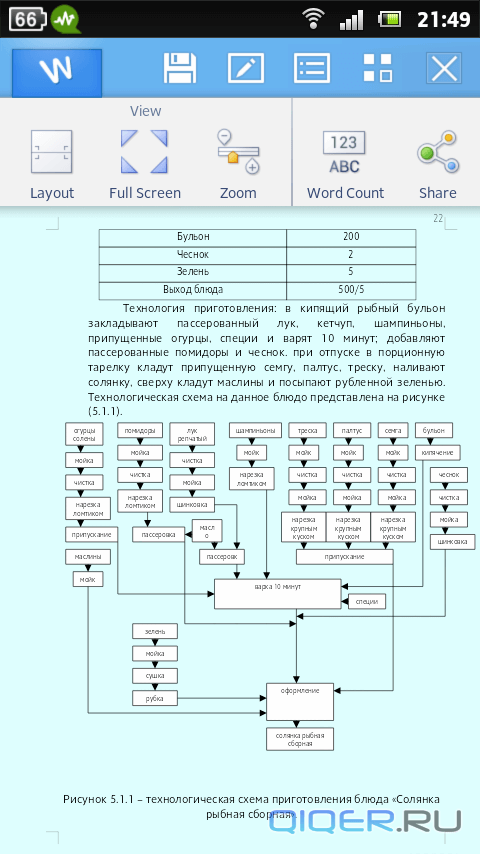
К сожалению, в меню я не нашел режима для чтения, страницы отображается как есть без изменения размера шрифта. На маленьких экранах чтение, возможно, будет некомфортным. Но выход есть: в меню найдите Zoom > Fit Content, таким образом, будет убрано пустое пространство по краям и текст немного приблизится + раскройте документ на весь экран (выполняется соседней кнопкой «Full Screen»).
Так же есть примитивные инструменты для редактирования текста — размер шрифта, выравнивание, добавление таблиц и картинок. Создание таблиц проходит очень просто, но, как и весь процесс редактирования, сопровождается тормозами — это довольно неожиданно для несамого слабого мобильного процессора (2 ядра по 1Ггц). Не смотря на это, если не нервничать, владельцы планшетов смогут вполне комфортно поработать и напечатать что-то интересное =)
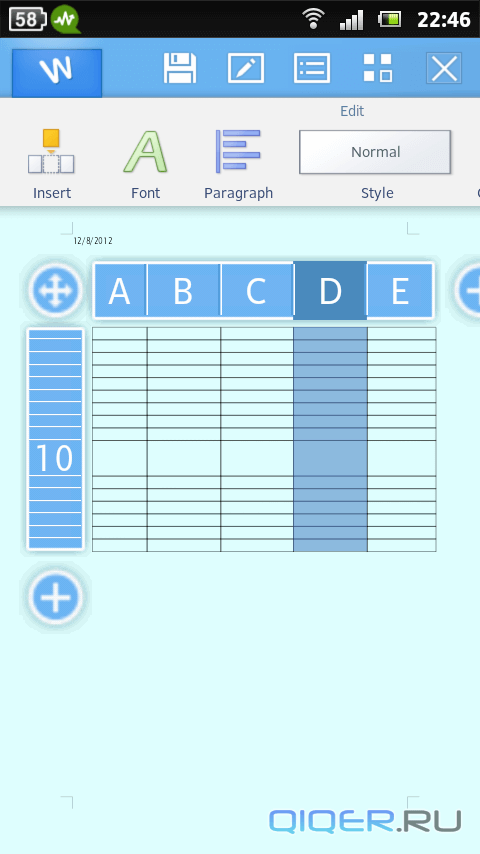
Про нумерацию страниц разработчики так же не забыли, в том же пункте можно вставить текущую дату — очень удобно.
В платной версии приложения разработчики добавили поддержку русского языка интерфейса и многих других.
Как открыть файлы Word, Excel, PDF, Rar на андроиде? Все знают, что это за форматы. Они часто встречаются на компьютере, особенно Word. Но иногда возникает необходимость открывать подобные документы на андроиде. В этой статье вы и узнаете, какими программами можно открывать все эти форматы.
Ну пойдём по порядку и начнём с Word и Excel. Эти программы относятся к одному пакету программ, который называется Microsoft Office. Для андроида есть множество программ, которые открывают эти форматы. Просто если вбить в поиске play market’а слово «офис», вы увидите множество этих программ.
Они все рабочие, и они действительно открывают эти форматы. Какая программа лучшая – сказать сложно. Каждый пользователь ищет программу для себя, и неизвестно, с какой программой ему будет комфортнее работать.
Но! Компания Microsoft выпустила приложения на андроид, которые будут открывать эти форматы. Для каждого документа есть своё приложение. Они занимают довольно-таки немало места на телефоне, но их функционал такой же, как и на компьютере, поэтому работать в них одно удовольствие.
Для формата PDF существует очень классная программа – Adobe Reader. Это программа на компьютер. Для андроида есть точно такая программа, но с немного другим названием – Adobe Acrobat Reader. Полностью аналогичная компьютерной версии, с таким же функционалом. Места занимает немного, работает даже на слабых устройствах.
Для электронных книг существует ещё одна программа – FBReader. Поддерживает форматы fb2, rtf, html. Также для этой программы существует плагин, который открывает документы в формате DjVU. Вбейте в плей маркете “djvu plugin” и скачайте его. Больше от вас ничего не требуется.
Последним форматом на сегодня будет RAR. Это архивы. На компьютер существует множество архиваторов, которые открывают эти архивы, но и на андроид их тоже не мало.
Но всех переплюнул WinRAR. Аналог программы для компьютера, только эта для телефона. Очень простой и понятный интерфейс, не занимает много места. Программа работает даже на слабых устройствах.
Вы можете посмотреть так же записи
Как выбрать бесперебойник для компьютера
Основы работы в Adobe Photoshop
Прошивка планшета Nomi A07000
Ускорение мобильного устройства на ОС Android
Как удалить Internet Explorer из Windows 7
Как отключить гибернацию в Windows 7
Что делать при невозможности создать Windows 10 Recovery Drive
Разработчики постоянно стараются усовершенствовать свой продукт, предоставить пользователям больше функций, возможностей. Проблема в том, что старые версии приложений перестают поддерживаться. Это же случилось с программой Exel, которая в новых версиях получила другой формат сохранения таблиц. Это стало неприятностью для пользователей.
Способ 3: OpenOffice
Конкурентом LibreOffice считается OpenOffice. В нем также имеется собственный текстовый процессор, который тоже называется Writer. Только в отличие от двух ранее описанных вариантов, с его помощью можно просматривать и изменять содержимое DOCX, но сохранение придется выполнять в другом формате.
-
Запустите стартовую оболочку пакета. Щелкните по наименованию «Открыть…», располагающемуся в центральной области.
Можете проделать процедуру открытия и через верхнее меню. Для этого щелкните в нем по наименованию «Файл». Далее перейдите по «Открыть…».
Можно для запуска инструмента открытия объекта воспользоваться привычной комбинацией Ctrl+O.
- Какое бы действие из вышеописанных вы не избрали, оно приведет к активации инструмента запуска объекта. Переместитесь в этом окне в ту директорию, где помещен DOCX. Обозначьте объект и щелкайте «Открыть».

Документ будет отображен в ОупенОфис Writer.

Как и при использовании предыдущего приложения, вы можете перетянуть в стартовую оболочку OpenOffice нужный объект из Проводника.

Запуск объекта, имеющего расширение DOCX, также можно произвести вслед за запуском Writer.
-
Для активации окна запуска объекта щелкните по значку «Открыть». Он имеет форму папки и расположен на панели с инструментами.
Для указанной цели можно воспользоваться и меню. Сделайте щелчок по «Файл», а затем перейдите по «Открыть…».
Как вариант используйте сочетание Ctrl+O.
- Любое из трех указанных действий инициирует активацию инструмента запуска объекта. Операции в нем нужно выполнять по тому же алгоритму, который был описан для способа с запуском документа через стартовую оболочку.

В целом нужно отметить, что из всех изученных тут текстовых процессоров, OpenOffice Writer менее всего подходит для работы с DOCX, так как не умеет создавать документы с таким расширением.