Как в сони вегас отделить звук от видео на дорожках, чтобы открепить их друг от друга
Содержание:
- SaveFrom
- Format Factory
- Используя Audio Extractor
- Audio converter
- Как скопировать аудио из видео?
- Способы извлечения аудио из видео
- VLC media player
- Программы для телефона
- ТОП-3 программы, чтобы нарезать видео на несколько частей
- YAMB
- mkvToolNix
- Как извлечь аудио с помощью онлайн-сервисов
- Как извлечь музыку из видео онлайн — сервисами
- Any Video Converter
- online-audio-converter.com
- Как быстро и бесплатно извлечь музыку из видео онлайн?
- Benderconverter
- Как извлечь звук из видео на Mac
- Как извлечь звук из видео с помощью Audacity
- Как скачать звук из видео на iPhone
- Заключение
SaveFrom
Если вы нашли крутую музыку на YouTube, то проще всего будет воспользоваться сервисом savefrom.net, о нем я уже писал в статье как скачать видео при помощи SS. Просто в адресную строчку вставляете этот код и вас переносит на нужный ресурс. Можно также скопировать URL ролика и закинуть его в форму SaveFrom.
Скачивать сам ролик не обязательно, достаточно извлечь аудио в формате MP4, который сейчас вытесняет mp3. Хороший формат. Не слишком большой вес файла и прекрасное звучание.
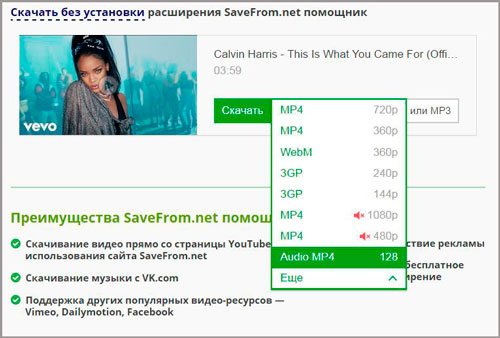
Самое серьезное преимущество этого метода – скачивание производится быстро и бесплатно. Само расширение можно установить себе на компьютер и всякий раз, когда вы будете натыкаться на стоящую музыку загружать ее без лишних движений, прямо с сайта YouTube. Нужная кнопка появится на каждой странице этого сервиса.
Format Factory
Format Factory — бесплатная программа для преобразования форматов. Фабрика Форматов поддерживает русский язык интерфейса.
В программе Format Factory можно извлечь звук в поддерживаемых аудио форматах:
MP3, WMA, APE, FLAC, AAC, AC3, MMF, AMR, M4A, M4R, OGG, WAV, WavPack, MP2.
Выполните следующие действия для запуска конвертирования в Фабрике Форматов:
- В главном окне программы выберите раздел «Аудио».
- Выберите подходящий формат, например, MP
- В открывшемся окне нажмите на кнопку «Добавить файл».
- Видео файл появится в списке файлов.
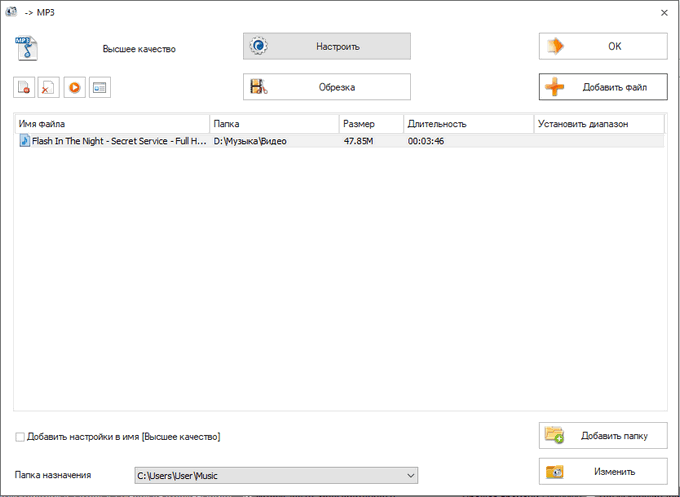
В этом окне можно выбрать папку для сохранения аудио файла. В поле «Папка назначения» выберите нужную директорию на своем компьютере.
С помощью кнопки «Настроить» можно изменить параметры преобразования. Если нажать на кнопку «Обрезка», появится возможность для выделения нужного звукового фрагмента, который будет сохранен в виде отдельного файла.
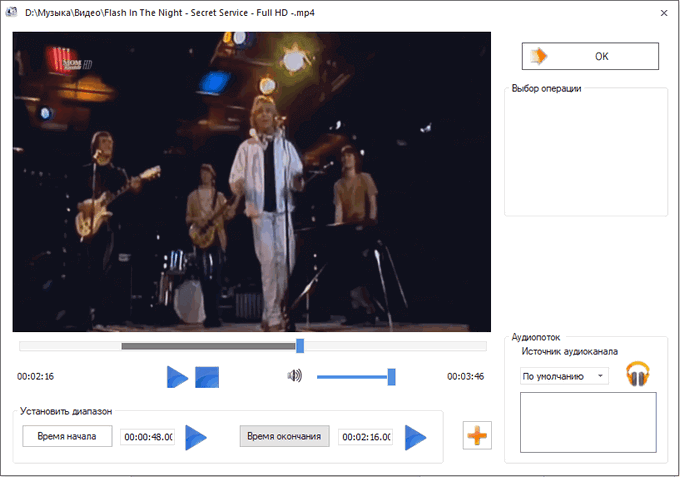
- Для запуска процесса преобразования, в главном окне программы нажмите на кнопку «Старт».
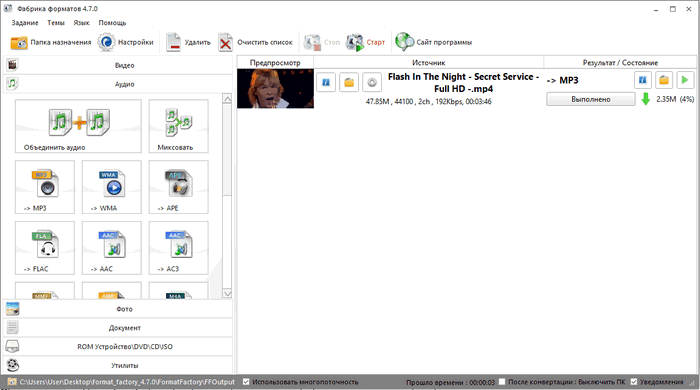
Звуковая дорожка извлечена, аудио файл можно использовать по назначению.
Используя Audio Extractor
Скачать программу: http://www.pazera-software.com/products/audio-extractor/
Интерфейс этой программы простой и не изобилует настройками, но свою работу программа выполняет ”на отлично”.
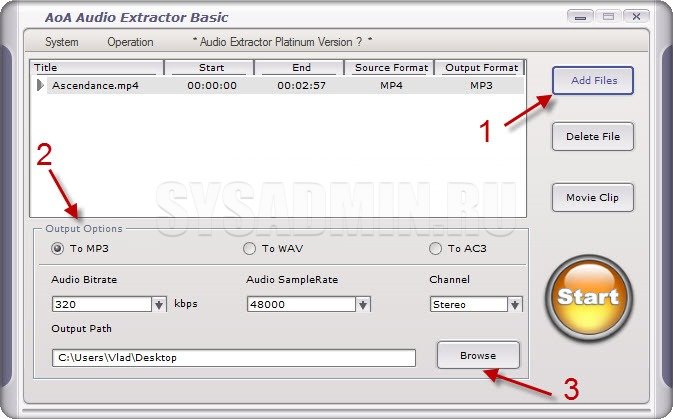
1- нажимаем “Add files” и выбираем нужный файл для конвертации.
2 – выбираем формат аудио, в который нужно конвертировать и настраиваем его параметры (битрейт, частоту и количество каналов). По умолчанию выставлены максимальные параметры формата MP3. Их можно оставить.
3 – здесь выбираем путь, куда будет сохраняться сконвертированный файл.
Можно нажать на кнопку “Movie Clip” и выбрать временной промежуток. Аудио будет извлекаться только из выбранной части видео. Если все настроили, то нажимаем “Start”.
Audio converter
Русскоязычный, бесплатный онлайн сервис, предлагающий услуги конвертации видео файлов в различные звуковые форматы (mp3, wav, ogg и другие).
Пользоваться им невероятно просто:
- Заходим на официальную страницу сервиса по этой ссылке.
- Жмем по кнопке «Открыть …» и выбираем файл с объемом не более 2048 МБ. Также доступны варианты загрузки с «Google Drive, Dropbox или URL (вставка прямой ссылки на ролик)».
- Выбираем выходное расширение.
- Указываем качество. Чем оно выше, тем больше будет весить песня.
- Запускаем процесс конвертации нажав по кнопке «Конвертировать».
- После того, как трек будет готов, его нужно скачать и обрезать. Для этого заходим на MP3cut и перетаскиваем файл в синее окошко.
- Дожидаемся окончания загрузки.
- Передвигая ползунки выбираем необходимый участок из которого будем создавать отдельную композицию.
- Затем указываем выходное расширение и щелкаем «Обрезать».
- Сохраняем песню на компьютер.
Теперь вы можете наслаждаться любимой песней неограниченное количество раз и без постоянной прокрутки к нужному моменту.
Как скопировать аудио из видео?
Копирование звука из видео при помощи программы Video Splitter — достаточно простой процесс, не требующий специальных навыков в редактировании видео и звука. Чтобы копировать аудио из видео файлов, нужно выполнить несколько простых действий, с которыми вы легко справитесь благодаря интуитивно понятному интерфейсу ПО, а также нашим текстовому и видео руководству.
Последовательность работы в приложении Video Splitter
1. Скачайте и установите инструмент для редактирования видео и копирования звука из видео в соответствии с разрядностью операционной системы вашего компьютера.
2. Откройте программу SolveigMM Video Splitter.
3. Откройте один или несколько файлов, нажав на кнопку “Добавить файлы в медиатеку”, перетащив их в окно программы из папки либо через меню “Файл — Добавить файлы мультимедиа”.
4. Перетащите один файл или несколько файлов на таймлайн.
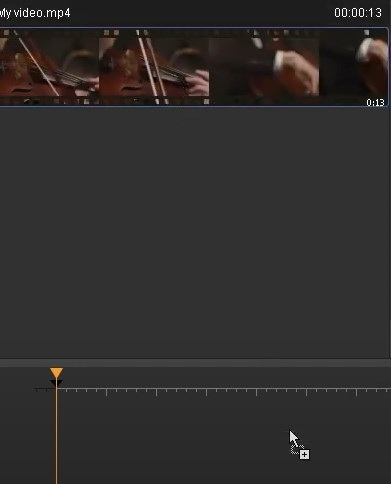
5. В меню “Управление” выберите опцию “Выберите потоки…”.
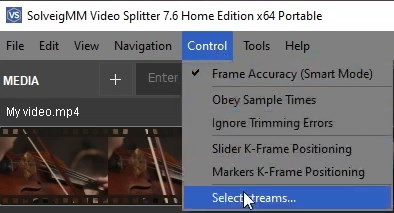
6. Отметьте поток, который хотите сохранить, сняв отметку со всех остальных потоков.
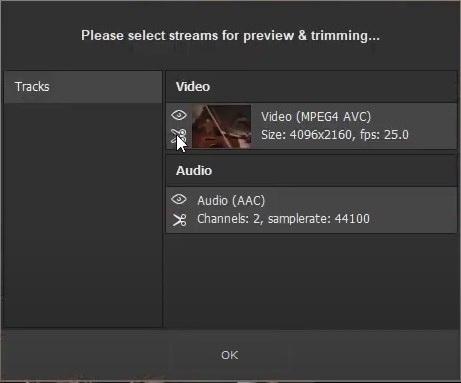
7. Выберите фрагмент на сохранение, если это необходимо. Фрагмент, из которого вы хотите копировать аудио из видео, нужно обозначить маркерами — начало и конец.
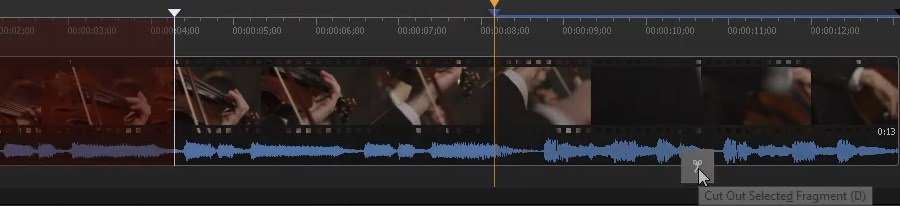
8. Чтобы копировать аудио из видео, наведите курсор на область между расставленными маркерами и нажмите или на кнопку с ножницами (“Обрезать”), или сочетание горячих клавиш Ctrl+T. Также можно выбрать функцию “Сохранить файл как…” в группе меню “Файл”, для подтверждения нажав на кнопку “Сохранить”.
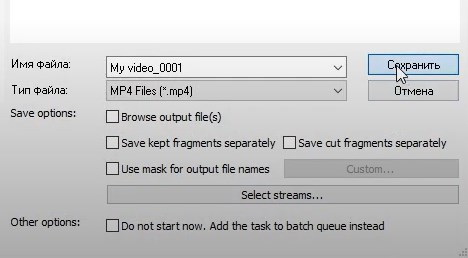
После этих простых действий по получению звука из видео начнется процесс редактирования. Когда он закончится, вам будет предложено открыть папку с полученным файлом.
Таким образом вы сможете извлекать аудио из MP4, AVI, WMV, ASF, MPG, VOB, MPEG и других форматов видеофайлов.
Также, есть и второй вариант извлечения аудио из MP4. Он заключается в том, что в окне “Сохранить как…” вы можете изменить параметры сохранения. Для этого нужно выбрать фильтр типа файла “Только аудио”. Но тут нужно учесть, что при таком извлечении аудио сохранится без определенного контейнера. Когда таким образом сохраняется MP3, результирующий файл будет нормально проигрываться в плеерах. Но, если так сохранить другие форматы, не все плееры смогут открыть полученные файлы. Это — главное отличие этого способа копирования аудио из видео от описанного выше.
Способы извлечения аудио из видео
Для получения звука из видео файла воспользуйтесь одним из удобных способов, которые нам предоставляют специализированная программа или онлайн сервис. При использовании того или иного способа имеются свои особенности.
С помощью сервиса можно извлечь аудио из видео онлайн с компьютера или по ссылкам с сайтов, облачных хранилищ и т. д. При этом способе есть ограничения на величину исходного видео файла. По умолчанию, программы и сервисы производят конвертацию в аудио в исходном качестве.
В обоих случаях имеется возможность настроить параметры конвертирования видео в аудио: выбор формата, качества и другие характеристики выходного файла. Пользователь имеет возможность преобразовывать один файл в аудио формат, или проводить конвертацию нескольких файлов одновременно.
В этом руководстве вы найдете инструкции о том, как извлечь звук из видео онлайн или при помощи программ.
VLC media player
VLC media player (VideoLAN) — популярный бесплатный медиа проигрыватель для воспроизведения медиа файлов различных форматов. Это мощное приложение помимо других своих возможностей, может конвертировать видео и аудио форматы, в том числе, извлекать аудио дорожку из видеофайла.
VLC media player извлекает звук из видео без установки на ПК дополнительного софта.
- Запустите приложение на компьютере.
- В меню «Медиа» нажмите на пункт контекстного меню «Конвертировать/сохранить».
- В окне «Источник», во вкладке «Файл» нажмите на кнопку «Добавить», для добавления в приложение локального файла с компьютера.

Программы для телефона
Нельзя обделять и владельцев мобильных девайсов. Для них разработаны специальные приложения, которые доступны в Play Market и App Store.
Для начала рассмотрим одну утилиту на Android. MP3 Converter находится в топе выдачи при поиске. Может конвертировать видео в MP3, редактировать видеоролики обрезая их или удаляя из них звук, а также накладывать аудио на видеозаписи.
Теперь посмотрим на программу для iOS. YouTube to MP3 converter on iPhone умеет вырезать определённый отрывок аудио не только с Ютуба, но и с галереи смартфона. Результат можно импортировать куда угодно. Также доступна настройка загруженных аудиозаписей: битрейт, громкость, частота.
Пользователи могут столкнуться с проблемой, что сервисы из Google Play и App Store не скачивают ролики или звук из Ютуба. Это связано с новыми правилами YouTube, в которых такие действия запрещаются. Рекомендуем воспользоваться альтернативными сайтами для скачивания.
ТОП-3 программы, чтобы нарезать видео на несколько частей
Для создания видеоролика нужно правильно выбрать редактор, в
котором вы будете работать. В интернете можно найти множество программ,
но не все они подойдут для новичков и любителей. Например, приложения
Adobe After Effects и Premiere отличаются высокой ценой покупки и
сложным меню. Другие же программы распространяются бесплатно, но не
обладают достаточным функционалом для достижения качественного
результата.
Вы можете обработать материал на компьютере или телефоне,
но софт на смартфоны сложен в управлении и содержит небольшое количество
опций. Например, редактор Иншот позволит быстро разделить данные, но он
снижает качество видеоролика и не позволяет детально настроить
параметры экспорта.
При обработке видеоматериала на ПК вы сможете обработать
клип без потери качества, преобразовать его в подходящий формат и
применить эффекты. Далее мы расскажем о трех лучших программах, которые
помогут вам легко нарезать ролик на компьютере:
ВидеоМАСТЕР
В него также включены функции для базовой обработки видеороликов. Вы сможете:
-
Разрезать видео на части или склеивать фрагменты.
-
Включать в ролик фотографии и текст.
-
Работать со звуковой дорожкой.
-
Добавлять субтитры.
-
Накладывать фильтры.
-
Изменять скорость воспроизведения.
-
Кадрировать и поворачивать видеоряд.
Для того чтобы быстро и качественно разделить видео на две части с помощью ВидеоМАСТЕРА, следуйте инструкции:
Инсталляция софта
Для начала загрузите конвертер с официального сайта и
пройдите стандартные этапы установки: выбор места хранения и
пользовательское соглашение. Не забудьте добавить ярлык на рабочий стол.
Загрузка видеофайлов
После установки откройте программу. В левой части меню вы
найдете кнопку «Добавить». С ее помощью выберите файл, который
собираетесь нарезать. Также у вас есть возможность скачать ролик из
Интернета, извлечь материал с DVD-диска или записать его с помощью
веб-камеры.
Разделение видеоклипа
Для того чтобы обрезать видеоматериал, выберите
соответствующий пункт меню на левой панели. Из видеоролика можно удалить
фрагменты в начале и в конце, вырезать лишнее или разделить клип на
отдельные равные моменты. Выберите последнюю опцию и в новом окне
укажите первый отрезок. Затем нажмите «Новый фрагмент» и с помощью
ползунков выделите второй интервал. Если вы хотите сохранить отрезки без
перекодирования, кликните «Разделить сейчас».
Сохранение результата
Перед экспортом результата можно применить эффекты. Для
этого откройте соответствующий раздел. Здесь вы можете применить
фильтры, поместить текст и фото, стабилизировать видеоряд, изменить
скорость и кадрировать изображение. Последняя опция подойдет при
оформлении публикаций в социальные сети, которые требуют задать файлу
определенные пропорции. Например, для сторис в Инстаграм нужно
установить размер 1080 на 1920.
Далее вы можете изменить тип окончательного файла. В нижней
части интерфейса выберите нужный формат, устройство или сайт. В меню
«Параметры» вы способны использовать более тонкие настройки качества
видео.
Затем остаётся только сохранить результат с принятыми
настройками. Выберите в какую папку вывести итог и кликните
«Конвертировать». Если фильм достаточно длинный — конвертация может
занять чуть больше времени. После сохранения программа предложит
воспроизвести готовый клип.
Movavi Video Suite
Софт с исчерпывающим набором функций для обработки
видеофайлов. Он позволяет редактировать и конвертировать клипы,
создавать слайд-шоу из снимков, записывать происходящее на экране
ноутбука и многое другое.
Удобный интерфейс и русификация позволит легко освоить все
функции Мовави и начать создавать действительно качественные ролики.
Пакет встроенных шаблонов с различными переходами позволит не просто
нарезать ленту на кадры, но и качественно склеить фрагменты в единый
клип.
Стоит отметить, что ПО предоставляется по подписке, цена
которой начинается с 3470 рублей в год. Вместе с большим количеством
функций данная стоимость делает редактор более подходящим для
профессиональных пользователей.
Freemake Video Converter
Бесплатный софт для конвертации и редактирования видео. Он
поддерживает более 500 форматов медиафайлов, в том числе 4К и Full HD.
Программа позволяет склеивать видео разных форматов, а также создавать
их из фото и аудио.
Видеоданные можно будет нарезать, склеить, вставить в них
титры и переходы. Также с помощью редактора вы сможете записать готовый
материал на DVD и Blu-Ray или загрузить его на сайт для просмотра
онлайн.
Freemake Video Converter распространяется абсолютно
бесплатно. Его основная задача — конвертация видео. Из-за этого функций
может не хватить для полноценного редактирования роликов.
YAMB
Все способы описанные выше подразумевают кодирование аудио, и следовательно потерю в качестве. Если вам не нужны потери и вы хотите получить звуковую дорожку как есть, то следующие способы для различных форматов видео для вас.
Переходим на сайт http://yamb.unite-video.com/download.html и скачиваем установщик рекомендованный большинству пользователей.

Запускаем скачанный файл и устанавливаем программу. С ярлычка на рабочем столе запускает YAMB. Слева выбираем «Настройки» (Settings) и дважды кликаем на справа «Advanced Settings»

Переключаем интерфейс программы на родной язык и жмем «Вперед»

- Открываем видео из которого нужно извлечь звук;
- Выбираем звуковую дорожку. Ее легко можно отличить по наличию в описании частоты дискретизации или количеству каналов (2 Ch);
- В Опциях (Options) выбираем «Извлечь в виде Raw»;
- C помощью кнопки «Browse» выбираем куда сохранять аудио
- Жмем «Вперед»

Звук успешно извлечен из видео

Если хотите продолжить работу с программой жмем «Назад». Для выхода из программы жмем «Завершить»
mkvToolNix
Выше приведенная программа (YAMB) позволяет раскладывать по запчастям видео типа — AVI/MP4/MOV/TS. Для извлечения аудио из файлов MKV воспользуемся утилитой mkvToolNix. Скачаем ее с сайта https://bunkus.org/videotools/mkvtoolnix/downloads.html

Для Windows есть 4 ссылки. Те которые содержат в названии setup — это установочные версии. С надписью amd64 — для 64-х разрядной Windows. У меня система 32 разрядная (посмотреть разрядность своей Windows можно в свойствах вашего компьютера). Портативная версия у меня работала не совсем понятно, поэтому буду использовать обычную версию — mkvtoolnix-7.1.0-setup.exe

Скачиваем установщик для 32bit Windows

Рядом есть ссылка на контрольные суммы. Проверяем. У меня все сошлось — можно устанавливать программу

Соглашаемся поставить ярлычок на Рабочий стол

Запускаем программу с ярлычка на рабочем столе. Жмем «Добавить» или перетаскиваем в поле «Входные файлы» видео MKV. Выбираем звуковую дорожку галочкой. Жмем на кнопку «Обзор» и выбираем место извлечения звука из фильма. Жмем «Начать обработку»

Все прошло отлично. Жмем ОК

Проверяем извлеченный из видео звук.
Как извлечь аудио с помощью онлайн-сервисов
Онлайн-конвертеры позволяют отделить видео от аудио быстро и буквально в несколько кликов. Для этого подойдут следующие сервисы:
| Программа | Цена | Особенности |
| Online Video Converter | Бесплатно до 100 MB, есть тарифные планы для файлов большого размера | ️ Поддерживает более 40 форматов аудио и видео️ Есть расширение для Google Chrome️ Работает напрямую с Google Disk и Dropbox |
| 123apps | Бесплатно | ️ Поддерживает более 300 форматов️ Предлагает расширенные настройки для конвертации️ Можно добавлять теги для исполнителей, альбомов, композиций |
| Convertio | Бесплатно до 100 MB, есть тарифные планы для большего объема | ️ Работает на десктопе и мобильных устройствах️ Работает напрямую с облачными хранилищами️ Гибкие настройки для конвертации видео |
Как вырезать аудио с помощью Online Video Converter

1. Нажмите кнопку Добавить файл
и выберите видео, из которого хотите изъять звук.
2. Выберите формат, в котором вам нужно сохранить получившееся аудио.
3. Нажмите Конвертация
и дождитесь окончания обработки файла. Затем нажмитеСкачать . В течение минуты файл окажется на вашем компьютере.
Как извлечь музыку из видео онлайн — сервисами
Данный способ является самым быстрым, поскольку не понадобится дожидаться окончания установки программы. Извлечение звука из видео и конвертация файлов происходит в удобном формате прямо на странице сайта.
123apps.com
Данный сервис представляет собой бесплатное веб-приложение, позволяющее конвертировать и редактировать медиафайлы. С его помощью можно не только извлечь звук из видеоролика, но и объединить песни в единый трек, записать голос на диктофон, изменить скорость и громкость аудиодорожки, а также воспользоваться другими полезными инструментами.
По умолчанию интерфейс этого онлайн-сервиса является англоязычным, но попасть на русифицированную версию можно по адресу: https://123apps.com/ru/.
Для извлечения звука из видео необходимо во вкладке «Конвертеры», доступной в верхнем меню выбрать инструмент «Аудиоконвертер». После этого процесс преобразования будет выполнен в три простых действия.
- Сначала нужно загрузить в веб-приложение видеоролик, подлежащий конвертации.
- Затем указать необходимый звуковой формат и качество аудио.
- Активировать процесс конвертации нажатием соответствующей кнопки и дождаться завершения преобразования, чтобы скачать итоговый файл.
Audio Extractor
Этот бесплатный онлайн-сервис позволяет извлекать звуковую дорожку из видеозаписей. За счет удобства интерфейса в настройках разберется каждый пользователь. Чтобы воспользоваться данным инструментом, необходимо выполнить следующие действия:
Если конвертация долго не завершается, рекомендуется отключить браузерные расширения, блокирующие рекламу, так как они могут помешать извлечению звука.
Convertio.io
Нажав на кнопку «Выберите файлы», можно импортировать видеоролик, из которого необходимо извлечь звуковую дорожку. После этого останется выбрать в раскрывающемся окне предпочтительный формат аудио и проделать следующие действия:
- кликнуть по надписи «Конвертировать», чтобы запустить процесс преобразования.
- По окончании конвертации нажать на кнопку «Скачать», чтобы выходной звуковой файл сохранился в папке загрузок.
Обратите внимание, что данный онлайн-сервис позволяет загрузить видеозапись размером, не превышающим 100 Мбайт. Если файл весит больше, придется пройти процедуру регистрации
Также существует ограничение по количеству бесплатных конвертаций в день.
Однако если сравнивать данный сервис с аналогами, здесь доступно широкое разнообразие форматов.
Online Audio Converter
Данный сервис относится к онлайновым аудио-конвертерам. Здесь имеется множество инструментов, включая эквалайзер, обрезку аудио, изменение скорости воспроизведения, возможность воспроизведения наоборот и соединения песен.
Чтобы вырезать музыку из видео, необходимо сделать следующее:
Данный инструмент поддерживает любые форматы. Он не требует инсталляции программного обеспечения на компьютер, за счет чего конвертацию можно осуществлять прямо в браузере.
На вкладке «Дополнительно» можно в ручном режиме настроить параметры. В частности, с помощью данного инструмента можно сделать плавное начало или затухание трека, установить желаемую частоту, выбрать моно или стерео режим.
Any Video Converter
Any Video Converter — программа для преобразования видео в большое количество других форматов. Программа может извлечь звук из видео. Приложение работает на русском языке, имеется бесплатная версия.
Any Video Converter конвертирует видео в следующие форматы аудио:
MP3, MP2, OGG Vorbis, AAC, AC3, AIFF, M4A, APE, SUN AU, DTS, FLAC, MPEG-4 Audio, WAV, WMA.
Для преобразования в другой формат, выполните следующие шаги:
- Откройте программу Any Video Converter.
- Нажмите на кнопку «Добавить видео» для открытия в программе видео или аудио файла. Для массового добавления файлов, в главном окне программы нажмите на кнопку «Добавить или перетащить файлы».
- В выпадающем списке выберите выходной профиль. В нашем случае это «Аудиофайлы».

- В разделе «Форматы» выберите нужный формат для преобразования. Если конвертирование происходит в массовом порядке можно поставить галку напротив пункта «Применить выбранный профиль ко всем видео».
- В разделе Базовые установки» откройте опцию «Параметры аудио» для изменения настроек. Здесь можно выбрать битрейт, в том числе произвольный, частоту, количество аудиоканалов.
- Если вам требуется извлечь звук не из всего видеофайла, а только определенный фрагмент, нажмите на кнопку «Проиграть это медиа» (в виде ножниц). В окне плеера отметьте маркерами нужный фрагмент клипа, нажмите на кнопку «ОК».

online-audio-converter.com
Будем использовать http://online-audio-converter.com/ru/
- Жмем «Открыть файл» для добавления видео. Так же можно загрузить файл из облачных хранилищ: Google Drive, Dropbox и SkyDrive. Можно вставить ссылку — URL. Из YouTube не захотело распознавать видео.

- Выбираем формат для извлечения музыки и задаем Качество. Чем лучше качество, тем больше будет весить аудиофайл. Так как проблем со свободным местом сейчас наверное нет, то можно выбирать «Лучшее Качество». Если же у вас запись голоса (например вебинар), то можно Качество сделать Стандартное или Хорошее.
-
Жмем «Конвертировать» и скачиваем нашу музыку.
Как быстро и бесплатно извлечь музыку из видео онлайн?
Если задать подобный вопрос поисковым системам Яндекс или Гугл, то можно найти множество ресурсов. Большинство из них – на английском языке, но я выбрал несколько с более понятным интерфейсом.
В первую очередь, это может понадобиться, когда Вы захотели отделить звуковую дорожку для последующего прослушивания или редактирования без использования видеоряда. Во-вторых, не все ПК способны выдержать повышенное потребление ресурсов, которое характерно для редакторов, устанавливаемых на компьютер. Вот почему для простых задач стоит вполне допустимо прибегать к помощи online инструментов.
Главным преимуществом такого способа является то, что не нужно качать, устанавливать, а потом еще окажется – загрузили версию не с той разрядностью. Но не обошлось и без минусов: дабы уменьшить нагрузку на серверы, веб-редакторы имеют ограничение на объем загружаемых данных (размер файлов не должен превышать N-ого количества мегабайт).
Откровенно говоря, слишком большие объекты лучше на отправлять на обработку, иначе можно прождать минут десять (а то и больше), а в итоге отобразиться ошибка в окне браузера.
В общем, представляю на Ваше рассмотрение несколько решений, которые мне показались интересными и полезными.
Benderconverter
Ещё один полезный online ресурс чтобы вырезать музыку из вашего видео.
- Зайдите на данный сервис ru.benderconverter.com, нажмите на кнопку «Обзор», и выберите нужный видеофайл для конвертации.
- Затем необходимо выбрать формат файла, который мы хотим получить (в нашем случае представлены аудиоформаты mp3, wav и ogg), согласиться с условиями использования ресурса, а потом и нажать на кнопку «Конвертировать».
- Файл пройдёт конвертацию, а затем вы сможете сохранить полученный результат с помощью кнопки «Скачать».
При этом учтите, что сервис Benderconverter позволит вам бесплатно скачать не более 100 мегабайт аудио, а пользоваться им бесплатно вы сможете не более 10 раз в день (хотя, думаю, этого вполне достаточно для большинства пользователей).
Как извлечь звук из видео на Mac
Довольно просто извлечь из видеоролика аудио и сохранить его потом в виде отдельного файла. Поможет в этом изначально предустановленный в системе QuickTime Player.
1. Откройте ваше видео с помощью приложения QuickTime Player.
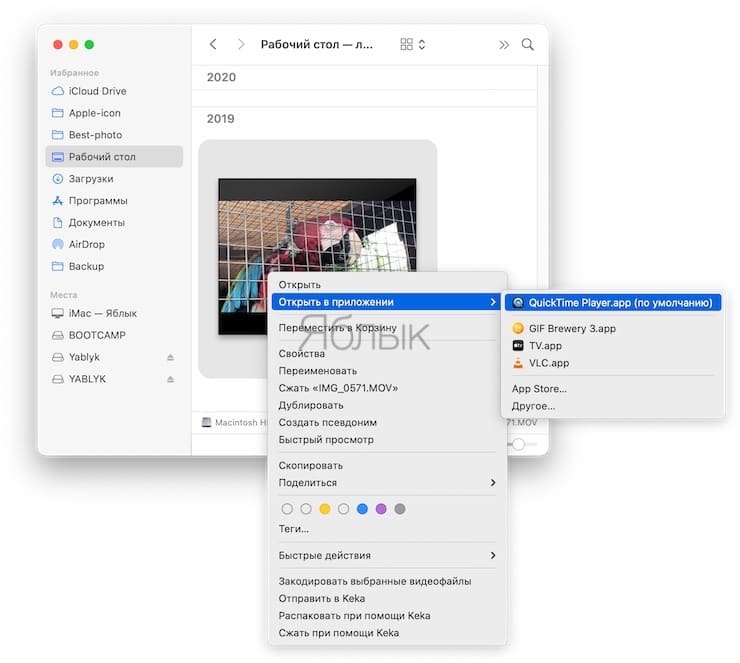
2. В строке меню выберите раздел «Файл».
3. В нем надо найти пункт «Экспортировать как» и во всплывающем меню выбрать последний пункт «Только аудио».
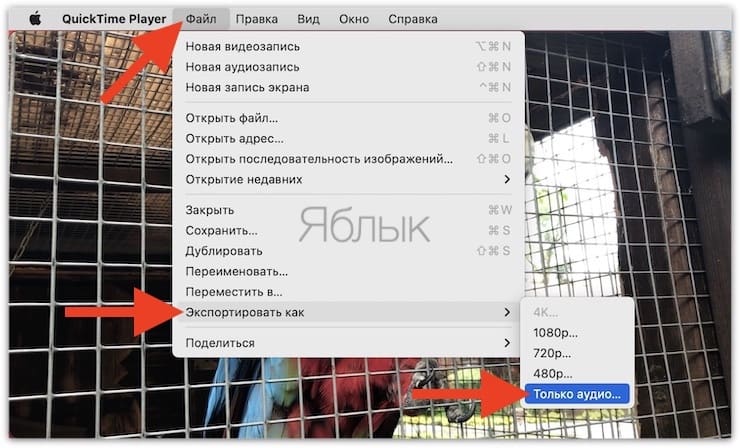
4. Остается выбрать имя для своего файла и его местоположение. Теперь можно нажать «Сохранить».
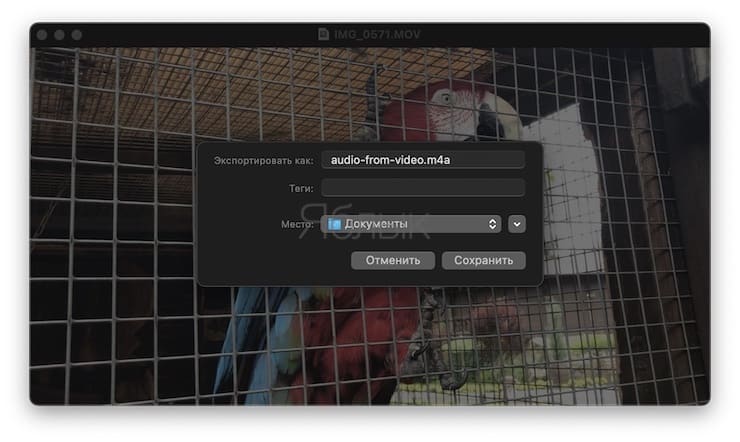
Файл сохраняется в формате m4a, который легко конвертировать, например, в MP3 этим способом или при помощи инструкции ниже.
Как извлечь звук из видео с помощью Audacity
 Устанавливаем Audacity
Устанавливаем Audacity
Установка LAME MP3 Library и FFmpeg на Windows
Шаг 1. Перейдите по адресу http://lame.buanzo.org/#lamewindl и загрузите LAME (например, Lame_v3.99.3_for_Windows.exe).
Шаг 2. Не закрывайте страницу http://lame.buanzo.org/#lamewindl. Дважды щелкните файл установщика (например, Lame_v3.99.3_for_Windows.exe).
 Дважды щелкаем файл установщика
Дважды щелкаем файл установщика
Шаг 3. Следуйте инструкциям по установке, чтобы установить LAME на свой компьютер.
 Соглашаемся с условиями и переходим к следующему шагу
Соглашаемся с условиями и переходим к следующему шагу
 Нажимаем «Next»
Нажимаем «Next»
 Нажимаем «Instal»
Нажимаем «Instal»
 Установка завершена
Установка завершена
Шаг 4. Вернитесь к http://lame.buanzo.org/#lamewindl. Загрузите FFmpeg (например, ffmpeg-win-2.2.2.exe). Дважды кликните на файл установщика (например, ffmpeg-win-2.2.2.exe). Следуйте инструкции установщика, чтобы установить FFmpeg, также, как и Lame.
Извлечение аудио из видео
Шаг 1. Откройте Audacity, нажмите «Файл» и выберите «Открыть».
Нажимаем «Файл» и выбираем «Открыть»
Перейдите к видео, расположенному на вашем компьютере, выберите видео и нажмите «Открыть». Audacity импортирует выбранный видеофайл.
Шаг 2. Когда Audacity завершит импорт выбранного видеофайла, нужно нажать «Файл», перейти в «Экспорт» и выбрать аудиоформат (например, «Экспорт как MP3», «Экспорт как WAV» и т. д.).
 Выбираем аудиоформат
Выбираем аудиоформат
Появятся окно «Экспорт аудио». Выберите место на вашем компьютере, где вы хотите сохранить аудиофайл. В «Имя файла» нужно ввести имя для аудиофайла, заканчивающегося на .mp3 (например, audio.mp3). В режиме «Скорость передачи» выбираем «Константа». В разделе «Качество» нужно выбрать ту же скорость передачи битов, что и скорость передачи видео (например, 192 кбит / с). Или, если в меню выбора нет того же битрейта, выберите бит, который приближается к нему. Например, если скорость передачи аудиосигнала вашего видео составляет 195 кбит / с, просто выберите 192 кбит / с. В «Channel Mode» нужно выбрать «Stereo».
Шаг 3. Когда вы закончите, нажмете кнопку «Сохранить».
 Нажимаем кнопку «Сохранить»
Нажимаем кнопку «Сохранить»
Шаг 4. Если появляется окно «Изменить теги метаданных», нужно просто нажать на кнопку «ОК». Audacity извлечет аудио из выбранного видео.
Как скачать звук из видео на iPhone
На iOS также возможно вытащить звуковую дорожку из видео. Софт MP3 Конвертер Плюс позволяет работать со всеми известными аудио и видеоформатами: M4V, MOV, MP4, 3GP, 3GPP, MP4, AIF, WAV, AAC. Вы можете добавить видеоматериал в аудиоконвертер из нескольких источников: встроенная память iPhone, iPod library, Dropbox, Google Drive, Wifi Hub, iTunes File Sharing.
В нем можно конвертировать документы в другие форматы с настройкой качества. Также программное обеспечение содержит встроенный плеер, который позволит воспроизводить результат перед экспортом.
В софте можно работать бесплатно, но у него также есть платная версия с дополнительными опциями, стоимость которой составляет 379 рублей.
Для извлечения аудиотрека:
- Установите приложение на устройство Загрузите конвертер из App Store и запустите его.
- Импортируйте файл Кликните на кнопку «+» и выберите клип из галереи, iCloud и других источников.
- Конвертируйте материал Нажмите на превью ролика и примените в списке действие «Convert» — «Default Mode». Если вы хотите изменить настройки вручную — укажите режим «Advanced Mode». После этого начнется обработка аудиозаписи. Она будет отображаться в меню «Преобразованные», где её можно прослушать и отредактировать.
MP3 Конвертер Плюс
Заключение
В этой статье мы разобрались как извлечь звук из видео различных форматов. Первые 3 раздела подвергают звук перекодировке, но они проще. Не нужно качать никаких дополнительных специфических программ. Зато эти специальные программы позволяют вытягивать «как есть» — без перекодировки. Естественно качество будет лучше и получиться чуть быстрее. Мне понравилась утилита Xrecode. Она исправно работает без регистрации и позволяет из любого видео вытащить аудио и перекодировать в огромное количество форматов. И еще одни «+» она портативная.
Комментарии и предложения приветствуются.