Устранение неполадок центра обновления windows
Содержание:
- Ошибка после обновления Windows 7
- Код ошибки 80070103 – предотвращение обновления драйверов
- Windows 8 бесконечно ищет обновления
- Создайте новую локальную учетную запись.
- Другие причины и решения
- Что делать, если windows 7 не обновляется?
- Средство устранения неполадок
- Почему windows 7 не обновляется?
- Что делать, если компьютер (ноутбук) завис, и на экране системное сообщение с текстом о проблемах с настройками обновления Windows?
- Использование сторонних программ
- Код сообщения 80073712 windows 7: ошибка обновления и методы ее исправления
Ошибка после обновления Windows 7
Теперь
непосредственно о самых распространенных ошибках, не считая того, что
было описано выше. Коды ошибок обновления Windows 7 – это достаточно
большая база данных, рассмотрим три самых часто проявляемых.

Ошибка
643 связана с невозможностью обновления платформы Microsoft .NET
Framework. Другие компоненты системы могут обновляться, но именно ее
апдейт вызывает ошибку. Ее стоит просто удалить из системы и установить
заново, предварительно скачав с официального сайта Microsoft последнюю
версию. Кстати, что касается удаления, лучше не использовать стандартные
средства из меню «Программы и компоненты». В этом случае пригодятся
продвинутые деинсталляторы, удаляющие из системы абсолютно все
остаточные файлы и записи ключей системного реестра.
Одной из
самых мощных программ такого типа признана утилита iObit Uninstaller, в
которой имеется специальный режим Forced Uninstall.

Не
менее распространенной является и ошибка с кодом 800b0100. В этой
ситуации наиболее приемлемым решением станет использование
автоматических фиксаторов проблем типа Fix It или System Update
Readiness Tool. В большинстве случаев они способны исправить неполадки
автоматически, даже без участия пользователя.

Но
самой большой головной болью для многих юзеров является ошибка с кодом
0xc0000005. Она появляется уже после установки апдейтов в систему. Как
правило, данный тип ошибки вызывается обновлениями в виде пакетов
KB2859537 и KB2872339. Их удаление и позволяет избавиться от назойливых
ошибок.
Проще всего набрать в командной строке wusa.exe /uninstall
/kb:2859537 или то же самое, но только для пакета KB2872339
(естественно, вход должен быть произведен от имени администратора). Если
и это не поможет, придется использовать журнал обновления, в котором
все пакеты должны быть отсортированы по дате. Вероятнее всего, какой-то
последний апдейт и вызывает сбои. Теперь нужно удалять пакеты
поочередно, каждый раз перезагружая компьютер до тех пор, пока ошибка не
исчезнет (можно использовать ту же командную строку). Когда проблема
будет устранена, можно будет установить обновления заново в ручном
режиме, но исключить из списка проблемные пакеты.
Код ошибки 80070103 – предотвращение обновления драйверов
Windows код ошибки 80070103 становится следствием неправильного апгрейда драйверов практически в 100% случаев. Выход из ситуации – отключение функции автоматического обновления для данного программного обеспечения. Windows будет бездействовать в сфере драйверов и пользователю в дальнейшем придётся вручную выполнять манипуляции. Такое действие с минимальным риском для ПК получит получать свежие версии ПО.
Для отключения функции анализа и загрузки драйверов следует:
- Нажмите на Пуск.
- Установить отображение приложений в режиме «Все программы».
- Следует перейти в раздел «Параметры».
- Выбрать «Центр обновлений» или воспользоваться поиском.
- Перейти в категорию «Важные обновления» нажав на соответствующую кнопку.
![]()
- Среди всего списка нужно найти элементы, являющиеся драйверами, и через правую кнопку скрыть их.
Обнаружить драйвера можно на основании названий, самыми важными являются видеодрайвера и звуковое ПО. Самыми популярными производителями, а соответственно и названиями в списке видеоадаптеров являются GeForce и Radeon. Преимущественно звуковые драйвера – Realtek.
С этого момента модернизация перечисленных элементов проводится исключительно самостоятельно, это поможет предотвратить появление сбой и ошибок.
Windows 8 бесконечно ищет обновления
При аналогичной проблеме в Восьмерке порядок действий несколько иной.
Чистим папку SoftwareDistribution
Сначала отключаем службу Центра обновления Windows. В окне Выполнить (Win+R) вводим «services.msc».
Находим соответствующую службу, кликаем правой кнопкой – Остановить.
Приступаем к очищению директории хранения установочных файлов. Для этого либо пройдите по пути C:Windows/SoftwareDistribution/Download либо введем его в окне Выполнить.
Удаляем все файлы.
После этого вновь запускаем службу.
Перезагружаетесь и запускаете поиск и установку обновлений
Автоматическое устранение неполадок
На сайте Microsoft доступна утилита решения подобных проблем 0x80240016. Утилита под названием WindowsUpgradeDiagnostic автоматически устраняет ошибку.
Загрузив и запустив в окне программы жмем Далее и дожидаемся окончания процесса диагностики.
По завершении диагностики будет установлена отметка, символизирующая исправление проблемы.
Затем, перезагружаем компьютер и вручную запускаем поиск и установку в Центре обновлений.
Вносим исправления вручную
Попытаться устранить неполадки можно с помощью штатных средств системы.
Пуск – Панель управления – Устранение неполадок.
Затем в поле Система и безопасность выбираем первый пункт, как показано на картинке.
Запустится Центр обновления, где после нажатия по клавише «Далее» можно выполнить процедуру устранения неполадок.
В графе Обнаруженные проблемы зеленые галочки сигнализируют об отсутствии неисправностей.
Перезагружаемся и пробуем обновить систему вновь.
Создайте новую локальную учетную запись.
Последнее, что мы советуем вам сделать, это создать новую учетную запись пользователя. Иногда это действие может восстановить определенные настройки и позволить новому обновлению установиться успешно
Также обратите внимание, что новые учетные записи не содержат данных, которые вы хранили ранее, поэтому убедитесь, что вы переместили свои файлы на новую учетную запись. После этого вы можете удалить свою исходную учетную запись и посмотреть, устранилась ли проблема
Ниже вы можете найти шаги для создания новой учетной записи:
- Щелкните правой кнопкой мыши на папку Меню Пуск и выберите Параметры. Вы также можете нажать Windows Key + I сочетание клавиш.
- Войдите в Учетные записи > Семья и другие пользователи.
- На правой панели прокрутите вниз до Другие пользователи раздела и нажмите Добавить пользователя для этого компьютера.
- Теперь выберите У меня нет данных для входа этого человека внизу.
- Выберите Добавить пользователя без учетной записи Майкрософт внизу.
- Затем введите имя пользователя и пароль для нового пользователя и нажмите Next.
- Теперь вы можете переключиться на новую учетную запись (щелкнув на значок пользователя в Меню Пуск) и попробовать установить обновление снова.
Другие причины и решения
Как бы банально это ни звучало, ошибки в установке обновлений на ПК с Windows 7 также могут быть связаны с недостатком свободного места на винчестере. Так, для того чтобы система полноценно обновилась без появления устрашающих сообщений о системных сбоях, требуется иметь в наличие минимум 5 Gb свободной памяти на жестком диске. Если отметка движется к этому показателю, можете не спрашивать даже, а почему это вдруг при установке обновлений система зависла, и я вообще ничего не могу с ней сделать.
Какое решение может быть? Проще, конечно, удалить с винчестера ненужные файлы и забыть о проблеме. Если такой возможности нет, придется либо отказаться от идеи с обновлением, либо купить съемный жесткий диск и закинуть всю информацию на него. Но, может, все же удалить ненужное, а?
Между тем проблемы с обновлением Виндовс 7 могут возникнуть также из-за отсутствия интернет-подключения или ошибок прокси-сервера. Решение здесь простое – проверяем настройки интернета, повторно подсоединяемся к сети и обновляем систему. Заодно неплохо бы проверить и работу антивирусной программы / firewall: не блокирует ли она случайно файлы с обновлением и доступ к сайту Майкрософт. Если это так, потребуется либо отключить ее на время, либо удалить, если процесс повторяется.
Views : 48925
Что делать, если windows 7 не обновляется?
Пользователи windows 7 периодически сталкиваются с такой проблемой: Виндовс перестал получать обновления. Ошибка в том, что «заплатки» не скачиваются и не устанавливаются. Кто-то плюнет на это и продолжит пользоваться системой, как ни в чем не бывало, у других же это вызовет серьезное и вполне обоснованное беспокойство. Ведь это, по сути, здоровенная дыра в безопасности. Если windows 7 не обновляется, то это означает, что не загружаются антивирусные патчи. Обновления такого рода лучше устанавливать – windows не прощает легкомыслия в отношении вирусов. При возникновении ошибки «Центр обновлений» windows может выбрасывать окошко примерно такого вида:
В чем причина такого странного поведения операционной системы? Можно ли как-то устранить проблему, не занимаясь переустановкой windows? По-видимому Виндовс ищет и не находит обновления. Или загвоздка в другом? Установлено три основных причины такого поведения ОС:
- Загрузка обновлений производится неправильно.
- В реестре windows имеются специфические ошибки.
- Неполадки в работе самой службы обновления Виндовс.
Рассмотрим эти альтернативы по порядку.
Неправильный порядок загрузки
Это наиболее распространенная причина проблем с установкой обновлений windows. Закачка производится в специальный системный кэш и, если в процессе закачки произошел какой-либо сбой, то вторично закачать одно и то же обновление не удастся.
Решение проблемы вырисовывается само собой: нужно сначала очистить кэш, а затем повторить загрузку.
Делается это все через командную строку windows. Запустить окно командной строки можно, набрав в окошке «Выполнить» меню «Пуск» команду cmd. После этого в окне консоли нужно ввести три команды (после набора каждой команды необходимо нажимать клавишу «Enter»), как на рисунке ниже:
Как видите, результатом их исполнения оказывается сообщение о нормальном запуске «Центра обновлений» windows. Если патчи устанавливаются без проблем, значит, причина заключалась именно в кэше. После этого необходимо зайти в «Центр» и вручную выполнить все необходимые операции по обновлению системы. 90% всех неполадок такого рода приходиться именно на кэш, поэтому выполните все указанные выше операции в первую очередь.
Глюки в системном реестре
Системный реестр windows – известный источник огромного числа ошибок. Если сервис-паки не устанавливаются, нужно обязательно проверить его на наличие одной хитрой ошибки. Весьма вероятно, что именно из-за глюков в реестре windows стал вести себя так, что не устанавливаются обновления. Проблема в следующем: вероятно в узле HKEY_LOCAL_MACHINE/COMPONENTS обнаружился ключ с названием PendingRequired – это и есть причина наших горестей. Просто удалите этот ключ и перезагрузите компьютер. После чего все должно инсталлироваться нормально.
Если вы не знаете, что такое системный реестр и как пользоваться его редактором, советуем срочно обновить багаж своих познаний. Реестр – специальная база данных, в которой хранятся настройки операционной системы и программного обеспечения. Поэтому любая неправильная запись в данную БД может привести к большим или малым неприятностям. Для редактирования реестра предназначена специальная программа regedit.exe. Ее можно вызвать из окна «Выполнить» меню «Пуск» даже не указывая расширения файла – просто набрав в нем regedit. Откроется окно подобное этому:
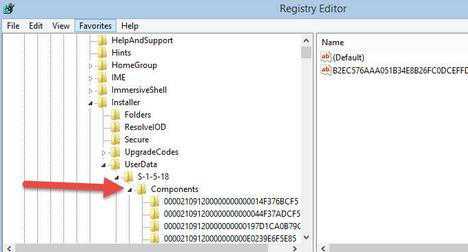 Здесь и нужно производить все операции. Можно также воспользоваться меню поиска окна реестра.
Здесь и нужно производить все операции. Можно также воспользоваться меню поиска окна реестра.
Неверно функционирует служба
Третья причина того, почему в Виндовс не устанавливаются сервис-паки – неверная работа соответствующей службы. Как и многие другие сервисы операционной системы «Центр обновлений» реализован в виде службы windows. Иногда возникают коллизии в ее работе, которые можно устранить путем перезапуска службы и очистки некоторых системных папок. Почему «Центр» перестал нормально работать и выдает ошибки? Ищет и не находит патчи? Или находит, но они не устанавливаются? Да потому, что соответствующая служба windows перестала работать адекватно.
Чтобы исправить эту проблему нужно открыть окно служб windows (добраться в него можно через «Панель управления»), отыскать там наш «Центр» и остановить данную службу. Затем перейти в системную папку с именем SoftwareDistribution – это подпапка папки windows – и полностью ее очистить. После чего снова включить службу «Центра». Теперь система ищет и находит все что нужно.
Для решения упомянутых вопросов разработано специальное программное обеспечение. Например, утилита «Fix It». С ее помощью устранение подобного рода неполадок выполняется особенно просто. Такие сервисные программы всегда полезно иметь под рукой.
Средство устранения неполадок
Корпорация Microsoft пришла к разумному решению и с заботой облегчила задачу многих людей: на их официальном сайте технической поддержки стартовал проект: сервис особого назначения для решения проблем с обновлениями, который перевели на русский язык.
При появлении на компьютере диалоговх окон с текстом « ошибка центра обновления Windows 7/8 или 10», пользователю предоставляется возможность опробовать этот сервис и попытаться с его помощью решить проблему.
Да, есть вероятность, что этот способ может быть недейственным, но на начальном этапе возникновения проблемы целесообразнее будет обратиться именно на сайт производителя.
Устранение ошибок в Центре обновления Windows:
Эти маневры погомуг вам получить ответы на вопросы о таких частых ошибках, как 0x80073712, 0x8024402F, 0x800705B4, 0x80004005 и др. менее встречаемых.
В том случае, если вам не удалось этими способами решить проблему, не волнуйтесь, далее вам смогут предложить иные, более сложные действия.
Расскажем подробнее о них и предоставим алгоритм действий:
1. Выберите ту версию операционной системы, которая установлена на вашем персональном компьютере.

Выбор вашей операционной системы
На примере Windows 10 мы покажем как следовать далее, но при выборе другой версии ОС решение проблем происходит аналогично.

Запуск средства устранения неполадок
3. Запустите на компьютере утилиту
Важно! Производите запуск только от имени администратора, иначе ничего не получится. Так как с правами пользователя все сбои проверить невозможно, потребуется открыть программу от имени администратора
Так как с правами пользователя все сбои проверить невозможно, потребуется открыть программу от имени администратора.

Запуск от имени администратора
4. В Windows Update появится окно «Диагностика и предотвращение неполадок на компьютере». Нажимайте «Далее».

Диагностика неполадок
5. Во время проверки ошибок, программа проверит Центр обновления Windows, службу передачи данных и подсистему сети.

Обнаружение проблемы
6. Иногда для устранения неполадок нужно удалить и заново загрузить обновления. Пользователю дан вариант отклонить выполнение действия, если у него, например, нет соединения с интернетом.

Варианты принятия или отказа от применения исполнений
7. На последнем этапе работы утилита сообщит нам о проделанных результатах и проблемах, если они были обнаружены. После того, как программа окончила диагностику, вам будет показан результат проделанной работы.
8. Если проблем не обнаружено, то появится окно, если все-таки какие-то ошибки имеют место быть, то программа по мере своих возможностей их исправит и сообщит вам.

Проблемы не обнаружены

Проблемы найдены и устранены
9. Если утилита вашу проблему не обнаружена и вопрос все еще остался открытым, то при вопросе «Устранена ли проблема», отвечайте «Нет». Тогда вас вновь переадресует на страницу главного сервера, где вы получите новые инструкции и варианты дальнейшего развития событий.

Вопрос об устранении проблемы
10. Если и новые инструкции не помогли, и вы так и не можете найти ошибку, то, с помощью командной строки, следует выполнить ряд более тяжелых шагов.
Почему windows 7 не обновляется?
windows 7 является одной из самых используемых операционных систем. Так, например, windows xp считается достаточно своеобразной системой, а к новшествам и нововведениям в «восьмерке» и «десятке» привыкли далеко не все пользователи.
Залогом исправной и корректной работы windows является ее регулярное обновление и правильная установка этих обновлений. Казалось бы, все очень просто. Но часто юзеры виндовс 7 сталкиваются с рядом проблем при загрузке пакета обновлений. Почему могут возникнуть трудности и как с ними справиться мы и поговорим в данной статье.
Причины, по которым виндовс 7 не обновляется
Обновления загружаются неправильно. Это самая распространенная причина возникновения неполадок. В меню «Пуск» вам нужно найти «Центр обновления», там выполняются все основные настройки обновлений системы. Там же нужно внести ваше разрешение на их получение и установку.
Если нет разрешения на установку, тогда все обновления скачиваются в кэш и пребывают там. Если скачивание произошло неверно, то об установке в систему можно попросту забыть. «Винда» будет обращаться к кэшу снова и снова, и находить там файлы с ошибками. Решение проблемы самое простое. Удалить из кэша загруженные файлы и установить их заново. Для этого заходим в «Пуск» и ищем там командную строку. Затем вводим cmd. После этого через «энтер» вводим:
- net stop wuauserv
- ren %windir%\SoftwareDistribution SoftwareDistribution.OLD
- net start wuauserv
И снова, в «центре обновления» вручную устанавливаем обновления.
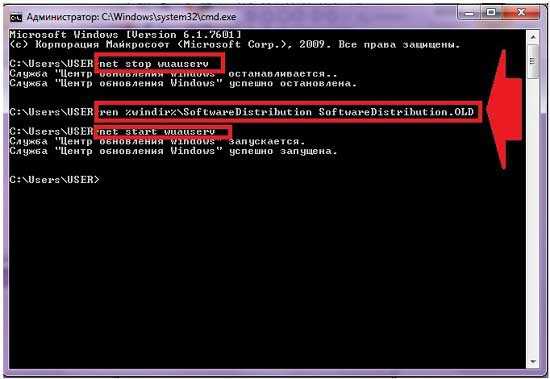
Следующая причина, почему windows 7 не обновляется, довольно прозрачна и, казалось бы, до нее додумается каждый: неполадки в работе интернета.
Именно на этот момент многие пользователи просто не обращают своего внимания и ищут причину в системных файлах или некорректной работе самой системы, но придают значения сбоям в передаче данных. Убедитесь, что интернет работает без неполадок и, возможно, именно это и не дает нормально скачаться обновлениям.
Проблемы с реестром. Может неверно работать реестр. Для исправления этого недочета снова обратимся к командной строке и вводим regedit, в пункте HKEY_LOCAL_MACHINE нужно нажать COMPONENTS и удалить оттуда PendingRequired. После этих манипуляций просто перезагрузите компьютер и выполните установку обновлений.
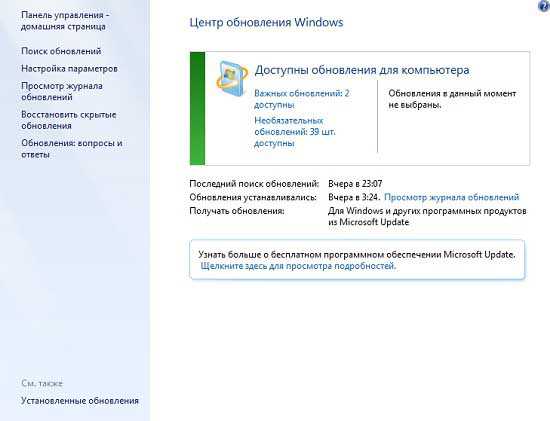
Что еще нужно проверить?
Если обновления по-прежнему не установились, нужно проверить работу службы обновления, ведь иногда в ней случаются сбои. Еще нужно посмотреть, хватает ли на жестком диске памяти для обновлений и исправно ли работает антивирусник, быть может, установке мешают вирусы.
Что делать, если компьютер (ноутбук) завис, и на экране системное сообщение с текстом о проблемах с настройками обновления Windows?
Способ № 1
Он же самый действенный среди известных вариантов.
Итак, для устранения неполадки необходимо:
- В проводнике пройти по пути — «C:\Windows\SoftwareDistribution\Download»;
- В данной папке отображены все скачанные файлы обновлений системы, которые необходимо просто выделить и удалить;
- Далее перезагрузите компьютер.
Дальнейшие шаги будут зависеть от выбранного сценария установки обновлений:
- Если у вас включено автоматическое обновление, то после перезагрузки компьютера системой будет произведена самостоятельная загрузка файлов обновлений и предложена их установка.
- Если обновление отключено (или выбрана ручная установка) то потребуется сделать следующее:
- Нажмите «Пуск» — «Панель управления» — «Система и безопасность».
- Далее выберите «Включение или отключение автоматического обновлений».
- В открывшемся окне в блоке «Важные обновления» вы увидите установленные параметры обновления.
Большинство пользователей на данном этапе предпочитают просто отключить все обновления и уставить «Не проверять наличия обновлений».
Среди профессиональных администраторов данный вопрос давно является дискуссионным и неоднозначным. В свою очередь мы советуем вам установить параметр «Искать обновления, но решение о загрузке и установке принимается мной», что позволит не допустить неудобных обновлений, но быть в курсе того, что предлагает система.
Вернитесь к разделу «Система и безопасность» и кликните по строке «Проверка обновлений».
В открывшемся окне обратите внимание на блок «Загрузка и установка обновлений для компьютера». В данном блоке можно выбрать, какие обновления необходимо установить, а какие можно оставить без внимания.. Соответственно, помечены они как «Важные» и «Необязательные»
Соответственно, помечены они как «Важные» и «Необязательные».
Все нужные для вас варианты пометьте галочкой и нажмите «ОК».
Вернитесь в предыдущий раздел и нажмите кнопку «Установить обновления».
Способ № 2
Второй вариант также предполагает работу с папкой «Download», только заключается не в удалении файлов, а в переименовании самой папки — для того чтобы сделать из неё подобие «невидимки» и не допустить установку обновлений.
Для его реализации сделайте следующее:
- Перезагрузите компьютер, нажимайте клавишу «F8» до появления раздела «Дополнительные варианты загрузки» и выберите «Устранение неполадок компьютера».
- Запустите командую строку и выполните команду —
«ren C:\Windows\SoftwareDistribution\Download Download.old», для переименования папки «Download» и перезагрузите компьютер.
В качестве альтернативного варианта (при наличии загрузочного образа операционной системы на каком-либо носителе) можно перейти в раздел «Восстановление системы», в качестве инструмента восстановления выбрать «Командная строка» и выполнить команду, упомянутую выше.
Использование сторонних программ
Существует множество программ, позволяющих исправить ошибки и проблемы Windows в автоматическом режиме. Например, можно использовать приложение WinFix 10, которое хоть и предназначено для Windows 10, но при этом подходит для предыдущих версий ОС. В WinFix не поддерживается русский язык, но при этом есть удобный дизайн и большое разнообразие в списке по выбору проблемы, также к плюсам относится то, что программа не требует установки.
 Исправляем ошибки с помощью Win Fix
Исправляем ошибки с помощью Win Fix
https://support.microsoft.com/ru-ru/help/2970908/how-to-use-microsoft-easy-fix-solutions. Программы не требуют установки, но в некоторых случаях могут потребоваться права администратора.
 Выбираем EasyFix для своего случая
Выбираем EasyFix для своего случая
Устранение неполадок может помочь многие проблемы, связанные со сторонними и встроенными программами, процессами и функциями Windows. Если мастер устранения не помогает устранить ошибку, то займитесь ей вручную или восстановите систему, используя образ или точки восстановления. Также для починки некоторых элементов можно использовать дополнительные программы от Microsoft и сторонних разработчиков.
Код сообщения 80073712 windows 7: ошибка обновления и методы ее исправления
Ошибка обновления windows 7 (код 80073712) – сбой достаточно распространенный. Относится он к той категории, когда нетерпеливые пользователи при установке стандартных пакетов апдейтов, как правило, в количестве 73 штук, сразу же после инсталляции самой системы и подключения к Интернету, чтобы не ждать и не тратить время, просто отключают компьютеры или производят принудительную перезагрузку системы.
Ошибка 80073712 «Центра обновления» windows 7: что это за сбой?
Сам сбой свидетельствует только о том, что в процессе загрузки апдейтов произошло повреждение компонентов CBS (компонентной модели). Получается так, что с официального сайта Microsoft обновления не устанавливаются, причем даже при задействовании ручного поиска.
Более того! При попытке активации или отключения компонентов системы в списке не отображается вообще ничего. Таким образом, как говорит об этом служба поддержки Microsoft, проблема состоит в повреждении манифеста «Центра обновления». Манифест как раз и является заявленной поддержкой компонентов системы, для которых установка апдейтов предусмотрена изначально и принципиально.
Причины появления ошибки
Оставим пока в стороне код ошибки 80073712 «Центра обновления» windows 7, а поговорим о том, что может стать причиной такого поведения системы. О самой главной причине уже было сказано. Однако не только она может вызывать появление такого сбоя.
Нередко, хотя и косвенно, ошибка обновления windows 7 (80073712) может быть связана, например, с банальным отключением электропитания в процессе установки пакетов. Кроме того, и сам «Центр апдейта» не всегда может являться первоисточником. Возможно, повреждены некоторые системообразующие файлы.
windows 7, ошибка обновления 80073712: исправление
Теперь — непосредственно об исправлении. В самом общем варианте ошибка обновления 80073712 windows 7 может быть устранена применением запуска командной консоли либо в работающей системе, либо при загрузке с установочного диска или восстановительной флэшки.
В первом случае консоль необходимо запустить от имени администратора. Во втором роли это не играет. После входа нужно прописать две строки, ка показано на изображении ниже.
Также необходимо использовать нажатие клавиши ввода после каждой команды. Время выполнения может быть весьма долгим, но что делать – придется потерпеть.
С другой стороны, ошибка обновления 80073712 windows 7 может быть исправлена путем применения команды сканирования и восстановления системных файлов. Для этого используется та же консоль, но с прописыванием строки sfc /scannow.
Наконец, можно зайти в системную папку, отыскать там директорию SoftwareDistribution, переименовать ее или полностью удалить, произвести перезагрузку, после чего включить ручную проверку апдейтов.
Как самое крайнее средство, многими пользователями и специалистами своего дела рекомендуется произведение повторной инсталляции самого свежего сервис-пака. Скачать его можно без проблем с официального ресурса корпорации-разработчика. А вот пользоваться непроверенным репаками, загруженными с сомнительных сайтов, не рекомендуется вообще. В итоге можно получить просто неработоспособную систему, которая реагировать на действия пользователя не будет (хотя до этого вела себя более или менее пристойно, невзирая на некоторые явные проблемы с установкой апдейтов).
Итог
Как итог – проверка системных файлов или восстановление работоспособности с использованием команд DISM, переустановка сервис-пака (если не хочется повторно инсталлировать всю систему целиком), а также удаление вышеуказанной системной папки.
Если уже совсем ничего не помогает, попробуйте применить утилиту DLL Suite. Возможно, было повреждено именно то, чего не хватает, или подверглось критическому изменению. Само собой разумеется, не стоит забывать, что и некоторые вирусы могут активно воздействовать на обновление системы. Поэтому в некоторых случаях бывает полезно запустить вирусный сканер изначально, а только потом использовать все остальные методы, которые были предложены выше. Установленные программы лучше не трогать, а применить утилиты портативного характера, а еще лучше – загрузиться с диска или флешки Rescue Disk, после чего произвести углубленный анализ с задействованием винчестера, логических разделов, загрузочной области, оперативной и виртуальной памяти. Вирусы, даже очень глубоко сидящие в системе, такими инструментами удаляются в ста процентах случаев.
fb.ru