Как cкачать бесплатный офис для windows? заменяем office: топ-10 бесплатных аналогов для windows
Содержание:
- Возможности инструментария Microsoft Office
- Версии Microsoft Office, поддерживаемые ОС Windows 10
- Создание и редактирование документов.
- Альтернатива в виде MS Office Blue Edition
- Описание Microsoft Office
- Скачать Офис с лицензионным ключом активации на год
- Программы, которые входящие в основной пакет
- Как исправить ошибки Excel 2013
- Что такое Office 365?
- Как скачать и установить Microsoft Office на Windows 10?
- Выбор версии Microsoft Office и способы его активации
- Какой Microsoft Office лучше: общее описание пакетов
- LibreOffice
- Активация Microsoft Office:
- Скачивание, установка и повторная установка Microsoft 365 или Office 2021 на Windows или Mac
- Работа с программой
- Google Документы
- Какой Microsoft Office лучше установить: обзор программ
- Как Microsoft рекламирует свои продукты в Windows 10
Возможности инструментария Microsoft Office
Пакет Office включает в себя около десятка компонентов, каждый из которых служит определенным целям. В совокупности, данный набор позволяет осуществить следующий ряд функций и операций:
- создание и правка текстовых документов в редакторе Word, включающем в себя расширенный модуль проверки правописания текста, интеллектуальный конструктор для оформления макета документа и компоновки его структуры в среде Office, продвинутые средства рецензирования для совместной работы над содержимым файлов, а также дополнительные технологии для искусного создания и компоновки различных текстовых объектов
- выполнение математических подсчетов и составление формул в табличном процессоре Excel. Данный модуль позволяет составить прогрессию, выполнить сортировку числового ряда, найти среднее значение среди представленных вариантов, а также использовать комплексные выражения для получения соответствующего результата в зависимости от заданных условий
- создание анимированных презентаций в интерактивном редакторе PowerPoint. Пользователю доступно оформление индивидуальных слайдов, добавление к ним трехмерных эффектов и переходов для смены сцен, запись слайд-шоу для показа на экране компьютера или мультимедийном проекторе. Благодаря интеграции с другими решениями Office, автор презентации может импортировать содержимое из любого файлового объекта, дабы придать своему выступлению наглядную и четкую визуальную форму
- организация цифровых заметок в блокноте OneNote. Электронные заметки могут включать в себя списки дел, вырезки из Интернета, слайды и диаграммы, расположенные на нескольких вкладках для разбивки хранимого содержимого на категории. В цифровой блокнот также встроен интеллектуальный поиск по личным заметкам, извлекающий данные не только из локального дискового пространства Office, но и из облака OneDrive, с которым автоматически синхронизируется программа
- создание диаграмм, чертежей и блок-схем с помощью мастера Microsoft Visio. Благодаря огромному, продвинутому ассортименту инструментов САПР, в этом редакторе можно создать любую UML-диаграмму, рабочую срезку технического изделия, а также сделать компоновку и структуру соответствующей, применяемой в организации бизнес-модели
- создание реляционной модели баз данных при помощи профессиональной СУБД Access. Обилие внешних источников данных, разнообразие форматов представления данных, логичный и интуитивный интерфейс — все эти особенности позволяют создать нормализованную БД любой иерархии с помощью базовых средств MS Office
- работа с почтовой корреспонденцией и организация бизнес-деятельности на предприятии посредством ассистента Outlook. Данный продукт взаимодействует с платформами SharePoint и Exchange Server, благодаря чему становится возможным эффективный обмен данными между сотрудниками подразделения компании в пределах унифицированного Office-пространства.
В этом разделе вы можете найти любую версию Microsoft Office, совместимую с операционной средой Windows
Перед загрузкой пакета обратите внимание на разрядность и системные требования издания
Версии Microsoft Office, поддерживаемые ОС Windows 10
В Windows 10 в полной мере будут работать такие варианты Microsoft Office, как:
- Office 2010 (14.0);
- Office 2013 (15.0);
- Office 2020 (16.0).
Работа версии 2007 года в последней ОС Windows не тестировалась, так как её выпуск и поддержка уже прекратились. Это означает, что Office 2007 не запустится на «десятке» или будет работать со сбоями.
Оптимальным вариантом является Office 2020, так как он будет и дальше поддерживаться компанией Microsoft. Это гарантирует регулярное обновление пакета и его программ, добавление новых опций и решение проблем с багами.

Лучше всего Windows 10 подходит пакет Office 2020, так как он поддерживается компанией Microsoft и регулярно обновляется
На официальном сайте компания также предлагает загрузить Office 365. Это своеобразная подписка, благодаря которой у юзера всегда будет последняя версия средств от Microsoft, так как система автоматически начнёт обновлять пакет до неё. Если вы приобретёте только Office 2020, придётся в дальнейшем покупать отдельно новую версию.

Office 365 представляет собой подписку на продукты Microsoft: cледующие версии, созданные после Office 2020, пользователь будет получать без дополнительной оплаты
Пакет офисных утилит можно купить и скачать на официальном сайте разработчика. За версию Office 2020 один раз придётся отдать 5 тыс. рублей. Office 365 для дома и персональный обойдутся в 3400 и 2700 рублей в год соответственно.
Использование браузерной версии офисных утилит
Что делать, если вы уже использовали пробный вариант и не хотите дальше платить? Воспользуйтесь официальной онлайн-версией утилит от Microsoft. Доступны четыре приложения:
- Word;
- Excel;
- PowerPoint;
- OneNote.
Для этого нужны только браузер на ПК и бесперебойный интернет, с которым у многих юзеров могут возникнуть проблемы во время редактирования. В этом и минус данного бесплатного способа.

Все юзеры имеют возможность пользоваться бесплатно онлайн-версией Microsoft Office
Онлайн-версии офисных утилит от Microsoft доступны также в облачных хранилищах. Если у вас есть аккаунт Google или «Яндекс», создавайте текстовые файлы, таблицы и презентации в разделе «Документы». Минус такого метода — ограниченный функционал и возможные «зависания» интернета.
Создание и редактирование документов.
Создадим новый документ в MS Office онлайн с рабочего стола.
- Для этого, запустите любой из созданных ранее ярлыков Word, Exel, PowerPoint. При первом запуске вы увидите предложение войти с помощью учетной записи Microsoft, если вы для входа в систему уже используете учетную запись, пароль вводить не придется.
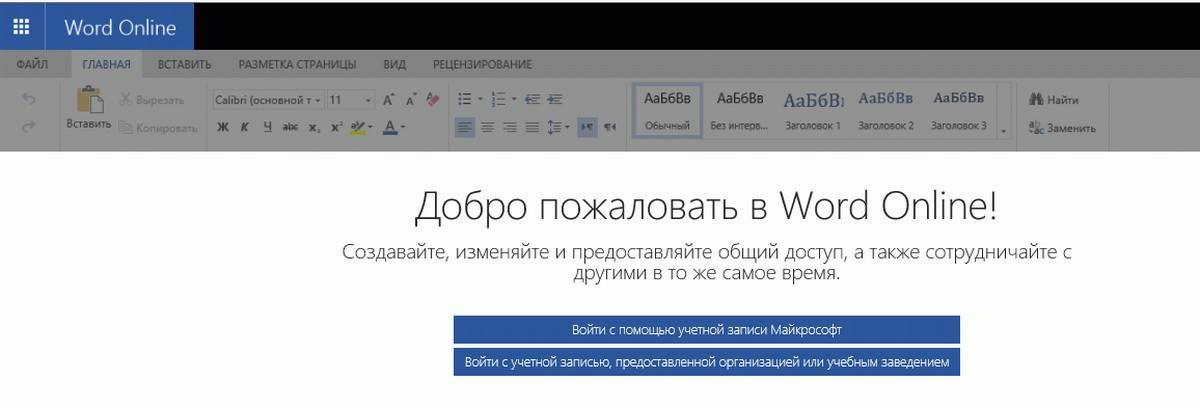
- В открывшимся окне нажмите «Новый документ» или вы можете выбрать один из доступных шаблонов, все можно начинать печатать, согласитесь быстро и удобно.
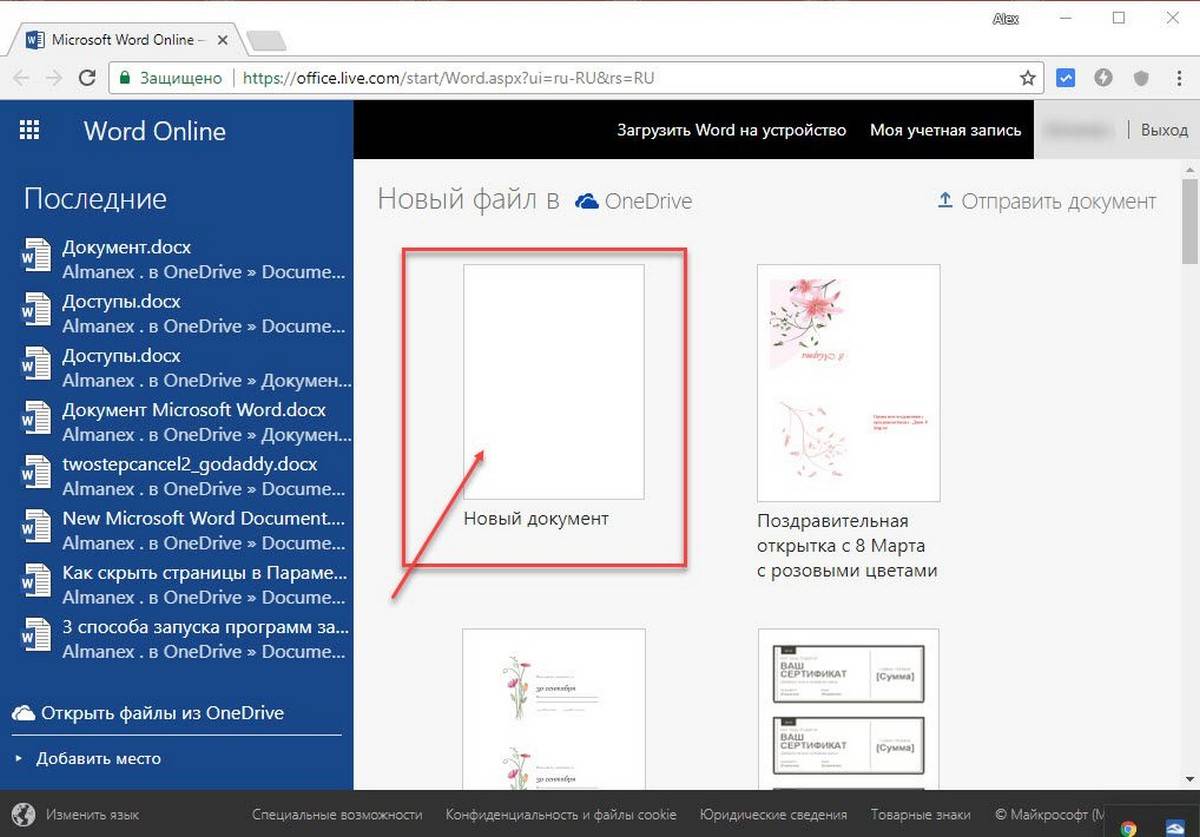
Документ сохраняется автоматически вам не надо волноваться, что набранный текст в Word, или таблица Exel не сохранятся.
- После того как вы внесли изменения в созданный документ, закройте окно и в Проводнике Windows перейдите в папку «OneDrive» → «Документы».
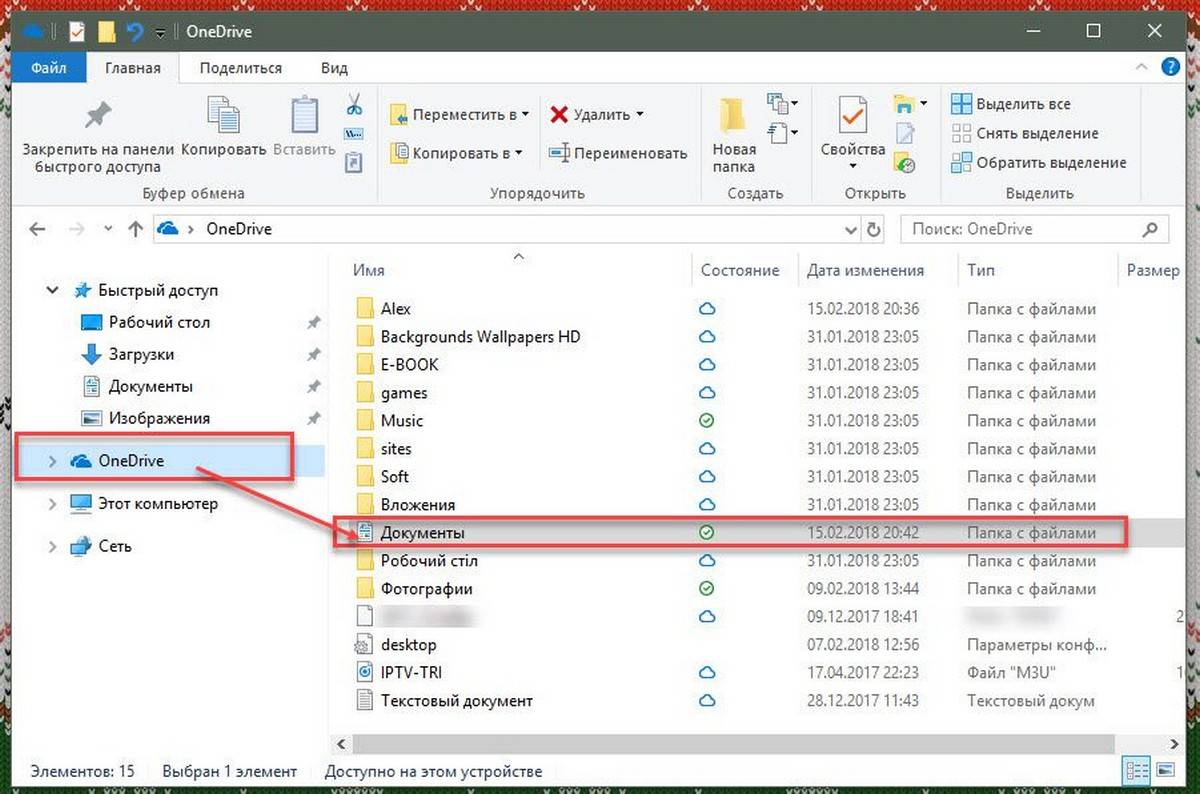
В папке вы найдете созданный вами документ, он хранится не только в облаке но и на компьютере, то есть у вас будет доступ к созданному файлу даже без интернета.
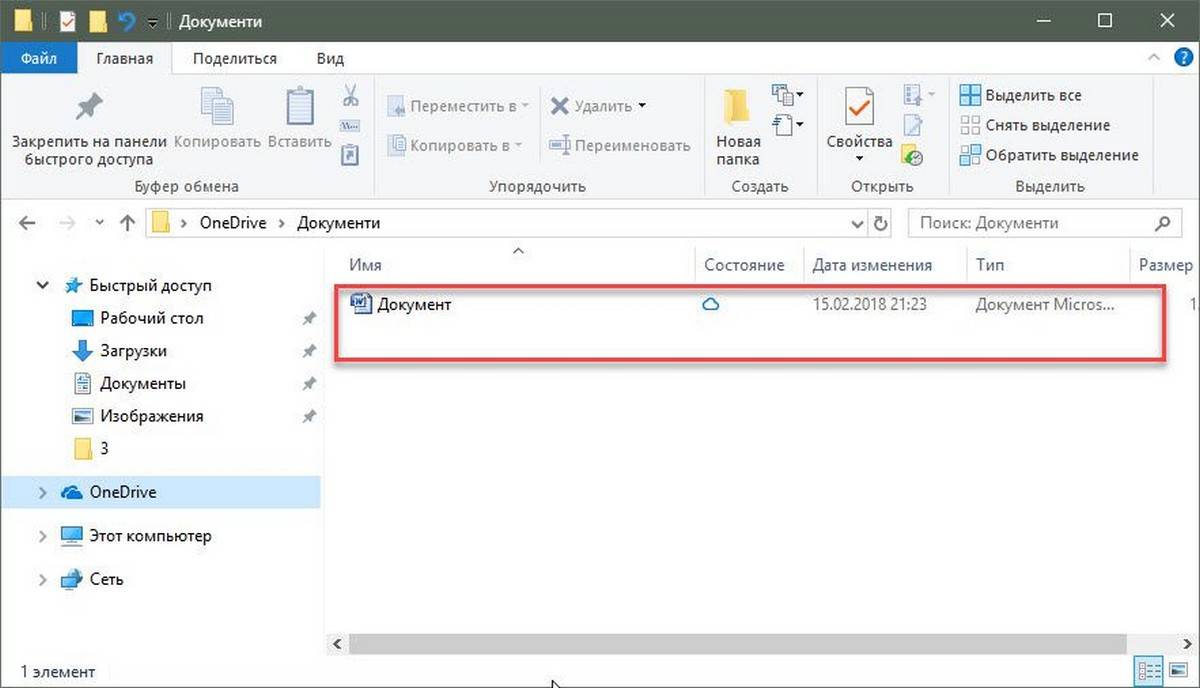
Примечание: вы должны понимать — если вы удалите файл на компьютере, он удалится в облаке и наоборот.
Альтернатива в виде MS Office Blue Edition
Какой Microsoft Office лучше, если рассматривать стандартные версии пакета, немного разобрались. Теперь давайте попробуем разобраться в альтернативных решениях. По всей видимости, не нужно говорить, что все описанные пакеты являются платными. Приобретать их рекомендуется официально. Однако наши пользователи не спешат выкладывать достаточно крупные суммы денег за такие программные продукты, а для активации используют полуофициальные утилиты вроде KMSpico или KMSAuto Net. Впрочем, как оказывается, есть у Microsoft один официальный релиз, который является абсолютно бесплатным и работает ничуть не хуже стандартных версий пакета.

Речь идет о модификации Blue Edition, которая основана на версии 2007. Многие специалисты обычным пользователям рекомендуют к установке именно ее, считая пакет и легким в плане потребления ресурсов компьютера, и простым управлении.
Описание Microsoft Office
Microsoft Office — востребованный офисный пакет, позволяющий осуществлять массу задач разного предназначения и применения. В число поддерживаемых программным обеспечением операций входит обработка электронных таблиц; создание, редактирование и публикация текстовых документов; демонстрация цифровых анимированных презентаций; работа с блок-схемами и диаграммами для описания бизнес-процесса или моделей изделий; ведение электронных заметок в цифровом хранилище и их синхронизация с облаком. Помимо указанных ранее функций, Office может служить прекрасным подспорьем для организации деловых встреч путем резервирования локаций в календаре и рассылки напоминаний всем участникам собрания, а также электронных рассылок.
Скачать Офис с лицензионным ключом активации на год
Microsoft открыли официальный доступ к пробной версии на целый год! Можно пользоваться бесплатно и самое главное легально, т.к. выдается лицензионный ключ. Для этого:
- Перейдите по этой ссылке и пройдите простую и бесплатную регистрацию.
- После на указанный E-mail придет письмо, нажмите на кнопку Redeem today.
- Далее выполните все пункты и получите код на использование программы в течение года.
Данный метод позволяет скачать полный пакет Офиса для ОС Виндовс 10 бесплатно на русском языке и без регистрации на официальном сайте.
Основные возможности и комплектация Microsoft Office 2010
Данная сборка для дома и бизнеса является самой распространенной комплектацией, интерфейс полностью на русском языке, утилита сочетает в себе быстроту, надежность и современный дизайн всех программ. Как и все предыдущие сборки, полностью совместима с Windows 7, 8 и 10, а также корректно работает на более старых выпусках данной ОС.
Возможна установка следующих компонентов:
Office 2010 года был обновлен до неузнаваемости, интерфейс сильно изменился. Стал стабильнее своих предшественников, появились новые и полезные модули, макросы, плагины и некоторые элементы для комплексной защиты и поддержки. Хорошо оптимизирован, потребляет минимум системных ресурсов компьютера, основная загрузка пакета происходит через онлайн сервер.
Программы, которые входящие в основной пакет

- Access 2010 – работа с базами данных;
- Excel 2010 – работа с таблицами;
- Word 2010 – работа с текстом;
- PowerPoint 2010 – разработка презентаций;
- SharePoint Workspace 2010 – сервис хранения документов на удаленном интернет сервере;
- OneNote 2010 – создание пометок и записей;
- Outlook 2010 – почтовая программа;
- InfoPath 2010 – программа для работы с данными XML;
- Publisher 2010 – работа со страничной разметкой;
- Visio 2010 – векторный графический редактор, блок-схем и диаграмм;
- Project 2010 – программа для менеджмента ресурсов и проектов с составлением графиков и диаграмм.
Не все программы из этого списка стоит ставить обычному пользователю. Некоторые из них специфичны и требуются только узкоспециализированным специалистам. Но основные программы должен знать каждый компьютерный пользователь. Понять, какие программы Вам подойдут, поможет русская версия программы. К тому же есть возможность установки этого пакета на стабильную операционную систему Виндовс 10.
У данного пакета офисных программ имеется множество версий, и если ранее их совместимость с системой не вызывала никаких трудностей, то сегодня рекомендуется устанавливать в самой актуальной версии. Это даст возможно использовать весь функционал приложения на десятой ОС от Microsoft, включая работу с облачным сервисом OneDrive и коллективное редактирование документов через интернет.

Используя данные программы Вам, скорее всего потребуется установщик с ключом. Поэтому рекомендуется ознакомиться с данным вариантом установки. Это поможет Вам оценить возможности данного продукта.

Как исправить ошибки Excel 2013
Файлы XLA и XLAM с .XLS не открываются за пределами защищенного вида
Эта ошибка возникла с обновлениями безопасности KB3115262, KB3170008 и KB3115322. Эти обновления полностью изменили способ работы Excel с файлами XLA и XLAM, поступившими из подозрительных мест, которые не распознаются защищенным просмотром.
Одним из решений может быть отключение этого фильтра, но это немного опасно, потому что вы подвергаете свою систему небезопасным доменам, которые могут повлиять на ваш компьютер и личные данные.
Мы настоятельно рекомендуем вам не удалять эту функцию безопасности, потому что у нас есть 2 метода обхода, которые могут вам помочь.
Что такое Office 365?
Но сперва следует понять, что это за продукт. Office 365 – это специальный программный продукт, который сочетает в себе комплекс веб-серверов с доступом по подписке. Главная особенность заключается в том, что осуществляется постоянная синхронизация с облачными сервисами Microsoft. Сохраненные документы загружаются на облако, чтобы вы всегда могли получить к ним доступ. Вы можете настроить пакет на своем компьютере под конкретные задачи, используя только нужные программы. Если вы работаете на ПК или ноутбуке, где не установлен Офис 365, но есть Интернет, то вы можете загрузить необходимые файлы и продолжить работу без лишних действий.
После того, как была проведена активация ключом и подписка начинает действовать, вы получаете доступ к следующим программам:
- все продукты MS Office: Word, Excel, PowerPoint и корпоративные программы;
- электронная почта бизнес-класса;
- портал Sharepoint;
- мессенджер Lync для проведения аудио- и видеоконференций;
- свободное пространство в облачном хранилище OneDrive.
При этом вы, как владелец подписки, получаете все свежие обновления программ в оперативном порядке.
В продаже доступно несколько тарифных планов:
- Персональный (для одного пользователя);
- Для дома (дополнительные возможности);
- Для студентов;
- Для малого бизнеса;
- Для среднего бизнеса;
- Профессиональный;
- Корпоративный.
Как скачать и установить Microsoft Office на Windows 10?
Если Вы решили установить на свой компьютер под управлением операционной системы Windows 10 пакет Microsoft Office 2016, то для этого Вам необходимо проделать следующие шаги:
Шаг 1.
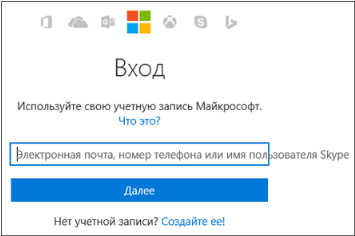
Изображение 4. Вход в учетную запись Microsoft.
Шаг 2.
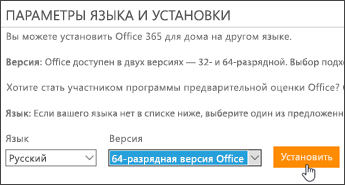
Изображение 5. Выбор разрядности системы, языка и начало установки Microsoft Office.
Шаг 3.
- Далее, в зависимости от браузера, щелкните по кнопке «Сохранить», «Выполнить», «Setup» или «Сохранить файл».
- Как только Вы это сделаете, запустится процесс установки Microsoft Office, который может занять приличное количество времени.
ВАЖНО: Помните, что на протяжении всей установки Вы должны быть подключены к Интернету
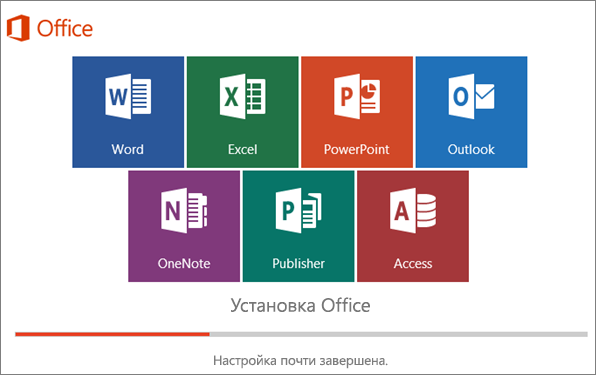
Изображение 6. Процесс установки Microsoft Office.
Шаг 4.
- Как только процесс установки будет завершен, на экране появится соответствующее оповещение. Для продолжения щелкните по кнопке «Готово».
- Далее, запустите одно из приложений Microsoft Office через меню «Пуск». Например, редактор Word.
- В первом окошке, которое Вы увидите, необходимо принять условия лицензионного соглашения, щелкнув по кнопке «Принять».
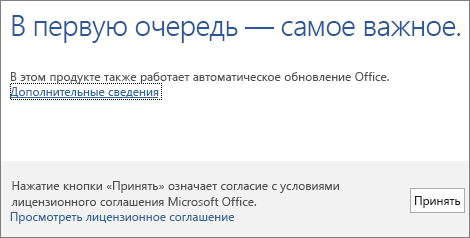
Изображение 7. Условия лицензионного соглашения.
Шаг 5.
Перед Вами появится окошко с предложением активировать Microsoft Office. Установите маркер напротив строчки «Активировать это программное обеспечение через Интернет», щелкните по кнопке «Далее», введите ключ активации продукта и щелкните по кнопке «Активировать».
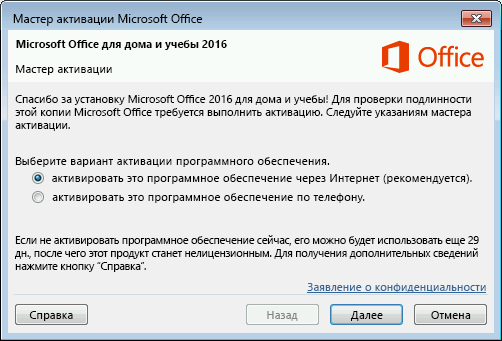
Изображение 8. Активация пакета Microsoft Office.
Если Вы не покупали ключ на официальном сайте Microsoft, то Вы сможете использовать приложения из пакета Microsoft Office в течении 30 дней с момента установки.
Компания Microsoft выпустила новую операционную систему Windows 10, и значительное число владельцев ПК стало пользоваться ею. В связи с этим пользователи задаются закономерным вопросом: «Какой офис лучше для Windows 10?»
Наиболее популярным пакетом приложений для работы с электронными документами на текущий момент является Microsoft Office, ведь большинство пользователей работали с текстами, таблицами и презентациями в программах Word, Excel и PowerPoint.
Выбор версии Microsoft Office и способы его активации
Чтобы установить на ПК подходящий пакет приложений, необходимо изучить некоторые особенности и рекомендации (как, например, в случае с сенсорными экранами компьютеров).
Внимание! На начальном этапе работы с обновленной операционкой лучше поставить пакет приложений, который не требует дополнительной активации. Продукт является бесплатным, отдельная регистрация, как с другими официальными утилитами Office, не нужна
На персональное устройство (стационарное, портативное, мобильное) допускается установка любого из совместимых софтов. Например:
блок Open Office – потребуется скачать установочный пакет файлов, выбрать тип операционки, после запуска «Мастера» следовать указаниям на мониторе;
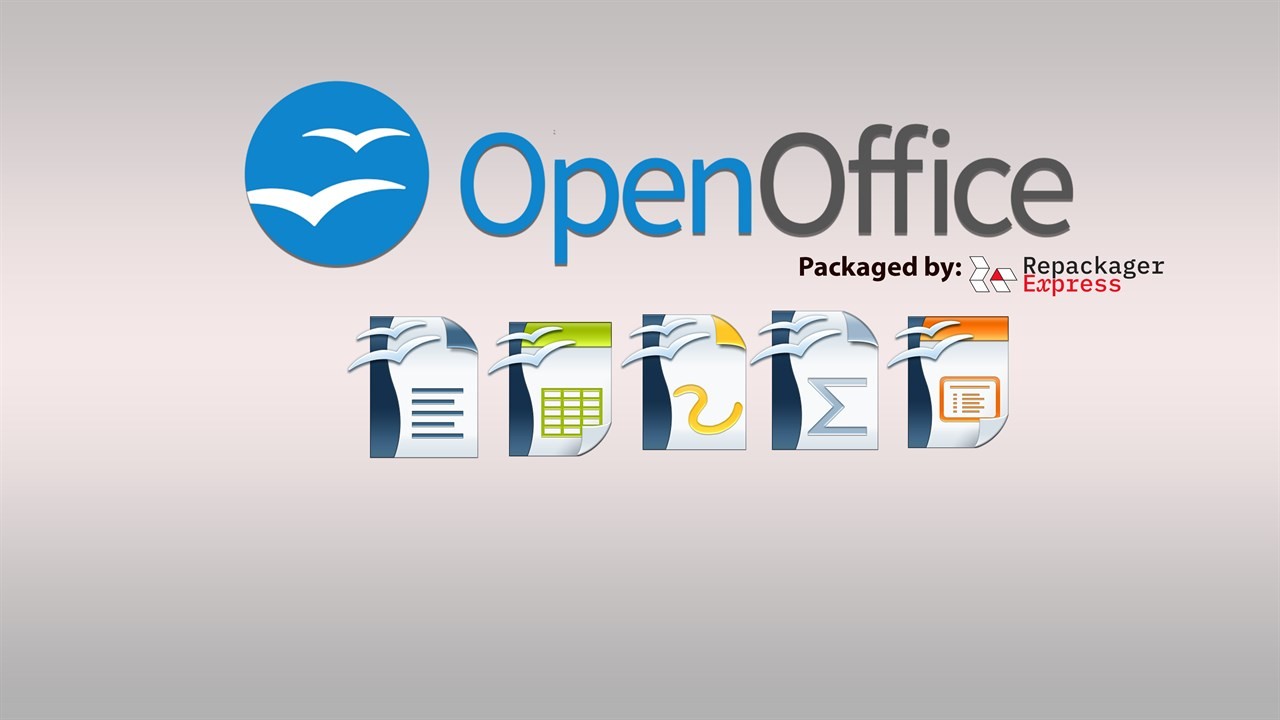
вариант Office 365 (в данном случае можно использовать пробный период на 30 дней с разрешенным объемом сохраненных данных в 1Тб, которых в процессе тестирования будет достаточно) – приложение нужно скачать, выбрать вариант (платно/бесплатно), ввести пароль от учетной записи пользователя;
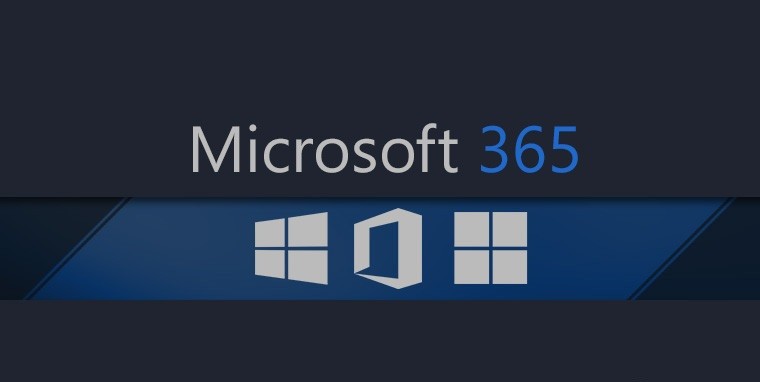
разработка типа ONLINE (утилита, которая работает по образцу установленных и привычных приложений через действующий на ПК браузер) – в папке «Майкрософт OneDrive» нужно изменить место сохранения на OneDrive, далее заходить через интернет.

Преимущества указанных продуктов позволят спустя некоторое время принять окончательное решение по установке постоянного пакета софтов:
- каждый из вариантов можно использовать некоторый период бесплатно, чтобы была возможность оценить работоспособность программы (по окончании действия пробного сервиса Офис предложит приобрести лицензию, что делать не обязательно);
- онлайн-версия – не требует скачивания и установки на персональное устройство, кроме того, можно настроить работу на нескольких устройствах одновременно.
Последний способ не требует переноса неоконченных файлов, для продолжения работы достаточно будет ввести пароль от зарегистрированного аккаунта.

Десятая Винда отличается от предыдущих по многим пунктам. После установки ОС потребуется установить стандартные пакеты программ, таких как Microsoft Office (Word, Excel и другие). На «десятку» можно загружать не все типы приложений, но можно выбрать из нескольких вариантов.
Какой Microsoft Office лучше: общее описание пакетов
На сегодняшний день на просторах интернета, включая и официальный ресурс Microsoft, можно найти несколько основных модификаций этого офисного пакета. В основном для загрузки и установки предлагаются версии 2007, 2010, 2013, 2016 и 2019
Правда, сразу же стоит обратить внимание на то, что поддержка модификации 2007, равно как и морально устаревшего набора в виде Office 2003, практически полностью прекращена. Тем не менее многие успешно инсталлируют и устаревшие версии, поскольку считают, что они значительно удобнее в работе
Но так ли это на самом деле?
Чтобы разобраться, какой Microsoft Office лучше, давайте кратко пройдемся по основным характеристикам последних пакетов и посмотрим на некоторые нюансы их использования и новшества, которые были внесены разработчиками по мере выхода все новых и новых модификаций:
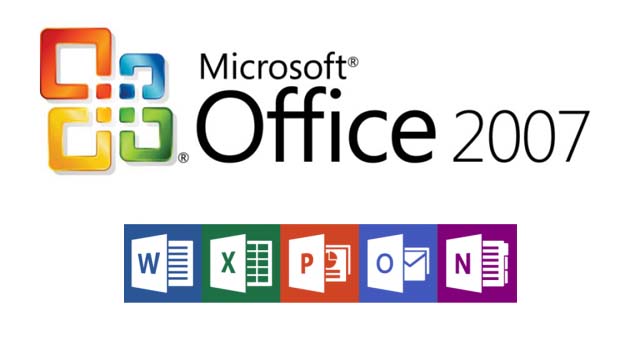
- «Офис 2007» – наиболее приемлемое решение для выполнения повседневных задач, рассчитанное на рядовых пользователей, поскольку все приложения имеют достаточно простой интерфейс и неплохо справляются с обработкой документов любого поддерживаемого типа даже на относительно устаревших компьютерах.
- «Офис 2010» – улучшенная модификация продукта 2007 года, основные изменения в которой коснулись усовершенствования HTML-редактора, а также оптимизации архитектуры (лицензия 300 руб.).
- «Офис 2013» – полностью модифицированная версия с измененным интерфейсом, в котором пропали мелкие кнопки, были добавлены эффекты анимации при переключении между основными пунктами меню, а также появилась возможность сенсорного управления (лицензия 800 руб.).
- «Офис 2016» – версия, максимально оптимизированная под сенсорное управление, но больше рассчитанная на дизайнерские разработки с использованием инструментов программирования. В отличие от предыдущих модификаций, эта версия имеет более удобную поисковую систему (лицензия 1290 руб.).
- «Офис 2019» – совершенно новый программный продукт, находящийся еще в стадии тестирования, в целом сильно напоминающий модификацию 2016 года, но говорить о ней пока еще рано, поскольку мало кто устанавливал ее на свой компьютер (лицензия 2000 руб.).
LibreOffice
Платформы: Windows, Linux, macOS, Android, iOS
Самый знаменитый «линуксовый» редактор офисных документов, разрабатываемый добровольцами из Open Document Foundation и предустановленный в популярном дистрибутиве Ubuntu, на самом деле, доступен практически для всех платформ — как десктопных, так и мобильных. А вот веб-версии, как и возможностей совместного редактирования, у него нет — это продукт для индивидуальной работы с документами.

Зато он предоставляет аналоги почти всех популярных элементов пакета MS Office: Writer (Word), Calc (Excel), Impress (PowerPoint), Base (Access), Draw (Visio), а также редактор формул Libre Office Math, эквивалента которому в MS Office нет. По умолчанию LibreOffice работает со свободными форматами OpenDocument, но может читать документы MS Office и экспортировать ваши работы в них.

Что может не понравиться современному пользователю, так это старомодный интерфейс редактора, воскрешающий в памяти Office 2003. Отсутствие возможностей совместной работы также не слишком радует в 2019-то году. А самое грустное — мобильные приложения LibreOffice, которые способны исключительно на просмотр файлов: редактировать ими нельзя. Это можно списать на разработку на добровольных началах, но выдержать конкуренцию с такими возможностями уже сложно.
>>> LibreOffice
Активация Microsoft Office:
Активация Майкрософт Офис через КМС Авто
Если Вы не хотите покупать лицензионную версию Microsoft Office, то обратите внимание на лучший бесплатный активатор Microsoft Office для любой версии ОС – «KMSAuto». Системные требования программы: Версия ОС – Windows Vista, Windows 7, Windows 8, Windows 8.1, Windows 10
Также разработчики программы выпустили специальную редакцию microsoft office для windows 10
Системные требования программы: Версия ОС – Windows Vista, Windows 7, Windows 8, Windows 8.1, Windows 10. Также разработчики программы выпустили специальную редакцию microsoft office для windows 10.
О программе:
- принцип работы активатора – программа создаёт KMS-сервер
- компьютер активируется на нем
- после активации – этот сервер самоуничтожается.
Стоит отметить, что данный способ активации Microsoft Office абсолютно легален и безопасен для Вашего компьютера. Активатор office windows 10 подойдёт для любого компьютера и без проблем приведёт программу в действие.
Пошаговая активация Microsoft Office:
-
- Запускаете программу;
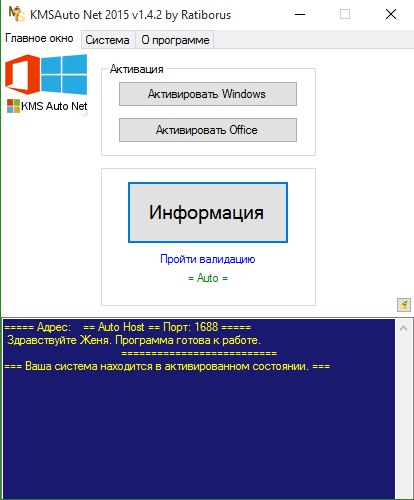
- На экране поваляется окошко, где программа предоставляет Вам возможность активировать свою ОС и Microsoft Office. Не спешите, сначала зайдите в раздел «О программе» и переключите её в расширенный режим;
- После этого выйдите из раздела «О программе» и в главном меню программы выберите «Активировать Office»;
- Ждём 10-30 секунд и Ваш офис активирован;
Активатор работает со всеми версиями ОС и Microsoft Office: 2010, 2013, 2016 годов.
Активация Офисных программ с помощью Microsoft Toolkit
Аналогичная первой программе – активатор под названием – «Microsoft Toolkit».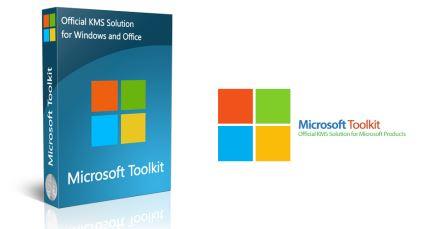
Системные требования программы: Версия ОС – Windows Vista, Windows 7, Windows 8, Windows 8.1, Windows 10.
О программе:
Microsoft Toolkit – это специальный активатор, который отлично подойдёт для любой версии ОС. Программа обладает специальными функциями, которые проверяют на активацию все продукты/программы установленные на данном ПК.
Особенности программы Toolkit:
- Активация любой версии ОС;
- Активация всех версий Office;
- Наличие рабочих ключей;
- Возможность просмотра состояния активации;
Пошаговая активация Майкрософт Офис:
- Запускаем программу;
- Жмём на значок, указанный на скриншоте;
- Переходим в раздел «Activation» и жмём «Activate»;
- Ждём пока программа активируется и в строке состояния выдаст сообщение об успешной операции;
- Всё, офис активирован. Теперь можно закрыть активатор и наслаждаться всеми продуктами Office;
Скачивание, установка и повторная установка Microsoft 365 или Office 2021 на Windows или Mac
Прежде чем начать, убедитесь, что компьютер соответствует требованиям к системе. Если вы устанавливаете Office впервые, вам сначала может потребоваться выполнить некоторые действия по настройке. Разверните ниже раздел с дополнительными сведениями.
Но если вы переустанавливаете Office, уже активировали ключ продукта или устанавливаете Office на работе или в учебном заведении и знаете, что у вас есть лицензия, перейдите к разделу Вход и установка Office на компьютере с Windows или Mac.
Если вы устанавливаете Office впервые, вам может потребоваться сначала осуществить набор действий по предустановке или выполнить шаги, отличающиеся от описанных ниже. Выполняемые действия зависят от вашей копии Office: Office для дома или Office для бизнеса, а также от того, есть ли у вас ключ продукта, который нужно активировать, имеется ли учетная запись, связанная с Office, или предварительно назначенная лицензия.
Office для дома
Если вашим продуктом является Office для дома, предоставляемый с ключом продукта *, перед первой установкой (или предоставлением общего доступа, если вы используете Microsoft 365 для семьи) требуется активировать ключ продукта.
Откройте страницу office.com/setup, войдите в существующую или новую учетную запись Майкрософт * и введите ключ продукта для его активации. Активация ключа добавляет вашу учетную запись Майкрософт в Office, и эту процедуру требуется выполнить только один раз. Если вы продлеваете подписку на Microsoft 365 с помощью нового ключа продукта, используйте учетную запись Майкрософт, ранее связанную с просроченной подпиской.
Совет: После этого в любое время, когда потребуется установить или переустановить Office, вы можете перейти к следующему разделу Вход для скачивания Office и выбрать вкладку со справкой по установке на компьютере с Windows или Mac. Входите в систему, используя ту же учетную запись Майкрософт, с помощью которой вы активировали ключ продукта на странице office.com/setup.
Office для бизнеса
Если в вашем плане подписки на Office для бизнеса включена настольная версия приложений Office, вы не увидите ее установки, если только кто-то из вашей организации не предоставил вам лицензию.
Узнайте, как это проверить, в Каком бизнес-продукте или лицензии Microsoft 365 у меня есть? или если вы являетесь администратором Microsoft 365, ответственным за назначение лицензий сотрудникам вашей организации, см. раздел Назначение лицензий пользователям..
После проверки наличия лицензии в любое время, когда потребуется установить или переустановить Office, вы можете перейти к разделу Вход для скачивания Office ниже и выбрать вкладку с инструкциями по установке на компьютере с Windows или Mac. Для этих версий Office вам нужно выполнить вход с помощью рабочей или учебной учетной записи.
*Если у вас нет ключа продукта или учетной записи
У некоторых версий Office, таких как Office профессиональный плюс 2021 или Office стандартный 2021, или отдельных приложений, например Word 2021 или Project 2021, нет связанной учетной записи Майкрософт, рабочей или учебной учетной записи.
Действия для установки версий могут отличаться в зависимости от получения Office одним из указанных ниже способов:
По программе использования ПО Майкрософт на домашних компьютерах: если вы приобрели Office для личного использования через свою организацию и у вас есть ключ продукта, см. статью Установка или повторная установка Office с помощью программы Microsoft HUP.
В виде версии с корпоративной лицензией: ИТ-отделы в своей организации могут использовать другие способы установки Office для пользователей. Обратитесь за помощью в свой ИТ-отдел.
У стороннего продавца: вы приобрели Office у сторонней компании и у вас возникли проблемы с ключом продукта.
Работа с программой
Если вы уже успели скачать MS Office для Windows бесплатно, остаётся лишь выполнить установку и начать освоение программ.
Описание основных инструментов для работы с текстом в Word
Предварительно вы должны создать документ, чтобы начать работу в программе. Для этого перейдите в ту папку, где он должен будет находиться. Всё это нужно для того, чтобы:
- Кликнуть правой кнопкой мыши по пустому пространству для вызова меню.
- Выбрать вариант «Создать». Появится дополнительный набор кнопок.
- Нажать по надписи «Документ Microsoft Word».

После этого запустите двойным кликом по ярлыку ваш пустой документ. Перед вами сразу откроется вкладка «Главная». Её и необходимо рассмотреть в первую очередь.
Далее будут описаны наиболее важные опции:
- Выбор шрифта. Это принципиально только в том случае, если вы работаете с официальными документами, где есть требования к оформлению. Если вы делаете какие-то записи для себя, можете выбрать самый нестандартный – главное, чтобы лично вам нравилось.
- Размер символов. Опять же, всё зависит лишь от условий. Если это не официальные бумаги, можете выбрать любой удобный для вас размер. Выделите напечатанный текст, а затем введите желаемое число, которое отражает размер букв и цифр.
- Изменение параметров шрифта. Например, можно сделать его полужирным. Также доступно добавление подчёркивания, выделения курсивом. При необходимости можно активировать зачёркивание некоторых символов. Нажав на кнопку в виде «x», вы превратите тот или иной элемент в индекс (нижний или верхний, в зависимости от кнопки).
- Выравнивание. Есть 4 типа. Например, можно выбрать стандарт – по левому краю. Также доступно выравнивание по центру, по ширине и по правой стороне.
- Создание списков. Есть маркированные, нумерованные, а также многоуровневые шаблоны.
- Выбор стиля. Подходит, чтобы выделять подзаголовки.

Google Документы
Если говорить только об онлайн офисах, то лидером несомненно будет являться офисный пакет, интегрированный в облачное хранилище Google Drive — Google Документы. Разрабатывается редактор уже относительно долгое время и с момента запуска оброс многими возможностями.

В состав Google Документов входят Документы (простите за тавтологию), Таблицы и Презентации, предлагающие соответствующий названию набор инструментов. Поддерживаются все популярные форматы от Microsoft, но всё же это не сильная сторона данного пакета. Зато чем он может похвастаться, так это интеграцией с остальными сервисами «корпорации добра» (Gmail, Календарь, Задачи, Фото, Keep и непосредственно сам Диск), а также возможностями для совместной работы над документами в реальном времени.
Для работы с Google Документами понадобится учётная запись Google и, естественно, браузер — это если говорить о настольных версиях. Для мобильных устройств (Android и iOS) также имеются соответствующие приложения.
Кроме онлайн-режима в Google Документах имеется и оффлайн, для работы с файлами без подключения к сети. Для этого потребуется браузер Chrome (или на нём основанный) с установленным расширением с говорящим названием Google Документы офлайн.
Распространяется сервис Google Документы абсолютно бесплатно и без каких-либо ограничений. Начать работу можно сразу на официальном сайте.
Для вашего удобства мы собрали в таблицу сведения о ПО, совместимости с различными операционными системами и лицензией распространения.
| ПО | Совместимость | Лицензия |
| LibreOffice | Windows, Linux, macOS, Android, Web | Бесплатно |
| WPS Office | Windows, Linux, macOS, Android, iOS | Подписка (от $3.99 в месяц) / бесплатно |
| OnlyOffice | Windows, Linux, macOS, Android, iOS, Web | Бесплатно |
| SoftMaker Office | Windows, Linux, macOS, Android | Подписка (от 119 рублей в месяц) / бесплатно |
| Calligra Suite | Windows, Linux, macOS, FreeBSD | Бесплатно |
| Apple iWork | macOS, iOS, Web | Бесплатно |
| Google Документы | Android, iOS, Web | Бесплатно |
Какой Microsoft Office лучше установить: обзор программ
Приходилось ли вам выбирать, какой Microsoft Office лучше установить на свой домашний или рабочий компьютерный терминал, ведь сегодня доступных его версий можно найти очень много? Да, конечно! Однако далеко не все пользователи четко понимают, какому именно программному продукту стоит отдать предпочтение не только исходя из его основных возможностей, но и учитывая некоторые тонкости работы с ним, не говоря уже о конфигурации собственного компьютера (ноутбука) в плане установленного «железа» и операционной системы. Давайте попробуем разобраться, какой из всех доступных для инсталляции пакетов лучше и установка какого из них станет оптимальным решением в каждом конкретном случае.
Как Microsoft рекламирует свои продукты в Windows 10
Microsoft использует Windows 10 как площадку для рекламы своих продуктов на протяжении всех пяти лет ее существования. ОС вышла 29 июля 2015 г., а уже в октябре 2015 г. Microsoft интегрировала рекламу в один из компонентов ее оболочки. Как сообщал CNews, она появилась в меню «Пуск» в сборке 10565, которую получили участники программы Windows 10 Insider Preview. В «Пуске» выводилась ссылка то или иное рекомендуемое приложение в Windows Store.
В марте 2017 г. встроенная реклама обнаружилась прямо в «Проводнике». Файловый менеджер стал выводить пользователям предложение оформить подписку на облачный офисный сервис Microsoft 365. Показ этой рекламы Microsoft позволяла отключить, но для этого пользователю необходимо было совершить ряд не совсем очевидных действий.
В конце декабря 2019 г. Microsoft начала внедрять в Windows 10 неотключаемую рекламу. Как сообщал CNews, она была встроена в приложение «Почта и календарь» и рекламировала мобильное почтовое приложение Microsoft. Невозможность отключить этот спам вызвала массовые недовольства пользователей.
Так Microsoft продвигает свой браузер
В феврале 2020 г. Microsoft начала продвигать свой браузер Edge среди пользователей, отдающих предпочтение другим обозревателям. Она отслеживала, какой браузер установлен на ПК и предлагала «отступникам» перейти на обновленный Edge, который в апреле 2019 г. сменил проприетарный движок EdgeHTML на Chromium. К примеру, пользователи браузера Firefox видели сообщение «Все еще пользуетесь Firefox? Microsoft Edge уже здесь» (Still using Firefox? Microsoft Edge is here).
В марте 2020 г. реклама в Windows 10 вышла на еще более новый уровень, когда Microsoft начала показывать пользователям полноэкранный спам.
Полноэкранная реклама Microsoft
CNews писал, что в рекламных объявлениях, выводимых поверх всех других программ, Microsoft призывала пользоваться различными ее продуктами.