Установка и активация microsoft office
Содержание:
- Microsoft Excel
- Программы аналоги Ворд для Виндовс 10
- О WPS Office
- Устанавливаем Офис с диска
- Word
- Преимущества офисных программ для виндовс 7
- Что нового
- Как установить Microsoft Office Word по умолчанию в Windows 10.
- Преимущества Microsoft Office 2010
- Что делать, если не устанавливается Office
- Устанавливаем Офис с официального сайта
- Перечень программ
- Microsoft Office 2016 Professional Plus + Visio Pro + Project Pro
- Скачивание установочных файлов Office Professional Plus 2019 с помощью XML файла
- Как выбрать офисный пакет для компьютера
- Инструкции к Майкрософт Офис 2013
- Где скачать программу
- Возможности программы Майкрософт Офис
- Как удалить Office на виндовс 10 пошагово
- Замечание об идентификаторах продукта Office 365 и Office 2019 в конфигурационном файле
- Вопросы и ответы
- Сервис по созданию конфигурационного файла для скачивания Microsoft Office 2019
- Как правильно подобрать Office?
Microsoft Excel
Вторая программа по популярности, которая также входит в пакет – это Excel. Тут вы можете работать с электронными таблицами. Система предлагает безграничное количество опций. Новичку достаточно базовых действий, в то время как профессионалы способны создавать сложнейшие проекты.
Что касается формирования нового документа, всё аналогично, как и в случае с Word. Вам предложат сразу ввести название, после чего останется запустить программу. В результате, перед вами появится пустой лист, где вы можете начать действовать.
Например, пользователю дали задание – создать таблицу, где будет 4 столбца и 10 строчек. Для этого вам потребуется:
Выделить в предложенном поле зону с заданными параметрами. 1 клетка – это одна строчка и один столбец.


Самое время – поработать с размерами тех самых клеток, куда вы будете вписывать какой-либо текст. Например, будет показано то, как работать с шириной. Нажмите правой кнопкой мыши по квадратику, в которым написана координата в виде буквы. После того появится меню из вариантов, среди которых останется выбрать «Ширина столбца…». Кликните по кнопке и введите в появившемся окошке необходимый размер.

Вверху вы можете наблюдать меню с настройками. Например, может потребоваться разместить содержимое клетки по центру. Для этого выделите ту зону, с которой будете работать, а затем нажмите на соответствующую кнопку.

Программы аналоги Ворд для Виндовс 10
Незаменимых программ не бывает. В Сети множество платных и бесплатных аналогов Ворда, пользоваться которыми в некоторых случаях удобнее. Они также обладают русским интерфейсом и могут создавать, редактировать и удалять текстовые документы. Вот некоторые из них:
- LibreOffice;
- OpenOffice;
- Kingsoft Office Suite Free;
- ONLYOFFICE Desktop Editors;
- SoftMaker FreeOffice.

Специальный Word for Mac
Таким образом, скачать Виндовс Ворд для Виндовс 10 можно с различных сайтов, но следует быть крайне осторожным, так как сегодня в Интернете много мошенников, которые под видом программ могут распространять вирусы и трояны.
О WPS Office
Введение
WPS Office — это высокопроизводительный и доступный набор офисных программных решений, разработанный дочерней компанией Kingsoft Corp. Компания занимается программным обеспечением и предоставлением интернет-услуг, расположенной в Калифорнии, США. WPS Office зарекомендовал себя на рынке как альтернатива Microsoft Office. Программа позволяет предприятиям, образовательным учреждениям и профессионалам безболезненно выполнять офисные задачи.
Решение для офисного ПО предоставляет набор эффективных и легких приложений, которые работают на ПК с Windows и Linux, а также на устройствах iOS и Android. Вышеперечисленное- делает его кроссплатформенным офисным пакетом.
WPS Office помогает пользователям выполнять различные задачи и удовлетворять свои потребности в документах.
Например:
- создавать и изменять тексты
- создавать электронные таблицы и презентации,
- преобразовывать файлы PDF в редактируемые форматы
- извлекать файлы, которые случайно удалены
Кроме того, офисный пакет доступен в различных редакциях, включая бесплатную версию. В бесплатном пакете предоставляются базовые инструменты.
Редактирования текста
В WPS Office есть приложение для редактирования текста под названием Writer, которое полностью совместимо с Microsoft Word. В результате пользователи смогут напрямую открывать и редактировать документы Microsoft Word и сохранять их в приложении.
Приложение не только предоставляет пользователям возможность создавать и редактировать тексты, но также работать с изображениями и другими объектами. Таким образом, можно изменять и добавлять изображения, пользовательские диаграммы и таблицы.
Приложение для редактирования текста также предоставляет возможность просмотра с вкладками. С помощью этой функции можно просматривать и управлять несколькими документами на одном экране или в одном окне. В результате, пользователи могут редактировать несколько документов одновременно.
Writer оснащен встроенным инструментом, который преобразует документы в файлы PDF. Таким образом, файлы сохраняются в меньших размерах, чтобы пользователи могли легко делиться между собой. К тому же, эта функция обеспечивает безопасный доступ к документам и файлам.
Кроме того, инструмент имеет очень интересную функцию, которая позволяет пользователям удобно и естественно настраивать расположение, отступ и интервал между абзацами. Эта функция представляет собой инструмент для перетаскивания абзацев. В результате, продукт позволяет управлять интервалом между абзацами, межстрочными интервалами и отступами, просто перемещая мышь.
Таблицы
Приложение для работы с электронными таблицами гарантирует, что пользователи могут систематизировать свои данные и что это выглядит красиво. С помощью своих передовых инструментов форматирования они могут настраивать макеты таблиц и ячеек.
Помимо формул, функций и инструментов форматирования, этот инструмент также содержит диаграммы и графики, которые пользователи могут настраивать.
Презентации
Еще одно приложение, представленное в WPS Office — это инструмент для презентаций. Инструмент позволяет создавать удивительные и потрясающие презентации из готовых шаблонов. Пользователи могут вставлять различные типы мультимедийных файлов, таких как видео, изображения, аудиофайлы и Flash.
Инструмент для презентаций предоставляет членам команды возможность совместной работы над презентациями. Таким образом, когда документы и материалы создаются и показываются, пользователи могут делиться своими идеями и добавлять комментарии. Однако эта функция доступна только в WPS Office Business Edition.
Восстановление файлов
В WPS Office включено уникальное офисное решение, которое помогает пользователям легко восстанавливать свои зашифрованные файлы и документы. Это решение, получившее название WPS Data Recovery Master, позволяет находить файлы и возвращать их обратно. Примечательно что, независимо от того, были ли файлы случайно удалены из корзины, потеряны на внешних устройствах, таких как флэш-диск USB или съемный жесткий диск, или удалены из-за форматирования жесткого диска. К тому же, решение может выполнять глубокое восстановление данных с помощью углубленного сканирования.
Устанавливаем Офис с диска
Инструкция, как установить Офис на компьютер, если у вас есть оригинальный диск или скачанный файл, почти не отличается от приведённой выше. Вам нужно будет запустить установочный диск или файл, выбрать инсталлируемые компоненты и каталог, в который будет проведена установка.

После завершения инсталляции потребуется активировать продукт, введя ключ, и дождаться подтверждения от сервера. Теперь можете начинать работать в любом из установленных приложений.
Как видите, установка MS Office несложна и не отнимает много времени. А если что-то не получается или остались вопросы, смело обращайтесь в «Службу добрых дел». Наши мастера окажут помощь онлайн. Звоните или пишите — не лишайте себя возможности пользоваться удобным пакетом офисных программ MS Office!
Word
О текстовом редакторе Word не слышал, наверное, только ленивый. Word – одна из самых популярных программ в мире для работы с текстовыми документами, их форматированием (включая изменения шрифтов, заголовков, добавлением изображений и графиков), сохранением в большинстве известных форматов (doc, docx, odf, odt, txt, rtf и др.) и их последующей печати. Благодаря текстовым файлам часть документов удалось преобразовать в электронный формат.

Чтобы лучше познакомиться с возможностями Microsoft Word, разработчики подготовили множество разнообразных шаблонов, которые можно отредактировать и использовать под свои нужны.
Преимущества офисных программ для виндовс 7
Главные преимущества офисных программ для Windows 7:
- возможность создавать документы, презентации, базы данных и таблицы;
- использование макетов для создания рекламных буклетов;
- удаленный доступ к нужной информации;
- документы могут редактировать сразу несколько пользователей через удаленный доступ;
- персонализация интерфейса под свои нужды;
- работа с векторной графикой, анимацией, макросами.
Скачать программы Офис для ОС виндовс 7 можно на официальных сайтах разработчиков.
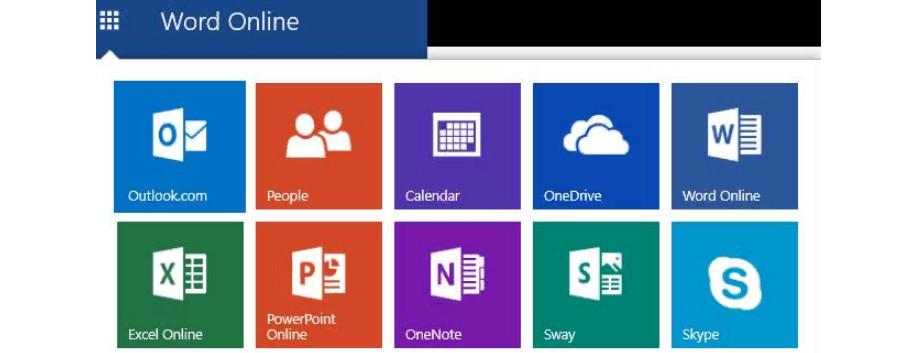
Microsoft Office Online
Набор компонентов Microsoft Office для Windows 7 — это функциональное программное обеспечение, позволяющее получить возможность создавать любые текстовые документы. Его главным недостатком является относительная дороговизна, поэтому в некоторых случаях лучше воспользоваться бесплатными программами-аналогами. Их функционал полностью соответствует MS Office.
https://youtube.com/watch?v=b_ONc4Q5R7s
Что нового
Наравне с этим, можем порекомендовать скачать Office 2021 и для бизнеса. Так как пакет программ включает в себя всё необходимое для работы. Установив Офис 2021, вы вряд ли захотите вернуться к версиям , или устаревшему . Тем не менее, некоторые пользователи испытывают проблемы с новым пакетом. Например, жалуются, что программа не устанавливается, или не имеет русского языка. На нашем сайте вы можете скачать Офис на русском языке без ключа. Проблемы с установкой, чаще всего вызваны неверной версий. Существует Windows 10 32-bit и Windows 10 64-bit, и для каждой версии ОС существует своя версия Офиса. Поэтому нужно быть предельно внимательными, скачивая дистрибутивы на свой компьютер, ноутбук или планшет, выбирать подходящую версию.
Десятый офис сегодня является одной из самых популярных версий стандартного набора программ для ведения документооборота. К сожалению, полная профессиональная версия данного программного продукта является платной(узнать цены и купить ее вы можете ), однако есть сборники, которые и сегодня можно установить на свой компьютер абсолютно бесплатно.
Конечно, функционал будет несколько ограничен, не будет полного набора шрифтов, дизайнов, формул и анимаций. Но основные свойства будут сохранены в полном объеме.
Как установить Microsoft Office Word по умолчанию в Windows 10.
Публикация: 14 Ноябрь 2018 Обновлено: 25 Ноябрь 2018
Вы хотите установить приложение Microsoft Office Word по умолчанию в Windows 10? Хотите установить Word по умолчанию для определенного типа файла в Windows 10? В этом руководстве мы увидим четыре способа установить Office Word как текстовый редактор по умолчанию в Windows 10.
Когда вы устанавливаете MS Office на свой компьютер, программа установки автоматически устанавливает Word как программу по умолчанию для определенных типов файлов. Но не для всех типов файлов, которые он поддерживает. Например, он поддерживает PDF из коробки, но не установлен как приложение для просмотра и редактирования по умолчанию.
Если вы хотите, чтобы Word по умолчанию использовался для открытия других типов файлов, вы можете сделать это, выполнив рекомендации в одном из приведенных ниже способов.
Способ 1 из 4
Преимущества Microsoft Office 2010
Основными достоинствами Майкрософт офиса 2010 являются:
- возможность выборочной установки пакетов;
- настраиваемая панель приложений;
- встроенные переводчик и синонимайзер;
- восстановление переносов;
- автоматическая прорисовка изображений;
- совместимость с ОС Windows 8-10;
- простой и очень удобный интерфейс;
- предусмотрены новые инструменты для совместной работы над одним документом.
Таким образом, плюсов у пакета достаточно, чтобы сделать выбор в его пользу. С установкой не возникнет проблем, даже если сделать это бесплатно через торрент. С выпадающими ошибками тоже можно побороться потом, если следовать инструкциям, описанным выше.
Что делать, если не устанавливается Office
Если не устанавливается программный пакет, в первую очередь нужно выполнить перезагрузку ПК. Если и после перезагрузки высвечиваются ошибки, рекомендуется использовать другой установочный диск и выполнить установку с него.
Причины сбоя
Практически на завершающем этапе установки появляется сообщение «Обнаружена проблема при установке Microsoft Office». Инсталлятор рекомендует «Исправить». Но даже если после изменений программа все равно выводит ошибку, нужно удалить пакет и заново установить другую его версию.
Обратите внимание! Когда службе установщика Windows не удаётся обновить один или несколько защищённых файлов, тоже появляются ошибки. Чтобы найти причину, нужно зайти в журнал событий Windows
Ошибка 2203 возникает из-за проблем удаления старой версии MS Office. Чтобы ее устранить, нужно удалить файлы GROOVEEX.DLL и GrooveIntlResource.dll. Антивирус также может препятствовать установке и появлению этой ошибки.
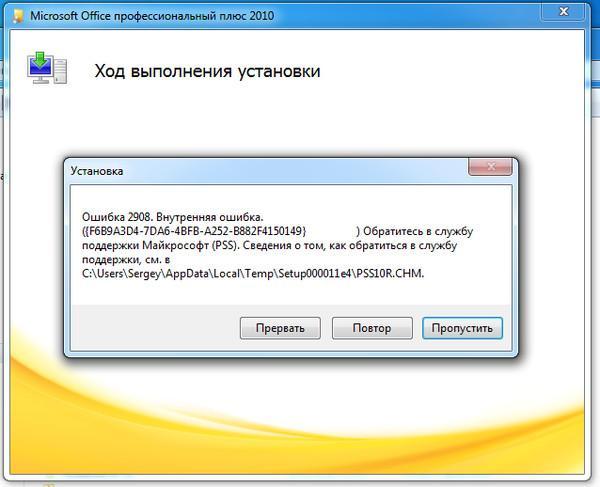
Причины сбоя
Способы решения:
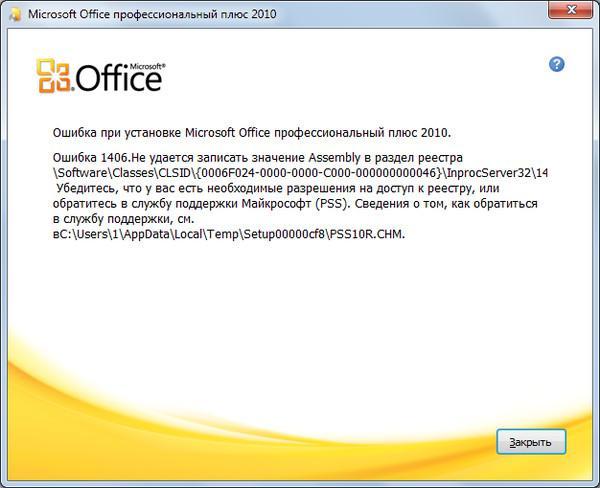
Существует несколько решений проблемы
Устанавливаем Офис с официального сайта
Чтобы скачать и установить Майкрософт Офис последней версии, выполните следующие действия:

Выберите язык установки (доступен русский), версию своей операционной системы (32 или 64 бита) и нажмите «Установить».

Сохраните установочный файл на жёсткий диск. Загрузка займёт некоторое время, не прерывайте работу браузера, чтобы не пришлось начинать с начала.

Запустите скачанный установщик, дважды щёлкнув по нему левой клавишей мыши.

По запросу системы подтвердите желание установить Офис на ноутбук или ПК. Выберите компоненты, которые должны быть инсталлированы.

Подождите, пока завершится процесс установки. В зависимости от параметров ПК он может длиться довольно долго.

Когда инсталляция будет завершена, закройте окошко программы. Теперь вы можете работать в офисных приложениях — не потребуется даже перезагружать компьютер.

После окончания процесса потребуется активация пакета Office, связанная с оплатой подписки. Если оплата была произведена раньше, никаких дополнительных действий не понадобится.

Перечень программ
Перечень программ Microsoft Office:
- Word — текстовый процессор, предназначен для создания и редактирования текстовых документов;
- Excel — табличный процессор, предназначен для обработки табличный данных и выполнения сложных вычислений;
- Access — система управления базами данных, предназначена для организации работы с большими объемам и данных;
- Power Point — система подготовки электронных презентаций, предназначена для подготовки и проведения презентаций;
- Internet Explorer.— Web-обозреватель для сети Интернет, предназначен для поиска данных разного типа.
Перечень стандартных программ:
- Paint — специальная достаточно функциональная утилита для рисования и редактирования фотографий, узнать о ней подробнее, вы можете в статье о том, как пользоваться paint;
- Wordpad и Блокнот — служат для печати, по сути они оба одинаковые, различие лишь в том, что wordpad функциональнее;
- Выполнить — это аналог поиска в меню пуск;
- Записки — это заметки, которые вы можете добавить на рабочий стол, чтобы не забыть о чём-либо;
- Звукозапись — способствует записи звука с помощью микрофона, но перед тем, как начать запись, нужно подключить микрофон и установить драйвера для него;
- Калькулятор — это достаточно функциональный калькулятор, служащий для всяческих вычислений;
- Командная строка — специальная утилита для указания разных команд компьютеру. Например, здесь вы можете сделать загрузочную флешку;
- Подключение к удалённому рабочему столу — нужна для того, чтобы на расстоянии подключиться к компьютеру с помощью сети интернет;
- Проводник — Это программа для навигации между папками и файлами, открыть его можно двумя способами: здесь и нажатием на ярлык «мой компьютер». ответил 13 Дек, 18от Olenka
Microsoft Office 2016 Professional Plus + Visio Pro + Project Pro
Установка и настройка MICROSOFT OFFICE 2016
Для начала нужно произвести скачивание установочного файла. Данная процедура настроена по давно уже всем знакомой схеме — через подписную форму:
- Вводите свое имя и E-mail.
- Подтверждаете подписку, если того требует система.
- Взамен получаете письмо со ссылкой на скачивание продукта.
Ну что? Поехали!
Вам будет предоставлено два установочных файла версии x86 и x64… Как же выбрать разрядность согласно ОС?
Так что можете смело скачивать только x86 версию размером почти в 2 Гб.
Запуск:
Для начала установки достаточно кликнуть на ярлык скачанного вами установочного файла.
После небольшой паузы, перед вами появится вот такое окошко:
Нам предлагают выбрать место для хранения временных файлов, то есть тех файлов, которые в последствии будут удалены. Советую здесь ничего не менять, так как папка Temp на компьютере именно для этого и предназначена. Или же можете поставить «Рабочий стол», как это делал я:
Потом видим следующее:
В данном окне уже почти все настроено, осталось только в пункте «Расширения» по желанию выбрать «UBit Menu РУС» и нажать на кнопочку «Запустить установщик».
И тут нас ожидает два пути: нажать «Установить» или «Настройка»…
Устанавливать весь список программ, который есть в данной сборке, нет смысла. Самые популярные, которые пользуются спросом — это пожалуй Excel, Word, PowerPoint, ну и чисто для себя я бы добавил еще Access.
На первый взгляд даже и не скажешь, что тут можно что-то изменять… Тем не менее, кликнув по ярлыку напротив программы и выбрав «Компонент недоступен» мы исключаем ее с установки. После настроек нажмите на кнопку «Установить».
Ждем окончания выполнения установки и кликаем на кнопку «Закрыть»:
На этом работа установщика завершена:
Нажимаем «Ок» и закрываем установщик.
При первом открытии программ из пакета Microsoft Office возможен тот факт, что нужно будет немного подождать пока Windows их настроет:
По окончанию настроек для завершения установки необходимо перезагрузить компьютер:
На этой ноте спешу вас поздравить, так как нам удалось успешно установить и настроить Microsoft Office Professional Plus 2016
.
Для того, чтобы воспользоваться всеми преимуществами Office мы можем пройти авторизацию:
В этом случае можно будет использовать «Учетную запись Майкрософт»
или «Рабочую учетную запись»
:
Теперь хотелось бы сделать еще небольшое дополнение:
Надеюсь, что все заметили в полном названии пакета такие вот слова: «+ VISIO PRO + PROJECT PRO»
. Так что же это такое?
А вот и ответ:
P.S.
Более подробно на официальном сайте, также вас там ожидает одна очень классная игрушка (перейти
).
Их тоже можно будет установить, выбрав в установщике соответствующий пункт:
На этом на сегодня все! Надеюсь, что информация была полезной и это я смогу увидеть по количеству лайков под этой статьей!
Всем пока и до скорой встречи!
Скачивание установочных файлов Office Professional Plus 2019 с помощью XML файла
Давайте я приведу пример скачивания Office Professional Plus 2019, вот мой XML файл.
<Configuration>
<Add SourcePath=»D:\Distr\Soft\Office365-2019″ OfficeClientEdition=»64″ Channel=»PerpetualVL2019″> <Product ID=»ProPlus2019Volume»> <Language ID=»ru-ru /> </Product> </Add> <Updates Enabled=»TRUE» /> <Display Level=»None» AcceptEULA=»TRUE» /> <Property Name=»AUTOACTIVATE» Value=»1″ />
</Configuration>
В результате чего у меня должна появиться папка Office в D:\Distr\Soft\Office365-2019.
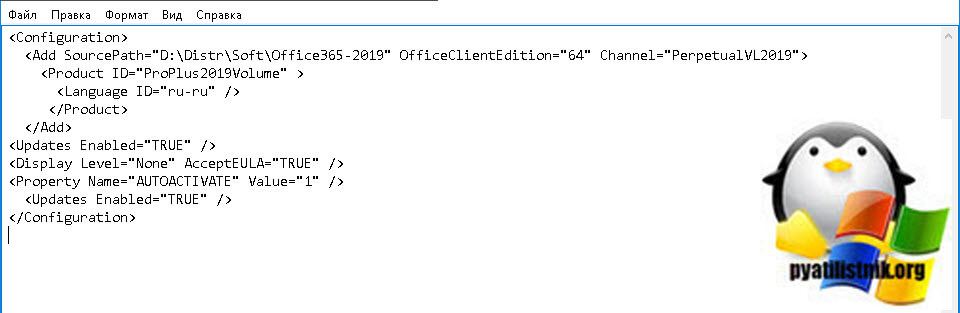
Далее откройте командную строку или оболочку PowerShell от имени администратора и перейдите в каталог, где у вас лежит файл setup.exe и XML файл. Для перехода есть команда cd и путь, в моем примере:
D:\Distr\Soft\Office365-2019
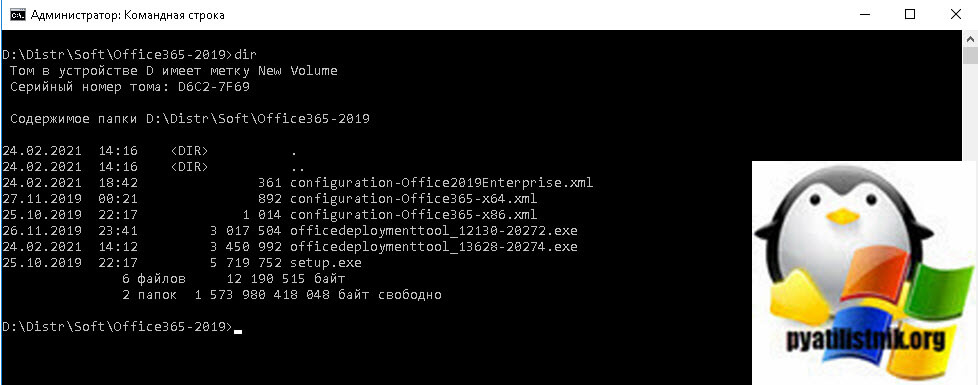
Для запуска скачивания вам нужно выполнить команду:
setup.exe /download configuration-Office2019Enterprise.xml
Если выскочит ошибка:
Couidn’t install: We’re sorry, we had a problem installing your Office prorgam(s). Is your internet connection working? Do you have enough free space on your main hard drive?
То знайте у вас проблемы с синтаксисом конфигурационного файла.
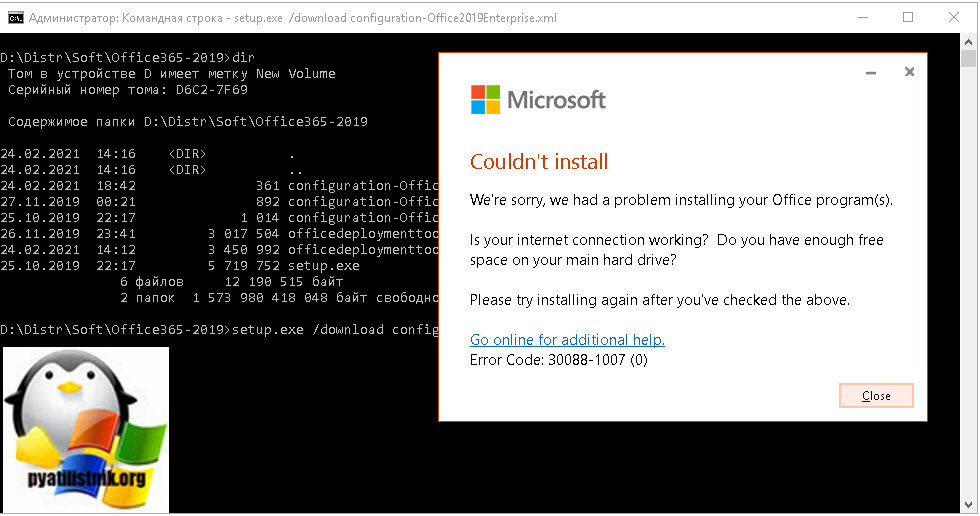
Если ошибок нет, то в месте назначения будет создана папка office, объемом около 1,9 ГБ. По сути это и есть дистрибутив, переходим к его установке.
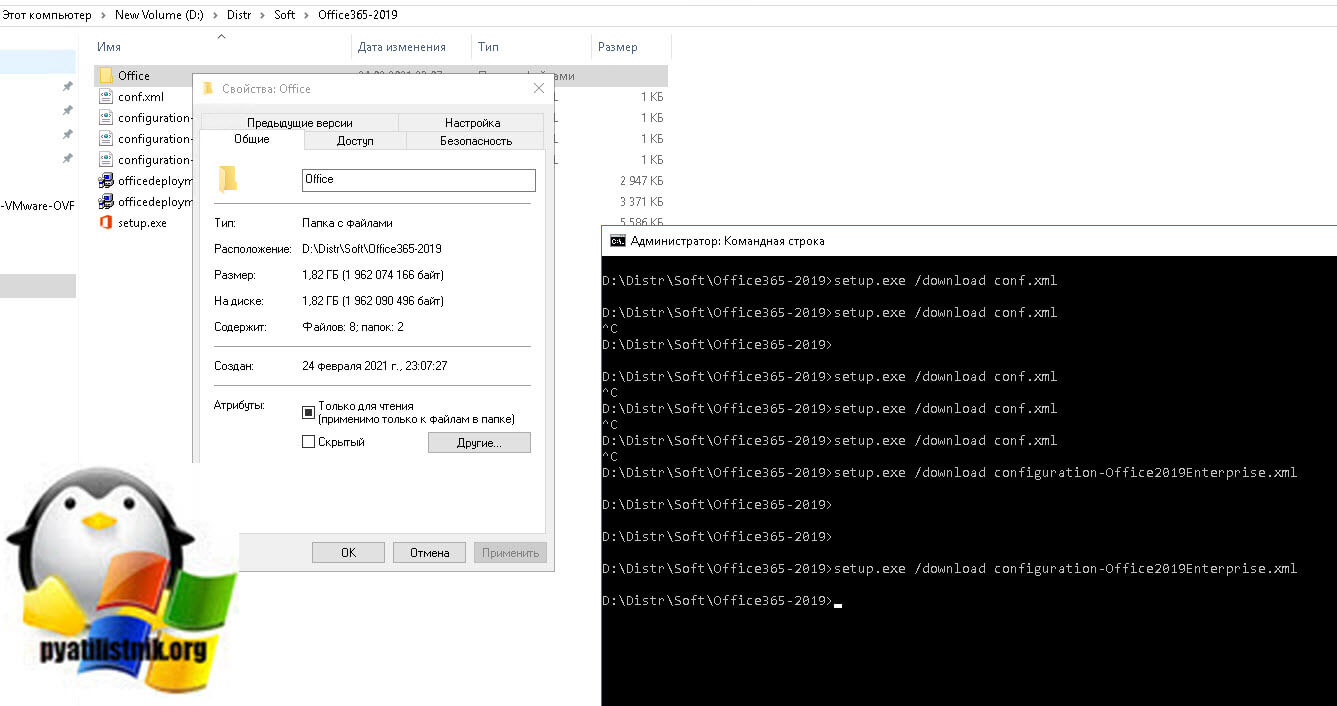
Как выбрать офисный пакет для компьютера
В поисках наиболее удобного варианта использования различного программного обеспечения рядовые пользователи, чаще всего, ориентируются на несколько основных критериев, которые, сгруппировав, можно представить в виде обобщённого списка.
Характеристики ПО, влияющие на выбор потребителя:
- Наличие всего спектра необходимых пользователю функций в продукте.
- Цена продукта и удобство активации лицензии.
- Удобство и простота использования, иными словами — юзабилити.
- Приятный интерфейс.
Выбор офисного пакета для компьютера также подчиняется этим правилам. Причём, вопрос цены, в данном случае, для многих выходит на первый план. А так как стоимость продуктов от Мелкомягких (Microsoft) для многих жителей стран постсоветского пространства нельзя назвать привлекательной, то нам приходится искать альтернативы в виде бесплатного офиса от других разработчиков. Наибольшую популярность сумели завоевать проект OpenOffice и его независимое ответвление — LibreOffice, который, благодаря своему дружелюбному и приятному интерфейсу, всё чаще выходит на лидирующие позиции по многим оценкам.
Инструкции к Майкрософт Офис 2013
Ниже мы рассмотрим, как скачать, установить и использовать некоторые из программ офисного пакета.
Как установить Майкрософт Офис 2013
Для установки сделайте следующее:
- Подождите пока загрузится файл-установщик. Это может занять некоторое время.
- Запустите его (обычно скачанный файл появляется в левом нижнем углу окна браузера).
- Разрешите программе доступ для изменений на вашем компьютере.
- Нажмите «Да», чтобы начать обычную установку.
- Дождитесь окончания распаковки файлов офиса.
- Нажмите «Установить» для продолжения.
- Дождитесь окончания процесса инсталляции.
- Нажмите «Закрыть» для завершения или «Продолжить в интернете», чтобы ознакомиться с документацией.
Где скачать программу
Перед тем как заниматься поиском и скачиванием новой версии Ворда, следует узнать, не установлен ли какой-либо пакет офисных программ на компьютере или ноутбуке. Для этого следует перейти в меню «Пуск» и написать в поисковой строке слово «Word». Если программа будет найдена, то смысла скачивать другую нет.
Важно! Перед непосредственной загрузкой очень важно проверить результаты поиска на компьютере, так как некоторые плохо ориентируются в новых операционных системах по типу Windows 10 и далеко не с первого раза находят предустановленные программы

Классическая версия 2007 г.
Первый вариант, при котором осуществляется покупка лицензированной версии, является наиболее правильным, так как человек честно осуществляет приобретение новой программы, а вместе с этим получает круглосуточную поддержку и регулярные обновления. Но все не так радужно, так как большинство людей использует пиратские копии Windows, и вряд ли кто-то захочет платить за простой, по их мнению, текстовый редактор.
Если есть желание купить платную и лицензионную копию Word для Windows 10, то следует:
Майкрософт Ворд 2010
Чтобы не тратить свое время на поиски нужных сайтов, можно сразу же перейти на страницу предложений и скачать текстовый редактор по этой ссылке.
Если хочется установить пиратскую копию Microsoft Office Word, совместимую с любой операционной системой, необходимо воспользоваться сломанными установочными пакетами, которые можно загрузить со специализированных ресурсов, предоставляющих пиратские копии приложений. Преимущества такого подхода очевидны даже не опытным людям. Можно получить многофункциональное средство для редактирования текста полностью бесплатно и за считанные минуты.
Не следует думать, что данный подход не имеет недостатков. Первый из них основан на том, что часто бесплатные версии программ обладают урезанным функционалом, поэтому воспользоваться ими в полном объеме не удастся. Второй минус заключается в опасности подобных манипуляций. Всё дело в том, что вместе с такими бесплатными копиями часто в компьютер попадают вирусы и трояны, способные значительно повлиять на работоспособность операционной системы и даже украсть личные данные человека.

Интерфейс нового Ворд 2019
Возможности программы Майкрософт Офис
Программа постоянно развивается и не стоит на месте. Разработчики создают новые и более качественные версии продукта. На данный момент, безусловно, наиболее актуальным вариантом является Microsoft 365. Тем не менее, так же успешно можно устанавливать более ранние версии.
Например, есть возможность скачать Microsoft Office 2003. На момент выхода эта программа считалась современной и удобной. Что интересно, версия уже сочетала в себе огромное количество программ для работы с различными форматами файлов. Спустя время все преимущества остались. Ниже пример того, как выглядело окно Microsoft Word, который входит в пакет Office.

Спустя несколько лет появилась возможность скачать Microsoft Office 2007. Были внесены незначительные изменения в дизайн программ. Между тем, разработка осталась лидером среди конкурентов, если говорить о софте для взаимодействия с документами, презентациями, таблицами и так далее.

Прошло 3 года и корпорация выпустила новый пакет программ, появилась возможность скачать Microsoft Office 2010. Разработчики продолжили следовать тенденции и внесли новизну в дизайн. Добавили опций. Так выглядит окно Microsoft Office версии 2010 года.

Во-первых, в пакет были внесены изменения. Во-вторых, стали доступны дополнительные программы, которые способствуют более комфортной работе с различной информацией.
Спустя 3 года компания вновь порадовала своих пользователей. Вышел новый продукт, появилась возможность скачать Майкрософт Офис 2013. Данное обновление не стало посредственным. Была проведена тщательная работа над улучшением того, что уже и так отлично работало. Ниже можно увидеть дизайн программы Word.

По традиции прошло 3 года, после чего компания выпустила новый продукт. Поклонники программы получили возможность скачать Майкрософт Офис 2016. Ещё более современный дизайн, стабильная работа и уникальный набор программ для того, чтобы действовать с максимальным комфортом.

Совсем свежая версия – это программа 2019 года. Поскольку она вобрала в себя ещё больше достоинств, то исключила какие-либо недостатки прошлых программ. Так, если скачать Майкрософт Офис 2019, вы получите идеальный софт для реализации десятков задач с максимальным комфортом.

Что касается возможностей офисного пакета, их огромное множество. Далее будет краткое описание самых популярных программ из набора и их ключевое предназначение:
- Microsoft Word. Это всемирно известная программа для работы с текстом. С помощью этого софта вы можете печатать текст, а также форматировать его так, как вам потребуется. Сотни опций (увеличение шрифта, изменение стиля, цвета и так далее) позволяют получить документ, внешний вид которого будет соответствовать вашим требованиям. Стоит отметить, что есть инструменты для работы с векторными рисунками и картинками, таблицами и прочими компонентами.
- Microsoft Excel. Самая мощная программа для работы с таблицами. Нет такой опции, которая бы там отсутствовала. Можно выполнять работу любой сложности.
- Microsoft Power Point. Софт для создания и просмотра презентаций. Во время работы с программой вы не столкнётесь с трудностями благодаря интуитивно понятному интерфейсу. Наличие сотен инструментов гарантирует только лучший результат.
Что касается возможности установки, программа доступна для множества операционных систем. Во-первых, её могут скачать пользователи Windows, что является очевидным. Во-вторых, Результатом становится комфортное взаимодействие с любыми типами документов. В-третьих, в дополнение к этому, пакет программ устанавливается на устройства на базе операционной системы macOS.
Стоит отметить, что программы работают стабильно и доставляют пользователям максимальный комфорт. Это обусловлено тем, что комплектация компьютеров и ноутбуков от Apple соответствует всем требованиям.
Пользователи смартфонов,а также планшетов на базе Android могут скачать пакет программ и пользоваться ими в любом месте. Удобно для студентов, которые часто работают с документами, таблицами, а также с презентациями.
Смартфоны и планшеты на базе iOS не исключение, разработчики создали версию офиса и для этой категории пользователей. Всё как и в остальных случаях: качественно, стабильно и очень удобно.
Как удалить Office на виндовс 10 пошагово
Если пользователь использует технологию MSI, удалить Office можно через панель управления или скачать специальный помощник для этого.
Чтобы удалить через панель управления, нужно:
- Открыть панель управления. При ранее установленном приложении Office, нужно отыскать имя пакета. Удалить часть программ из пакета можно лишь тогда, когда они не были установлены в комплексе.
- Нажать на удаление и следовать дальнейшим указаниям системы.
Как полностью удалить Office с помощью средств поддержки удаления без регистрации:
- Нажать на кнопку для скачивания и установки специальной программы для удаления.
- Скачать программу на компьютер. Это может занять пару минут. После завершения установки появится окно удаления продуктов Office.
- Выбрать версию для удаления.
- Соблюсти дальнейшие инструкции по программе.
- После возникновения запроса перезагрузить ПК. После перезагрузки средство удаления автоматически откроет меню для завершения последнего этапа процесса удаления.
- Чтобы переустановить Office, нужно выбрать шаги для необходимой версии и выполнить их, после чего закрыть средство удаления.
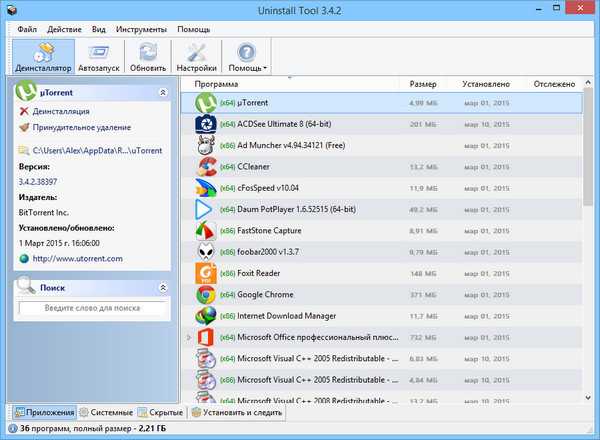
Программа для удаления ненужных программ
Таким образом, скачать Офис 10 на виндоус 10 не так сложно, как кажется на первый взгляд. Главное — строго следовать инструкции, иначе в дальнейшем не избежать системных ошибок, устранить которые уже не так-то просто.
Замечание об идентификаторах продукта Office 365 и Office 2019 в конфигурационном файле
При использовании ODT неважно, какой ИД продукта Office 365 указан при загрузке с ключом /download. Равно как не имеет значения список исключенных приложений и прочие параметры установки
(Эти замечания не относится к отдельным приложениям Office, не входящим в Office 365). В любом случае скачивается полный пакет Office 365, а ИД продукта для установки задается уже в конфигурационном файле с ключом /configure.
Другими словами, если в конфигурации загрузки было указано , дистрибутив можно использовать для установки , указав этот ИД при установке. Таким образом, скачанный дистрибутив можно использовать для установки Office 365 с различными лицензиями, варьируя конфигурационный файл установки.
С Office 2019 ситуация несколько отличается. ODT также скачивает полный пакет Office 2019, но здесь вам нужно изначально указывать в конфигурационном файле идентификатор продукта Office 2019, соответствующий имеющейся лицензии (например, или ). При этом скачанный с помощью ODT дистрибутив:
- Office 2019 Volume не подходит для развертывания Office 2019 Retail (и наоборот)
- Office 365 не подходит для развертывания Office 2019 (и наоборот)
Вопросы и ответы
Сколько места можно сэкономить за счет выборочной установки приложений?
Я провел простой и не слишком научный эксперимент, попытавшись эмулировать домашнюю среду с Office 365 Home.
На чистой виртуальной машине я установил набор приложений этого плана (Outlook, Word, Excel, PowerPoint, Publisher, Access плюс OneNote 2016), перезагрузился и записал объем свободного пространства на системном диске. Затем я изменил конфигурацию, убрав Outlook, Publisher и Access, и после перезагрузки снова проверил свободное место на диске.
Экономия составила около 400 мегабайт.
Продолжение следует…
Сервис по созданию конфигурационного файла для скачивания Microsoft Office 2019
https://config.office.com/
Нажмите кнопку «Создать новую конфигурацию».
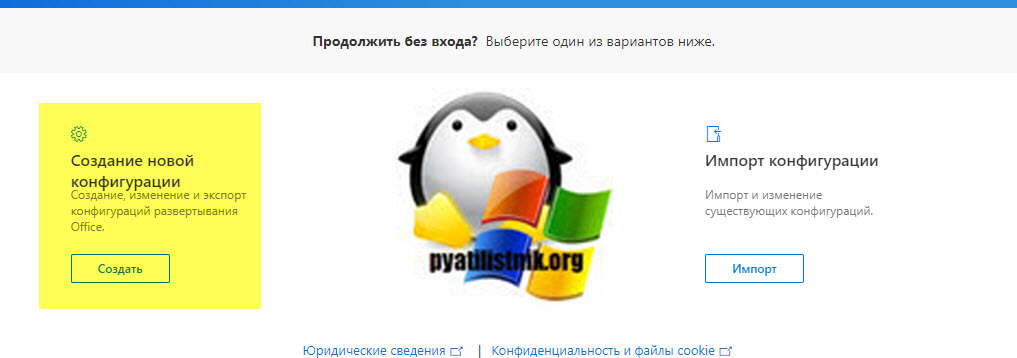
Первое, что вы выберете, это тип архитектуры, я оставлю 64 бита. Далее указываете тип лицензии, что у вас будет использоваться, при желании вы можете включить в скачивание дополнительные продукты Visio и Project.
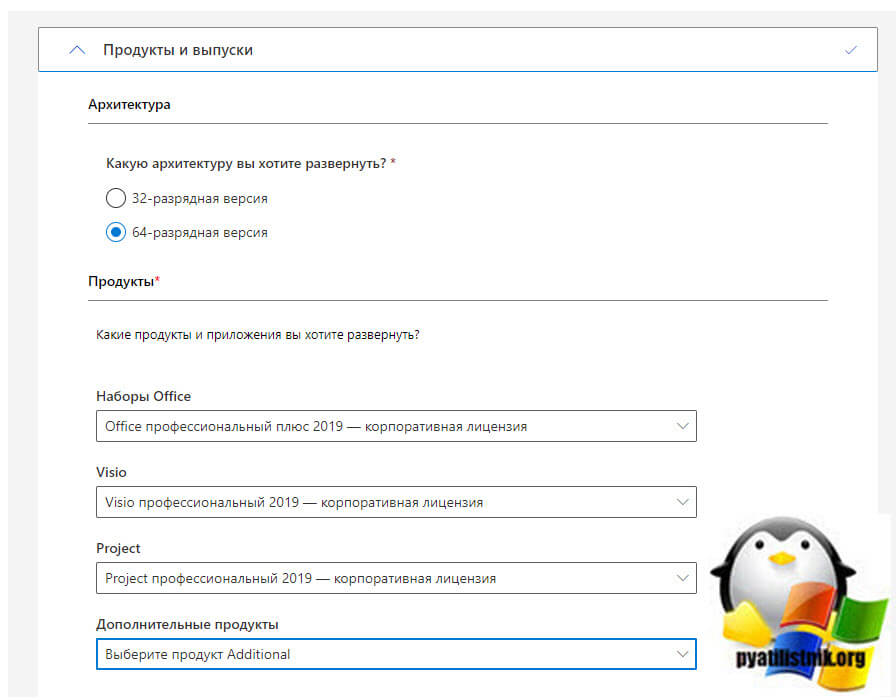
Чуть ниже вы можете из основного дистрибутива исключить ненужные приложения, например One Drive (Groove) или Skype for Business.
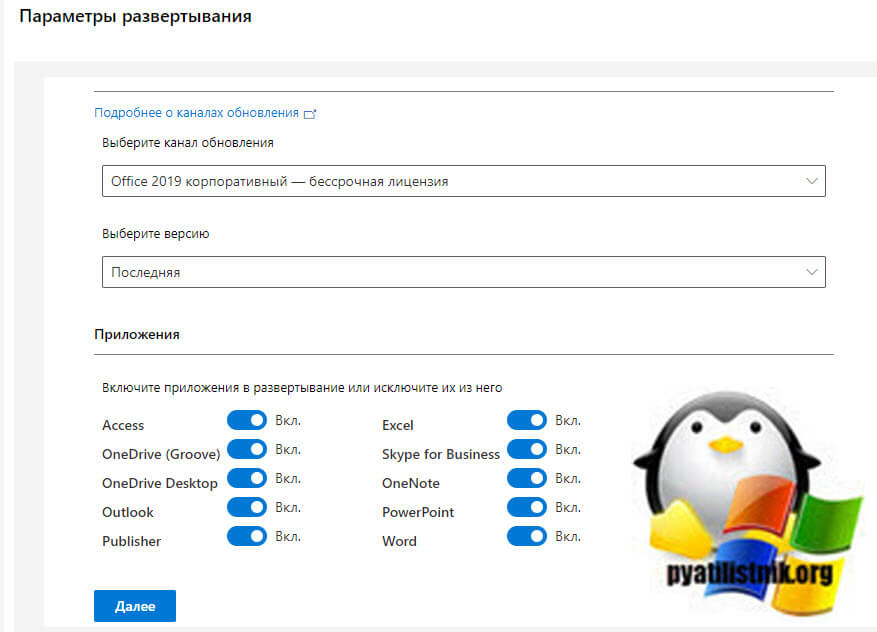
В параметрах установки вы указываете тип установки, который будет использоваться дальше.
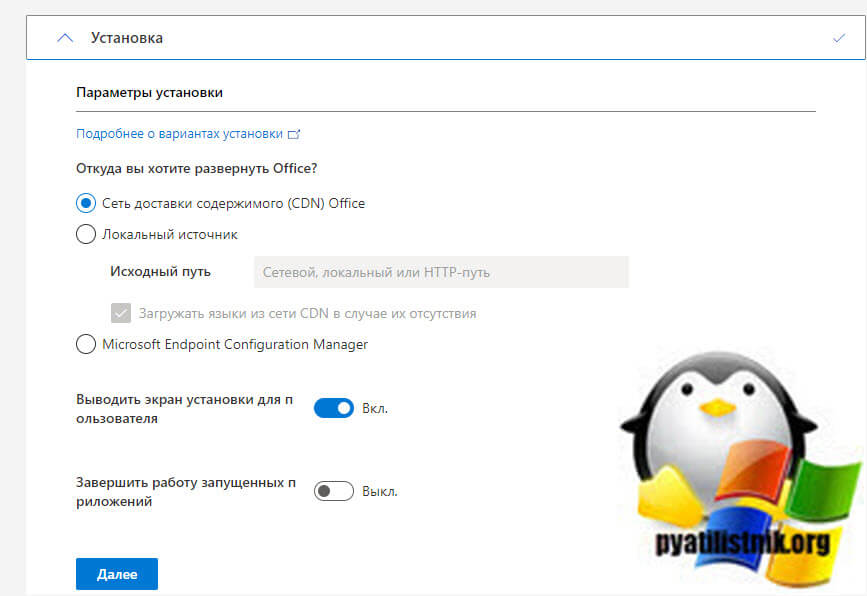
Можно включить в конфигурационный файл удаление других продуктов перед установкой новой Microsoft Office 2019.
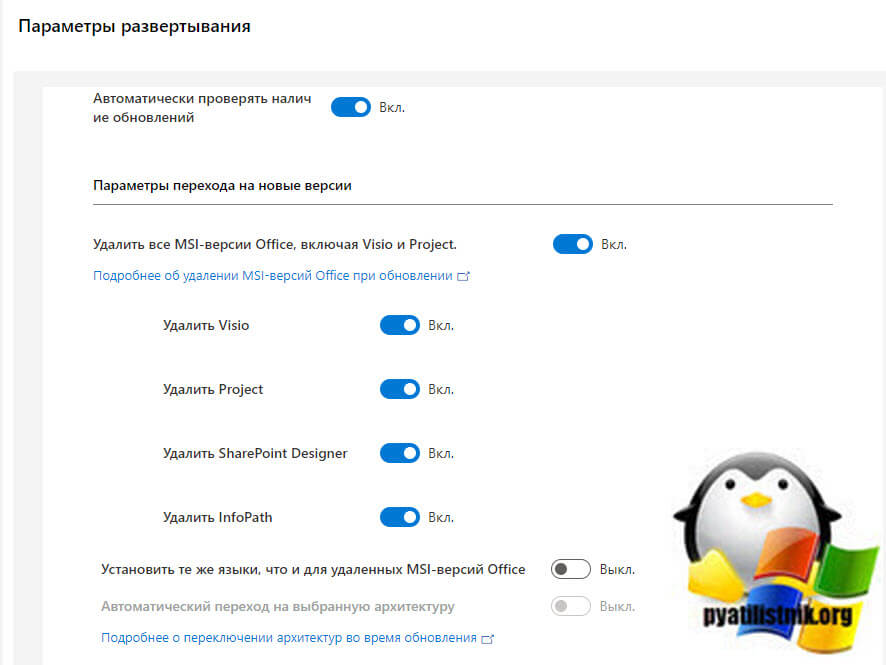
Укажите как у вас будет активироваться ПО. Я оставлю на основе пользователей.
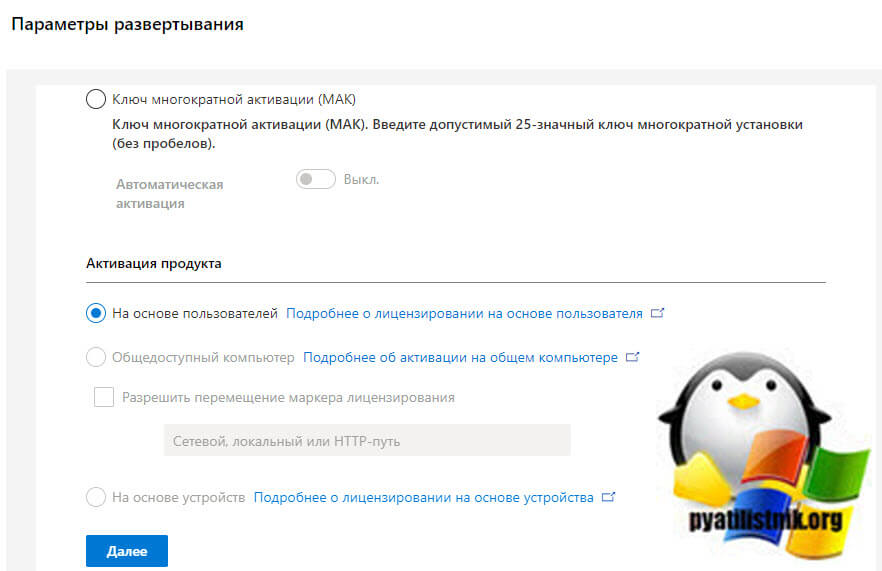
Чуть правее у вас будет таблица с вашими настройками, тут же вы можете исключить лишние, после чего нажимаем кнопку «Экспорт».
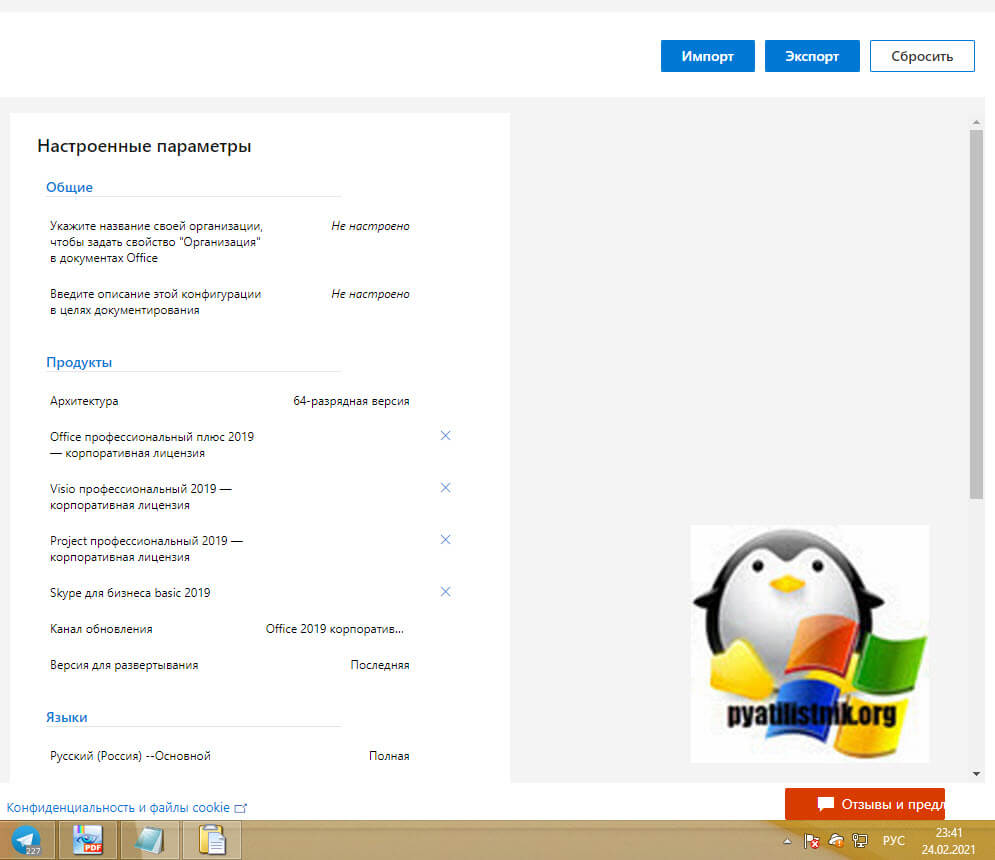
Укажите формат экспортируемого файла, я оставлю XML.
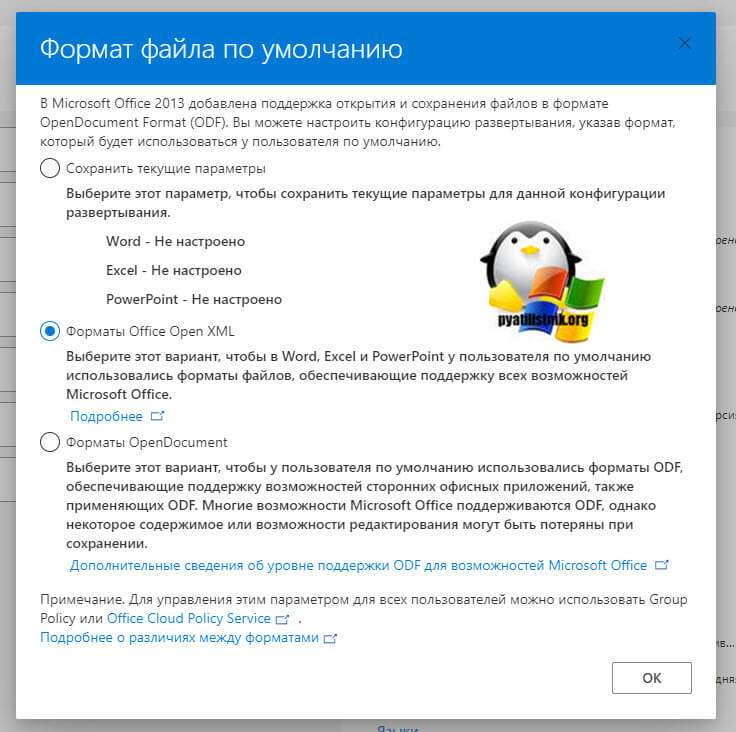
Укажите имя для экспортируемого XML файла, это ни на что не влияет.
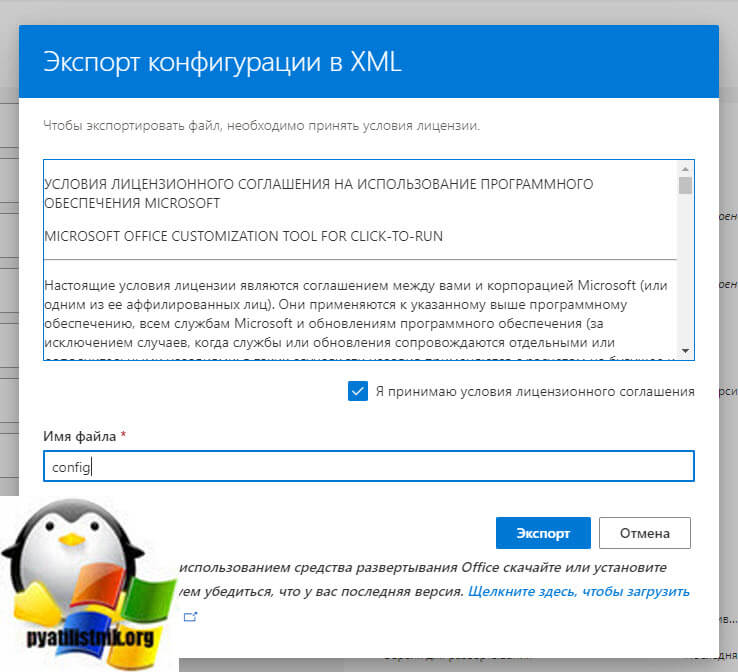
После экспорта, откройте XML файл и посмотрите его содержимое, вот мой тестовый вариант из данного конструктора.
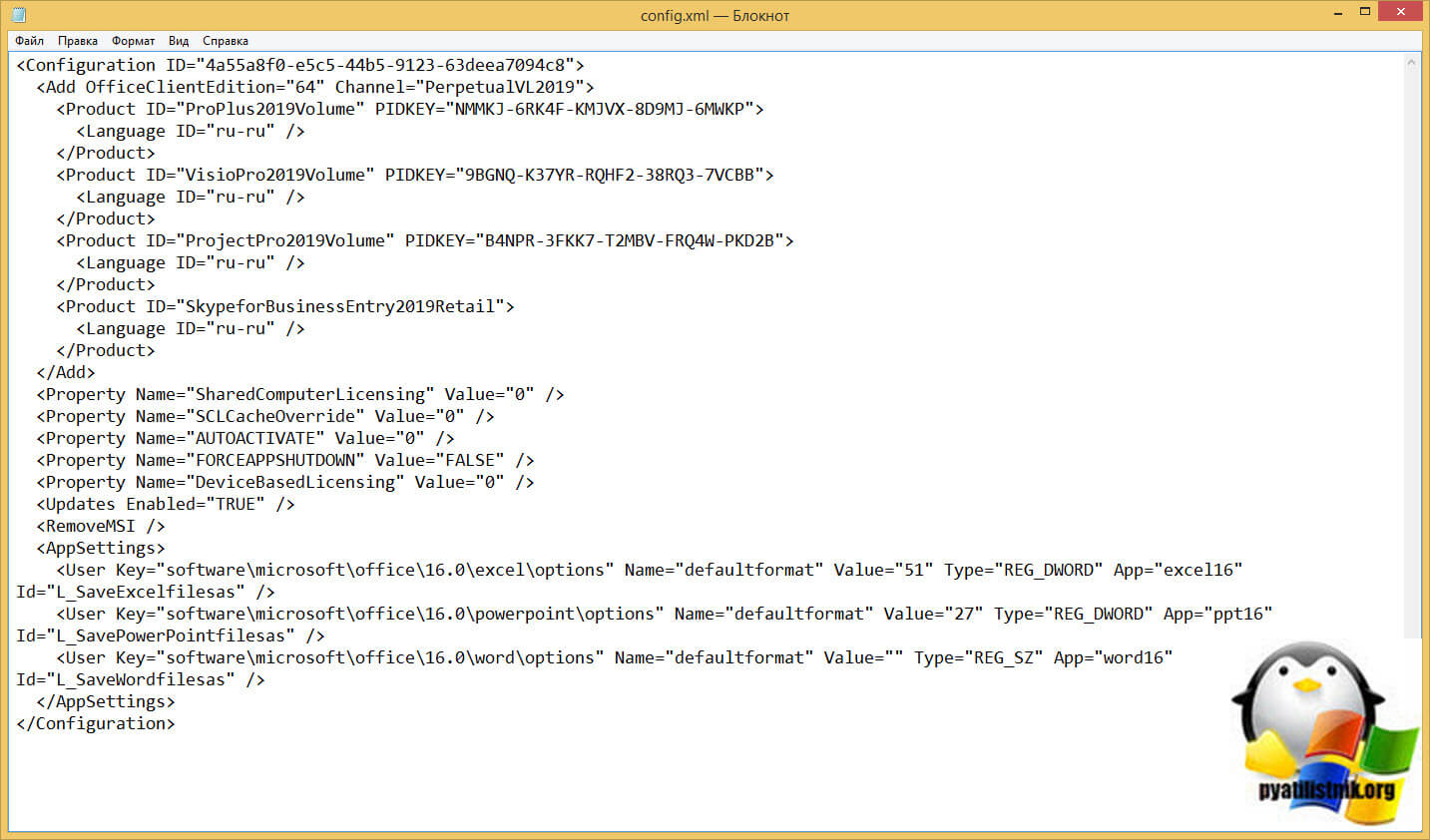
Как правильно подобрать Office?
Сейчас доступно 4 отличные версии Office: 2007, 2010, 2013 и 2016 года выпуска. В чем же их отличия, и какой Microsoft Office лучше для Windows 7?
- Для выполнения обыденных действий вам вполне хватит офиса 2007-го года издания. Он содержит все необходимые программы, имеет удобный интерфейс и хорошо справляется с простыми задачами.
- Офис 2010 года значительно улучшился по сравнению с прошлой версией. Он претерпел архитектурные изменения, получил обновленный редактор HTML и сделал языковые настройки более удобными. Этот офис подойдет как школьникам и студентам, так и работникам крупных корпораций.
- В Офисе 2013 года сильно изменился интерфейс: были убраны мелкие кнопки, добавлена анимация при переключении между пунктами меню, появилась возможность сенсорного управления. В целом Офис 2013 – это сочетание простоты и качества, поэтому он до сих пор считается одним из лучших пакетов приложений для Windows 7.
- Последний Офис 2016 понравится всем любителям технических новинок. В нем появилась функция эффективного поиска, был добавлен встроенный онлайн-справочник, изменилась контрастность тем для рабочего стола. Офис оптимизирован под сенсорное управление, поэтому будет удобным для создания дизайнерских разработок.
Если вы определились, какой Office ставить на Windows 7, то не забудьте вовремя купить код активация для того, чтобы воспользоваться его полным функционалом. Вы можете приобрести свежие ключи прямо на нашем сайте ПО El:Store. Сразу же после оплаты мы пришлем код на вашу электронную почту.