Управление конечными точками office 365
Содержание:
- Попробуйте мобильные приложения на телефонах и небольших iPad
- Как соединители работают с локальной серверами электронной почты?
- Руководства по проверке подлинности и доступу
- Есть ли какие-нибудь подводные камни, которые нужно иметь в виду?
- Как создать аккаунт
- Microsoft Word
- Бесплатные альтернативы Microsoft Office
- Office 365 «Об образовании и законе о правах и конфиденциальности в сфере образования для семьи»
- Регистраторы с доменными Подключение
- Вход в личный кабинет
- Установка офис на компьютер
- Получите офис бесплатно как студент или преподаватель (учитель)
- Возможности личного кабинета
- Расширенные руководства
- Как проводится восстановление пароля
- Какие действия нужно предпринять, чтобы сделать эту возможность доступной для студентов, преподавателей и сотрудников?
- Управление изменениями URL- и IP-адресов Office 365
- Восстановление доступа
- Способ использования шифрования электронной почты в Microsoft 365
Попробуйте мобильные приложения на телефонах и небольших iPad
Приложения Microsoft Office также бесплатны на смартфонах. На телефон iPhone или Android можно бесплатно загружать приложения Office для открытия, создания и редактирования документов.
На планшете iPad или Android эти приложения позволяют создавать и редактировать документы только при наличии «устройства с размером экрана менее 10,1 дюйма». На более крупном планшете вы можете установить эти приложения для просмотра документов, но для их создания и редактирования вам понадобится платная подписка.
На практике это означает, что Word, Excel и PowerPoint предлагают бесплатную полную версию на iPad Mini и старых 9,7-дюймовых iPad. Вам понадобится платная подписка, чтобы получить возможности редактирования документов на iPad Pro или более новых 10,2-дюймовых iPad.
Как соединители работают с локальной серверами электронной почты?
Если у вас есть EOP и собственные серверы электронной почты, или если некоторые из ваших почтовых ящиков находятся в Microsoft 365 или Office 365, а некоторые находятся на серверах электронной почты, установите соединители, чтобы включить поток почты в обоих направлениях. Вы можете включить поток почты между Microsoft 365 или Office 365 и любым сервером электронной почты на основе SMTP, например Exchange или сторонним сервером электронной почты.
На приведенной ниже схеме показано, как соединители в Microsoft 365 или Office 365 (включая Exchange Online или EOP) работают с собственными серверами электронной почты.
- при отправке почты между Григорием и Артемом необходимы соединители;
- При отправке электронной почты между Джоном и Солнцем необходимы соединители. (Вся электронная почта в Интернете доставляется через Office 365.)
- при отправке электронной почты между Артемом и Региной соединитель не требуется.
Если у вас есть собственные серверы электронной почты и Microsoft 365 или Office 365, необходимо настроить соединители в Microsoft 365 или Office 365. Без соединители электронная почта не будет поступать между Microsoft 365 или Office 365 и серверами электронной почты вашей организации.
Руководства по проверке подлинности и доступу
Руководство по настройке Azure AD
Руководство по настройке Azure AD предоставляет сведения, чтобы убедиться, что ваша организация обладает прочной основой безопасности. В этом руководстве вы настроите начальные функции, такие как управление доступом на основе Azure Role (Azure RBAC) для администраторов, Azure AD Подключение для локального каталога и Azure AD Подключение Health, чтобы вы могли отслеживать состояние гибридного удостоверения во время автоматической синхронизации.
Она также включает важную информацию о том, как включить сброс паролей самообслуживающегося, условный доступ и встроенный вход сторонних пользователей, включая необязательные расширенные средства защиты удостоверений и автоматизацию обеспечения безопасности пользователей.
Синхронизация пользователей из Windows Server Active Directory
Синхронизируйте пользователей из руководства Windows Server Active Directory, включив синхронизацию каталогов. Синхронизация каталогов объединяет локальное и облачное удостоверения для более легкого доступа и упрощенного управления. Разблокировка новых возможностей, таких как один вход, параметры самообслужировки, автоматическая подготовка учетной записи, элементы управления условным доступом и политики соответствия требованиям. Эти возможности гарантируют пользователям доступ к ресурсам, которые им необходимы из любой точки мира.
Планирование беспарольного развертывания
Обновление до альтернативного подхода к входу, который позволяет пользователям безопасно получать доступ к своим устройствам с помощью одного из следующих методов проверки подлинности без паролей:
- Windows Hello для бизнеса
- Приложение Microsoft Authenticator
- Ключи безопасности
Используйте руководство по развертыванию без паролей, чтобы найти лучшие методы проверки подлинности без паролей для использования и получения рекомендаций по их развертыванию.
Планирование развертывания самообслуживаемого сброса пароля (SSPR)
Дайте пользователям возможность самостоятельно изменять или сбрасывать пароль, если их учетная запись заблокирована, или они забывают пароль без необходимости обращаться к инженеру-помощнику.
Используйте руководство по развертыванию самообслуживаемых паролей, чтобы получить соответствующие статьи и инструкции для настройки соответствующих параметров портала Azure, чтобы помочь вам развернуть SSPR в вашей среде.
Советник по развертыванию служб Федерации Active Directory (AD FS)
Консультант по развертыванию AD FS предоставляет вам пошаговые рекомендации по развертыванию локальной инфраструктуры AD FS, которая обеспечивает проверку подлинности пользователей для Microsoft 365 и Office 365 служб. С помощью этого руководства организация может просмотреть компоненты и требования AD FS, приобрести и установить SSL-сертификаты, необходимые для развертывания, и установить необходимый прокси-сервер веб-приложения.
Есть ли какие-нибудь подводные камни, которые нужно иметь в виду?
-
Возможно, будет больше запросов на сброс пароля. Сведения об этом процессе см. в статье Сброс пароля пользователя.
-
Для студентов младше 13 лет вам все равно необходимо предоставить студенческие лицензии в рамках стандартного процесса лицензирования для студентов.
-
Вы можете удалить пользователя из своего клиента через стандартный процесс в центре администрирования Microsoft 365. Однако, если пользователь по-прежнему является активным учащимся, преподавателем или сотрудником с активным адресом электронной почты в вашем учебном заведении, он сможет снова присоединиться, если вы не заблокируете эту возможность для всех учащихся, преподавателей и сотрудников.
Как создать аккаунт
Для использования сервиса Microsoft 365 и приобретения продуктов необходимо выполнить процедуру регистрации. Чтобы иметь право к использованию программ корпорации, рекомендуется зарегистрировать личную учётную запись, действующую для приложений. По окончании процедуры регистрации пользователь сможет заниматься оформлением подписок, приобретать последние версии программы Outlook, Word, Excel, PowerPoint.
Рассмотрим, как зарегистрировать личный кабинет:
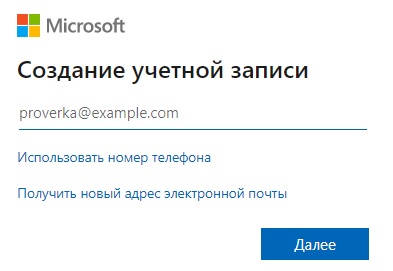
По окончании процедуры регистрации и внесения сведений во все поля учётная запись считается созданной. После этого пользователь может войти в неё и воспользоваться всеми опциями сервиса и приложений Microsoft 365.Войти в личный кабинет
Microsoft Word
Используется для работы с текстом. Чтобы создать новый документ, достаточно лишь открыть ту папку, где вы хотите расположить этот файл. После этого кликните правой кнопкой мыши по свободной зоне, направьте курсор на кнопку «Создать». Появится дополнительный перечень вариантов, среди которых будет пункт «Документ Microsoft Word».

Выбрав данный вариант, будет добавлен соответствующий элемент в указанном разделе. При желании сразу же можно ввести нужное вам название.

Двойным кликом вы запустите файл, с которым и начнётся работа.
Документ запускается, в результате чего в верхнем меню открывается страница «Главная». Она содержит ключевые элементы, которые понадобятся на старте:
- Настройка копирования и вставки текста.
- Работа со шрифтом (его увеличение, изменение стиля, а также цвета).
- Создание списков.
- Выбор формата для заголовков.
Всё, что описано в списке выше, можно увидеть на изображении, если двигаться слева направо. Стоит отметить, что этих основных элементов достаточно для базового редактирования текста.

Например, вам нужно написать небольшой текст с заголовком и списком. При этом необходимо сделать так, чтобы шрифт был хорошо читаемым при распечатке. Реализация поставленной задачи выглядит следующим образом:
Впишите необходимый вам заголовок, выделите всё его содержимое, а затем в разделе «Стили» в верхнем меню настроек выберите понравившийся вам формат. Дополнительно можно разместить его по самому центру, чтобы всё выглядело более презентабельно.

Напишите текст, который вас интересует. Чтобы разбивать его на абзацы, достаточно нажимать на Enter.

Добавьте список. Следует всего лишь выбрать одну из кнопок в разделе «Абзац». Чтобы закончить пункт и начать новый, нужно нажать на Enter.

Самое время выполнить форматирование. В итоге должен получиться более разборчивый шрифт. Для этого его нужно увеличить. Выделите всё необходимое содержимое и введите в выделенном на изображении окошке желаемое значение.

Бесплатные альтернативы Microsoft Office
Если вы ищете что-то еще, подумайте о выборе другого офисного приложения. Существуют совершенно бесплатные офисные пакеты, которые демонстрируют хорошую совместимость с документами Microsoft Office, электронными таблицами и файлами презентаций. Вот некоторые из лучших:
- LibreOffice – это бесплатное офисное приложение с открытым исходным кодом для Windows, Mac, Linux и других операционных систем. Он похож на настольные версии Microsoft Office и может даже работать с документами Office и создавать их в общих типах файлов, таких как документы DOCX, электронные таблицы XLSX и презентации PPTX. LibreOffice был основан на OpenOffice. В то время как OpenOffice все еще существует, у LibreOffice больше разработчиков, и сейчас это более популярный проект.
- Apple iWork – это бесплатная коллекция офисных приложений для пользователей Mac, iPhone и iPad. Это конкурент Apple, Microsoft Office, и раньше он был платным программным обеспечением, прежде чем Apple сделал его бесплатным. Пользователи ПК с Windows также могут получить доступ к веб-версии iWork через веб-сайт iCloud.
- Google Docs – это мощная коллекция офисного программного обеспечения на базе Интернета. Он хранит ваши файлы на Google Диске, онлайн-сервисе хранения файлов Google. В отличие от веб-приложений Microsoft Office, вы даже можете получать доступ к Документам, листам и слайдам Google в автономном режиме в Google Chrome.
Есть много других альтернатив, но это одни из лучших.
Office 365 «Об образовании и законе о правах и конфиденциальности в сфере образования для семьи»
Образовательные учреждения в США должны выполнять требования FERPA в отношении использования и раскрытия данных учащихся (включая сообщения электронной почты и вложения). Корпорация Майкрософт соблюдает ограничения на использование и раскрытие данных учащихся, налагаемые законом FERPA, в том числе обязуется не сканировать электронную почту и документы, хранящиеся в службах Office 365, в рекламных целях.
Ниже приведены ответы на часто задаваемые вопросы.
Не нарушает ли новая возможность самостоятельной регистрации в Office 365 требований FERPA, если учебное заведение еще не создало клиент Office 365?
Соответствие требованиям FERPA не является проблемой, если учебное заведение не управляет клиентом Office 365. В таком случае оно не занимается администрированием и не должно иметь доступа к личным делам студентов, преподавателей и сотрудников и использовать их, поэтому положения FERPA не действуют.
Независимо от этого корпорация Майкрософт обязуется обеспечивать безопасность и конфиденциальность данных новых пользователей неуправляемого клиента Office 365 точно так же, как и для всех существующих клиентов Office 365.
В сценарии, где школа не создала клиента Office 365, адреса электронной почты могут становиться видимыми в неуправляемых доменах, когда документы передаются друг другу. В этом сценарии школы не имеют возможности контролировать это. Влияет ли это на соответствие школы требованиям FERPA?
Если учебное заведение не управляет клиентом Office 365, оно не является администратором клиента. Администратором клиента Office 365 выступает корпорация Майкрософт. Поэтому вопрос о том, соблюдает ли учебное заведение требования FERPA, не возникает.
Если учебное заведение берет на себя управление неуправляемым клиентом, как обеспечить его соответствие FERPA?
В соответствии с FERPA учебные заведения могут без получения согласия разглашать такие данные, как имя студента, его адрес, номер телефона, дата и место рождения, награды и грамоты, а также время обучения. Тем не менее, учебные заведения должны сообщать родителям и соответствующим учащимся, преподавателям и сотрудникам о наличии таких данных и предоставить им достаточно времени для того, чтобы они могли запретить учебному заведению разглашать эти сведения.
Регистраторы с доменными Подключение
Регистраторы Подключение домена позволяют добавлять домен в Microsoft 365 в трехшаговом процессе, который занимает несколько минут.
В мастере мы просто подтвердим, что вы владеете доменом, а затем автоматически настроим записи вашего домена, поэтому электронная почта поступает в Microsoft 365 и другие службы Microsoft 365, например Teams, работают с доменом.
Примечание
Прежде чем запускать мастер установки, убедитесь, что в браузере отключено блокирование всплывающих окон.
Регистраторы Подключение доменов, интегрируясь с Microsoft 365
- 1 & 1 IONOS
- EuroDNS
- Cloudflare
- GoDaddy
- WordPress.com
- Plesk
- MediaTemple
- SecureServer или WildWestDomains (реселлеры GoDaddy с помощью DNS-хостинга SecureServer)
- Примеры:
- DomainsPricedRight
- DomainRightNow
- Примеры:
Что происходит с моей электронной почтой и веб-сайтом?
После завершения настройки записи MX для вашего домена обновляется, чтобы указать на Microsoft 365 и вся электронная почта для вашего домена начнет приходить в Microsoft 365. Убедитесь, что вы добавили пользователей и настроили почтовые ящики в Microsoft 365 для всех, кто получает электронную почту на вашем домене!
Если у вас есть веб-сайт, который вы используете для бизнеса, он будет работать как прежде. Действия Подключение домена не влияют на веб-сайт.
Вход в личный кабинет

Далее следуйте простой инструкции:
1. В правом верхнем углу нажмите на ссылку «Войти». Откроется следующая вкладка.

2. Введите адрес своей электронной почты или логин мессенджера Скайп, если он у вас имеется. Откроется окно ввода пароля.

3. После ввода пароля и нажатия кнопки «Вход» откроется информационное окно, в котором нужно подтвердить, что вы не собираетесь выходить из системы, чтобы не перелогиниваться заново.

4. Независимо от выбора действия вы перенесетесь на страницу, которую можно назвать Личным кабинетом.

В левой колонке находятся иконки офисных приложений, кликнув по которым вы перейдете в подменю выбранной программы. Например, для MS Word получаем такую картинку:

Щелкнем для примера вкладку «Новый пустой документ», получим практически стандартное окно Ворда.

При этом документ можно сохранить одним из способов, представленных на следующем скриншоте:
Внимание!
Ссылка на созданный документ будет отображаться на главной странице личного кабинета
Установка офис на компьютер
Как нажмете кнопку все готово, вас перекинет на сайт офиса 365.
Если хотите пользоваться программой и настроить её на мобильном устройстве, перейдите по соответствующим ссылкам. Перед установкой можно изменить язык, убрать или оставить галочки сделать Bing и MSN по умолчанию и домашней страницей. Жмем Установить сейчас.
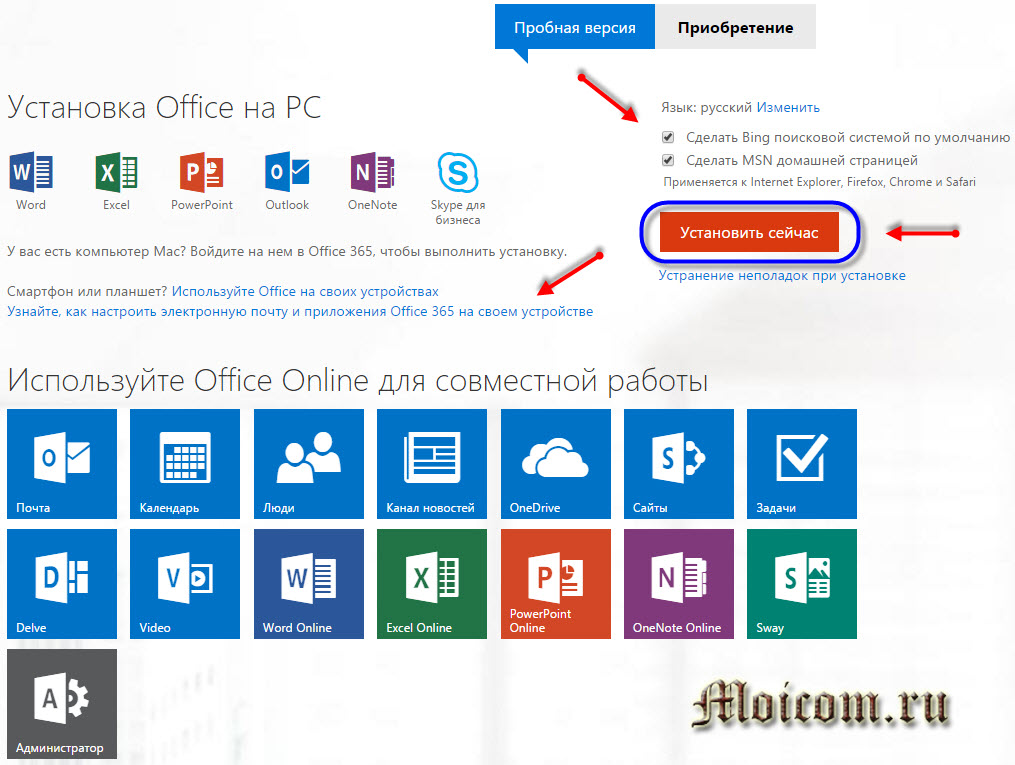
Сохраняем установочный файл на компьютере.
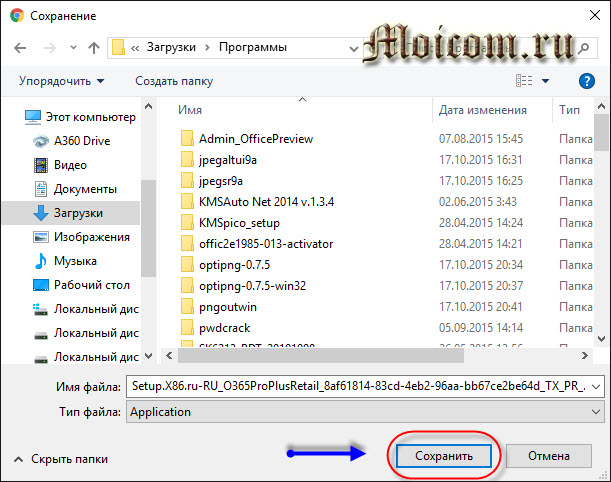
Запускаем файл Setup.X86.ru-RU_O365ProPlusRetail.
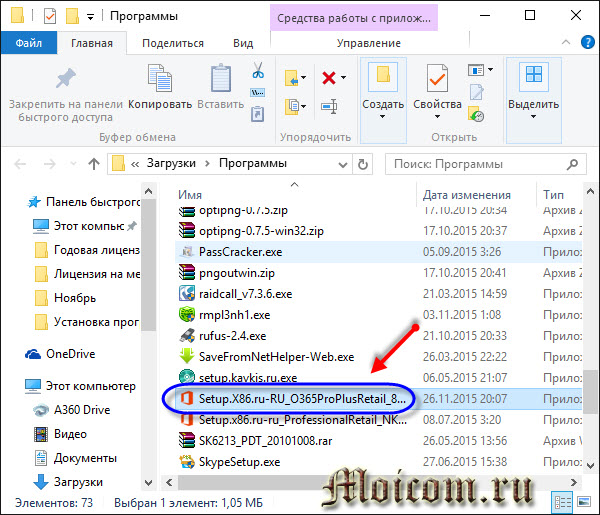
Если у вас установлены более новые версии продукта, например, Microsoft office профессиональный 2016, то появится соответствующее оповещение.
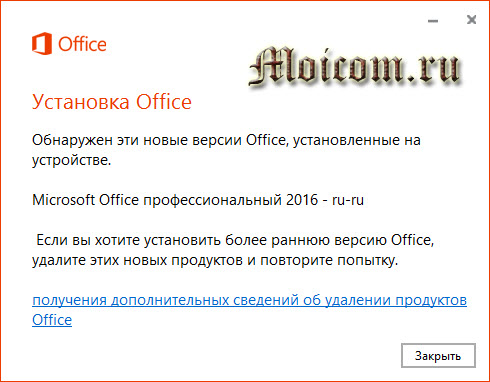
Нужно удалить эту версию, чтобы установить офис 365.
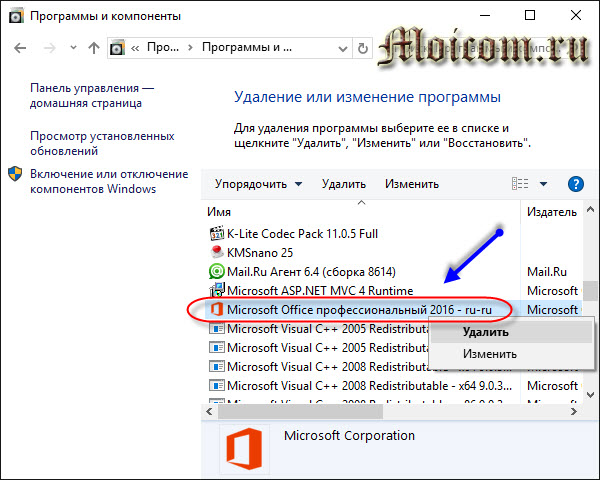
После удаления снова запускаем процесс установки, появляется окно с первоначальной настройкой.
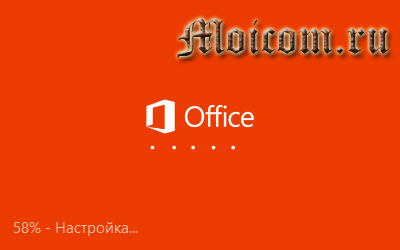
Начинается скачивание офиса с интернета, если у вас медленная скорость соединения, то придется немного подождать.
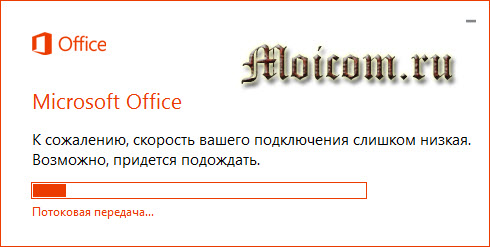
Появляется соответствующее оповещение.
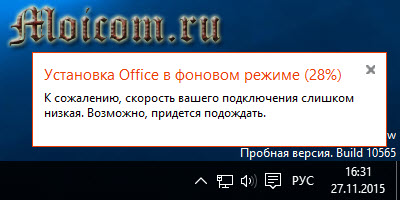
По завершении откроется окно добро пожаловать в новый office. Надеюсь вам понравится, для начала нажмите далее.

Принимаем лицензионное соглашение.
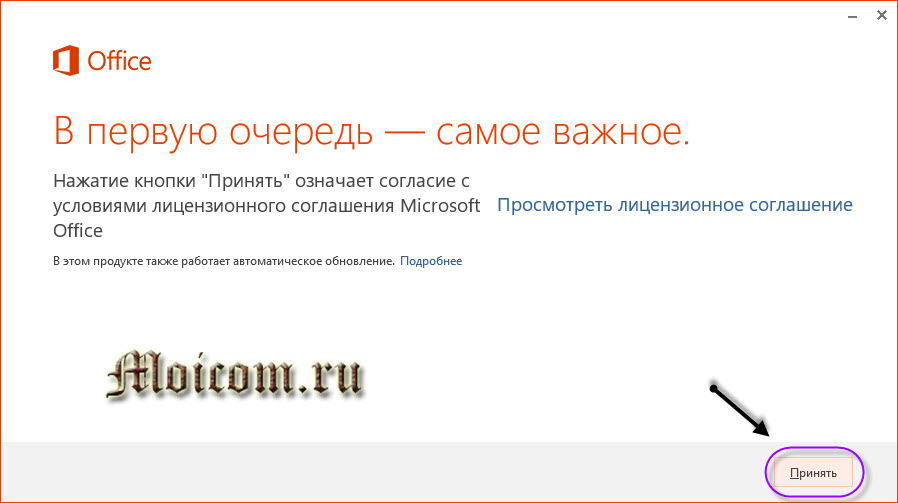
Посмотрите приветственный видео урок.

Знакомимся с облаком One Drive.
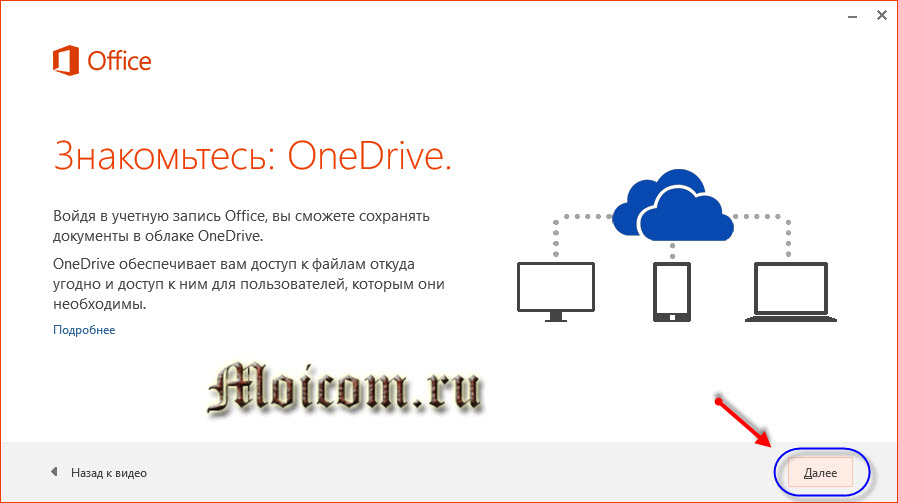
Каким вы хотите видеть ваш офис, можно выбрать разный интерфейс от стандартного до подводного.
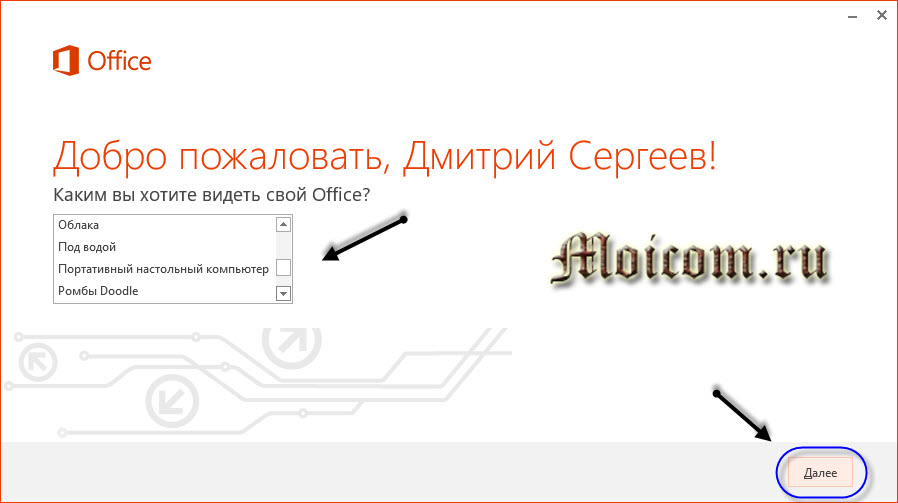
В офисе появилось много новинок, можно с ними познакомиться или пропустить этот шаг.
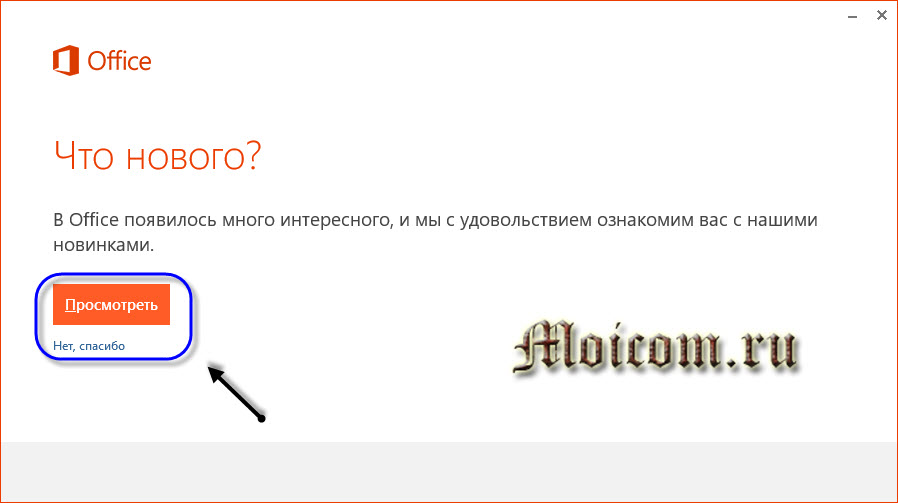
Мы закончили, приятной работы.
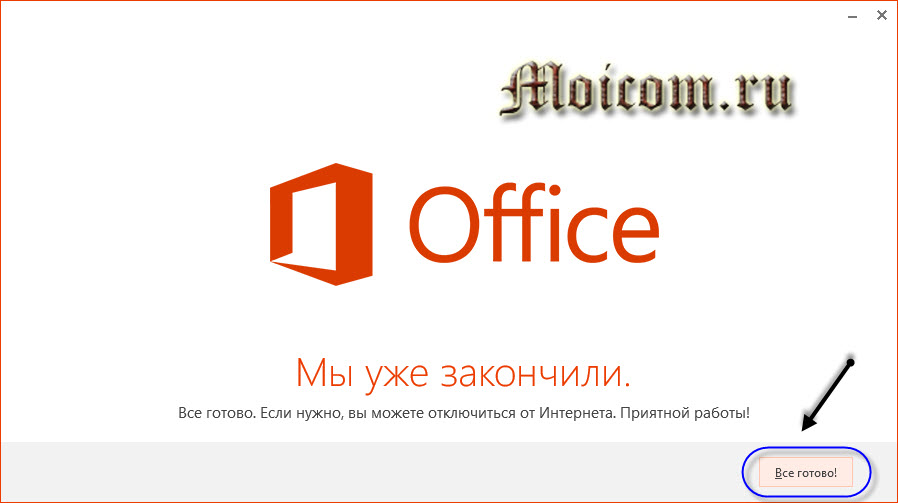
Заходим в Меню Пуск, находим новые приложения и запускаем нужное.
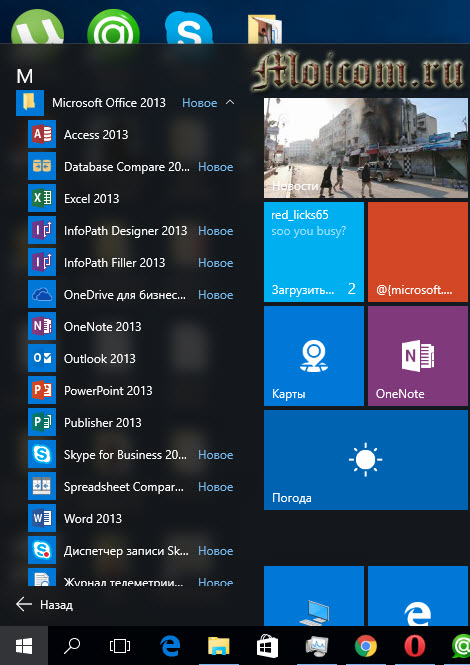
К примеру, запускаем Power Point.
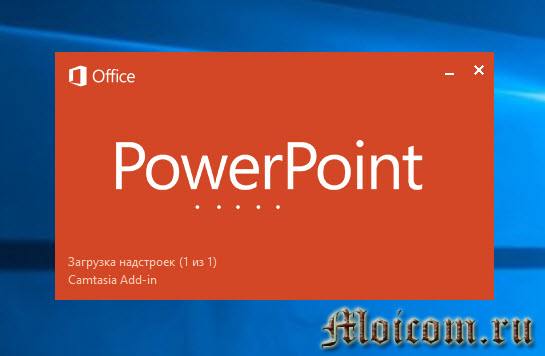
Открываем или создаем презентацию.
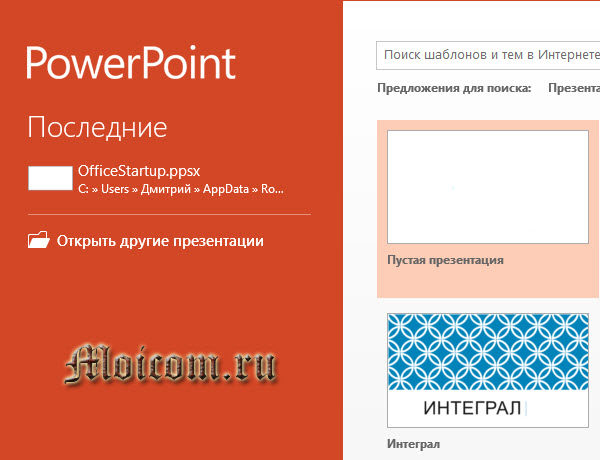
2013 офис немного похож на 2016.
Теперь давайте закрепим материал и посмотрим видео инструкцию как зарегистрироваться на сайте разработчиков, скачать и установить офис 365 на свой компьютер.
Получите офис бесплатно как студент или преподаватель (учитель)
Многие учебные заведения платят за планы Office 365, что позволяет учащимся и учителям загружать программное обеспечение бесплатно.
Чтобы узнать, участвует ли ваша школа, перейдите на веб-сайт Office 365 Education и введите адрес своей школы/вуза. Вам будет предложена бесплатная загрузка, если она доступна вам по плану вашей школы.
Даже если университет или колледж не участвуют, он может предложить Microsoft Office по сниженной цене для студентов и преподавателей через свой книжный магазин. Обратитесь в свое учебное заведение – или, по крайней мере, посмотрите на его веб-сайте для получения более подробной информации.
Возможности личного кабинета
Microsoft 365 – удобный сервис, который включает необходимые программы, продукты, приложения для легкой работы на компьютере, телефоне, планшете, ноутбуке. Перед регистрацией стоит рассмотреть характеристику на сайте .
Майкрософт можно использовать одновременно на нескольких устройствах. Для мобильных пользователей создана обновленная версия почты Оутлук, в которой можно общаться отправлять письма, документы, файлы с ПК и смартфона. Функциональный редактор может создать печатные документы на разных языках, а наличие шаблонов премиального класса в PowerPoint позволит создать презентации с красивым декором.
Сервис включает все необходимые инструменты для бизнеса. Но чтобы подписаться на них, приобрести продукты Майроксофт требуется создать учетную запись. В личном кабинете пользователь можно пользоваться следующими функциями:
- Подписываться на новые программы;
- Покупать приложения, пакеты для дома и офиса;
- Обновлять имеющиеся продукты – Ms Office, Outlook, Excel, PowerPoint, Edge, OneDrive, Xbox;
- Устанавливать электронную почту и календарь в удобном обновленном интерфейсе;
- Пользователь получает доступ к Microsoft Store. В магазине можно приобрести приложения для работы дома и в офисе, игры, образовательные программы;
- Продлевать подписки;
- Через ЛК можно найти и заблокировать утерянное или украденное устройство Windows 10;
- В профиле можно просматривать историю заказов, пользоваться подарочными картами и бонусами для совершения покупок;
- В аккаунте можно воспользоваться помощью и советами экспертов.

Расширенные руководства
Обновление на месте с помощью диспетчера конфигурации
Используйте обновление на месте с помощью руководства Configuration Manager при обновлении Windows 7 и Windows 8.1 до последней версии Windows 10. Вы будете использовать предоставленный скрипт для проверки необходимых условий и автоматической настройки обновления на месте.
Развертывание Office пользователям
Развертывание Office из облака с возможностью настройки установки с помощью средства Office развертывания. Руководство по развертыванию Office пользователям помогает создать настраиваемую конфигурацию Office с расширенными настройками или использовать предварительно созданную рекомендуемую конфигурацию. Независимо от того, проводят ли пользователи самоустановку или развертываются для пользователей по отдельности или в массовом масштабе, это руководство предоставляет вам пошаговую инструкцию, чтобы предоставить пользователям установку Office, адаптированную к вашей организации.
Развертывание Office удаленным пользователям
Теперь, когда работа удаленно является нормой, пользователям необходимо получать параметры Office организации, если они не подключены к вашей внутренней сети или при использовании собственных устройств.
Используйте руководство по развертыванию Office удаленным пользователям для создания настраиваемой установки Office, а затем отправьте пользователям созданный скрипт PowerShell, который будет легко Office с вашей конфигурацией.
Развертывание и обновление Приложения Microsoft 365 с помощью диспетчера конфигурации
Для организаций, использующих диспетчер конфигурации, можно использовать развертывание и обновление Приложения Microsoft 365 с помощью советника configuration Manager для создания сценария, который автоматически настраивает развертывание Приложения Microsoft 365 с использованием рекомендации, рекомендуемые FastTrack инженерами. Используйте это руководство для создания групп развертывания, настройки Office приложений и функций, настройки динамических или постных установок, а затем запуска скрипта для создания приложений, правил автоматического развертывания и коллекций устройств, необходимых для развертывания.
Руководство по совместному управлению конфигурацией Intune Configuration Manager
Используйте руководство по совместному управлению настройками Intune Configuration Manager для настройки существующих клиентских устройств Configuration Manager и новых устройств на основе Интернета, которые ваша компания хочет совместно использовать как с Microsoft Intune, так и с диспетчером конфигурации. Совместное управление позволяет управлять Windows 10 устройствами и добавляет новые функции на устройства вашей организации, получая при этом преимущества обоих решений.
Как проводится восстановление пароля
Иногда у пользователей сервиса Outlook возникают проблемы с авторизацией, они не могут открыть меню учетной записи. А при проведении входа могут возникать ошибки и сбои. И это может быть связано с профилактическими работами, которые периодически проводятся на официальном сайте.
Если владелец учетной записи забыл пароль, то он может провести его восстановление. И в этом поможет простой алгоритм действий:
- Сначала пользователь должен загрузить форму, которая применяется для проведения входа в профиль;
- Далее вводится адрес электронной почты;
- Нажимается кнопка «Далее»
- Загрузится сайт для введения пароля. Если пользователь его не помнит, то он должен нажать на вкладку «Забыли пароль?»;
- Откроется страница, где будет указан адрес электронной почты;
- Нажимается кнопка «Получить код»;
- На почту будет отправлен код, его требуется ввести в соответствующее поле;
- После можно будет создать новый пароль для учетной записи.
Какие действия нужно предпринять, чтобы сделать эту возможность доступной для студентов, преподавателей и сотрудников?
В большинстве стран нет никаких административных действий, которые необходимо предпринять вашему учреждению для зачисления. (В некоторых странах вам необходимо зарегистрироваться, выполнив шаги, описанные ниже в разделе «Действия для принятия участия, требуемые в некоторых странах и регионах».) Вы можете сообщить о доступности Office 365 A1 или Office 365 A1 Plus своим учащимся, преподавателям и сотрудникам используя контент из набора инструментов Office 365 Campus Marketing. Инструментарий содержит шаблоны сообщений электронной почты, плакаты, веб-баннеры и другие средства, с помощью которых можно распространить информацию среди учащихся, преподавателей и сотрудников. Если у вас есть вопросы по поводу действий, которые следует предпринять учебному заведению, обратитесь к своему представителю корпорации Майкрософт.
Важно!
Если в вашем учреждении есть несколько доменов электронной почты, вы можете захотеть, чтобы все расширения адресов электронной почты принадлежали одному и тому же арендатору. Для этого, прежде чем учащиеся, преподаватели и сотрудники зарегистрируются в Office 365 A1, создайте основной клиент Office 365 и добавьте в него все свои доменные адреса электронной почты
Это важно сделать в первую очередь, потому что не существует автоматического способа перемещения пользователей между арендаторами после их создания
Действия для принятия участия, требуемые в некоторых странах и регионах
Клиенты в определенных странах должны разрешить новым пользователям присоединяться к существующим клиентам Office 365. В этих странах, чтобы сделать Office 365 A1 или Office 365 A1 Plus доступными для студентов и преподавателей, выполните следующие действия.
Примечание
Для выполнения этих действий требуется Windows PowerShell. Чтобы начать работу с Windows PowerShell, см. Начало работы с Windows PowerShell.
Управление изменениями URL- и IP-адресов Office 365
В дополнение к выбору подходящей конфигурации периметра сети необходимо установить процедуру управления изменениями для конечных точек Office 365. Эти конечные точки постоянно меняются. Если не управлять их изменением, после добавления нового URL- или IP-адреса вы можете столкнуться с блокировкой пользователей или падением производительности.
Обычно изменения URL- и IP-адресов Office 365 публикуются в конце каждого месяца. Иногда изменение может публиковаться вне этого графика, исходя из требований безопасности, нужд поддержки или эксплуатации.
При публикации изменений, требующих от вас определенных действий в связи с добавлением URL- или IP-адреса, вы получите предварительное уведомление за 30 дней с момента публикации изменения до выхода службы Office 365 в этой конечной точке. Хотя мы стараемся обеспечить такой период, это не всегда возможно в связи с требованиями безопасности, поддержки или эксплуатации. Изменения, не требующие немедленных действий для обеспечения подключения, например удаление URL- или IP-адресов либо менее значимые изменения, не сопровождаются предварительными уведомлениями. Независимо от предоставляемых уведомлений мы указываем ожидаемую дату ввода в действие службы для каждого изменения.
Получение уведомлений об изменениях с помощью веб-службы
Чтобы получать уведомления об изменениях, можно использовать веб-службу URL- и IP-адресов Office 365. Рекомендуем раз в час вызывать веб-метод /version, чтобы проверить наличие обновленной версии конечных точек, которые вы используете для подключения к Office 365. Если версия отличается от той, которую вы используете в данный момент, нужно получить последние данные конечной точки с помощью веб-метода /endpoints, а при желании можно посмотреть отличия с помощью веб-метода /changes. Если версия не менялась, нет необходимости вызывать веб-методы /endpoints и /changes.
Дополнительные сведения см. в статье Веб-служба IP-адресов и URL-адресов в Office 365.
Получение уведомлений об изменениях с помощью RSS-каналов
Веб-служба IP-адресов и URL-адресов в Office 365 предоставляет RSS-канал, на который можно подписаться в Outlook. На каждой странице конкретного экземпляра службы Office 365 есть ссылки на URL-адреса RSS с соответствующими URL- и IP-адресами. Дополнительные сведения см. в статье Веб-служба IP-адресов и URL-адресов в Office 365.
Изменение уведомления и проверки утверждения с помощью Power Automate
Возможно, вам понадобится вручную обрабатывать изменения конечных точек сети, выходящие ежемесячно. Вы можете использовать Power Automate, чтобы создать поток, который сообщает вам по электронной почте и необязательным образом запускает процесс утверждения изменений, Office 365 конечных точек сети имеют изменения. Этот процесс можно настроить таким образом, чтобы по завершении проверки изменения автоматически отправлялись по электронной почте вашей команде управления прокси-сервером и брандмауэром.
Сведения о примере Power Automate и шаблоне см. в Power Automate для получения электронной почты для изменения Office 365 IP-адресов и URL-адресов.
Восстановление доступа
При появлении проблемы в ходе авторизации в ЛК пользователь может использовать опцию «Восстановление доступа». Если клиент не помнит пароль, либо его профиль взломан, в таких случаях необходимо выполнить сброс старого пароля и создать новый.
Если войти в систему так и не удалось, необходимо выполнить восстановление:
- открыть форму для авторизации в личном кабинете;
- в поле необходимо записать логин — мобильный телефон пользователя или e-mail адрес;
- нажать на кнопку «Далее»;
- затем в самой форме кликнуть на вкладку «Забыли пароль»;
- после открытия страницы для восстановления доступа выбираем вариант восстановления и указываем, куда желаем получить код безопасности — на телефон или почту;
- кликаем на кнопку «Получить код».
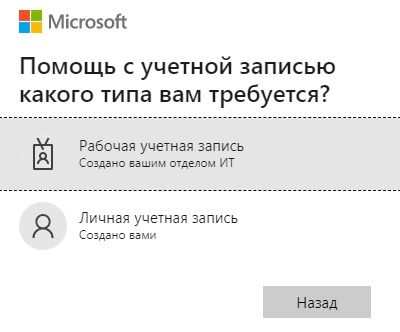
На ранее указанные контактные данные поступит сообщение от сервиса с комбинации чисел. Данный код нужно ввести в пустом поле и подтвердить. После этого пользователь может создать новый пароль для входа в учетную запись.
Способ использования шифрования электронной почты в Microsoft 365
Шифрование — это процесс кодирования информации таким образом, чтобы только авторизованный получатель мог декодировать и использовать ее. В Microsoft 365 шифрование используется двумя способами: в работе службы и в качестве пользовательского элемента управления. В работе службы шифрование используется в Microsoft 365 по умолчанию. Вам не нужно ничего настраивать. Например, в Microsoft 365 протокол TLS используется для шифрования подключения (сеанса) между двумя серверами.
Вот как обычно работает шифрование электронной почты:
-
Сообщение шифруется или преобразуется из обычного текста в нечитаемый зашифрованный текст на компьютере отправителя или на центральном сервере во время пересылки сообщения.
-
Сообщение сохраняется в зашифрованном виде во время передачи, чтобы защитить его от чтения при возможном перехвате.
-
После получения сообщения получателем оно преобразуется в читаемый обычный текст одним из двух способов:
-
компьютер получателя использует ключ для расшифровки сообщения;
-
центральный сервер расшифровывает сообщение от имени получателя после проверки удостоверения получателя.
-
Дополнительные сведения о том, как Microsoft 365 защищает соединение между серверами, например между серверами нескольких организаций с Microsoft 365 или между серверами организаций с Microsoft 365 и серверами доверенного партнера, не использующего Microsoft 365, см. в статье Использование протокола TLS службой Exchange Online для защиты электронной почты в Office 365.