Как восстановить пароль на облаке mail.ru
Содержание:
- 5. Яндекс.Диск
- Веб-версия «Облако Mail.Ru»
- Сохранение данных в облако
- Как войти в личный кабинет с компьютера
- Мобильное приложение
- Как зайти в облако со смартфона?
- Нужна ли эта программа?
- Сервис Облако Майл ру скачать на компьютер и подключить, как жесткий диск
- Регистрация почты Mail.ru
- Как зайти в облако на андроиде
- Как войти в личный кабинет с компьютера
- Особенности облачного хранилища данных
- Как пользоваться возможностями Cloud.Mail.Ru
- Как найти облако в телефоне андроид
- Аналоги «Диск-О:»
- Что такое облако
- Скачать облако mail.ru на компьютер бесплатно и синхронизировать с ПК
- Преимущества облака mail ru
- Преимущества облака mail ru
- Как пользоваться облаком mail ru
- Восстановление облака по номеру телефона
- Как удалить Диск-О с компьютера полностью?
- Как войти в личный кабинет с телефона
5. Яндекс.Диск

Яндекс.Диск — российский облачный сервис от Яндекс, позволяющий пользователям хранить свои данные на серверах в облаке и передавать их другим пользователям в интернете. Работа построена на синхронизации данных между различными устройствами. В настоящее время регистрация пользователей доступна всем. Ранее, до запуска Яндекс. Диска, функции хранения пользовательских файлов на Яндексе выполнял сервис Яндекс.Народ. Но об этом, наверное, уже никто и не помнит
Платные пакеты облачного сервиса Яндекс.Диск:
| Пакет | Месячная плата |
|---|---|
| 10 Гб | Бесплатно. Навсегда. |
| +10 Гбайт | 30 руб. |
| +100 Гбайт | 80 руб. |
| +1 Тбайт | 200 руб. |
Кроме того, есть бонусное дополнительное место:
- + до 10 Гбайт за приведенных друзей (по 512 Мб за каждого друга)
- + до 50 Гбайт за акции с партнерами — они меняются, нужно следить за новостями.
Кроме того, Яндекс.Диск может выступать в качестве службы облачного сервиса, интегрируясь в офисный пакет Microsoft Office, а недавно появилась возможность автоматической загрузки фото и видеофайлов с цифровых камер и внешних носителей информации на Яндекс. Диск. При этом пользователю предоставляются дополнительно 32 ГБ пространства на полгода.
Сайт Яндекс.Диск: http://disk.yandex.ru/
Веб-версия «Облако Mail.Ru»
Сразу же после авторизации вы можете приступать к загрузке файлов для хранения и работе с ними. Рассмотрим основные действия, которые можно осуществлять с хранилищем в окне браузера.
Загрузка новых файлов
Основная функция этого сервиса – хранение файлов. Для пользователя нет никаких ограничений по форматам, но есть запрет на загрузку файла размером более 2 ГБ. Поэтому если вы хотите закачать объемные файлы, либо разделите их на несколько частей, либо заархивируйте с высокой степенью сжатия.
- Нажмите на кнопку «Загрузить».

Откроется окно, предлагающее два способа осуществления данной задачи — перетаскиванием или выбором через «Проводник».

Информация о загрузке отобразится справа внизу. Если за раз закачивается несколько файлов, вы увидите шкалу прогресса для каждого файла индивидуально. Загруженный объект появится в списке остальных сразу после того, как на 100% закачается на сервер.

Просмотр файлов
Загрузки с самыми популярными расширениями можно просматривать прямо в браузере. Это очень удобно, поскольку избавляет от необходимости скачивать объект на ПК. Поддерживаемые форматы видео, фото, аудио, документов запускаются через собственный интерфейс Mail.Ru.

В этом окне вы можете не только просмотреть/прослушать файл, но и сразу же выполнить основные действия: «Скачать», «Удалить», «Получить ссылку» (удобный способ поделиться загрузкой с другими людьми), прикрепить объект к письму, которое будет создано через «Почту Mail.Ru», развернуть на весь экран.

Нажав на сервисную кнопку, вы увидите список всех файлов, что хранятся на диске, и нажав на любой из них, сможете быстро переключиться на его просмотр.

Листать файлы по порядку, не выходя из интерфейса просмотра, легко через соответствующие стрелки влево/вправо.

Скачивание файлов
Любые файлы с диска можно скачать на ПК. Это доступно не только через режим просмотра файла, но и из общей папки.
Наведите на нужный файл курсором мыши и нажмите «Скачать». Рядом вы сразу же увидите его вес.

Несколько файлов одновременно можно скачать, предварительно выделив их галочками, а затем нажав на кнопку «Скачать» на верхней панели.

Создание папок
Чтобы легко ориентироваться и быстро находить нужные загрузки из общего списка, вы можете рассортировать их по папкам. Создайте одну или несколько тематических папок, объединив какие-либо файлы по нужному вам критерию.
- Нажмите «Создать» и выберите «Папку».

Введите ее имя и нажмите «Добавить».

Добавить файлы в папку можно перетаскиванием. Если их много, выделите нужные галочками, нажмите «Ещё» > «Переместить», выберите папку и нажмите «Переместить».

Создание офисных документов
Полезной и удобной возможностью «Облака» является создание офисных документов. Пользователю доступно создание текстового документа (DOCX), таблицы (XLS) и презентации (PPT).
- Нажмите на кнопку «Создать» и выберите тот документ, который вам требуется.

В новой вкладке браузера откроется упрощенный редактор. Все изменения, которые вы вносите, сохраняются автоматически и сразу же, поэтому как только создание будет закончено, можете просто закрыть вкладку — файл уже будет находиться в «Облаке».

Не забывайте об основных функциях — сервисной кнопке с расширенными параметрами (1), скачивании файла (нажав на стрелочку рядом со словом «Скачать», можно выбрать расширение), и прикреплением документа к письму (2).
Получение ссылки на файл/папку
Довольно часто люди делятся файлами, хранящимися в облаке. Для этого требуется предварительно получить ссылку на то, с чем хотите поделиться. Это может быть отдельный документ или папка.
Если нужна ссылка на один файл, достаточно навести на него курсор и нажать на иконку расшаривания.

Откроется окно с настройками. Здесь вы можете установить параметры доступа и приватности (1), скопировать ссылку (2) и быстро отправить ее почтой либо в соцсети (3). «Удалить ссылку» (4) означает то, что текущая ссылка перестанет быть доступной. Актуально, если вы хотите закрыть доступ к файлу целиком.

Создание общего доступа
Чтобы документами одного облака могли пользоваться сразу несколько человек, например, ваши родственники, одногруппники или коллеги по работе, настройте ее общий доступ. Сделать ее доступной можно двумя способами:
Сам процесс настройки выглядит так:
Сохранение данных в облако
Эта процедура осуществляется согласно следующему алгоритму:
Войти в свою учётку, введя необходимые данные в соответствующие поля.
Кликнуть по разделу «Облачное хранилище».
Обратить внимание на верхнюю часть дисплея. Там должна располагаться кнопка «Загрузить» или «Добавить»
Тапнуть по этой клавише.
После выполнения предыдущего действия откроется внутреннее хранилище смартфона. Здесь пользователю потребуется выбрать файл, который он хочет разместить в облаке и нажать «Ок». Начнётся процесс загрузки в процентом индикаторе. По его окончании выбранный файл окажется на облачном хранилище.

Как сохранять файлы в облачное хранилище из внутреннего хранилища смартфона
Важно! При выполнении поставленной задачи нужно подключиться к Интернету. При этом чем выше скорость Сети, тем быстрее файл будет загружаться
Как войти в личный кабинет с компьютера
Войти в личный кабинет с ПК можно 4 способами:
- Вход через почту.
Для этого предварительно нужно войти в свой аккаунт почты. Необходимая кнопка находится на главной панели ящика. После нажатия на кнопку система автоматически перенаправит пользователя в облако Mail.Ru вход в личный кабинет, которое привязано к аккаунту почты, заново выполнять вход не нужно.
- Через главную страницу mail.ru.
Слева находится небольшое окошко, с помощью которого можно выполнить вход в почту. Под этим окошком находится ссылка на вход в облако. При нажатии на данную ссылку откроется главная страница облака.
- Через любую поисковую систему.
- Ввести в адресную строку cloud.mail.ru.
После нажатия кнопки поиска или «enter» также откроется главная страница.
Мобильное приложение
Разработано мобильное приложение «Облако Mail.ru», которое поддерживается смартфонами и другими гаджетами. Его необходимо скачать на мобильное устройство и запустить в работу. С помощью такой программы пользователю удобнее будет заходить на сервер и всегда иметь под рукой нужные файлы с информацией.
The following two tabs change content below.
Александр Малыгин
В 2015 году окончил факультет «Финансы и кредит» в НОУ ВПО «Институт Бизнеса и права» по специальности экономист. В настоящее время являюсь онлайн-консультантом на сайте cabinet-bank.ru и с радостью готов Вас проконсультировать. (Страница автора)
Последние записи автора — Александр Малыгин
- Правила работы в личном кабинете ООО ЛК «Сименс Финанс» — 18.09.2021
- Оператор вторичных ресурсов – правила оформления личного кабинета — 18.09.2021
- Пошаговая инструкция оформления личного кабинета НИИ Эврика — 18.09.2021
Как зайти в облако со смартфона?
Рассматривать здесь пример установки приложения на ПК я не буду — это делается аналогично с облаком от Мэил Ру. А вот более интересный способ — войти в хранилище данных с мобильника. Специальной программы для телефона здесь не предусмотрено, однако мы все же можем это сделать при помощи уже рассмотренного нами универсального проводника для Android, с которого можно подключаться и заходить в папки как сетевых устройств, так и облака — речь идет об ES Проводнике. Если помните, через него мы подключались к файловому серверу в локальной сети.
Запускаем эту программу и открываем вкладку «Облачное хранилище»
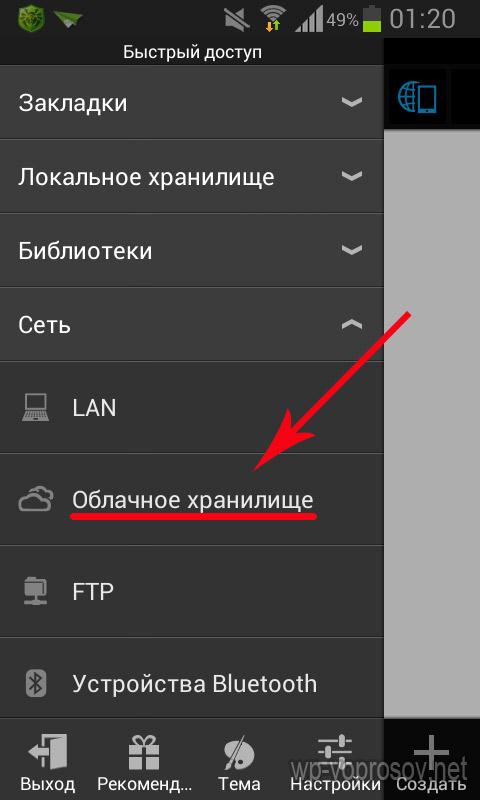
Нажимаем кнопку «Создать» и выбираем из списка поддерживаемых сервисов Яндекс Диск.

Далее вводим логин и пароль от почты на Яндексе.

Подключаемся, заходим в диск и видим все размещенные на нем папки и файлы. К сожаленью, здесь нет возможности автосинхронизации, как на мейле — можно только зайти в свой Диск и скачать или загрузить вручную.
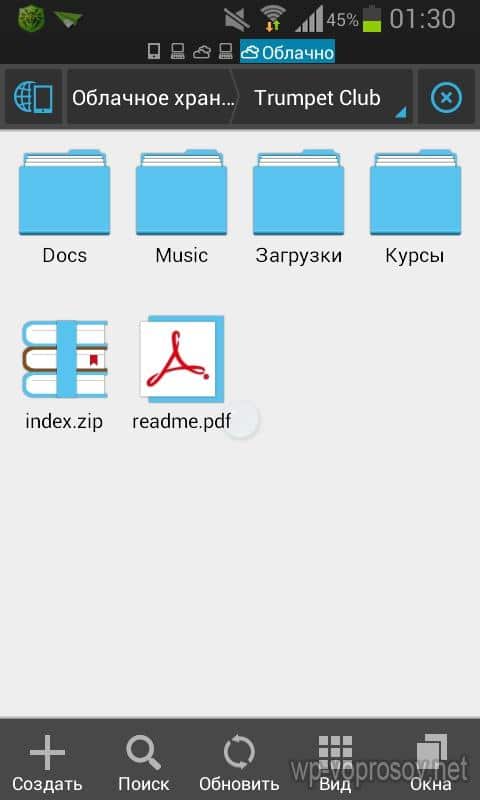
Вот так просто и бесплатно можно получить огромный виртуальный диск в облачном хранилище данных, причем бесплатно. Зарегистрировавшись же в нескольких сервисах сразу, вы получите столько места, сколько вам на ближайшие несколько лет точно хватит — пользуйтесь!
Нужна ли эта программа?
Мое мнение, что если вы пользуетесь облаком как облаком — то есть оно вам нужно для хранения важных файлов, чтобы иногда что-то скачать что-то туда залить — то не стоит для этого устанавливать Диск-О.
Но возможно что сейчас они уже допилили программу и она работает шустрее намного, ошибок нет, зависаний нет. Но все равно — смысл? Ну смысл в облаке, которое идет как локальный диск, когда по характеристикам и близко не дотягивает до локального диска?
В крайнем случае я советую вам протестировать работу программы Диск-О, ведь это просто:
Скачайте, установите, запустите.
Откройте настройки и посмотрите что можно настроить.
Авторизуйтесь в облаке.
Попробуйте залить несколько файлов мелких, лучше если вы будете точно значит их количество.
Как залили файлы — пойдите на сайт облака Маил ру и проверьте, совпадает ли количество файлов?
Сделайте тоже самое — попробуйте скопировать из облака все файлы на локальный диск и снова сверьте количество файлов
Все должно совпадать.
Обратите внимание, когда заливаете файлы или скачиваете — Диск-О грузит комп? Если да, то насколько, не выходит ли нагрузка за рамки дозволенного так бы сказать?))
Преимущества Диск-О
 Среди существенных плюсов программы мы можем выделить следующие моменты:
Среди существенных плюсов программы мы можем выделить следующие моменты:
- Удобство. Принцип «всё в одном» позволяет позволит пользователю не распыляться на несколько «облачных» приложений. Добавим, что использование Диск-О позволяет синхронизировать все ваши данные на трех устройствах. Вы также можете сохранять и загружать файлы различных программ (например, Photoshop или AutoCAD) напрямую из облака.
- Снижение необходимости жестких дисках. К тому же «виртуальные» диски более надежны, чем физические носители. Отметим, что сэкономить у вас вряд ли получится, ведь «место» в популярных облаках стоит недешево.
- Скорость. По заявлениям разработчиков работа с файлами через Диск-О займет в два раза меньше времени по сравнению с работой через веб-интерфейс.
- Защищенность. Данные, передаваемые через приложение, защищены по протоколу SSL.
- Заявленные функции, которые ожидаются позже: защита облачных данных с помощью пароля, формирование ссылок на файлы для удобства обмена данными, доступ к данным без подключения к Интернету.
Недостатки Диск-О
Главные недостатки приложения от Mail.Ru Group:
- Цена. с 01 февраля 2018 Диск-О будет распространяться на платной основе. Стоимость годовой подписки составит 450 рублей. Бонусом к этому вы получите свое собственное облако от Mail.Ru на 8 ГБ.
- Приватность. На сегодняшний день мы не можем с уверенностью утверждать, что файлы, синхронизируемые с помощь Диск-О, не будут доступны третьим лицам. Ну вы понимаете.
- Побочные эффекты. Компания Mail.Ru Group знаменита своей политикой распространения своих программных продуктов, так что мы нисколько не удивимся, если в пакете с новым приложением бонусом будет идти какой-нибудь браузер Амиго, будь он неладен.
- Неподтвержденные баги: не работает на macOS High Sierra и на 32-битных ОС, не поддерживает слишком длинные пути к файлам.
Сервис Облако Майл ру скачать на компьютер и подключить, как жесткий диск
Сервис Облако Майл ру скачать на компьютер сможет любой новичок. Для этого можно применить два способа скачивания. Заходите снова в свою созданную почту. И Вы сразу заметите кнопку, скачать, которая находиться в верхней части панели управления сервисом.
Потом, у Вас будет скачиваться специальный архив, с установочными файлами
Здесь, важно немного подождать. Далее, нужно распаковать этот архив на рабочий стол компьютера или в какую-либо другую папку
Распаковывается он просто. Нажатием правой кнопки мыши выбирайте функцию извлечь файлы и тогда у Вас они появятся на компьютере.
Следующий вариант, тоже подходит каждому человеку. В браузере пропишите название облака, которое хотите установить и переходите на первые указанные в поиске сайты. Обычно этот ресурс, скачивается бесплатно, и совместим со всеми операционными системами Windows.
На сторонних сайтах, облако можно скачать без архива и сразу перейти к установке. Установка происходит быстро. Запускаете скачанный файл, жмёте Ок. Потом несколько раз далее, до тех пор, пока не появиться системное окно, где нужно убрать две последние галочки перед надписями:
- запускать при старте Windows;
- сделать Mail.ru домашней страницей.
Конечно, Вы этого можете не делать. Но у некоторых пользователей, компьютер тормозит по данной причине. После чего, завершайте процесс установки. Программа запускается автоматически.(Рисунок 3).

Вам необходимо лишь ввести логин и пароль, который Вы указывали при создании электронной почты. И войти в неё. Но перед входом не забудьте поставить галочку перед предупреждением — я согласен с условиями. Если Вы проделали всё правильно, то у Вас должна появиться эта программа на компьютере.
Регистрация почты Mail.ru
Проходить регистрацию нужно только в том случае, если у вас еще нет ящика в Майле. Ведь регистрация – это создание новой электронной почты с новым адресом. Если у вас уже есть ящик, регистрироваться не нужно!
1. Откройте новую вкладку, в адресной строке напечатайте mail.ru и нажмите Enter на клавиатуре.
2. Нажмите на ссылку «Регистрация нового ящика» в левой части сайта.
3. Заполните каждое поле анкеты.
Имя. Напечатайте свое имя.
Фамилия. Напечатайте фамилию.
Дата рождения. Укажите число, месяц и год своего рождения.
Пол. Выберите пол – мужской или женский.
Желаемый почтовый адрес. В эту строку нужно напечатать название для своего будущего ящика. Можно использовать как буквы, так и цифры, а также точку, нижнее подчеркивание или дефис. Но буквы должны быть набраны в латинском алфавите, потому как все адреса в интернете только английские.
Обратите внимание на окончание адреса. Изначально оно @mail.ru, но можно выбрать и другое: @inbox.ru, @list.ru или @bk.ru
Пароль. Здесь нужно напечатать код, которым вы будете открывать свой ящик. В нем обязательно должны быть английские буквы и цифры. Не меньше шести и без пробелов.
Подтверждение пароля. В эту строку нужно напечатать тот же самый код, что и в предыдущем поле.
Телефон. Здесь сайт просит напечатать свой номер мобильного. Это необязательно делать, но я очень рекомендую его указать. Ведь если возникнут проблемы с доступом в ящик, проще всего восстановить его будет через телефон.
Пример заполнения регистрационной анкеты
Когда все поля заполнены, нажмите кнопку «Зарегистрироваться». Система попросит напечатать цифры с картинки, а потом откроется ваш новый электронный ящик. Им сразу же можно пользоваться – отправлять и получать письма.
Если при регистрации у вас возникли какие-то сложности, прочитайте подробную инструкцию.
Как зайти в облако на андроиде
Что такое синхронизация в телефоне андроид
После авторизации в приложении пользователь будет вновь перенаправлен на главное меню. Здесь понадобится сделать следующее:
- Ознакомиться с изложенной информацией и названиями полей.
- Ввести сведения, которые пользователь указывал при регистрации учётной записи. Речь идёт о пароле и электронной почте.
- В некоторых программах для облачного хранилища присутствуют и дополнительные поля, которые надо будет заполнить при входе.
После выполнения вышеуказанных действий появится главная страница облака, куда можно будет разместить данные, выбрав их с внутреннего хранилища смартфона.
Как войти в личный кабинет с компьютера
Войти в личный кабинет с ПК можно 4 способами:
- Вход через почту.
Для этого предварительно нужно войти в свой аккаунт почты. Необходимая кнопка находится на главной панели ящика. После нажатия на кнопку система автоматически перенаправит пользователя в облако Mail.Ru вход в личный кабинет, которое привязано к аккаунту почты, заново выполнять вход не нужно.
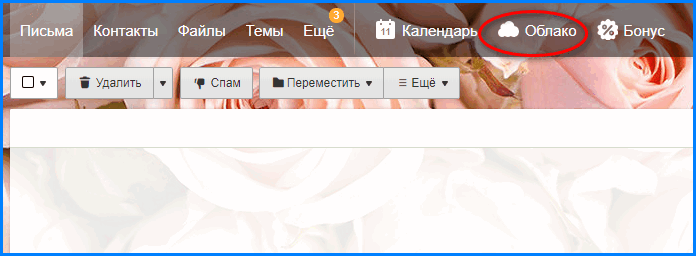
- Через главную страницу mail.ru.
Слева находится небольшое окошко, с помощью которого можно выполнить вход в почту. Под этим окошком находится ссылка на вход в облако. При нажатии на данную ссылку откроется главная страница облака.
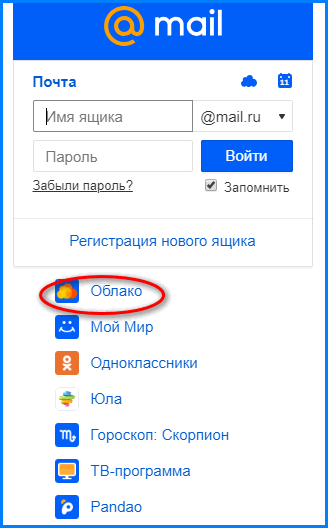
- Через любую поисковую систему.
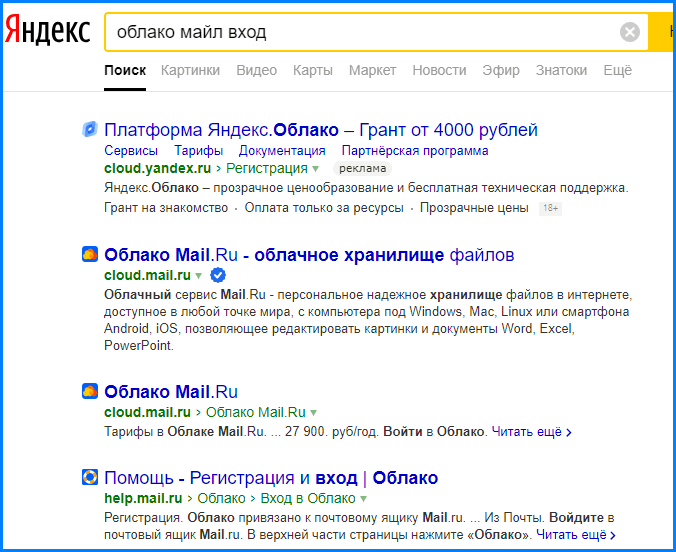
- Ввести в адресную строку cloud.mail.ru.
После нажатия кнопки поиска или «enter» также откроется главная страница.

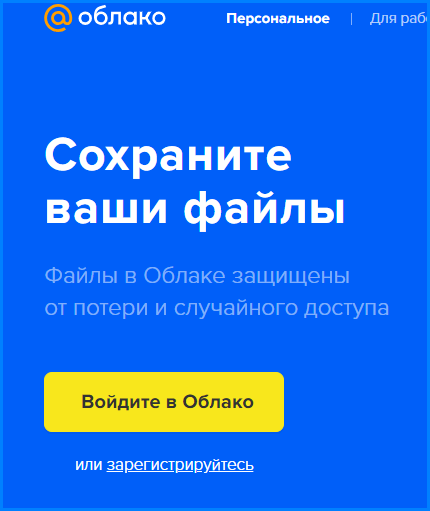
Особенности облачного хранилища данных
В некоторых случаях скачивать специальное приложение с Google Play Market не обязательно. Достаточно зайти на сайт любого облака в Интернете, ввести данные для входа и получить доступ к своей информации. Также аккаунт можно зарегистрировать с телефона.

Интерфейс приложения Mega
По такому принципу работает сервис Mega. Он имеет несколько отличительных особенностей:
- моментальная расшифровка данных и быстрая загрузка;
- возможность установки пароля на добавленный в облако файл;
- при регистрации не обязательно указывать свою электронную почту;
- получить доступ к сведениям можно с любого устройства, на котором есть подключение к Интернету;
- отсутствие рекламных вставок.
Таким образом, облачное хранилище помогает пользователям Android-устройств держать свою информацию в безопасности. В облаке можно разместить необходимые сведения, не опасаясь за их утрату. Благодаря вышеизложенной информации не должно возникнуть трудностей с тем, как сохранить в облаке файлы с андроида.
Как пользоваться возможностями Cloud.Mail.Ru
Для получения бесплатных 8 ГБ необходимо просто зарегистрировать почтовый ящик на Mail.Ru. Прямо с интерфейса почты перейти по вкладке на сервис Облако Mail.ru и задействовать все возможности облачного сервиса.

Итак, у вас есть установленная программа облака на смартфоне или вы вошли через веб-интерфейс, используя браузер. Теперь вам доступны:
- загрузка файлов и возможность поделиться ссылкой для их скачивания;
- создание личных папок, изменение настроек доступа к ним;
- работа с файлами: переименование, удаление, перемещение между папками;
- создание новых файлов с данными прямо в облаке: текстовых документов, презентаций и таблиц, аналогичных созданным в программе Excel;
- удобное хранение резервных копий различных данных и их комфортное совместное использование при необходимости.
Все загруженные в облако файлы станут доступными на любом вашем устройстве, где вы только авторизуетесь в почте Мэйл.
Как пользоваться облаком Майл Ру? На самом деле все очень просто. На примере веб-интерфейса:
Кнопка «Загрузить» — сохранение файлов с устройства в облако.
 Загрузить файлы в облако можно простым перетаскиванием
Загрузить файлы в облако можно простым перетаскиванием
Кнопка «Создать» с выпадающим списком — создание папок, документов, таблиц и презентаций.
 В облаке Mail.ru можно создавать и редактировать текстовые документы и таблицы Exel
В облаке Mail.ru можно создавать и редактировать текстовые документы и таблицы Exel
«Скачать» — эта кнопка отвечает на вопрос как скачать файл из облака мэйл ру: выделите его галочкой и нажмите ее.

«Удалить» — удаление выделенных данных.
 Удаление отмеченных файлов из облака майл ру
Удаление отмеченных файлов из облака майл ру
«Получить ссылку» — получение URL для скачивания файла.
 Получить ссылку на файл можно за три простых шага
Получить ссылку на файл можно за три простых шага
«Настроить доступ» — опция для совместной работы. Дает возможность приглашенным вами пользователям Mail.Ru редактировать файлы в вашем хранилище или создавать новые документы в папке с открытым доступом.
Чтобы воспользоваться настройками доступа нужно отметить папку, доступ к которой вы хотите предоставить, и нажать «Настроить доступ».

Затем в открывшемся окне выполнить настройки доступа.
 В данном примере сделаны настройки для совместной работы в облаке Mail.ru
В данном примере сделаны настройки для совместной работы в облаке Mail.ru
Это базовые возможности веб-интерфейса, они дублируются в приложениях для компьютеров, планшетов и смартфонов, в которых есть и свои «фишки».
Как найти облако в телефоне андроид
Что такое NFC на андроиде — бесконтактная оплата
В некоторых случаях приложение для облачного хранилища данных скрыто от пользователя, т. е. значок программы на рабочем столе отсутствует. В этом случае рекомендуется проделать следующие действия:
- Зайти в папку, в которую сохраняются все загрузочные файлы. На многих версиях операционной системы андроид она называется «Загрузки». При необходимости можно настроить некоторые параметры.
- Найти установленный файл.
- Открыть свойства файла загрузки, посмотреть его месторасположение и скопировать адрес.
- Затем потребуется зайти в файловый менеджер, предустановленный на телефоне, и вставить в поисковую строку скопированный ранее адрес.
Начнётся поиск, по окончании которого на дисплее девайса появится точная информация о месторасположении установленного приложения. Возможно, софт для облачного хранилища находится во внутреннем хранилище гаджета.

Можно подключить приложение Vaistra
Обратите внимание! Если после выполнения вышеуказанной процедуры программу найти не удалось, то можно скачать её заново или перезагрузить аппарат
Аналоги «Диск-О:»
Одним из наиболее популярных российских облачных сервисов, которые предлагают кроссплатформенное клиентское приложение, является «Яндекс.диск», запущенный в сентябре 2012 г. Данное решение в отличие от «Диск-О:» поддерживает работу исключительно с облачным сервисом «Яндекса».
В «Яндекс.диске» версии 3.0, вышедшем в марте 2018 г., стало возможным работать с файлами на компьютере, синхронизируя только те папки и файлы, которые нужны пользователю. Остальные данные также будут отображаться в программе, но храниться будут лишь в облаке – с ними можно работать, только если есть интернет.
В апреле 2012 г. Google представила сервис Google Drive («Googe диск»). Одновременно с этим была выпущена программа-клиент для работы с ним на платформах Windows, MacOS, Android и iOS. Клиент для Windows не поддерживал ссылки на файлы и не синхронизировал содержимое папок, представляющих собой ссылки.
Google решила прекратить поддержку программы-клиента для Google Drive в декабре 2017 г. В марте 2018 г. сервис для десктопов был закрыт. Тем не менее, Google предложила пользователям альтернативу в виде программы Backup and Sync, задачей которой стало поддержание файлов в облаке и на локальной машине в актуальном состоянии.
Что такое облако
В двух словах мне бы хотелось рассказать для новичков что же такое облако. Я уже уделял этому вопросу отдельную статью, но полагаю, что читали ее не все. Я не страдаю манией величия.
Итак, если вы знаете что такое хостинг, то не сложно догадаться и о том, что такое облако. По сути, это одно и то же.
Где-то далеко-далеко в офисах Мэйл стоят серверы, по-простому, большие флешки. Вы заводите свой личный кабинет (хранилище) с логином и паролем на этой флешке, а затем скидываете туда свои документы. Доступ к личному кабинету вы можете получить из любого места, зайдя на сайт под своими данными, а также с телефона через приложение или компьютер через программу.
При желании, вы можете присвоить своему документу доменное имя, название, которое затем передадите другу, и он сможет скачать файл на свой компьютер. Это не обязательно. Доступ может быть только у вас, единоличного владельца логина и пароля от личного кабинета.
Скачать облако mail.ru на компьютер бесплатно и синхронизировать с ПК
Облако майл ру скачать на компьютер довольно просто. А вот чтобы настроить синхронизацию, потребуется выполнить ряд действий. Их мы и рассмотрим ниже.
- Заходим на почту Mail.ru, нажимаем на иконку в виде облака.
- Ищем в самом верху пункт «Облако для Windows» и нажимаем.
- Появляется окно «Скачать Облако для компьютера«, нажимаем «Скачать для Windows«.
- Начнется скачивание файла на компьютер.
- Когда файл скачается, открываете его и нажимаете «Начать установку«.
- Установка займет некоторое время. Дождитесь окончания установки.
Установка завершена!
Далее мы рассмотрим как настроить синхронизацию облака mail.ru с ПК.
- Запускаете иконку на рабочем столе, которая появилась после установки.
- Появляется окошко, на нем кликаете «Подключить«.
- Далее находите пункт «Облако Mail.ru» и нажимаете «Добавить«.
- Появляется окно для ввода логина и пароля. Можно его ввести тут или нажать «Войдите через Mail.ru«.
- В браузере откроется новое окно, где нужно будет предоставить доступ к данным, нажимаете «Разрешить«.
Поздравляем! У Вас все получилось! Теперь у Вас появился отдельный диск, на который вы можете просматривать информацию, загружать, редактировать и удалять файлы. Все эти действия будут происходить и в облаке. 
Итак, мы рассмотрели такой сервис, как Облако Mail.ru. Здесь можно смотреть, сохранять видео, картинки, документы. Также можете создавать файлы в любом текстовом редакторе. При первой регистрации, вам представится Облако объёмом в 8 Гб. Если нужно больше места, то есть возможность подключить новый тариф. Проверять содержимое диска можно с любого гаджета. Также мы подробно разобрали как настроить синхронизацию с ПК. Надеемся что эта информация была для Вас полезной!
Преимущества облака mail ru
Облако mail ru, как и любое другое облачное хранилище имеет массу преимуществ:
- Передача файлов больших размеров, которые могут не влезть, например, в электронное письмо
- Доступность к вашим файлам с любого компьютера и из любой точки мира при наличии интернета
- Можно работать с облаком mail ru с любого устройства: компьютер, планшет, телефон
- Для всех данных создаются резервные копии, то есть существует очень низкая вероятность того, что ваши данные будут утеряны при каком-то сбое вашего устройства
- Дополнительное место для хранения ваших файлов, дабы не переполнять память компьютера
- Очень удобно делиться своими файлами с людьми, просто дав им ссылку для скачивания
Преимущества облака mail ru
Облако mail ru, как и любое другое облачное хранилище имеет массу преимуществ:
- Передача файлов больших размеров, которые могут не влезть, например, в электронное письмо
- Доступность к вашим файлам с любого компьютера и из любой точки мира при наличии интернета
- Можно работать с облаком mail ru с любого устройства: компьютер, планшет, телефон
- Для всех данных создаются резервные копии, то есть существует очень низкая вероятность того, что ваши данные будут утеряны при каком-то сбое вашего устройства
- Дополнительное место для хранения ваших файлов, дабы не переполнять память компьютера
- Очень удобно делиться своими файлами с людьми, просто дав им ссылку для скачивания
Как пользоваться облаком mail ru
Итак, вернёмся к сервису почтовых рассылок mail ru и рассмотрим вопрос, как пользоваться облаком майл ру. Всё достаточно просто. Если у Вас есть почта майл, то можно сразу начинать работать, если почты нет, то её надо завести. Далее заходим в аккаунт майл, в верхней панели управления нажимаем на кнопку «Облако» (смотрите скрин).

Кстати, ниже представлено видео, где показано, как пользоваться облаком mail ru.
Для тех, кто не любит смотреть видео, продолжим. Как видите, в верхнем левом углу написано, что мне представлено 25 Гбайт дискового пространства, в данном случае свободно 24,5.
Слева находятся кнопки «Загрузить» и «Создать». С помощью кнопки «Загрузить» загружаете файл в облако для хранения. С помощью кнопки «Создать» Вы можете создавать папки и подпапки, создавать документы Word и Excel, создавать презентации. С этими документами можно работать дистанционно нескольким человекам. Вы генерируете ссылку (настраиваете доступ), отправляете её нужным людям и работаете совместно с этим документом. Причем, каждый человек может находиться в любой точки планеты.

Слева внизу находится набор приложений для различных устройств – стационарного компьютера, смартфона, планшета и так далее. Вы можете синхронизировать свой cloud mail ru (облако), а можете этого и не делать. Через кнопку «Скачать» Вы можете скачать облако mail ru на свой компьютер или его отдельные файлы.
Назначение кнопки «Удалить» понятно. Для получения ссылки на нужный файл или папку, необходимо выделить файл или папку и нажать кнопку «Получить ссылку». Для настройки доступа используем кнопку «Настроить доступ», как это делать показано в прилагаемом видео.
Через кнопку «Еще» можно копировать, переместить или переименовать файл. Через кнопку «Вид» можно вывести в облаке mail ru списком, или в виде папок (картинок). Кнопка, которая находится рядом, позволяет структурировать информацию в облаке mail ru по алфавиту, по дате, по размеру. Всё достаточно просто, разберётся любой новичок. Подробнее о том, как пользоваться облаком mail ru, показано в этом видео:
Восстановление облака по номеру телефона
Пароль может быть утрачен по следующим причинам:
- переустановка системы;
- очистка кэш памяти браузера;
- взлом странцы.
Промокод для облака Mail ru
Если регистрационные данные человек не записал, у него могут возникнуть проблемы с логином в Mail.Ru. Буду рассмотрены 2 способа при помощи, которых люди могут оперативно вернуть доступ к облаку с сохранённой информацией.
Способ 1: Заполнение формы восстановления доступа
Все действия по возврату утраченного входа производятся чрез главную страницу портала. Для этого необходимо выполнить следующие действия:
- Ввести на главной станице Маил Ру реквизиты для доступа.
- После того как система укажет что информация была введена верно нажать на кнопку «Восстановить пароль».
- Заполнить форму обратной связи.
- Получить на зарегистрированный ранее телефон код активации.
- Ввести его на странице.
- Сменить код.
После этого вход к онлайн хранилищу будет снова открыт. Если код не приходит на самртфон следует переходить ко второму способу получения доступа.
Как сохранить видео в Облако Mail.Ru
Способ 2: Сообщение в службу безопасности сайта
Когда данные для входа получить через мобильный номер невозможно требуется связаться с администрацией. В разделе «Безопасность» где восстанавливается вход к аккаунту cloud Mail.Ru человек должен выполнить следующие шаги:
- Выбрать раздел «Связаться с администрацией».
- Заполнить подробно все строки.
- Указать все сведения, подтверждающие, что человек является владельцем аккаунта.
Так как профиль облака майл.ру привязан к почтовому ящику, восстанавливать забытые данные нужно через адрес электронной почты. Перед тем, как восстановить облако Майл по номеру телефона или с помощью дополнительной электронной почты, нужно убедиться, что эти данные привязаны к аккаунту облачного хранилища.
Если данные заранее не были привязаны, нужно будет как можно подробнее заполнить информационную форму и отправить ее в службу поддержки. Все имеющиеся привязанные номера к почте находятся в настройках.

В разделе «Безопасность» находятся все доступные номера и адреса электронной почты.

Как удалить Диск-О с компьютера полностью?
Если вы приняли решение об удалении — понимаю, ваше право. Моя задача — подсказать вам как это сделать.
Перед удалением — обязательно выйдите из программы.
Для удаления — зажмите Win + R, потом введите команду appwiz.cpl — нажмите ОК, откроется список установленного софта. Найдите здесь Диск-О, нажмите правой кнопкой и быстро удалите.
Удаление Диск-О в окне Программы и компоненты (Mail.Ru Cloud показан для примера — вы все равно ищите Диск-О)


Если вы продвинутый юзер, то рекомендую использовать удалятор Revo Uninstaller. Он и программу удалил и систему почистит от остатков. Ну и после всего еще можно почистить чистилкой CCleaner — вообще будет ураган, комп станет белоснежно-чистым.
Удаление при помощи Revo Uninstaller и чистка CCleaner (советую)


На этом все ребята, надеюсь информация пригодилась. Удачи вам и терпения.
Как войти в личный кабинет с телефона
Войти на свою страницу с мобильного телефона можно через браузер без установки программы или с помощью мобильного приложения. В первом случае способы входа аналогичны с теми, которые предназначены для ПК.
Во втором случае перед тем, как зайти в облако, приложение необходимо предварительно скачать на телефон.
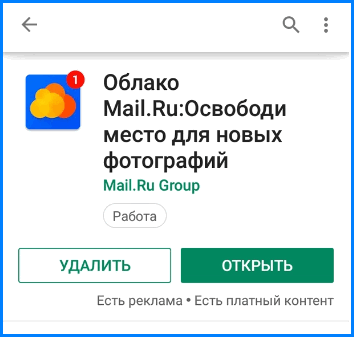
После установки откроется окно, в котором нужно выбрать «У меня есть облако» или «Я новый пользователь».
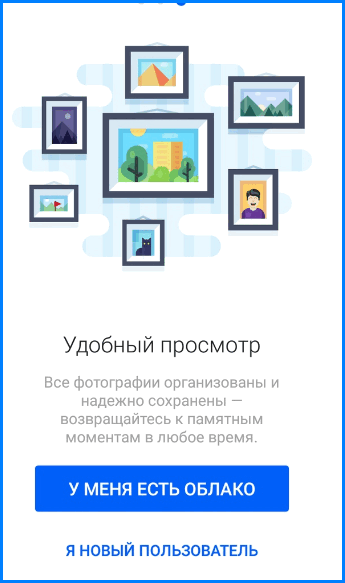
После выбора первой кнопки откроется окно, в котором нужно ввести логин и пароль аккаунта почты, к которой привязано хранилище. Далее откроется меню домашней страницы приложения, в котором показано оставшееся свободное место и список действий, которые можно произвести.

В разделе «Загрузки» будут отображены активные загрузки.
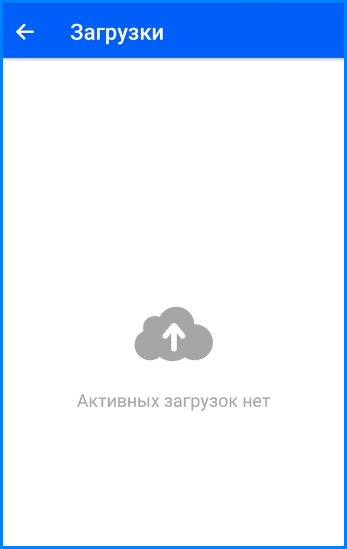
На домашней странице приложения откроется галерея, где отображены имеющиеся в хранилище фотографии и видеозаписи. В верхней части экрана отображена функция автозагрузки фотографий. Если поставить галочку напротив этой функции, то все фотографии, которые будут сделаны на телефон, автоматически загрузятся в хранилище.
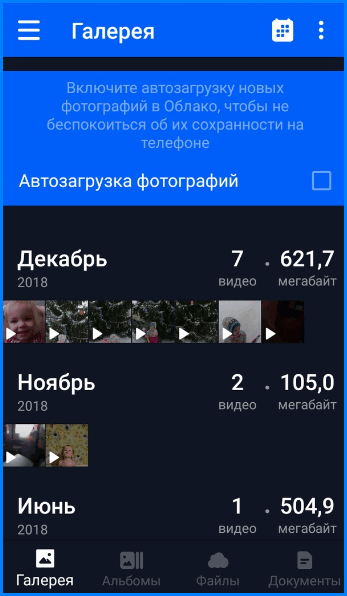
В правом верхнем углу имеется кнопка настроек, где можно выбрать режим просмотра загрузок: за день, неделю, месяц или год.
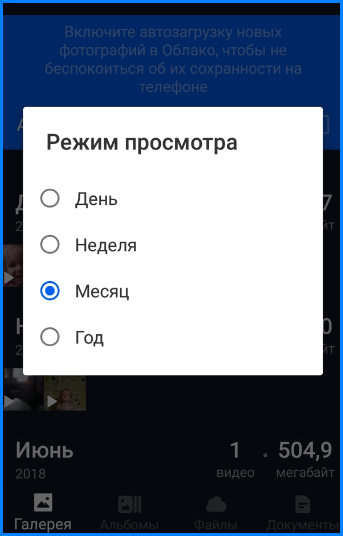
В нижней части экрана имеются кнопки для просмотра других файлов.
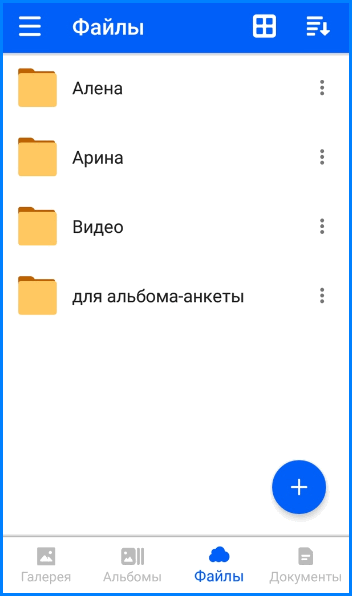
При нажатии значка «+» в разделе «Файлы» откроется меню загрузки.
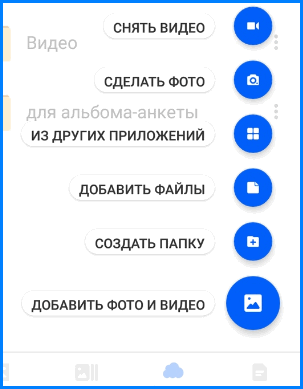
В разделе «Документы» можно хранить фотографии или сканы важных документов.