Как склеить видео онлайн
Содержание:
- Соединяем два видео в одно
- Какой видеоредактор использовать?
- Clipchamp.com – полноценный англоязычный видеоредактор онлайн
- Life2Film
- Объединение фото в видео
- Бесплатные видеоредакторы
- «Bolide Slideshow Creator» — простой видеомейкер
- Инструкция по наложению картинки на видео
- FROM FOTO — создание слайд-шоу из фотографий и музыки
- Как соединить фото и видео?
- Google Фото — поможет сделать слайд-шоу из фото с музыкой
- Куда можно вставить фото?
- Clideo
- Программы для создания видео из фотографий с музыкой
- Как происходит подбор ключей для ролика?
- Mergevideo.online – интернациональный ресурс для склейки роликов
- Способ 2: WeVideo
- How to Loop a Video?
- IMG online
- Программа для склейки видео
- Заключение
Соединяем два видео в одно
Рассмотрим подробную пошаговую инструкцию как соединить два отдельных видео в одно.
Начало работы с программой
Для того, чтобы начать работу с приложением необходимо кликнуть по ярлыку программы, который находится на рабочем столе.

После того, как программа запуститься, откроется рабочее окно.

Интерфейс представлен двумя группами. Основное значение имеет группа «Создать новое». Именно с неё начинается вся работа в программе.
В данную группу входят три функциональные кнопки: «Видео», «Фото» и «Коллаж».
Для того, чтобы объединить в одно целое два видео нужно нажать на кнопку «Видео». Ка только это будет сделано, откроется новое окно, в котором нужно нажать «Новый».

Загрузка видео
После нам необходимо выбрать ролик для загрузки.

В открывшемся окне можно выбрать видеофрагменты, которые уже загружены в программу. После того, как нужный фрагмент выбран он загружается на таймлайн.
Добавление второго ролика
Для того, чтобы добавить еще одно видео на таймлайн, существует кнопка с изображением крестика.

Далее нам предлагается сделать выбор: вставить пустой фрагмент или материалы из коллекции.

Как только будет выбран новый видеоматериал, он добавится на таймлайн.

Остаётся лишь сохранить полученное видео. И для этого нужно нажать на кнопку «Сохранить».
Сохранение результата
Приступим непосредственно к сохранению результата.

После того, как будет дана команда на сохранение, программа выдаёт предупреждение, о том, что исходные материалы удалять нежелательно, иначе черновик будет испорчен.
Черновик проекта следует оставлять до тех пор, пока к самому проекту еще возможно возвращение.
Далее нам предложат выбрать качество, в котором будет сохранено видео.

После этого начнётся конвертация и сохранение результата.

Готово, Вы справились с задачей!
Какой видеоредактор использовать?
Одним из самых лучших приложений для обработки роликов является Inshot. С ним могут работать пользователи любых мобильных операционных систем: как на Android, так и на IOS. Скачать программу можно даже на компьютер. И это не единственный плюс данного редактора:
- Иншот позволяет обрезать ролик в любом месте и соединять несколько кусочков.
- В этом редакторе можно сохранять контент в самом лучшем качестве.
- Базовыми и самыми необходимыми функциями можно пользоваться бесплатно.
- Inshot имеет очень понятный и удобный для использования интерфейс.
- В отличие от многих других приложений, в этом можно добавлять аудиодорожки и работать с ними.
Кроме того, в Inshot можно работать не только с видеороликами, но и с фотографиями. Приложение позволяет создавать коллажи и проводить светокоррекцию.
Clipchamp.com – полноценный англоязычный видеоредактор онлайн
Лёгкость использования видеоредактора ClipChamp.com делает его отличным выбором для новичков, делающих первые шаги в деле видеомонтажа. Изучение функции соединения файлов здесь не составит труда, при этом возможности редактора позволяют легко делиться созданным видео на других ресурсах. При работе с редактором учтите, что в бесплатной версии доступны только пять роликов для обработки, редактор работает только с браузером Гугл Хром, а конечный результат доступен бесплатно только в 480p.
Инструкция довольно проста:
- Нужно перейти на сайт clipchamp.com.
- Используйте аккаунт социальных сетей для авторизации на ресурсе или введите ваш е-мейл и нажмите на «Sign up free».
- В открывшемся экран редактора нажмите на «Start a Project».
- Дайте вашему проекту название (Title) и выберите требуемую широту экрана.
- Нажмите на «Create project».
- Нажмите на «Add media» — «Browse my files» и загрузите первый ролик на ресурс.
- Загруженный ролик отобразится в строке редактирования внизу.
- Вновь нажмите на «Add media» — «Browse my files», и загрузите второй ролик на ресурс (он отобразится сверху).
- Теперь вам нужно кликнуть на второе видео и, зажав левую клавишу мыши, перетащить его в строку редактирования сразу после первого ролика.
- Просмотрите полученный результат в окне просмотра справа.
- Если всё устроило, нажмите на «Export Video» вверху справа.
Life2Film
Необычный сервис Life2Film предназначен не для простой линейной склейки фрагментов, а для создания уникальных фильмов. Если у вас разноплановые съемки, из которых надо сделать нарезку под красивую музыку – с задачей отлично справится Life2Film, причем в автоматическом режиме. Вам не придется предварительно вырезать нужные кадры и думать, как склеить видео в один файл.
Работает сервис так:
- На основной странице кликните «Сделай свой фильм».
- Загрузите видеофайлы с компьютера, рекомендуемая длительность – не менее 3 минут.
- Система начнет работу – выберет лучшие кадры: с людьми, активным движением, широким цветовым охватом. Изображения компонуются так, чтобы смена картинок соответствовала ритму добавленной музыкальной композиции – вы можете загрузить свою аудио дорожку или выбрать из коллекции ресурса.
- Кликните на «Сделать фильм», ждите окончания обработки – она занимает 10-20 мин при длительности исходных видеофайлов в 10 мин. Чем больше вы загрузили файлов, тем дольше обрабатывает результат программа для склеивания видео.
- Когда фильм будет готов, на ваш e-mail придет уведомление.
![]()
Объединение фото в видео
Есть два способа сделать видео из серии фотографий. Первый — это объединение фото в видео, а второй — настройка длительности показа фотографий. У каждого из них есть свои достоинства и недостатки.
Рассмотрим первый способ, при котором вся серия фотографий импортируется в проект, как видеофайл.
Для импорта, нужно перейти на вкладку «Project Media» (Данные проекта) и нажать кнопку «Import Media» (импорт данных) (рис. 1).

Рисунок 1. Импорт медиа
В открывшемся окне нужно перейти в папку с нужными изображениями и выделить первое из них с помощью левой кнопки мыши. Далее нужно поставит галочку в поле «Open Sequence» (Открыть секвенцию) после чего нажать кнопку «Open» (Открыть) (рис 2.).

Рисунок 2. Секвенция.
Имейте ввиду, что изображения обязательно должны иметь имена с последовательной нумерацией. Например IMG 0001, IMG 0002, IMG 0003 и т. д.
Далее откроется окно, в котором можно изменить некоторые настройки (рис. 3).

Рисунок 3. Настройки объединения фото в видео.
К примеру, можно изменить количество кадров в секунду. Так если в поле «Frame rate» (частота кадров) стоит значение «25,000», то это означает, что за одну секунду будет показано 25 фотографий.
Вы можете изменить это значение на предложенное из выпадающего списка (общепринятые стандарты), или ввести значение вручную. При это имейте ввиду, что по умолчанию, частота кадров соответствует настройкам проекта. Неграмотное изменение частоты кадров может испортить качество видео. Но это тема для отдельного урока.
Итак, независимо от того, меняли мы настройки или нет, нажимаем кнопку «Ок», чтобы закрыть данное окно.
Если все сделано правильно, на вкладке «Project Media» должен появится видеофайл состоящий из наших фотографий (рис. 4).

Рисунок 4. Видеофайл из фото.
Мы можем перетащить его на тамлайн и работать с ним как с обычным видеофайлом. Это является главным преимуществом данного способа. Например, мы можем использовать инструмент «Event pan/crop» (Кадрирование), что сделать с каждой фотографией отдельно мягко говоря «очень сложно».
Но главное, по моему мнению — это возможность использования «огибающей времени». Это особенно полезно если мы делаем мультик из фотографий. С помощью огибающей времени мы можем создавать более реалистичные движение объектов на экране.
Из недостатков объединения фото в видео могу назвать лишь то, что фотографии должны иметь пронумерованные имена без пропусков. Так, если ваши фотографии называются 0001, 0002, 0003, а 0004 отсутствует и сразу идет 0005, 0006 и т. д., то Sony Vegas импортирует только от 0001 до 0003, после чего серия прервется.
Эта проблема не актуальна если вы получили свою серию фотографий из кокой-либо программы. У нее все имена будут иметь порядковые номера без пропусков.
А вот если вы делали снимки фотоаппаратом, то случаи, когда нужно удалить бракованные фотографии весьма не редки. Из-за удаления брака нумерация прерывается, но и с этим можно бороться с помощью пакетного переименования изображений. Поэтому, я предпочитаю объединять фото в видео и дальше работать с ним, хотя стоит рассказать и о втором способе.
Бесплатные видеоредакторы
Бесплатные программы для монтажа видео имеют мало функций и многие из них уже не поддерживаются разработчиками.
VideoPad Video Editor
VideoPad Video Editor – бесплатная программа, но имеет достаточно много функций для монтажа. Поддерживает все популярные форматы, имеет базу переходов и классных эффектов. Интерфейс довольно прост и удобен для новичка. Быстрая загрузка готового видео прямо на YouTube.
Интерфейс: Английский.
Интерфейс: Русский.
Avidemux
Avidemux – ещё одна из топ бесплатных программ для создания видеороликов из записанных видео. Отлично справляется с обрезкой, разбивкой, масштабированием, добавлением переходов, эффектов, фильтров, музыки. Поддерживает большинство популярных форматов ввода и вывода. Обеспечивает пользователям довольно быструю работу.
Интерфейс: Английский.
Womble Mpeg Video Wizard
Womble Mpeg Video Wizard – среднего уровня программка, рассчитанная больше для новичков. Простой интерфейс и обычные функции. Работает не только с форматами MPEG, но также AVI, WMV, MP4, VOB. Доступны функции по настройке резкости, контрастности и нормализации звука.
Интерфейс: Английский.
Lightworks
Lightworks – простой редактор для нелинейного монтажа. Предоставляет много возможностей, которые в большинстве других бесплатных приложений недоступны. Обеспечивает качественную обработку и оптимизацию видео. Накладывается цифровая подпись при бесплатном использовании программы.
Интерфейс: Английский.
VSDC Free Video Editor
VSDC Free Video Editor – данный видеоредактор позволяет делать захват с рабочего стола, записывать голос, производить монтаж видеофайлов и аудио. Имеет возможность выводить видео в разрешении HD и UHD. Содержит большое количество встроенных фильтров и переходов.
Интерфейс: Русский.
VirtualDub
VirtualDub – бесплатная программа со стандартным функционалом, позволяющим запросто нарезать, обрезать загруженный видеофайл, добавить аудиодорожку, титры, изображения. Полностью портативная прога, не требует установки, легко копируется и переносится на другое устройство.
Интерфейс: Русский.
ZS4 video editor
ZS4 video editor – хорошая бесплатная программа для монтажа видео. В ней вы можете сделать видео из фото, изображений, видео и аудиофайлов. Доступны различные инструменты для улучшения качества имеющихся записей. Поддерживает популярные форматы и имеется возможность конвертации видео из одного формата в другой.
Интерфейс: Английский.
«Bolide Slideshow Creator» — простой видеомейкер
Программа «Bolide Slideshow Creator» — это бесплатный конвертер, который позволит вам легко создать своё слайд-шоу. Программа умеет работать с большинством популярных видео форматов и аудио форматов. Позволяет сохранять созданное видео в форматах AVI, MKV, FLV, WMV, MP4, имеет поддержку FullHD, а также обладает русскоязычным интерфейсом. Работа с утилитой проста и понятна, и не вызовет особых проблем даже у начинающего пользователя.
Чтобы воспользоваться Bolide Slideshow Creator выполните следующее:
- Загрузите «Bolide Slideshow Creator», установите и запустите продукт, перейдите во вкладку «Options», выберите «Languages» (язык) — «Русский»;
- Для загрузки фотографий перейдите на вкладку «Фото» и, нажав на кнопку с изображением папки, загрузите фото для вашего будущего ролика. После загрузки всех фото перетащите их в нижний ряд редактирования в той последовательности, в которой они будут демонстрироваться в будущем слайд-шоу. Само перетаскивание производится кликом на фото, зажатием левой клавиши мыши, и сдвигом фото в нижний ряд редактирования в соответствующую область;
- Перейдите во вкладку «Аудио Файлы» и загрузите с её помощью аудиофайл, который будет выступать в форме звукового сопровождения для вашего слайд-шоу. Затем также перетащите его в нижний ряд, где расположено словосочетание «Audio can be dragged here»;
-
С помощью экрана справа и кнопок управления вы сможете просмотреть ваш ролик, а для его сохранения нажмите на кнопку «Сохранить видео».
Что относится других вкладок, то вкладка «Переходы» позволяет выбрать форму визуальных переходов между фото, а вкладка «Эффекты» позволит добавить к вашему ролику текст, сделать зум какой-либо части экрана, перевернуть изображение или повернуть его зеркально.
Инструкция по наложению картинки на видео
Перейдем от слов к делу. Чтобы вставить изображение в ролик с помощью приложения Inshot, нужно сначала его скачать. После того, как это пункт будет выполнен, необходимо следовать следующим шагам.
Шаг 1 – Откройте редактор
На главном экране приложения у вас появятся 3 кнопки. Вам следует нажать на первую из них. Под ней написано «Видео». После этого программа предложит создать новый проект или продолжить старый.

Если вы хотите выбрать новое видео, нажмите на зелёную кнопку. Это откроет галерею со всеми изображениями, которые есть в памяти вашего устройства. Выберите ролик, который необходимо обработать.

Если вам нужно прикрепить фотографию к видео, которое вы уже обрабатывали с помощью Inshot, достаточно просто на него нажать.
Шаг 2 – Найдите значок смайлика
После выбора контента откроется рабочая страница программы со всеми функциями, расположенными в нижней части экрана. Именно там можно найти знак смайлика, который подписан как «Стикер».

Эта кнопка открывает пакеты простых и анимированных смайликов, Gif, а также вставку фото. Нужная кнопка является второй слева.

Шаг 3 – Выберите нужную картинку
Для этого вам следует нажать на «+». Откроется галерея с фотографиями. Для того, чтобы облегчить поиск, можно отсортировать по папкам.

После выбора картинки или фотографии, она всплывёт поверх стоп-кадра ролика, который вы обрабатываете.
Её можно увеличить, уменьшить, отзеркалить, перевернуть, редактировать или удалить.

Шаг 4 – Выберите место для фото и сохраните материал
Когда Вы установите фото в нужное место, нужно нажать на галочку. В нижней части экрана появится раскадровка и ползунок фотографии. С его помощью можно выставить продолжительность высвечивания изображения, а также время его появления.

Чтобы сохранить контент, нужно нажать на галочку, а затем на кнопку «Сохранить». Приложение покажет варианты качества, в котором можно конвертировать контент. Выберите вариант, который Вас устроит и дождитесь завершения.

FROM FOTO — создание слайд-шоу из фотографий и музыки
Чтобы сделать слайд шоу онлайн на русском можно воспользоваться русскоязычным сервисом FROM FOTO. Ресурс обладает достаточно обширным функционалом, при этом к его недостаткам я бы отнёс длительность режима обработки видео в бесплатном варианте (вы сможете скачать результат лишь через 12 часов).
Среди преимуществ сервиса заявлена постобработка вашего ролика в ручном режиме профессиональным дизайнером (насколько это отвечает истине узнать тяжело).
Для работы с сервисом выполните следующее:
- Перейдите на ресурс https://fromfoto.com/;
- Нажмите на кнопку «Попробовать бесплатно»;
- Выберите дизайн для своего клипа из предложенных вариантов;
- Загрузите требуемое количество ваших фотографий (25-30 штук);
- Затем внизу кликните на кнопку «Загрузить свою музыку» и добавьте к вашим фото загруженную вами музыку;
- При необходимости добавьте текст к клипу, нажав на кнопку «Добавить свой текст»;
- Укажите ваш е-мейл в соответствующей строке снизу, а затем кликните на кнопку «Создать клип»;
- Ожидайте 12 часов при бесплатном варианте.
Как соединить фото и видео?
Часто случается, что склеить необходимо не просто два различных видеофрагмента. Бывают необходимости объединения видео и статической фотографии. Возможно ли это? Да.
Программа Inshot позволяет проделать и такую манипуляцию с материалом. В принципе, склейка видео с фотографией ничем особым не отличается. Для этого необходимо сделать следующее.
Запуск приложения
Естественно, что первым делом следует запустить саму программу. Делается это точно также, как и в первом примере.

На таймлайн добавим видеофрагмент из коллекции. Для этого необходимо нажать на кнопку «Видео».

Из коллекции видеофрагментов выбираем то, что нам нужно для работы.

Загрузка фото
Видео нами уже добавлено, теперь нужно добавить на таймлайн фотографию.

Для этого нажимаем кнопку с плюсиком и в новом окне нажимаем кнопку «Фото/видео».

В новом окне, переходим на вкладку «Фото» и выбираем нужную фотографию.

После этого станет активной зелёная кнопка с галочкой, на которую и нужно нажать.
Заключительная часть
На этом можно перейти уже и к сохранению результата. Однако в таком виде, видео будет выглядеть несколько скучноватым.
Переход от фотографии к видеоизображению резкий, да и длительность отображения фотографии маловата, чтобы её успеть рассмотреть. Поэтому неплохо добавить некоторые эффекты. Например увеличить длительность показа фотографии, и вставить переход от статического изображения к видео.

Всё это уже описывалось ранее в уроках. И только после того, как все эффекты будут добавлены, и результат будет удовлетворительным можно сохранять работу.
Google Фото — поможет сделать слайд-шоу из фото с музыкой
Официальное приложение для Android можно загрузить здесь. Владельцам iOS нужно будет перейти по этой ссылке на скачивание.
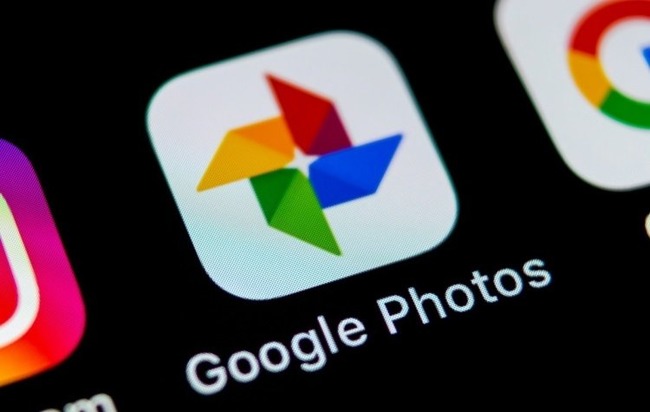
Как выглядит логотип GooglePhotos в списке приложений на смартфоне
Программа создана для хранения и упорядочивания фотографий. Однако «умная» нейросеть автоматически отбирает лучшие снимки, делает из них клип и накладывает поверх него музыку. Результат получается неожиданным и интересным.
Пользователь также может сам редактировать или создавать новые оригинальные фильмы из своих фотографий. Сервис от Google бесплатен, прост в освоении и постоянно совершенствуется.
Каким образом самостоятельно сделать видео из фотографий с красивой музыкой онлайн бесплатно:
Установив приложение, войдите в свой Google-аккаунт или зарегистрируйтесь.
Обратите внимание на нижнюю часть дисплея. Там должна быть кнопка «Библиотека»
Нажмите на нее.
Выберите из появившегося списка пункт «Инструменты».
Нажмите на кнопку «Создать фильм».
Отметьте нужные фото и видеозаписи. Тапните по надписи «Сохранить».
Чтобы отредактировать фильм со смартфона, делайте следующее:
- Откройте запись;
- Тапните по кнопке «Изменить»;
- Нажмите на символ в виде нотного знака, чтобы настроить музыкальное сопровождение;
- Поменять порядок воспроизведения клипов можно, зажав один из них пальцем и перетащив вручную на новое место.
Когда видео будет готово, нажмите на кнопку «Сохранить». Если вы захотите очистить память от неудавшегося творения, тапните по кнопке «Еще». Затем выберите действие «Удалить».
Куда можно вставить фото?
Иншот позволяет вставить изображение в абсолютно любое место. Это касается и расположения на фоне видео, и времени, когда изображение должно появиться и исчезнуть. Сделать это можно с помощью ползунка, который описан в четвертом шаге.
Кроме того, эта программа позволяет вставить фото не только в сам ролик, но и на его задний фон. Для этого в панели инструментов необходимо найти функцию «Задний фон». В верхнем левом углу будет изображен значок галереи. Выберите фото, и оно появится на заднем фоне. Вы сможете настроить его размытость.
 Само видео можно перемещать по выбранному фону и поворачивать его.
Само видео можно перемещать по выбранному фону и поворачивать его.
Следуя этой простой инструкции, вы сможете без всяких проблем вставить картинку в ролик. Это не займёт у вас много времени и сил. Всё потому, что Inshot имеет понятное интуитивное управление и при первом пользовании подсказывает, какие функции в него встроены.
Clideo

Для того чтобы склеить видео онлайн и бесплатно без скачивания программ, достаточно воспользоваться этим сервисом. Принцип его работы прост:
- Нажать на кнопку «Выберите файлы», указать файлы для добавления.
- Выбрать выходной формат.
- Нажать на кнопку «Добавить ещё» для добавления новых файлов.
- Указать настройки.
- Кликнуть по кнопке «Склеить».
- Скачать документ или загрузить его на Dropbox, Google Drive.
К преимуществам сайта относится следующее:
- распространение программного обеспечения на бесплатной основе;
- наличие несколько функций для обработки и склейки;
- простота работы с сервисом и возможность объединения видео за несколько кликов;
- наличие как версии для ПК, так и мобильной версии;
- просмотр превью получившегося файла.
У недостаткам сайта относится следующее:
- не слишком высокая скорость работы;
- превью доступно не во всех браузерах, требуется установка последних версий для отображения;
- ограниченность входного формата файла. Допустимо загружать только такие форматы: .avi, .mp4, .mpeg, .webm, .ogv, .mov, .asx, .mkv, .tts, .rm, .rmvb, .jpg, .png, .bmp;
- ограниченность выходного формата файла. Можно создать только .3g2, .3gp, .avi, .asf, .f4v, .flv, .m2ts, .m2v, .m4v, .mkv, .mov, .mp4, .mpg, .mpeg, .mts, .mxf, .ogv, .rm, .rmvb, .ts, .vob, .webm, .wmv, .gif;
- приём ограниченного веса.
Программы для создания видео из фотографий с музыкой
Вероятно, что вы схватитесь за голову и скажете, как я об этом раньше не догадался, но видео из фото можно сделать уже сегодня и совершенно бесплатно в
PowerPoint

Если вам нужно сделать простой ролик из фотографий в короткие сроки и с нулевыми затратами, то PowerPoint вам в помощь. Если необходимо добавить фоновую музыку, здесь также доступна и эта функция.
К минусам стоит отнести отсутствие шаблонов, которые в свою очередь можно скачать из интернета.
К плюсам, простоту создания видео, для начала делаем простую презентация, а потом сохраняем файл в формате MP4, все готово.
Movavi Video Editor

Movavi Video Editror — это мощный инструмент для создания видео из фотографий с возможностью наложения музыки, стикеров, а также вставки в поток другого ролика. Здесь также можно добавить переходы, текст, эффект отдаления или приближения. Помимо прочего здесь же можно записать свое аудио или видео и сразу же добавить в видео дорожку.
Вообще от работы с видеоредактором остались только положительные впечатления. Интерфейс удобный и понятный, есть библиотека стикеров, музыки и даже видео, много вариантов переходов и различные фильтры. И вот приближаемся к самому неприятному — это не бесплатно. На момент написания статьи бессрочная лицензия стоила 1490 руб, но оно того стоит.
Брать продукт не попробовав его, конечно не дело, поэтому разработчики дают тестовый период 1 неделю чтобы понять подходит ли вам программа или нет. Однако, даже во время тестового периода, есть ограничения и это водяной знак посередине экрана. Также к минусам можно отнести отсутствие шаблонов, по которым можно за пару минут создать ролик, как в SUPA.
Фотошоу PRO

Отличительной особенностью Фотошоу Pro от Movavi Video Editor является возможность создания видео по шаблону. Однако стоит сказать, что подойдут они не для всех и уж точно не для социальных сетей. В бесплатной версии программы вы сможете посмотреть все предложенные шаблоны и даже создать на их основе ролик, вот только музыку вставить не получится, за это уже придется платить. Цена начинается от 1470 руб.
Возможности Фотошоу PRO:
- можно добавить аудио — свое, из библиотеки или сделать запить прямо в программе;
- много вариантов переходов;
- различные эффекты;
- можно вставить видео;
- регулировка времени перехода и продолжительности слайда;
- есть возможность сохранять собственные шаблоны.
Минусы:
- в бесплатной версии нельзя протестировать весь функционал;
- старомодные шаблоны;
- устаревший дизайн интерфейса.
И напоследок хочется сказать, что создание качественных видео из фотографий с музыкой это несложный и увлекательный процесс. Потратив немного времени на освоение подходящего инструмента и отработку процессов вы обойдете большинство пабликов, которые постят только фоточки и не хотят заморачиваться на что-то большее.
Summary

Article Name
Как сделать видео из фото с музыкой: обзор онлайн-сервисов и программ
Description
Создание качественных видео из фотографий с музыкой это несложный и увлекательный процесс. Потратив немного времени на освоение подходящего инструмента и отработку процессов вы обойдете большинство пабликов, которые постят только фоточки и не хотят заморачиваться на что-то большее.
Author
Publisher Name
Prosmm
Publisher Logo

Как происходит подбор ключей для ролика?
Даже профессиональная работа в видеоредакторе и оригинальное слайд шоу не принесет много денег, если
ключевые слова будут взяты с головы. Следует проделать небольшую аналитическую работу. Для начала можно
посмотреть, какие ютуб
видео делают другие пользователи, и что больше всего смотрят. На самом сайте
нужно ввести примерную тему своего ролика, и если таких видео очень много, то, значит, тема является
актуальной, и ее стоит развивать. Перед тем как сделать видео, которое будет приносить прибыль, стоит
выбрать один из специализированных сервисов. Хорошо справляется Google keyword tool. Там подбираются
параметры поиска, включая язык, регион и прочее. Из полученного списка выбирается несколько самых
распространенных слов и вставляются в название, в описание, в поле тегов и т.д
Mergevideo.online – интернациональный ресурс для склейки роликов
Ресурс mergevideo.online представлен кипрской компанией «Softo», специализирующейся на создании различных сетевых проектов. Рассматриваемый ресурс обладает русскоязычной локализацией, простотой и удобством настроек, позволяя проводить удобный видеомонтаж.
Для работы с сервисом выполните следующее:
- Перейдите на mergevideo.online.
- Кликните на кнопку «Выберите файлы» для загрузки на ресурс вашего видео.
- При необходимости нажмите на «Добавить дополнительные файлы» для загрузки других роликов на ресурс.
- Выберите формат конечного видео, необходимость плавного перехода между границами добавляемых фрагментов, введите имя конечного файла.
- Для запуска процедуры нажмите на «Объединить».
- После завершения операции нажмите на «Скачать» для сохранения конечного видео на PC.
Способ 2: WeVideo
WeVideo — еще один англоязычный веб-сервис, предоставляющий базовые возможности редактирования видео бесплатно. Ограничения здесь точно такие же, как и у предыдущего представителя, поэтому останавливаться на них детально мы не будем, а сразу рассмотрим особенности склейки видео.
- После перехода к WeVideo обязательно пройдите процедуру регистрации, ведь все проекты должны сохраняться в личном профиле, что происходит в автоматическом режиме прямо при редактировании, чтобы какие-либо материалы не были случайно утеряны.

Далее нажмите по кнопке «Make a Video», чтобы открыть раздел редактора.

Выберите оптимальное соотношение сторон для будущего проекта и кликните по кнопке «Start Editing».

Откройте раздел «My media», чтобы перейти к добавлению роликов.

Поместите их на таймлайн, задействовав одну, две или более дорожек, отведенных специально для видео. Задайте оптимальное расстояние для соединения фрагментов и при необходимости загрузите фоновую музыку точно таким же способом.

На панели инструментов есть и отдельный каталог со стандартными переходами. Большая часть их них доступна бесплатно, поэтому есть из чего выбрать. Ознакомьтесь со списком и определитесь, какой вариант вы хотите использовать.

Добавьте переход на таймлайн так, чтобы он лаконично вписался в склейку фрагментов.

По завершении редактирования щелкните по синей кнопке «Finish», которая расположена справа вверху.

Задайте название для своего проекта и нажмите «Set».

Укажите превью для ролика, используйте присутствующее в базовой версии качество и начните экспорт, когда будете готовы.

Скорость обработки видео зависит от его длины, общего объема и количества дополнительных элементов. В любом случае вы будете уведомлены о завершении.

Оцените готовый проект в окне предпросмотра и загрузите его на компьютер, если итоговый вариант вас устраивает.

Файл будет иметь формат MP4. Теперь его можно перемещать, смотреть или использовать для дальнейшего редактирования в каких-либо целях.

How to Loop a Video?
The most frequent case to loop a video is to make it longer. Another reason for choosing this option is to add a special effect to your video. If you want some actions to be repeated many times, you can loop those pieces. You can see examples of this approach in different movies or video ads. Finally, you can create gifs from small videos by looping them.
- Open the video file in the app
To upload a file from your computer, click the «Open File» button or drag and drop the file into the browser window. If your footage is located on a website, you can open it by specifying the link. Large files can be easily opened via Dropbox or Google Drive.
- Select the number of repetitions
To loop your uploaded video, you can use a set of buttons with the exact number of loops. You can choose between 1x, 2x, 3x, 4x, and 5x. However, if it is not enough for you, you can also input your custom number of loops by clicking on the Custom button. Once active, this button becomes green, as it is shown on the screenshot. Here you need to indicate the number (any number you want).
- Preview the results
The play button allows you to play the whole video as many times as you have set the number of loops. You can also start a preview from any point by clicking the timescale below the main screen, where you can see your footage.
- Choose the file format
You can save the result in any of the three available formats, such as MP4, MKV, or MOV. You can also choose none of those options, and the video format will be chosen automatically (the file will be saved in the format it has before you started editing it).
- Save your looped video
Once you have chosen your format (or left it unchanged), you can proceed with saving options. Click on the Save button. The encoding will take place. The saving screen contains information about the size of the video. There is also a reminder that the video will be saved in your default download folder.
There are two more options. If you think you haven’t done the editing procedure and have some more things to do with your video, you can return to the previous window by clicking the Back button. The «Start over» button will transfer you back to the window where you can upload the file and restart the editing procedure from the beginning.
If everything is ok and you are satisfied with what you have already done, click on the Save button to download the final result. This will take from seconds to minutes, depending on the file size and your connection speed.
IMG online
Поможет склеить несколько фото IMG online. Для выполнения операции потребуется:
- указать фотографии, которые требуется объединить. Делается это при помощи кнопки «Выберите файл»;
- задать настройки:
- расположение одной картинки по отношению к другой (горизонтально, вертикально);
- необходимость автоматической подгонки;
- поворот;
- обрезка;
- отражение;
- необходимость оптимизации размера изображения (задаётся в мегапикселях);
- выбрать выходной формат полученного коллажа;
- указать, требуется ли копировать метаданные с первого изображения;
- нажать на кнопку «ОК».
После нажатия кнопки изображение будет склеено.

Преимущества сервиса:
- оперативность работы. Процесс склейки занимает менее 10 секунд;
- сервис предоставляет возможность бесплатно склеить фото;
- простой не нагруженный интерфейс, способствующий удобству использования.
Недостатки сервиса:
- ограниченный входной формат. Допускается загружать только документы с расширением .bmp, .gif, .jpeg, .png, .tiff;
- ограниченный выходной формат. Файл можно сохранить в .jpeg либо в .png-24;
- нестабильная работа сайта при использовании смартфона.
Программа для склейки видео
Конечно, каждый пользователь может выбрать приложение для склейки видео на своё усмотрение, но самой лучшей и удачной программой, смело можно назвать Inshot.
Программа распространяется в двух вариантах:
- В бесплатной версии имеются некоторые ограничения.
- Платная же версия ничем не ограничена.
Прелесть приложения в том, что она доступна не только пользователям Адроид, но и тем, кто использует устройства на операционной системе iOS. Разработчикам удалось создать достаточно функциональное приложение, которое позволяет создавать видео на профессиональном уровне. И при этом у пользователя нет никакой необходимости использовать мощные компьютеры, вполне достаточно тех мощностей которыми располагают современные смартфоны и планшетные компьютеры.
А это означает, что совершенно любой человек может почувствовать себя не только оператором, но и режиссёром, а также оператором монтажа.
Заключение
Таким образом, выбор в пользу конкретного онлайн-сервиса или специализированной программы зависит от целей конкретного пользователя. Если возникла необходимость соединить различные видеоролики в один, достаточно простых инструментов с базовым набором функций.
Если же захотелось создать сложный проект или включиться в творческий процесс, рекомендуется использовать профессиональные редакторы видео.
Кроме того следует отталкиваться от размера исходных файлов, требуемого функционала, совместимости с используемой операционной системой, наличия бесплатной версии и русифицированного пользовательского интерфейса.