Как найти приложение ножницы и как вызвать его горячими клавишами в windows 10
Содержание:
- Редактирование и сохранение результата
- Как запустить «Ножницы» в Windows
- Цвет чернил несовместим
- Новый инструмент для создания скриншотов в Windows 10
- Функционал Ножниц
- Отличительные черты программы
- Как работать с Ножницами
- Общие правила выбора ножниц для маленьких детей
- Где находятся ножницы
- Что может делать
- Для чего это нужно
- Программа Ножницы в windows 7
- Вырезаем нужный фрагмент
Редактирование и сохранение результата
Ручкой и маркером в отметке вверх, вы можете добавить необходимые заметки.

Вы также можно просто закрыть окно разметки и продолжить редактирование в графическом редакторе, например, во встроенном редакторе Paint (Пуск —> Все программы —> Стандартные — -> Paint), он полностью переработан и стал намного удобнее:
Или во встроенном редакторе WordPad (Пуск — u003e Все программы —> Стандартные —> WordPad), который также был переработан и теперь поддерживает, среди прочего, сохранение в * .docx (Microsoft Word 2007, 2010 ).
Многие пользователи знают, как сделать скриншот (если нет, то прочтите статью?) и для чего он нужен. Это можно сделать как стандартными средствами операционной системы Windows, так и с помощью сторонних утилит и программ от разработчиков.. Но что, если вам нужно создать снимок экрана определенной области (например, окна программы или части вкладки в браузере), не загружая при этом другие программы, а использование Paint занимает немного времени? Ведь если вы пользуетесь стандартным, то весь процесс создания выглядит следующим образом: показать на экране то, что вам нужно для «скриншота», нажать кнопку Print Screen, запустить Paint, вставить, выбрать нужный фрагмент, создайте новый документ в той же «Paint», вставьте то, что вы выбрали, и сохраните. Согласитесь, что требуется слишком много шагов, чтобы сохранить в файл только определенную часть снимка экрана? Вот почему Microsoft создала еще одну утилиту для создания быстрых снимков экрана, и она присутствует во всех версиях операционной системы.
Инструмент Ножницы может быть можно найти либо в Пуске (Все программы — Стандартные)
, либо нажав Win + R и введите SnippingTool.exe

или в поиске программ (в том же Пуске Windows 7 это можно сделать или на стартовом экране всех приложений в Windows 8/10) введите Ножницы

Как сделать снимок экрана в Windows с помощью ножниц.
Главное окно для ножниц выглядит следующим образом:

Нажмите кнопку «Создать» и выберите прямоугольную область для создания. Если вам нужно сделать что-то еще, то справа от этой кнопки есть стрелка, с помощью которой вы можете выбрать снимок произвольной формы, окно или весь экран:

После создания откроется окно редактора:

Здесь вы можете создать новый снимок экрана, отправить его, написать что-нибудь с маркер (разных цветов), выделите его маркером и очистите все ластиком. Что примечательно, сразу после создания снимок попадает в, а это значит, что его можно сразу вставить в какую-нибудь программу (например, Outlook, Word, Paint и т. д. или в сервисы, которые позволяют вставку напрямую, для пример Вконтакте или текст письма). Затем его можно сохранить в файл как обычно (Файл — Сохранить как) или отредактировать.
Окно параметров не требует комментариев:

Некоторые пояснения:
В выпусках Windows Home Basic или Starter есть не Snipping Tool (хотя некоторые утверждают, что его можно найти там через Run и через поиск программы (Snipping Tool.exe)).
Вы можете ввести в адресной строке проводника% windir % \ system32 \ SnippingTool.exe и убедитесь, что они там есть.
Ножницы появились только в версии Home Premium и выше.
В Windows 10 также есть опция «Удерживать», которая позволяет вам дать вам время в секундах, чтобы у вас было время открыть нужное окно, чтобы сделать снимок экрана.
Скриншоты — удобный инструмент для демонстрации того, что происходит на экране. Их можно использовать, чтобы объяснить, как работают компьютерные программы, вырезать части веб-страниц, сохранить кадры из фильмов и многое другое. В последних версиях Windows, помимо клавиши PrtScrn, позволяющей сделать снимок экрана всего экрана, есть встроенный инструмент «Ножницы» с небольшим набором полезных функций. Для тех, кто хочет воспользоваться еще большим функционалом при работе со скриншотами, существует набор продуктов, которые не только делают скриншот, но и имеют широкие возможности для его последующей обработки.
Как запустить «Ножницы» в Windows
Перед тем как приступить к работе с программой «Ножницы», ее следует запустить. Именно сейчас мы и поговорим как это делается. Рассматривать будем как на примере Windows 7, так и Windows 10.
Итак, для начала давайте откроем «Ножницы» Windows 7. Сделать это можно многими способами. Самый стандартный — войти в меню «Пуск», нажать «Все программы» и в папке «Стандартные» отыскать «Ножницы». Но это достаточно долго. Можно пойти иным путем — через утилиту «Выполнить». Запустить ее можно сочетанием клавиш Win+R. Перед вами будет окошко, в нем впишите «SnippingTool.exe» и нажмите «ОК». Откроются «Ножницы».
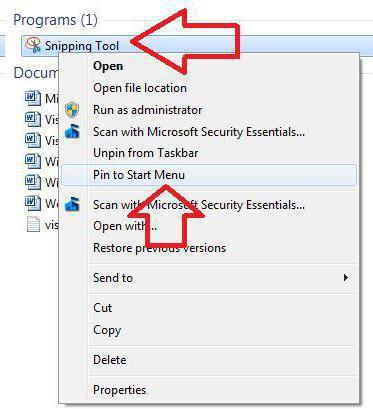
Если предыдущие способы для вас показались достаточно сложными, то вы можете попросту воспользоваться поиском. Для этого войдите в меню «Пуск» и в поисковой строке напишите название программы. Вы также можете после нахождения прикрепить программу на панель задач, чтобы в очередной раз не пришлось проделывать перечисленные манипуляции.
Кстати, «Ножницы» Windows 10 открываются точно так же, с помощью двух последних способов. Можно и через меню «Пуск», но оно отличается от Windows 7.
Цвет чернил несовместим
Когда вы набираете чернила в стеклянную ручку и начинаете писать, вы заметите насыщенный и яркий цвет чернил. По мере того, как вы будете продолжать писать, цвет будет тускнеть, пока не перейдет в более тусклый тон и, наконец, не сойдет на нет. В этот момент вы снова окунаете ручку, и цвет снова становится насыщенным. Мне нравится этот эффект, но некоторым он не нравится!
Это письмо было написано чернилами sepia и стеклянной ручкой ” Unicorn”
Обратите внимание на все градации!

Если вы не хотите заново обмакивать перо в чернила через каждые пару слов, лучше всего принять градацию. Если она вам действительно не нравится, попробуйте использовать чернила iron gall. Цвет не будет совпадать на 100%, но градация не так очевидна при использовании iron gall, как при использовании большинства других чернил.
Новый инструмент для создания скриншотов в Windows 10
Когда вы открываете приложение “Ножницы”, то внизу окна появляется кнопка с надписью “Попробовать программу – Набросок на фрагменте экрана”
Это новый вариант ножниц и вы можете попробовать с ним поработать. Нажмите на кнопку или воспользуйтесь горячими клавишами Win + Shift + S, затем выберите “Создать” – “Создать фрагмент сейчас”
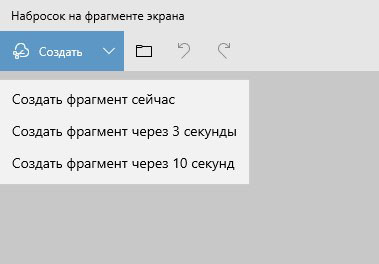
Вверху экрана появится панель выбора вариантов скриншота. Нажмите на необходимый вам. Я выбрал “Весь экран”

После создания снимка откроется окно редактора. Здесь гораздо больше инструментов и возможностей работать со скриншотами. Кнопка сохранения находится в верхней правой части окна.

Вот такая простая инструкция для создания скриншотов в стандартной программе “Ножницы”. Если вам пригодилась, то не забывайте поделиться с друзьями! До связи!
Мне нравитсяНе нравится
Функционал Ножниц
Знакомиться с функционалом «Ножниц» достаточно просто, он одинаковый для Windows 7 b 8. Все достаточно очевидно со старта запуска этого мини-приложения.
Создаем скриншот
В кнопке «Создать
» после клика по маленькому треугольнику справа от слова “Создать” появляется выпадающий список (цифра 1 на рис. 5), в котором можно выбрать одну из возможных форм снимков экрана:
- произвольная,
- прямоугольник,
- активное окно,
- весь экран целиком (обозначены цифрами 7, 8, 9 и 10 на рис. 6).
Кликаем по кнопке «Создать» (рис. 5), и тем самым мы запускаем фотографирование экрана. Причем, после нажатия кнопки «Создать» все объекты, находящиеся на экране, будут затемнены. Вам нужно провести по экрану указателем, удерживая левую кнопку мыши, чтобы выделить объекты, которые нужно заснять на скриншоте. После того, как Вы отпустите кнопку мыши, появится новое окно со скриншотом.
Если сделанный скриншот Вам не понравился, можно попробовать еще раз. Для этого достаточно повторно нажать на кнопку «Создать» в «Ножницах» и заново выделить нужный объект. Теперь скриншот можно подредактировать, а затем обязательно сохранить.

Рис. 5 Приложение Ножницы открыто, Жмем на треугольник с цифрой 1, выбираем область для выделения скриншота. Кликаем по кнопке Создать для создания скриншота
Редактируем скриншот
После создания снимка последний сразу открывается в отдельном простом редакторе «Ножниц». Возможности этого редактора ограничены, если сравнивать с тем же Paint, но сделать те или иные пометки на скриншоте все же можно – линией пера и маркером различных цветов (обозначены цифрами 4 и 5 на рис. 6).
Рисованные линии стираются ластиком (цифра 6 на рис. 6).
Для пера и маркера можно настроить тип и толщину линии с помощью опции «Настроить», обозначенной цифрой 11 на рис. 6.
Рис. 6 Редактор Ножниц
С помощью кнопки «Копировать» (цифра 2 на рис. 6) редактора «Ножниц» сделанный снимок экрана попадет в буфер обмена, откуда его затем можно вставить в любую другую программу – текстовый редактор, фоторедактор и т.п. Для этого в этой программе надо щелкнуть по опции «Вставить», либо нажать на горячие клавиши Ctrl+V.
Сохраняем скриншот – самое главное!
Можно также кликнуть в верхнем меню по опции “Файл”, и в открывшемся окне – по команде “Сохранить как”. Здесь все то же самое, что и при клике по значку дискеты (цифра 1 на рис. 6).
Получайте актуальные статьи по компьютерной грамотности прямо на ваш почтовый ящик
. Уже более3.000 подписчиков .
Экранные ножницы – небольшая программа, которая по умолчанию есть в стандартном наборе ОС Виндовс. Несмотря на это, сейчас есть более продвинутые и даже портативные ее версии. Можно скачать Ножницы бесплатно и начать пользоваться сразу после установки. Утилита работает с системным треем и буфером обмена; таким образом, готовые файлы без сохранения на диске можно отправить сразу по сети. Ее уникальная особенность в малом потреблении ресурсов, выделенная часть экрана сохраняется всего за секунду. В параметрах можно настроить исходное качество и выбрать формат: jpeg или bmp. Эти файлы весят очень мало, а качество снимка высокое.
Если нет программы в стандартном наборе, тогда Ножницы Windows скачать можно отдельно (заменить текущую версию или обновить ее до последней; в любом случае, актуальная и стабильная работа будет гарантирована). Чем удобен функционал? Внешне рабочая среда Ножниц ничем не отличается от стандартных приложений, что позволяет быстрее с ними ознакомиться. Сначала, конечно, требуется Ножницы скачать или запустить с системы. Далее курсором мышки растянуть нужную для сохранения область. Теперь можно выделить рамкой нужную информацию, напечатать текст и т.д. Уже выделенная область поддается редактированию, т.е. ее можно сместить, выровнять и растянуть по желанию.
Когда все готово, текущую среду можно сохранить на компьютер как готовый скриншот, а можно отправить через сеть (в этом поможет буфер обмена) или загрузить фото на сервер. Теперь полученной ссылкой можно делиться без ограничений. Это в разы облегчает отправку подобных форматов, ведь не нужно каждому участнику заново загружать одно и то же фото. Гораздо удобнее скачать программу Ножницы, чем тратить время и ресурсы системы на другие аналоги. Интерфейс переведен на русский язык, имеет только нужные кнопки и логическую структуру, что облегчает его использование. Приложение совместимо со всеми версиями системы и не требуется установка дополнительного программного обеспечения.
Отличительные черты программы
В Windows «Ножницы» служат исключительно для снимка экрана, но ведь в этой операционной системе уже есть такая функция. Тогда зачем разработчики решили сделать, так сказать, две идентичных программы? Именно сейчас мы это и попытаемся понять.
Первым и весомым фактором для ее создания могло послужить то, что неопытные пользователи попросту затруднялись делать скриншоты с помощью PrtScn, ведь у этого метода нет графического интерфейса, и все действия, так сказать, приходится делать вслепую. Да и к тому же сам процесс может растянуться на долгое время, ведь нужно задействовать различные редакторы изображений. С таким новичок вряд ли справится.
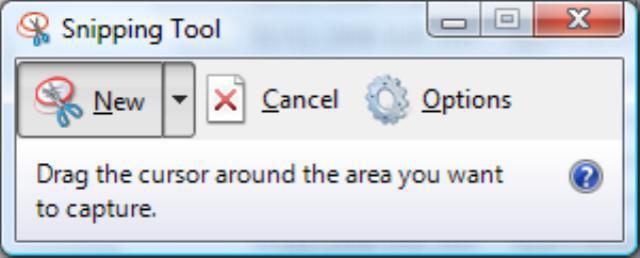
В свою очередь, программа «Ножницы» для Windows имеет графическую оболочку, что уже в разы упрощает взаимодействие с ней. Пользователь в таком случае способен быстрее ознакомиться и разобраться со всеми ее функциями.
При нажатии клавиши PrtScn делается полный снимок экрана и помещается в буфер обмена. Оттуда его нужно изымать в редактор изображений, после чего сохранить. А программа «Ножницы» имеет на своем борту разные функции, которые упрощают этот процесс. Она также может делать полный снимок экрана, но, помимо этого, способна и вырезать прямоугольную область снимка или сделать фото отдельного окна. А если нужно, то и вовсе произвольно вырезать необходимую область.
Как видно, отличительных черт у описываемой программы много. Сейчас же давайте перейдем непосредственно к тому, как ее запустить.
Как работать с Ножницами
В этой части статьи вы узнаете, как сделать прямоугольный скриншот с помощью приложения для Windows 10 и других версий. Так что выбирайте картинку и начнём! Первым шагом является открытие картинки, которую мы хотим вырезать, а затем запустите Snipping Tool, как описано выше. После того, как программа открыта, выберите тип Прямоугольный разрез, нажав стрелку вниз рядом с кнопкой «Новый» и выбрав Прямоугольный разрез. После того, как выбрана опция «Прямоугольный отрывок», нажмите на изображение и перетяните прямоугольную выделенную область вокруг объекта, щёлкая где-нибудь на изображении, и, удерживая левую кнопку мыши, перетащите прямоугольную рамку вокруг области, которую вы хотите создать. После того, как выбор сделан, отпустите левую кнопку мыши, и прямоугольная область теперь будет отправлена в инструмент ножницы. Когда фрагмент создан, инструмент покажет фрагмент в небольшом окне, где вы можете сохранить его как изображение, написать на нем текст с помощью мыши или стилуса, выделить области фрагмента.
Теперь, когда фрагмент создан, если вы хотите нарисовать картинку с помощью мыши или стилуса, вы можете щёлкнуть в меню «Инструменты» и затем выбрать перо, которым хотите рисовать. Если вы хотите выделить определённые части изображения, вы можете нажать в меню «Инструменты» и выбрать «Выделение цветом»
И последнее, но не менее важное: если вы хотите удалить что-либо, нарисованное пером или выделенное, вы можете щёлкнуть меню «Инструменты» и выбрать «Ластик», чтобы сделать это. Наконец, когда вы довольны тем, как будет выглядеть фрагмент, вы можете:
- Отправьте его по электронной почте в виде встроенного изображения или вложения, щёлкнув значок почты или щёлкнув меню «Файл» и выбрав пункт «Отправить».
- Сохраните фрагмент как файл на своём компьютере, щёлкнув меню «Файл» и выбрав «Сохранить как». При сохранении фрагмента доступны следующие параметры: JPG, GIF, PNG или HTML с одним файлом (MHT). Для фотографий лучше всегда использовать «Сохранить ваш фрагмент как JPG».
Вы закончили делать свой первый скриншот. Теперь начните посылать ваши фрагменты своим друзьям и родственникам или вставлять их на такие сайты! Программа работает как на последних версиях ОС, так и на Windows XP.
Общие правила выбора ножниц для маленьких детей
Родители, желая обеспечить своего ребенка всем необходимым для полноценного развития и интересного времяпрепровождения, стремятся приобрести ему самые лучшие ножницы для бумаги и других материалов
Главное, на что им обязательно обращать внимание — это то, что инструмент непременно должен быть созданным именно для детей. Тогда он автоматически будет соответствовать общим критериям качества таких изделий:
- концы лезвий всегда делаются округлыми, что снижает вероятность получения детьми травм;
- ручки инструмента делают удобной формы (идеально — асимметричной), без обильного декора и прорезиненными, что позволяет избежать дискомфорта и мозолей при продолжительной работе;
- чтобы детские руки могли управляться с предметами, их делают легкими и обязательно раскрывающимися без усилий;
- толщина лезвий детских ножниц для вырезания должна быть сравнительно небольшой — это поможет юным ученикам легче справляться со сложными для них тонкими манипуляциями. Толстые пластиковые ножницы для детей уместно покупать только для самых первых занятий с крохами.

Это интересно: Все о нивелирах
Где находятся ножницы
Ножницы работают по принципу обычного приложения. Но, в отличие от других программ, найти ярлык инструмента захвата экрана на Рабочем столе не получится. В то же время его можно обнаружить в Проводнике, посетив директорию «C:\Windows\System32». Здесь вы обнаружите EXE-файл «SnippingTool», который нужен для запуска ножниц.

Вызов приложения
Вызвать приложение можно несколькими способами. Самый простой – запустить исполняемый файл двойным щелчком ЛКМ. Чтобы каждый раз не открывать директорию «C:\Windows\System32», рекомендуется поместить ножницы на Рабочий стол:

- Щелкните ПКМ по EXE-файлу «SnippingTool».
- Перейдите во вкладку «Отправить».

- Далее нам понадобится команда «Рабочий стол (создать ярлык)».
- На главном экране появится файл «SnippingTool – ярлык», но, при необходимости, для него можно установить любое другое имя.

Совет. Также вы можете поместить ярлык программы на Панель задач. Тогда она будет отображаться в нижней части экрана.
Тем, кто не хочет засорять рабочее пространство компьютера, следует вызывать инструмент создания скриншотов через меню «Пуск»:
- Кликните ЛКМ по иконке «Пуск».
- Перейдите в раздел «Стандартные – Windows».
- Выберите «Ножницы».

Как бы то ни было, каждый способ, с помощью которого вызывается функция, в той или иной степени можно назвать неудобным
Пользователю все равно приходится выполнять несколько действий, а потому важно рассмотреть вариант быстрого запуска через горячие клавиши
Горячие клавиши
К сожалению, для приложения «Ножницы» не предусмотрена комбинация клавиш для быстрого вызова. Однако вы можете включить собственное сочетание, чтобы быстро открывать программу захвата экрана:
- Кликните ПКМ по исполняемому файлу приложения или по его ярлыку.
- Откройте «Свойства».

- Перейдите во вкладку «Ярлык».
- В пункте «Быстрый вызов» допишите любую клавишу.

Обратите внимание, что рядом с указанной кнопкой появится дополнительная комбинация «Ctrl» + «Alt». То есть, при выборе условной буквы «F» вы получите итоговое сочетание «Ctrl» + «Alt» + «F»
Оно и будет использоваться для быстрого запуска ножниц.
Что может делать
Рассмотрим возможности приложения:
- Использование разных параметров для создания снимков;
- Сохранение в графическом формате;
- Инструменты для редактирования.
Где расположено приложение
Если Snipping Tool входит в список стандартных утилит ОС, значит никаких дополнительных его загрузок не нужно. Если его нет по адресу «Пуск»-«Программы»-«Стандартные», возможно ярлык был удален, но исполняемый «exe» файл находится на диске. Называется он «SnippingTool.exe». Посмотрите где он расположен.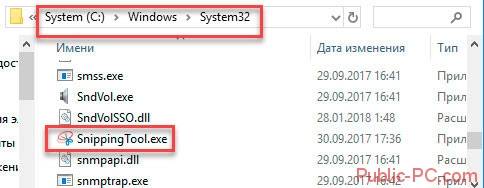 Для удобства работы закрепите его на «Панели задач». Для этого кликните по нему правой кнопкой, выберите соответствующий пункт. Или же добавьте ярлык на «Рабочий стол», выбрав «Отправить».
Для удобства работы закрепите его на «Панели задач». Для этого кликните по нему правой кнопкой, выберите соответствующий пункт. Или же добавьте ярлык на «Рабочий стол», выбрав «Отправить».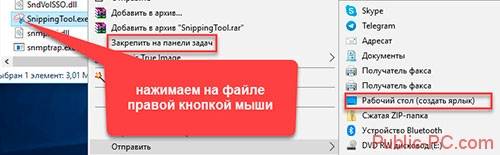 Теперь запустите его используя ярлыки. Нажмите на ярлыке правой кнопкой мышки, выберите «Свойства». Далее открываем вкладку «Ярлык», задаем комбинацию горячих клавиш для быстрого запуска.
Теперь запустите его используя ярлыки. Нажмите на ярлыке правой кнопкой мышки, выберите «Свойства». Далее открываем вкладку «Ярлык», задаем комбинацию горячих клавиш для быстрого запуска.
Программа «Ножницы» для Windows 10 скачать
Если у вас установлена более поздняя версия ОС, этой программы может не быть. Например, она не установлена в Windows 7 Recovery Media. Тогда загрузите ее. Скачать «Ножницы» Windows 10 можно по адресу www.userprograms.com. Она бесплатна при некоммерческом использовании.
Настройки
Рассмотрим на примере ОС Windows 10. В других версиях настройки примерно одинаковы. Открываем приложение. Видим пять кнопок. Редактирование настроек происходит в «Параметрах». Здесь можно:
Редактирование настроек происходит в «Параметрах». Здесь можно:
- Копировать снимок;
- Прописывать URL-адрес под скриншотом;
- Предлагать сохранение;
- Показывать наложенный экран если приложение активно;
- Отредактировать цвет, которым выбранная область будет выделяться.
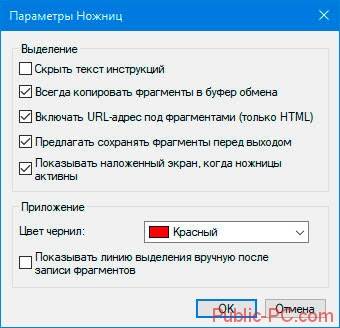
Создание
Выберите тип снимка, нажав стрелку возле кнопки «Режим». Выберите один из таких параметров:
- Произвольная форма. Будет захвачена область, которая выделяется при помощи курсора;
- Создание области прямоугольной формы;
- Если необходимо сделать скриншот приложения, выбираем «Окно»;
- Весь экран.
Далее нажмите «Создать».
Практический пример
Вырежем логотип шапки сайта https://public-pc.com/. Выбираем настройку режима «Прямоугольник». Далее «Создать», и выделяем нужный фрагмент нажав левую кнопку мыши. Отпускаем кнопку, откроется новое окно. Нажмите «Файл»-«Сохранить».
Отпускаем кнопку, откроется новое окно. Нажмите «Файл»-«Сохранить».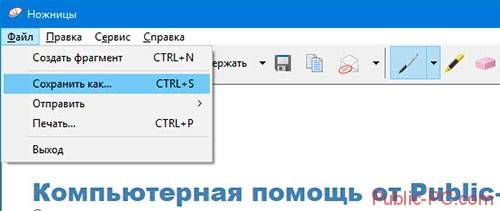 Сохраните в форматах:
Сохраните в форматах: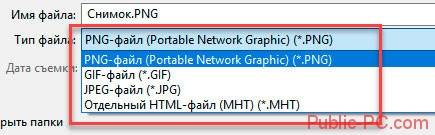 Нажмите «Сохранение». Выберите формат и куда сохранить. Чтобы скопировать снимок выберите «Правка»-«Копировать». Он сохранится в буфере обмена. Далее вставьте его в графический редактор, документ Word или другое приложение. Готовый результат отправьте на адрес электронной почты. Используя виртуальный принтер сохраните в PDF формате.
Нажмите «Сохранение». Выберите формат и куда сохранить. Чтобы скопировать снимок выберите «Правка»-«Копировать». Он сохранится в буфере обмена. Далее вставьте его в графический редактор, документ Word или другое приложение. Готовый результат отправьте на адрес электронной почты. Используя виртуальный принтер сохраните в PDF формате.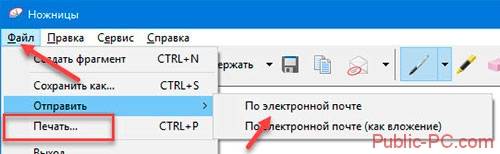
Редактирование
Используйте инструменты: «Резинка», «Маркер», «Перо».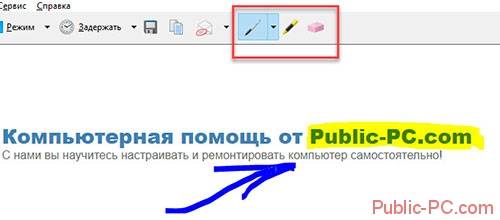 Кликнув на стрелке инструмента «Перо», настройте толщину и цвет. С десятой версии ОС Windows появилась функция задержки создания скриншота до пяти секунд. Нажмите соответствующую кнопку, выберите время, насколько задержать создание. Далее нажмите «Создать» и откройте нужное меню или окно. Через выбранное время появится возможность создания скриншота.
Кликнув на стрелке инструмента «Перо», настройте толщину и цвет. С десятой версии ОС Windows появилась функция задержки создания скриншота до пяти секунд. Нажмите соответствующую кнопку, выберите время, насколько задержать создание. Далее нажмите «Создать» и откройте нужное меню или окно. Через выбранное время появится возможность создания скриншота.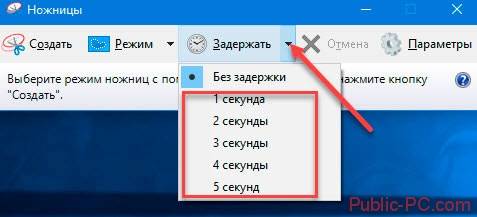 Используйте при необходимости создания снимка экрана, выпадающего меню.
Используйте при необходимости создания снимка экрана, выпадающего меню.
«Ножницы» Windows 10 горячие клавиши
Для удобства работы используйте такие комбинации клавиш:
- Создать— «CTRL+N»;
- Сохранить — «CTRL+S»;
- Печать — «CTRL+Р»;
- Вызов справки — F1.
Для чего это нужно
Если вам требовалась базовая возможность снимка экрана, в предыдущих версиях Windows вы могли делать снимки экрана, нажимая кнопку PrintScreen, чтобы сделать снимок всего экрана, или Alt-Printscreen, чтобы сделать снимок экрана только с активным окном. Этот снимок экрана будет помещён в буфер обмена, который затем можно будет вставить в другую программу для работы с изображениями по вашему выбору. Что делает инструмент Ножницы настолько привлекательным, так это:
- Его цена – инструмент бесплатный.
- Его функциональность.
Это позволяет делать снимки экрана только с определённых участков экрана, а не со всем окном или экраном. Это руководство проведёт вас через шаги, необходимые для использования Snipping Tool для сохранения снимков экрана ваших запущенных программ, фрагментов других изображений и вашего рабочего стола в качестве изображений на вашем компьютере.

Программа Ножницы в windows 7
Программа ножницы для windows 7 (Snipping Tool) позволяет делать мгновенный снимок всего экрана (скриншот), любого объекта на рабочем столе, фотографии или раздела веб-сайта в браузере. Она также позволяет делать заметки, пояснения к снимку, отправить его по электронке, вставить в документ или просто сохранить на компьютере.
Все это на много быстрее, чем делать скриншоты в windows клавишей PrtScn.
В программе ножницы windows7 можно делать снимки следующих объектов рабочего стола (рис1):
Рис.1 Программа ножницы для windows7
Произвольная форма объекта. В этом случае нужно будет очертить контур фигуры, снимок которой вы хотите делать. Делается это мышкой. Причем контур не обязательно должен быть замкнутым. Правда, если вы не соединили начальную и конечную точки, то программа ножницы сама их соединит, но уже по кратчайшей прямой линии. Снимок будет сделан сразу же, как только вы отпустите кнопку мышки.
Прямоугольная форма. Объект выделяется курсором методом перетаскивания. Нужно установить курсор в верней точке фрагмента, зажать левую клавишу мыши и, не отпуская ее, протянуть курсор по диагонали до нижней точки. Снимок делается автоматически, как только вы отпустите кнопку мышки.
Окно. Это снимок окна на рабочем столе. Если на рабочем столе открыто несколько окон, а вы хотите сделать снимок неактивного на тот момент окна, нужно ее предварительно активировать, чтобы оно стало верхним. В противном случае будет сделан снимок по контуру выбранного окна и части верхнего перекрывающего. Снимок делается щелчком внутри нужного окна.
Весь экран. Захватывает весь экран монитора. Снимок делается мгновенно, как только вы выберете параметр Весь экран.
Меню. Можно сделать снимок любого выпадающего меню (контекстное, Пуск и т.д.).
Снимок меню делается так:
1.Открываем программу ножницы windows7
2. Щелкаем клавишу Esc
3. Открываем меню, которое нужно будет захватить
4. Нажимаем сочетание клавиш CTRL+PRINT SCREEN (PrtSc)
5. Щелкаем треугольник рядом с вкладкой Создать (рис.1), и в выпадающем меню выбираем нужный параметр для выделения
6. Выделяем открытое ранее меню. Снимок будет тут же сделан.
Захваченный объект экрана монитора автоматически копируется в буфер обмена и окно разметки программы ножницы (рис.2).
Рис.2 Окно разметки программы Ножницы (Snipping Tool) windows7
В окне разметки снимок можно дополнить пояснениями, сделать маркером какие-то подчеркивания, выделения и т.д., сохранить в файл, отправить его по электронной почте.
Снимки сохраняются в файлы формата HTML, PNG, GIF или JPEG.
Из буфера обмена можно вставить снимок в документ или графический редактор для дальнейшей работы.
Где находится программа ножницы в windows7
Где ножницы в windows 7? Так как программа ножницы является стандартным дополнением windows7, то найти ее достаточно просто: Пуск – Все программы – Стандартные – Ножницы.
Сам файл программы ножницы — Snipping Tool.exe — находится в папке System32:
Компьютер – Диск С – Windows – System32 — Snipping Tool.exe
Чтобы легче находить ножницы и для удобства работы с программой можно поместить ее ярлык на панель задач, меню пуск, рабочий стол или назначить «горячую клавишу» для быстрого вызова.
Как назначить горячую клавишу для ножниц
Горячая клавиша для программы ножницы назначается так:
1. открываем Свойства
2. устанавливаем курсор в поле Быстрый вызов ( по умолчанию там стоит Нет)
3. нажимаем на клавиатуре клавишу, которую хотим назначить горячей (для быстрого вызова ножниц).
Если назначить горячей обычную клавишу, в том числе и цифровую, то запускать ножницы можно будет, нажав сочетание клавиш:
Ctrl + Alt + Назначенная горячая клавиша.
Если для ножниц назначить горячую клавишу функциональную (F1 – F12), то запуск осуществляется нажатием одной назначенной клавиши.
Доступность программы Ножницы для ОС windows7
Программа ножницы доступна для следующих версий операционной системы windows: Домашняя расширенная, Профессиональная, Корпоративная и Максимальная.
Для версии windows 7 home basic программа ножницы недоступна.
Можно ли скачать ножницы для windows7?
Приложение ножницы устанавливается вместе с операционной системой windows7. Если по каким-то причинам программа перестала работать или была случайно удалена, то скачать ее официально с сайта Майкрософт не удастся. Но можно скачать ножницы с установочного диска windows7. Или же по запросу «программа ножницы для windows7 скачать» найти сайты для скачивания. Такие сайты есть, но здесь уже вы будете скачивать ножницы на свой страх и риск.
В таком случае лучше скачать программу ножницы с интернета, проверить на виртуальной машине с ОС windows 7. И только потом уже устанавливать на основную операционную систему.
Вырезаем нужный фрагмент
Можно сделать снимок:
- всего экрана
- отдельного окна или элемента, например, кнопки «Пуск», всей панели инструментов или отдельного гаджета
- элемента прямоугольной или произвольной формы.

Чтобы сделать снимок меню, которое автоматически сворачивается, например меню «Пуск» — используйте следующий алгоритм:
- Запустите приложение «Ножницы».
- Нажмите клавишу «Esc
«. - Откройте нужное меню.
- Нажмите «Ctrl+Print Screen
(Prt Scr)». - Щелкните по стрелке рядом с кнопкой «Создать», выберите нужный параметр в списке и выделите нужную область.
На данном этапе вырезанный фрагмент копируется в буфер обмена и окно разметки.