Поиск по фото на айфоне
Содержание:
- Сервисы для поиска изображений
- Как скопировать картинку если отсутствует контекстное меню: ищем ссылку в исходном коде страницы
- Как улучшить результат поиска по картинке?
- Можно ли осветлить картинку в Ворде
- Когда это может понадобиться
- Лучшие инструменты обратного поиска изображений
- На что обращать внимание при поиске
- Google Картинки
- Search By Image
- Как найти оригинал заданного изображения
- Harris corner detector
- Как изменить (уменьшить) размер фотографии на компьютере в Paint
- Как постить, не теряя качество публикации
- Border tracking
- Ответственность за нарушение авторских прав
- Поиск картинок по файлу изображения в Tineye (Тинай)
- Копирование светлой картинки из Ворда в программу Paint
- Сервисы для поиска по картинкам
Сервисы для поиска изображений
- 500px — популярный ресурс среди фотографов и дизайнеров. Позволяет использовать материалы сайта на основе Creative Commons 3.0.
- Flickr — множество изображений, доступных для бесплатного использования на условиях Creative Commons 3.0.
- Tumblr — популярный блог, в котором каждый день можно найти только что созданные фотографии. Разрешает публиковать материалы на других ресурсах на основе Creative Commons 3.0.
- Comp Fight — самый быстрый способ найти нужные изображения для вашего блога или сайта.
- Wikimedia Commons — хранилище медиафайлов (не только фото, но и аудио- и видеороликов). Страницы проекта точно свободно доступны для редактирования, как и на Википедии. Любой пользователь может свободно копировать, использовать и изменять любые находящиеся здесь файлы при условии упоминания источника и авторов.
- Dotspin — красивый и удобный сервис с удобным поиском. Есть шаринг с социальными сетями, можно заливать свои собственные фото.
Как скопировать картинку если отсутствует контекстное меню: ищем ссылку в исходном коде страницы
Владельцы сайтов защищают свой контент весьма разнообразными способами. Одни – наложением водяных знаков, другие – отключением контекстного меню на сайте или отображением уменьшенной версии изображения (когда отображается миниатюра размером, например, 800×600 px, при оригинале 1920×1018 px). Во втором и третьем случаях графические файлы защищены от копирования только для начинающих пользователей.
- Откройте необходимую веб-страницу и нажмите Ctrl + U или кликните правой кнопкой мыши, а затем выберите пункт «Исходный код страницы».
- Найдите в исходном коде текст, предшествующий графическому файлу: скопируйте несколько слов непосредственно перед ней, на новой вкладке воспользуйтесь клавиатурной комбинацией Ctrl + F и вставьте содержимое буфера обмена.
После этого откроется новая вкладка с исходным кодом страницы. Пугаться этого не следует. Нужная ссылка идет после найденного фрагмента текста. Она имеет вид <a href=”сама_ссылка”a>
- Скопируйте найденную таким образом ссылку в буфер обмена и вставьте ее в адресную строку браузера. Сохраните картинку через контекстное меню или с помощью клавиатурной комбинации Ctrl + S.
Как улучшить результат поиска по картинке?
Дадим несколько советов, как улучшить результаты поиска по фото для того, чтобы вы могли в полной мере использовать возможности базы данных Lovereport.
Какие фотографии лучше загружать?
Расположение лица — анфас. Больше половины человеческих лиц несимметричны. Поэтому, когда вы загружаете фото человека, наши алгоритмы не имеют доступа ко всем чертам лица на изображении, и результаты поиска могут быть не максимально точными, а значит уменьшается шанс найти по картинке нужный вам профиль .
На фото хорошее освещение. Из-за плохого освещения на фотографии лицо трудно или даже невозможно распознать с помощью механизма Lovereport
Вот почему важно загружать хорошо освещенный снимок, особенно важна область на изображении вокруг лица.
Нет элементов, закрывающих глаза. Глаза — одна из самых важных частей лица, которую сканирует механизм Lovereport
Вот почему очень важно не закрывать область глаз, иначе поиск по картинке может быть не совсем точным. Обычные очки (не солнцезащитные), контактные линзы и макияж не являются проблемой для нашего анализа.
Фото должно быть в цвете. Отсутствие цвета означает меньше информации о лице и, как следствие, не совсем точные результаты. Черно-белые фотографии могут препятствовать распознаванию лиц, особенно у людей с глубоко посаженными глазами или родинками.
Нет элементов, закрывающих лицо. Никакие части лица не должны быть закрыты, потому что все его характеристика имеют значение. Фотография с полностью видимым лицом обеспечит наилучшие результаты поиска по картинке.
Фотография должна быть высокого качества. Фотография низкого качества затрудняет распознавание деталей лица. Это может поставить под угрозу точные результаты поиска, поскольку фотографии других людей могут совпадать из-за малого разрешения фотографий.
Можно ли осветлить картинку в Ворде
Если Paint не помогает регулировать яркость изображения, нужно попробовать что-то другое, тоже распространенное на компьютерах под Windows. Так, сейчас у многих пользователей на компьютерах стоит Microsoft Word (или просто Word, или по-русски Ворд) – многофункциональный текстовый редактор. Обычно им пользуются для того, чтобы читать и печатать тексты.
Тексты в Word могут быть с картинками. Картинки в Word можно редактировать, несмотря на то, что редактор принято считать текстовым. Оказывается, он не только текстовый! В нем можно редактировать картинки и даже рисовать их. В том числе можно (ура!) изменять яркость и осветлить картинку.
Приступим…
Как найти программу Ворд на своем компьютере
Для начала нужно загрузить темную исходную картинку в редактор Word, чтобы потом изменить ее яркость.
Первое действие – это запуск программы Microsoft Word.Она НЕ входит в состав системы Windows, ее устанавливают на компьютере отдельно. Как проверить, был ли ранее установлен Ворд? Для этого в меню Пуск – в левом нижнем углу, в строке поиска (где нарисована лупа) вводят слово «Word» без кавычек.
Если программа Microsoft Word ранее была установлена на компьютере пользователя, то она обязательно будет предложена в списке возможных программ. Находим и запускаем редактор Word. Откроется чистый лист документа Word, на который можно будет затем поместить (загрузить, вставить) исходную темную картинку (рис. 2).

Рис. 2. Открытый новый документ в программе Microsoft Word. Далее с помощью меню «Вид» – «Масштаб» – «Одна страница» изменяют размер нового документа так, чтобы в окне Word был виден весь лист целиком, а не только отдельный его фрагмент.
Когда это может понадобиться
- Вы являетесь фотографом, выкладываете свои фото в интернет и хотите посмотреть на каких сайтах они используются и где возможно нарушаются Ваши авторские права.
- Вы являетесь блогером или копирайтером, пишите статьи и хотите подобрать к своему материалу «незаезженное» изображение.
- А вдруг кто-то использует Ваше фото из профиля Вконтакте или Фейсбук в качестве аватарки на форуме или фальшивой учетной записи в какой-либо социальной сети? А ведь такое более чем возможно!
- Вы нашли фотографию знакомого актера и хотите вспомнить как его зовут.
На самом деле, случаев, когда может пригодиться поиск по фотографии, огромное множество. Можно еще привести и такой пример…
Лучшие инструменты обратного поиска изображений
Если вы ищете другие инструменты для обратного поиска изображений, мы вам поможем. Вот ещё несколько дополнительных инструментов:
- TinEye – чтобы использовать этот инструмент, вам нужно добавить ссылку на изображение в строку поиска, чтобы найти веб-сайты и магазины, предоставляющие тот же продукт. С момента создания на платформе был произведен поиск более 19 миллиардов изображений, что делает его отличным ресурсом для обратного поиска изображений.
- CTRLQ – это инструмент Google, который позволяет вам загрузить свою фотографию на платформу и узнать, кто ещё разместил ваше изображение. После загрузки изображения вы можете нажать «Показать соответствия», чтобы найти другие веб-сайты с вашим изображением. Вы будете перенаправлены на страницу поиска Google, где вам будет показано ваше точное изображение на других веб-сайтах.
Приложения для обратного поиска изображений
Если вы предпочитаете использовать приложения для обратного поиска изображений, мы составили для вас список таких приложений:
-
Search by Image – это приложение, доступное для Android, которое помогает вам находить похожие изображения или картинки с помощью Google, TinEye или Яндекс. Поиск по изображению поддерживает камеру для захвата изображения, а также позволяет легко редактировать изображение перед поиском. С помощью редактора изображений вы также можете повернуть изображение, перевернуть его по горизонтали или вертикали и обрезать изображение. Кроме того, у вас есть возможность открывать общие изображения из других приложений, таких как Facebook, Twitter, ваш браузер и т.д., без необходимости их сохранения.
-
Reversee – приложение обратного поиска изображения отправляет ваши изображения прямо в базу данных Google Images, чтобы помочь вам найти похожие изображения. Вы можете перейти на профессиональную версию и получать результаты от Bing и Яндекс.
- Photo Scherlock – это приложение обеспечивает поиск по изображению, снятому с вашей камеры, или существующему изображению в вашей галерее. Подобно другим приложениям, Photo Sherlock может быть полезен для поиска информации о фотографиях в Google, например, для определения настоящего владельца или фотографии из социальной сети, или если вы хотите проверить, является ли фотография копией или оригинальной. Он довольно прост в использовании, с основными функциями поиска изображений и позволяет обрезать изображение перед поиском..
- Veracity – с помощью этого приложения вы можете выполнять обратный поиск изображений, загружая их через фото-библиотеку или даже из Dropbox. У вас есть возможность удалить рекламу из приложения, совершив покупку в приложении за 2,99 доллара.
На что обращать внимание при поиске
Чтобы найти первоисточник изображения, важно учесть несколько моментов:
Первая фотография должна быть наивысшего разрешения. Это доказывает, что она использовалась в Интернете наименьшее количество раз;
Если поисковый сервис выдал сразу несколько картинок одинакового разрешения, оригинал можно определить по большему размеру или наличию метаданных;
Некоторые сервисы (например, Google) позволяют отбирать фотографии по дате публикации. Чтобы ее найти, следует перейти в меню «Инструменты поиска», а затем в папку «Время». Затем указать необходимый временной отрезок. Так будет нетрудно распознать оригинал
Такое фото будет опубликовано раньше других;
Стоит обращать внимание и на сопроводительный текст к изображениям. К одинаковым картинкам может быть написан совершенно разный текст
Такие манипуляции часто используют в фейковых новостях, что полностью меняет отношение пользователей к снимкам;
Чтобы помешать обнаружению первоисточника при создании неправдоподобных новостей, фотографии нередко зеркалят. То есть переворачивают изображение зеркально в фоторедакторе. Или кадрируют. Так что, когда обычный поиск не дает результат, можно также загрузить снимок в сервис в зеркальном виде, и попробовать вновь;
Также порой обнаружению первоисточника способствует размытие картинки. Можно прибегнуть к этому способу, если четкий снимок не был найден. Когда изображение размыто, поисковые системы концентрируются не на деталях, а на общих контурах фотографии.
- Время создания аккаунта. Если информация не отображается, можно посмотреть, когда пользователь опубликовал первую аватарку. Чаще всего, это время соответствует времени создания профиля. В Twitter и ВКонтакте есть специальные сервисы для проверки времени открытия аккаунта;
- Активность пользователя и взаимодействие с другими профилями;
- Связанность интересующего поста с фотографией с общей темой профиля;
- Указано ли реальное имя человека и связана ли страница с другими профилями в соцсетях;
- Есть ли информация о местонахождении владельца странички;
- Указана ли профессия.
Все это поможет найти автора и определить реальность фотографии и сопроводительного текста.
Google Картинки
В Гугл поиск по фото реализован в сервисе «Картинки», доступном по адресу https://www.google.ru/imghp. Интерфейс похож на стандартный, но в качестве запроса он использует изображения.
![]()
Также вы можете в результатах любого поиска перейти на вкладку «Картинки».
![]()
В строке, куда обычно вводят запрос, появился значок в виде фотоаппарата. Нажмите на него, появится окно выбора изображения с 2 вкладками – ввести ссылку или загрузить с компьютера. Чтобы проверить картинку из интернета – кликните на ней правой кнопкой мыши, скопируйте адрес и вставьте его в поле запроса. Если нужное изображение сохранено на компьютер, выберите «Загрузить файл» – откроется стандартный диалог выбора.
![]()
Если вы пользуетесь браузером Google Chrome, нужную фотографию можно просто перетащить в поисковую строку. Выберите изображение, находящееся на компьютере, перенесите его в браузер, удерживая левую кнопку мыши зажатой. Чтобы найти человека по фото из интернета, в Хроме щелкните правой кнопкой мыши, в меню выберите пункт «Найти картинку (Google)».
![]()
Страница результатов содержит предположение о том, кто изображен на фотографии. Google определил совершенно правильно – перед нами М. Ю. Лермонтов. Вы можете открыть изображение в другом размере или посмотреть похожие.
![]()
Search By Image
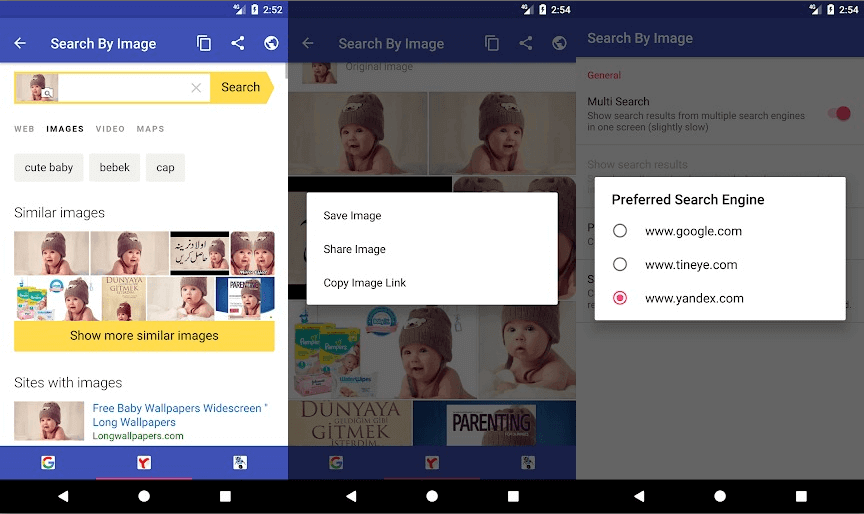
На Android почти такие же возможности, как у Reversee для iOS, предоставляет приложение Search By Image. В нём также можно сделать снимок и искать похожие на него, можете взять изображение из своей фотогалереи или из сообщения в WhatsApp, Facebook и ВКонтакте. Импортированное изображение можно обрезать или повернуть, прежде чем начать поиск. Используются (на выбор) три поисковых движка — Google, TinEye и Яндекс.
С некоторыми задачами Search By Image справляется даже лучше, чем Reversee. Например, с определением оригинальности фото или даты создания файла. Search By Image также производит поиск по части картинки — эта возможность может быть полезна, например, если вы хотите найти исходный снимок части коллажа.
Как найти оригинал заданного изображения
Например, у Вас есть какая-то фотография, возможно кадрированная, пожатая, либо отфотошопленная, а Вы хотите найти её оригинал, или вариант в лучшем качестве. Как это сделать? Проводите поиск в Яндекс и Гугл, как описано выше, либо средствами PhotoTracker Lite и получаете список всех найденных изображений. Далее руководствуетесь следующим:
- Оригинальное изображение, как правило имеет больший размер и лучшее качество по сравнению с измененной копией, полученной в результате кадрирования. Конечно можно в фотошопе выставить картинке любой размер, но при его увеличении относительно оригинала, всегда будут наблюдаться артефакты. Их можно легко заметить даже при беглом визуальном осмотре.
Добро пожаловать, дорогой читатель блога budovskiy.com.ua, на очередную страничку, которая будет посвящена обзору веб-сервисов поиска картинок по заданному файлу изображения. С такой необходимостью часто сталкиваются дизайнеры, веб-мастера и рекламные агентства. Служб поиска похожих изображений сейчас достаточно много, однако по опыту работы я выделил для себя три основных инструмента — Tineye, Google Images и Яндекс Картинки , про которые и пойдет речь ниже. 🙂

Что же можно сделать с такими вот сервисами и какая их область применения?
- Для проверки уникальности картинки (фотографии). Это в том случае, если у вас уже есть картинка и вы хотите удостовериться, что она оригинальная.
- Для поиска автора изображения . С помощью поиска похожих картинок вы можете найти не только сам оригинал файла, но и автора который его создал. Возможно, что он занимается дизайном, и вы захотите заказать логотип или фирменный дизайн у него.
- Часто девушки грешат тем, что выкладывают чужие фотографии и выдают их за свои. Благодаря веб-сервисам вы легко придете к истине и найдете кому принадлежит фото той знойной красотки на фото. 🙂
- Для дизайнеров это помогает в поиске готовых идей или фотобанков (фотостоков) с похожими картинками.
- Поиск изображения лучшего качества (с другим разрешением, в другом формате).
- Для поиска сайтов, которые незаконно используют ваши изображения .
Помимо всего перечисленного вы также можете увидеть всю историю изменений оригинального файла. Особенно забавно это видно на примере популярных сейчас картинок-демотиваторов, где исходник один, а размноженных изображений очень много. Оригинал и авторство картинки определяется по дате его размещению в сети Интернет.
Harris corner detector
Одним из самых базовых алгоритмов считается Harris corner detector. Для картинки (тут и дальше мы считаем, что оперируем “интенсивностью” — изображением, переведенной в grayscale) он пытается найти точки, в окрестностях которых перепады интенсивности больше определенного порога. Алгоритм выглядит так:
-
От интенсивности находятся производные по оси X и Y ( и соответственно). Их можно найти, например, применив фильтр Собеля.
-
Для пикселя считаем квадрат , квадрат и произведения и . Некоторые источники обозначают их как , и — что не добавляет понятности, так как можно подумать, что это вторые производные интенсивности (а это не так).
-
Для каждого пикселя считаем суммы в некой окрестности (больше 1 пикселя) w следующие характеристики:
Как и в Template Detection, эту процедуру для больших окон можно провести эффективно, если использовать теорему о свертке.
-
Для каждого пикселя посчитать значение эвристики R
Значение подбирается эмпирически в диапазоне Если у какого-то пикселя больше определенного порога, то окрестность этого пикселя содержит угол, и мы отмечаем его как ключевую точку.
-
Предыдущая формула может создавать кластеры лежащих рядом друг с другом ключевых точек, в таком случае стоит их убрать. Это можно сделать проверив для каждой точки является ли у неё значение максимальным среди непосредственных соседей. Если нет — то ключевая точка отфильтровывается. Эта процедура называется non-maximum suppression.
Формула выбрана так неспроста. — компоненты структурного тензора — матрицы, описывающую поведение градиента в окрестности:
Эта матрица многими свойствами и формой похожа на матрицу ковариации. Например, они обе положительно полуопределённые матрицы, но этим сходство не ограничивается. Напомню, что у матрицы ковариации есть геометрическая интерпретация. Собственные вектора матрицы ковариации указывают на направления наибольшей дисперсии исходных данных (на которых ковариация была посчитана), а собственные числа — на разброс вдоль оси:

Картинка взята из http://www.visiondummy.com/2014/04/geometric-interpretation-covariance-matrix/
Точно так же ведут себя и собственные числа структурного тензора: они описывают разброс градиентов. На ровной поверхности собственные числа структурного тензора будут маленькими (потому что разброс самих градиентов будет маленьким). Собственные числа структурного тензора, построенного на кусочке картинки с гранью, будут сильно различаться: одно число будет большим (и соответствовать собственному вектору, направленному перпендикулярно грани), а второе — маленьким. На тензоре угла оба собственных числа будут большие. Исходя из этого, мы можем построить эвристику ( — собственные числа структурного тензора).
Значение этой эвристики будет большое, когда оба собственных числа — большие.
Сумма собственных чисел — это след матрицы, который можно рассчитать как сумму элементов на диагонали (а если взглянуть на формулы A и B, то станет понятно, что это еще и сумма квадратов длин градиентов в области):
Произведение собственных чисел — определитель матрицы, который в случае 2×2 тоже легко выписать:
Таким образом, мы можем эффективно посчитать , выразив её в терминах компонентов структурного тензора.
Как изменить (уменьшить) размер фотографии на компьютере в Paint
Последнее обновление — 11 мая 2019 г.
Порой необходимо уменьшит размер фотографии на компьютере для отправки их по электронной почте друзьям или знакомым. Это необходимо, например, тогда, когда мы делаем снимки современными цифровыми фотоаппаратами, с помощью которых получаются очень качественные фото.
Размер фотографий с помощью таких фотоаппаратов получается очень большой. И в основном такие снимки необходимы для их дальнейшего редактирования и качественной печати.
Но, если нужно отправить какие-либо фотографии по электронной почте просто для того, чтобы просматривать их на компьютере, то нет необходимости отсылать большие тяжелые файлы
Особенно это важно учитывать, если у одной из сторон используется не быстрый и не безлимитный Интернет
Условная ситуация
Допустим, у нас безлимитный быстрый Интернет, а у нашего друга, которому решили отправить фотографии, дорогой и медленный Интернет (например, рубля по 2 за 1 мб. полученной информации).
В таком случае, при отправке даже 5 фотографий весом по 4 мб. отправка сообщения с фотографиями нам не доставит никаких особых затруднений. А вот наш друг будет получать это сообщение с фотографиями очень долго и еще при этом заплатит своему оператору связи около 40 руб.
Поэтому, просто для просмотра фотографий на компьютере лучше использовать уменьшение размера фотографий перед отправкой их по электронной почте.
Уменьшение размера фото программой Paint
Существует много способов чтобы уменьшить у фотографии ее размер. Но в данной статье мы рассмотрим, как это сделать с помощью программы Paint, которая уже входит в операционную систему Windows. Я рассмотрю Paint в Windows 7 (в XP эта программа работает по такому же принципу).
В качестве примера я сделал снимок со своего фотоаппарата с разрешением 9 mega pixels, и у меня получилось фото размером 4,35 мб. Уменьшу размер этой фотографии. Для этого на данный файл нажимаю правой кнопкой мыши, и в дополнительном меню выбираю: Открыть с помощью -> Paint.
Выбранный файл открывается программой Paint, в которой видны первоначальные размеры фотографии:

Для уменьшения размера фотографии нажимаем на кнопку: Изменить размер (как показано на снимке выше) и в выпадающем меню выбираем изменение в процентах или пикселях.
Я выбираю в пикселях, оставляю галочку: Сохранять пропорции и изменяю размер по горизонтали на 1024 (или 1280) пикселей.
Этих размеров вполне достаточно, чтобы на любом мониторе компьютера хорошо отображалась фотография:

Для изменения размеров фотографии в Windows XP заходим в меню Рисунок -> Растянуть и изменяем размер в процентном отношении. Либо в меню Рисунок -> Атрибуты и изменяем размер в точках, например как в нашем описанном в этой заметке случае: 1024 по горизонтали и 768 по вертикали.
После изменения размеров фотографию необходимо сохранить. Для этого выполняем всего 3 действия:
- В меню вверху в левом углу левой кнопкой мыши открываем выпадающий список выбора функций;
- Наводим курсор на: Сохранить как;
- В дополнительном выборе нажимаем на: Изображение в формате JPEG (один из самых распространенных форматов):

Далее нужно выбрать место, куда сохранить измененное фото. Например, у меня первоначальное фото (для этой заметки) находится на Рабочем столе. Файл называется Фото. При сохранении, чтобы не изменить первоначальный файл, называю файл с измененными размерами по-другому (например, Фото 2) и нажимаю Сохранить:

Готово! Теперь по свойствам файлов видим, что с помощью стандартной программы Paint мы уменьшили исходный размер фотографии в 10 раз, притом, что при просмотре на компьютере разницы в качестве особо не заметно:
Другие функции программы Paint
В программе Paint можно не только изменять размеры изображений, но также можно обрезать фото, рисовать, добавлять текст, фигуры, и т.д.
Поэкспериментируйте со своими фотографиями, при этом, если не понравится результат какого-либо действия, можно всегда отменить его с помощью кнопки отмены последнего действия, которая находится в левой верхней части окна программы:
Итак, при передаче фотографий через Интернет, рекомендую всегда проверять размер передаваемой фотографии. Кстати, это можно сделать, нажав правой кнопкой мыши на фотографию, и в появившемся меню выбрав: Свойства.
Если размер фотографии окажется слишком большим, можно изменить ее размер, например с помощью программы Paint. Для этого открываем файл с помощью этой программы, изменяем размер в %, или по горизонтали на 1024 (можно и меньше) и сохраняем в формате JPEG.
Если же необходимо изменять размер сразу нескольких фотографий, в таком случае лучше использовать одну из подходящих для этого программ. Подробнее об этом можно почитать в статье: «Программы для уменьшения размера фотографий«
Как постить, не теряя качество публикации
С последними обновлениями социальной сети пользователи больше не постят исключительно обработанные и обрезанные под нужный размер снимки. Разработчики предусмотрели встроенные способы обрезки, к которым относятся режимы «Портрет», подходящий для селфи и «ландшафт». Применение любой обрезки разрешено в процессе редактуры поста перед его публикацией в профиле. Кликните по клавише в виде «<>», обработайте картинку и опубликуйте ее для подписчиков в новостной ленте. Такая опция уберет периодически появляющиеся белые поля, ограничения на снимке.
Помимо этого способа есть еще методика, как загрузить фото в Инстаграм без потери качества. Проверьте основные настройки установленного программного обеспечения Инстаграма. При помощи таких настроек регулируется нынешний формат картинки, качество и проч. Для такого регулирования следуйте дальнейшей инструкции по работе со встроенными редакторами Инстаграма:
- Откройте настройки программного обеспечения в меню соцсети.
- Кликните на параметр «Расширенные настройки».
- Запустите вариант обработки публикаций в режимах сохранения высокого или среднего качество. Кликните по галочке напротив нужного пункта. Готово, при следующем постинге дополнительно проверьте качество публикации.
Border tracking
Следующее действие — среди карты с найденными гранями выделить контуры. Найдем связанные компоненты (острова смежных пикселей, прошедших все проверки), и проверим каждый из них, насколько он похож на кнопку. После применения non-maximum suppression в Canny, у нас есть гарантии того, что ребра будут получаться толщиной в один пиксель, но давайте на будем на нее опираться. Для каждого пикселя, который был отнесен к грани, и рядом с которым есть пиксель не-грань, отнесем к “бордюру”. Перемещаясь от одного пикселя бордюра к другому, мы либо придём обратно в тот же пиксель (и тогда мы нашли контур), либо в тупик (тогда можно попробовать вернуться назад, если где-то по пути была развилка):
Полный алгоритм border tracking, учитывающий разные краевые случаи (например, когда объект с толстой гранью сгенерировал два контура, внутренний и внешний), описан тут. После применения этого алгоритма у нас останется набор контуров, которые потенциально могут быть кнопками.
Ответственность за нарушение авторских прав
Между тем, закон достаточно строг. В некоторых случаях нарушение авторского права грозит нарушителю уплатой компенсации в сумме от 10 тысяч до 5 млн. рублей за каждый факт нарушения или даже уголовную ответственность в случае плагиата с причинением крупного ущерба.
 Конечно, такие строгие меры применяются не всегда. В каких-то случаях назначается штраф в сумме двукратной стоимости продукта, в каких-то — блокируется доступ к интернет-ресурсу, нарушающему закон.
Конечно, такие строгие меры применяются не всегда. В каких-то случаях назначается штраф в сумме двукратной стоимости продукта, в каких-то — блокируется доступ к интернет-ресурсу, нарушающему закон.
Но в любом случае, происходит восстановление положения до нарушения права.
Давайте проведем небольшой ликбез, что можно и что нельзя.
Поиск картинок по файлу изображения в Tineye (Тинай)
Tineye можно назвать настоящим первопроходцем в области поиска по изображениям. В этом он опередил своего главного конкурента — Гугл. Основан сервис в Канаде в 2008 году. Особенностью службы является то, что поисковой механизм ищет не по названию картинки или тегам ALT и Title, а по содержимому самого изображения.
На сегодняшний день в индексе этого поисковичка уже более 2 миллиардов изображений. Благодаря этому веб-сервису удалось по фото восстановить личность неизвестного солдата. Для поиска достаточно лишь миниатюрного клочка изображения любого качества. Сервис анализирует цветовую гамму, оттенки, распознает изображения и выдает похожие картинки.
Пользоваться эти инструментом очень легко. Для этого перейдите на сайт Tineye и загрузите в систему файл изображения (картинки) по которому хотите произвести поиск.

Для загрузки файла есть несколько вариантов. Если файл хранится локально у вас на компьютере, тогда просто в поле Upload Your Image (1) нажмите на кнопку Обзор и выберите нужный файл.
Альтернативный способ загрузки — указать Web ссылку в виде URL адреса в поле Enter Image Address (2).
Для гурманов есть еще и третий способ (3) — перетащить файл картинки с локальной директории и кинуть в браузер на страничку сайта сервиса (Drag & Drop).
После загрузки картинки жмакните по кнопки Search (Поиск) и наслаждайтесь результатом. Для удобства пользователей в Тинай также имеется набор плагинов к различным браузерам (4).
Результаты поиска можно отфильтровать по лучшему совпадению, самому большому изменению оригинала и по размеру картинки.

Копирование светлой картинки из Ворда в программу Paint
Для начала осветленную картинку «переправляем» из редактора Microsoft Word в редактор Paint. Вот где нам понадобился все-таки Paint. Он, хоть и не умеет делать картинки светлее, зато умеет их правильно сохранять на диске в нужных папках с нужными расширениями. В этом большая польза от применения редактора Paint.
Скопируем светлую картинку в буфер обмена. Кликнем по осветленной картинке правой кнопкой мышки для вызова контекстного меню (рис. 8). Выберем из меню теперь уже «Копировать» (1 на рис. 8), а не «Формат рисунка», как мы делали в момент изменения яркости картинки.
Совсем, полностью забываем теперь про редактор Word. Он сделал свое дело – осветлил картинку. Следом запускаем редактор Paint (например, с помощью меню «Пуск»). Откроется пустое окно редактора Paint (рис. 9).

Рис. 9. Пустое окно редактора Paint. В редактор загружают светлую картинку из буфера обмена – клик по кнопке «Вставить».
Чтобы загрузить картинку из буфера обмена в пустое окно Paint, нужно кликнуть по кнопке «Вставить» (1 на рис. 9). И вот результат – в окне Paint появится нужное изображение (рис. 10).

Рис. 10. Светлая картинка вставлена в редактор Paint.
Остается только сохранить светлую картинку, например, в той же самой папке, откуда была взята первоначальная темная картинка. Напомню, исходная папка в нашем примере находится на Рабочем столе компьютера в папке «Картинки». Примечание: в компьютерах пользователей такие папки могут быть совсем в других местах, на других дисках, в других папках.
Итак, как сохранить светлую картинку в той же папке, где была темная картинка? Посмотрим далее, как это делается.
Сохранение светлой картинки на компьютере в папке вместе с темной картинкой
Сохранение картинки в Paint выполняется следующим образом. В меню «Файл» (1 на рис. 11) выбираем опцию «Сохранить как» (2 на рис. 11). Затем выбираем формат картинки – клик по опции «Изображение в формате JPEG» (3 на рис. 11).

Рис. 11. Порядок сохранения светлой картинки из редактора Paint в папку на диске компьютера: последовательно выбирают меню «Файл» – «Сохранить как» – «Изображение в формате JPEG».
После клика по «Изображение в формате JPEG» (3 на рис. 11) откроется служебное окно «Сохранение». В данном окне (рис. 12) находим на Рабочем столе папку «Картинки», где ранее была прежняя темная картинка «Картинка 1.jpeg».

Рис. 12. Порядок записи файла «Картинка 2.jpeg» на Рабочий стол компьютера в папку «Картинки»: вводят имя файла «Картинка 2.jpeg» в поле «Имя файла», затем кликают по кнопке «Сохранить».
В поле «Имя файла» (1 на рис. 12) записываем новое имя светлой картинки. Пусть это будет «Картинка 2.jpeg», чтобы имя отличалось от прежнего имени «Картинка 1.jpeg» хотя бы цифрой. Последнее действие показано цифрой 2 на рисунке 12 – это нажатие на кнопку «Сохранить».
Результат сохранения будет виден, если найти на Рабочем столе папку «Картинки» и открыть ее двойным кликом левой кнопки мышки (рис. 13).

Рис. 13. Сохраненная светлая картинка в папке «Картинки» рядом с исходной темной картинкой.
Вот они, обе картинки вместе: исходная темная и окончательная светлая! Давайте немного полюбуемся результатом, и далее сравним обе картинки.
Сервисы для поиска по картинкам
Расскажем о нескольких сервисах, помогающих найти первоисточник фото.
TinEye
 Это один из первых ресурсов, который позволил использовать обратный поиск снимков в Интернете. Он действует с 2008 года и основан канадской компанией Idee Inc.
Это один из первых ресурсов, который позволил использовать обратный поиск снимков в Интернете. Он действует с 2008 года и основан канадской компанией Idee Inc.
В сервисе достаточно просто разобраться, несмотря на то, что он работает только на английском языке.
При использовании для личных целей с сервисом можно работать бесплатно.
Форма для загрузки и поиска картинки расположена в центре стартовой страницы сайта. Можно загрузить ее классическим способом или перетащить с винчестера. Здесь же можно попробовать отыскать автора фотографии, указав URL-адрес изображения, найденного в сети.
Сайт работает очень быстро и эффективно. Выдает огромное количество результатов и без погрешностей.
Если поиск первоисточника фото необходим часто, можно установить плагин этого сервиса. Он подойдет для любого из популярных браузеров.
Есть у этого ресурса и один минус. Чтобы понять, куда ведут отобразившиеся ссылки, необходимо нажать на них. При этом можно оказаться на сайтах других стран, язык которых будет непонятен пользователю. Так работа по поиску первоисточника изображения может занять много времени.
RevIMG
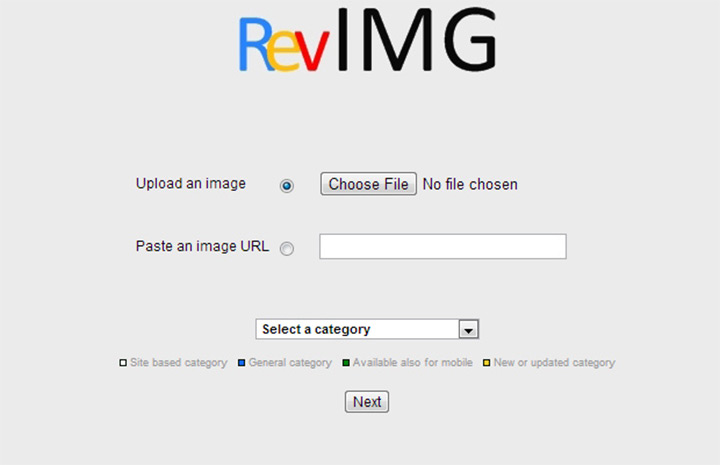 Сервисом можно воспользоваться бесплатно. У него достаточно простой интерфейс, но язык английский.
Сервисом можно воспользоваться бесплатно. У него достаточно простой интерфейс, но язык английский.
Среди преимуществ этого поисковика картинок – возможность задать тему поиска, а не только загрузить фотографию и ее URL-адрес. Так удастся значительно сузить поиск. Сервис также позволяет выделять определенную часть изображения. Это актуально, когда искомое фото включено в коллаж.
У сервиса есть также приложение для Android.
При этом можно отметить несколько недостатков. Сайт работает медленнее и не так точно как конкуренты. Может выдавать меньшее количество результатов и делать ошибки. Например, отображать не искомое фото, а похожие на него по цветовой гамме.
Яндекс Картинки
 Этот сервис также помогает осуществлять обратный поиск фотографий. Можно выбрать интерфейс на русском.
Этот сервис также помогает осуществлять обратный поиск фотографий. Можно выбрать интерфейс на русском.
Позволяет искать как целое изображение, так и его фрагмент.
Можно выбрать фото в Интернете или на компьютере.
В результатах поиска отображаются идентичные фотографии и те, что немного отличаются от указанного снимка.
Эффективность поиска зависит от наличия или отсутствия указанной картинки в Интернете и ее индексации поисковой системой.
Чтобы отыскать первоисточник, понадобится:
- Зайти в сервис Яндекс картинки;
- Нажать на иконку фотокамеры в правой части поисковой строки;
- Выбрать файл, перетащить его или написать URL-адрес.
После этого система укажет все найденные результаты.
Google Картинки
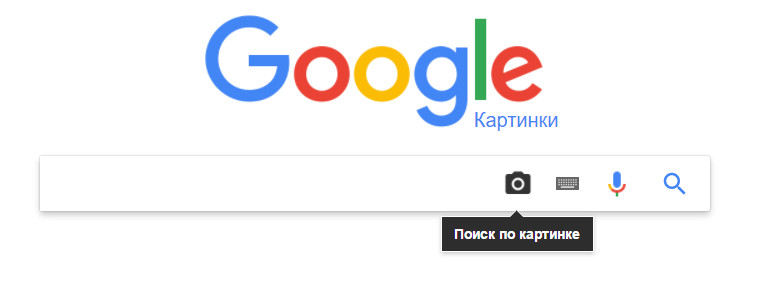 Сайт можно использовать бесплатно. Он очень простой, и язык можно выбрать на свое усмотрение. В том числе русский.
Сайт можно использовать бесплатно. Он очень простой, и язык можно выбрать на свое усмотрение. В том числе русский.
С поиском первоисточников картинок Google позволяет работать с 2011 года.
Дает быстрый и точный результат. Кроме идентичных фотографий в отдельной части страницы отображает снимки, похожие на заданный в поиске.
Удобно, что при выдаче результатов видна часть теста с ресурса, на который ведет ссылка.
Алгоритм действий для обратного поиска фото:
- Открыть Google Картинки;
- Нажать на значок с фотоаппаратом в правой части поисковой строки;
- Выбрать кнопку «Загрузить файл» или «Указать ссылку»;
- Ввести нужные данные или загрузить фото и нажать на кнопку «Выбрать».
Сервис моментально покажет все найденные результаты. Из них следует выбрать подходящий и перейти на нужный сайт. Вот и все.
