Media player classic black edition
Содержание:
- Форматы аудио и видео
- Воспроизведение и масштабирование
- Version history / Release notes / Changelog
- MadVR
- Запуск и начало работы
- Описание
- Основные возможности и функции MPC
- Инструкция пользователя Media Player Classic
- MadVR
- Работа с субтитрами
- Преимущества свежей версии Media Player Classic
- Version history / Release notes / Changelog
- Как установить
Форматы аудио и видео
Благодаря встроенному набору кодеков MPC открывает распространённые форматы мультимедиа. Проигрыватель воспроизводит поврежденные avi файлы – недокачанные, скопированные или загруженные с ошибками, расположенные в битых секторах жесткого диска.
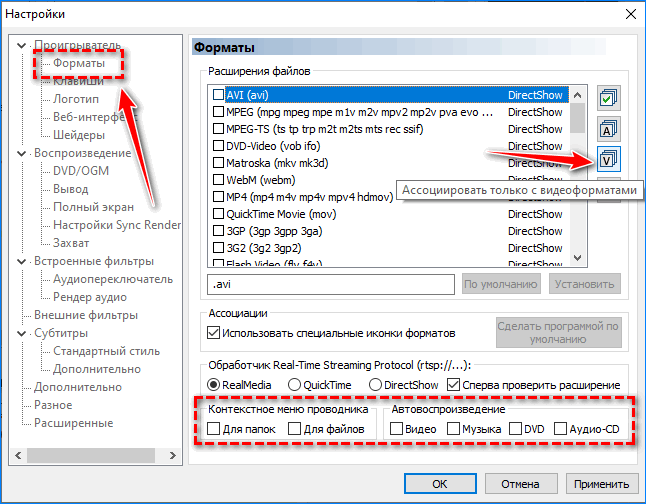
MPC HC может ассоциироваться с поддерживаемыми форматами файлов, чтобы открывать видео, аудио, все или указанные мультимедийные файлы двойным кликом. Функция интеграции с Проводником Windows добавит в контекстное меню файлов и каталогов пункт для воспроизведения их содержимого (в случае с папками все находящиеся в них мультимедийные файлы добавляются в плейлист).
Плеер воспроизведет любой Video- или Audio-CD и DVD, в том числе автоматически после монтирования образа с соответствующим содержимым или закрытия лотка дисковода с диском.
Воспроизведение и масштабирование
В плеере присутствуют инструменты для тонкого управления воспроизведением и размером окна. Автоматическое масштабирование подгонит окно под разрешение ролика. Вручную размеры окна изменяются до любых размеров вручную, относительно разрешения видео (половинный, двойной) и соотношения сторон: 4:3, 16:9. В последнем случае картинка может исказиться: по бокам появятся черные полосы или кадры растянутся по горизонтали или вертикали.
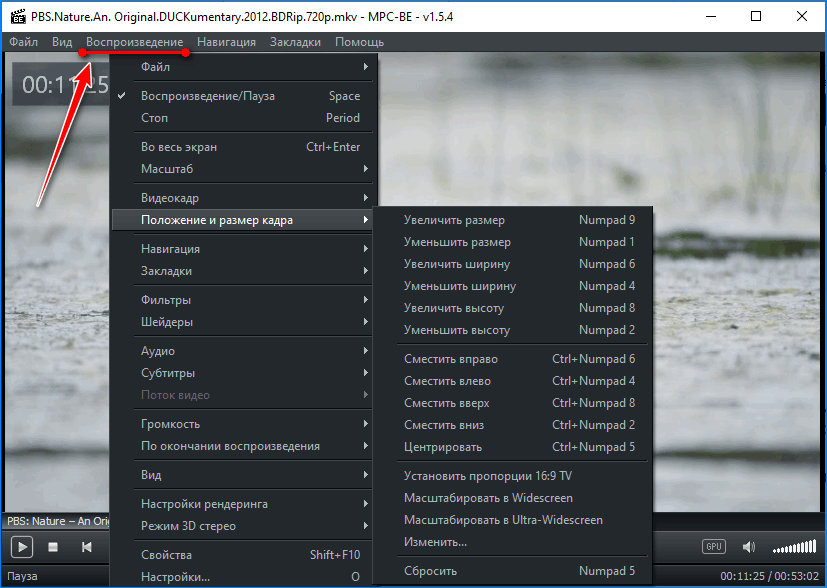
В плеере реализованы три независимые схемы управления:
- горячие клавиши;
- главное меню;
- контекстное меню.
Горячие клавиши изменяются в настройках. Проигрыватель ценится любителями просмотра фильмов, которые еще не полностью загружены, также он может открывать поврежденные видеоролики, например, скопированные с компакт-дисков с ошибкой.
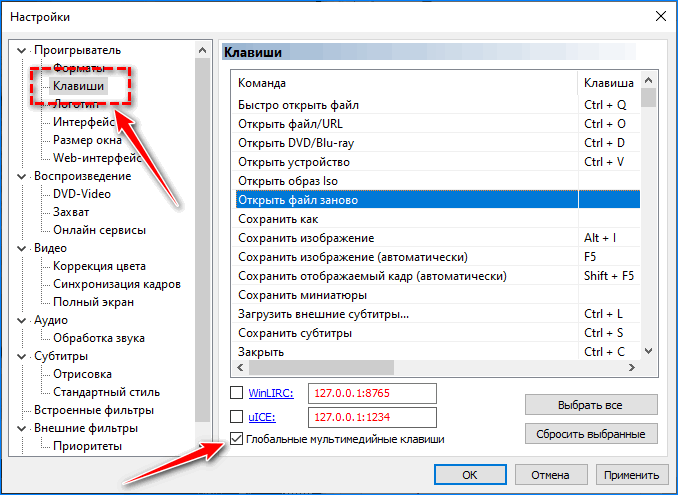
Подключаемый рендерер позволяет управлять скоростью воспроизведения без искажения звуковой дорожки. Активируется он через главное меню: Вид – Настройки – Аудио – Аудиорендерер – Audio Renderer.
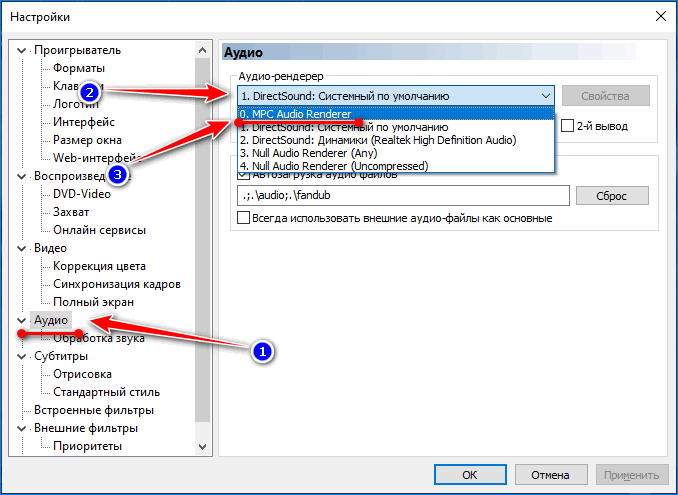
Version history / Release notes / Changelog
1.5.8
=============================
ShoutcastSource
Added decoding of HTML codes like «&#NNNN;» in the title of the track.
UDPReader
Added decoding of HTML codes like «&#NNNN;» in the title of the track for Shoutcast and Icecast radio.
AudioSplitter
Improved work with DFF, DSF, DTD-HD and WAV.
Fixed opening of some WAV files.
MpcAudioRenderer
Fixed playing of very short files.
Subtitles
Fixed display of external subtitles during playback after pressing «Stop».
Youtube
Updated support for opening videos and playlists.
Fixed getting metadata.
Player
Added option «Move window by the video area».
Added the «Remove missing files» command to the playlist menu.
Fixed sorting in the «Explorer» playlist.
Added and icons for display in the «tiles» of the Start menu.
Fixed switching display mode in some cases.
Fixed navigation when alternating step-by-step movement and movement for a specific time.
Redesigned the «Frame synchronization» settings panel.
Expanded the ability to play DVD-Video with region restrictions on drives with the same restriction.
Updated German translation (by Klaus1189).
Updated Hungarian translation (by mickey).
Updated Turkish translation (by cmhrky).
Updated Chinese (Simplified) translation (by wushantao).
Updated Ukrainian translation (by arestarh1986).
Updated Chinese (Traditional) and Dutch translation (by beter).
Updated libraries:
dav1d git-0.9.0-24-gddbbfde;
Detours git-v4.0.1-92-gfe7216c;
ffmpeg git-n4.5-dev-1109-g604924a069;
Little-CMS git-2.12-17-g79e8395;
MediaInfo git-v21.03-14-gee8c3c17;
Speex-1.2.0-25-g870ff84;
rapidjson git-v1.1.0-630-gb557259f;
ZenLib git-v0.4.39-g13b9d3db;
View full changelog
MadVR
Сторонний мощный рендер с множеством возможностей и опций. Из коробки настройки фильтра трогать не рекомендуется, но на некоторых конфигурациях компьютеров и мониторах созданная разработчиком конфигурация не удовлетворяет получаемой картинкой.
- Откройте ролик через Media Player Classic.
- В трее кликните правой клавишей по иконке madVR и выберите Edit…Settings.
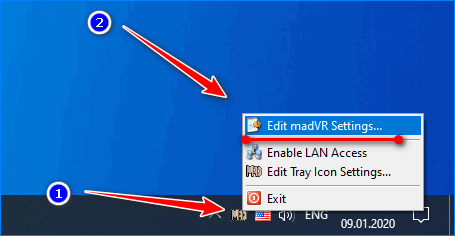
- Переместите первый переключатель в положение Digital Monitor/TV.
- В Properties в первом выпадающем списке выберите PC-levels для ноутбука или монитора и TV-levels, если видео выводится на дисплей телевизора.
- Вторая опция «Собственная битовая глубина дисплея»:
- для TN+film матрицы – 6 bit;
- для PVA/MVA, всех IPS, кроме e-IPS – 8 bit (актуально для ЖК/плазменных панелей);
- 10 or higher – для мониторов с поддержкой соответствующей битовой глубины, указанной в спецификации устройства.
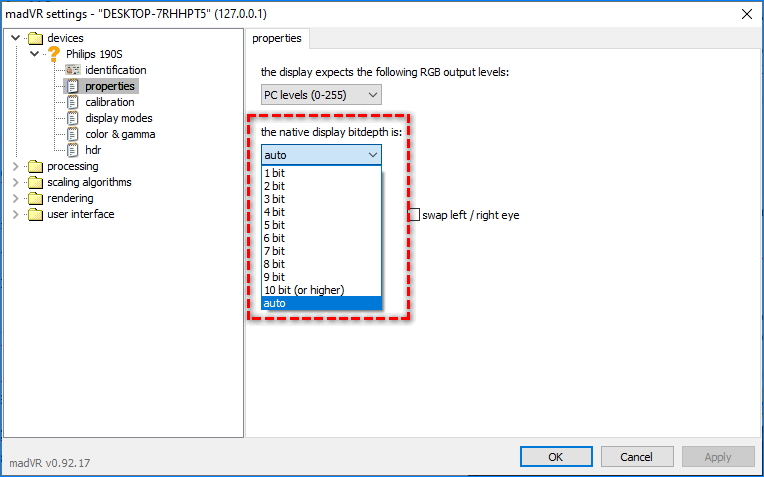
В случае с 10 битами активируйте опцию Enable automatic fullscreen в Rendering – General settings.
- При поддержке монитором 3D-режимов укажите значение 3D forma как Auto, если ее нет – None.
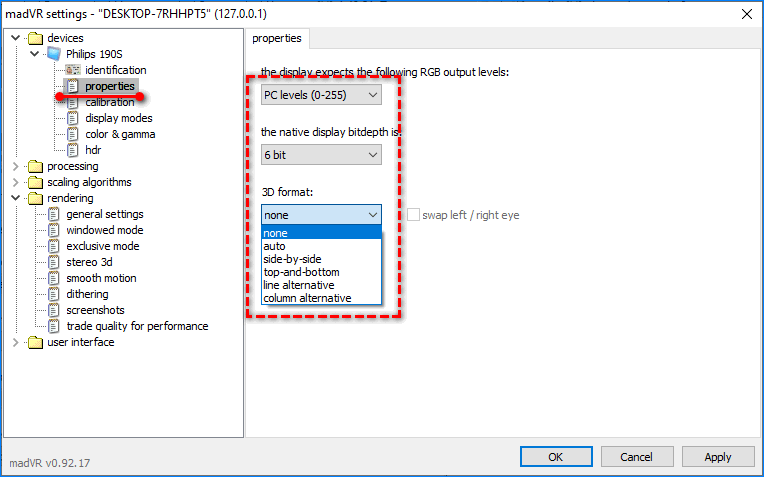
Расположенный далее раздел Display Modes – один из важнейших, отвечает за контроль над частотой обновления дисплея, необходимой для синхронизации с fps открытого видеоролика – частоты должны быть равными либо кратными.
- Активируйте первую опцию и выберите вариант:
- When playback starts – синхронизация включается параллельно с началом проигрывания видеоролика;
- When media player goes – частоты синхронизируются при переключении в полноэкранный режим.
- Отметьте флажком вторую опцию Restore orginal — восстановление исходной частоты обновления дисплея, если отключена, и выберите:
When media player is closed – при закрытии проигрывателя;
When media player leaves fullscreen – при переходе в оконный режим (если на предыдущем шаге выбрали вторую опцию, иначе будет неактивной).
- В текстовой строке ниже укажите поддерживаемые дисплеем режимы.
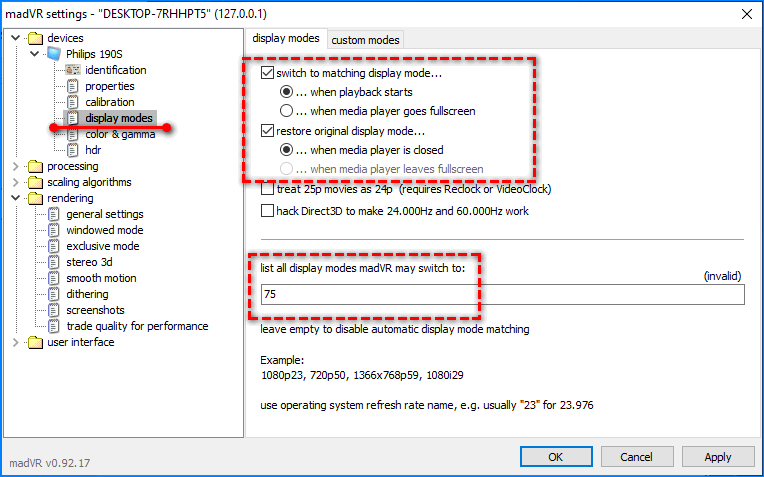
Их смотрите в: контекстном меню Рабочего стола выберите «Параметры экрана», в открывшемся окне пролистайте вниз и выберите «Дополнительные…».
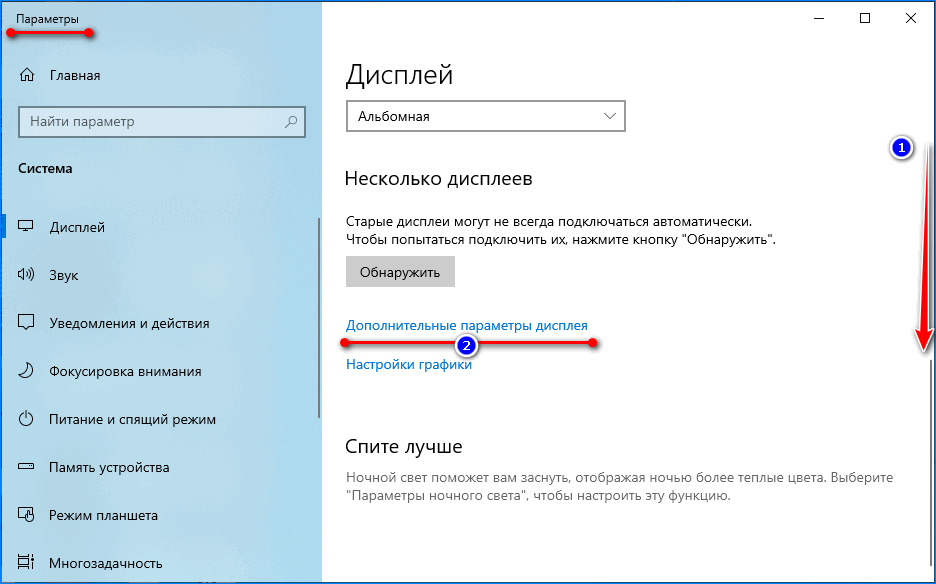
Дальше кликните «Свойства видеоадаптера для дисплея 1», и выпадающем списке во вкладке «Монитор» найдете поддерживаемые частоты.
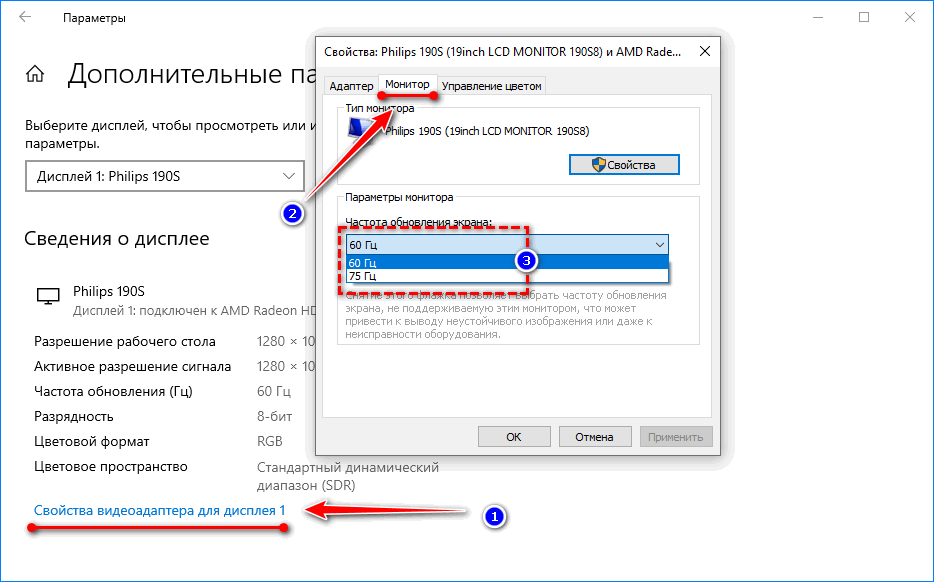
Processing
В Artifact removal активируйте Reduce banding artifacts и первый переключатель перенесите к Medium.
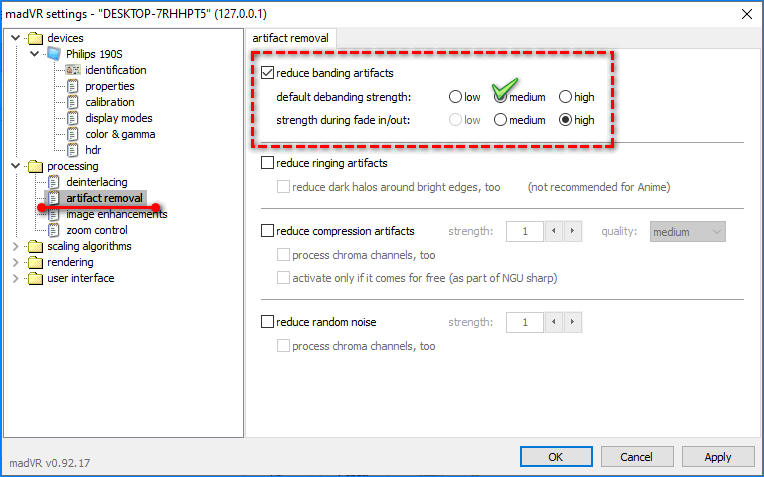
При слабом железе, тормозах и воспроизведении с рывками в Image enhancements активируйте LumaSharpen и снимите флажки возле пунктов Activate.
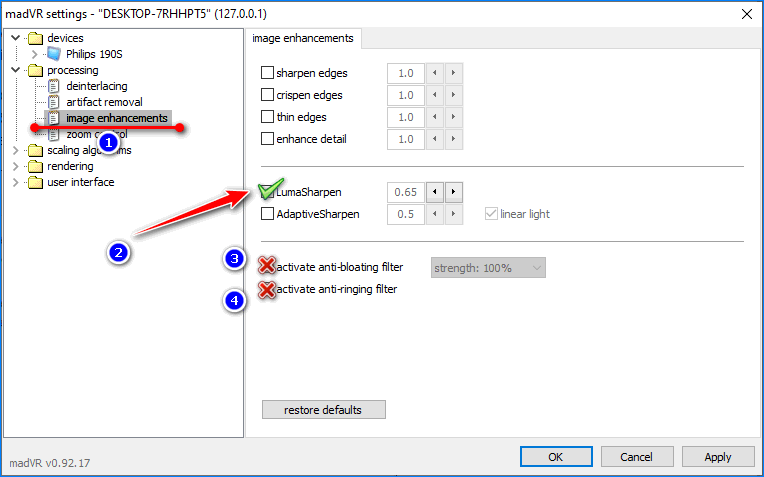
Scaling algorithms
В Chroma upscaling улучшается цветовое восприятие изображения. Алгоритмы размещены в порядке спадания силы повышения качества. При слабом железе или глюках выбирайте расположенные ниже средины.
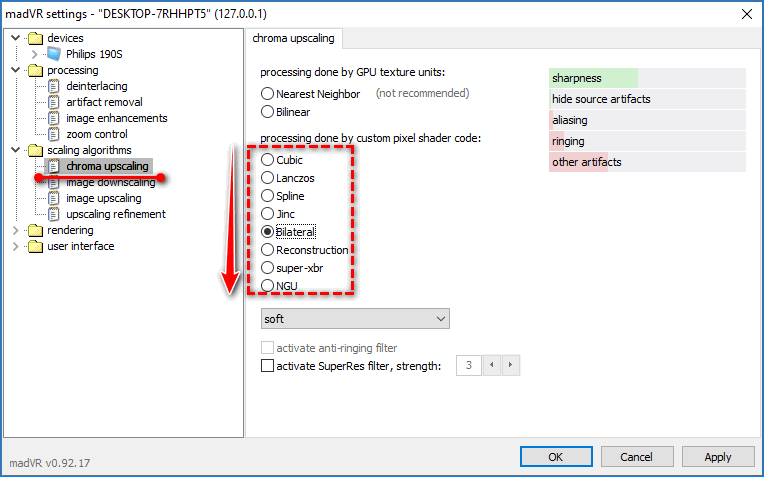
В Image Downscaling – уменьшение разрешения картинки, если оно превышает разделительную способность монитора, и Image Upscaling – наоборот – повышение разрешения видео до используемого монитором.
Rendering
В General settings выставьте все, как на картинке.
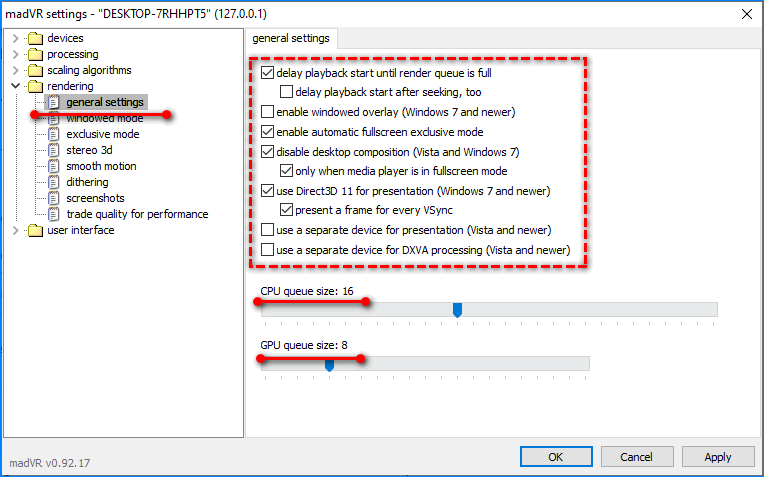
Smooth motion – включите единственную опцию – обеспечит плавное воспроизведение, исключит дрожание кадров.
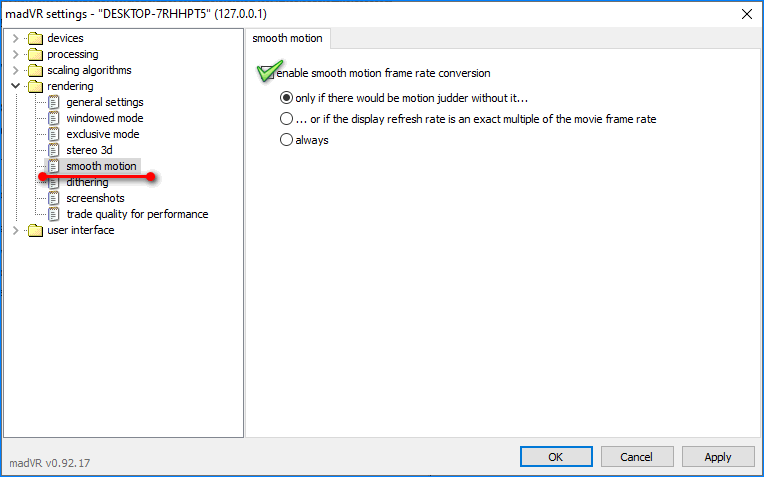
Trade quality for performance – как на картинке.
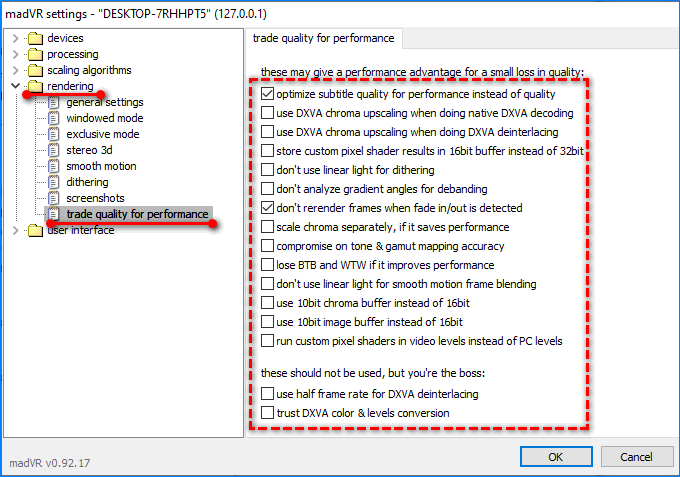
Остальные опции на качество видео и требуемую мощность заметного влияния не оказывают.
Запуск и начало работы
В первую очередь требуется найти правильный файл установки для системы Windows 10. Скачать его можно непосредственно с нашего официального сайта. Здесь вы найдете torrent – файл и download ссылку. Будьте бдительны, если хотите загрузить торрент с подозрительных и непроверенных ресурсов в сети. Это может привести к заражению устройства вирусами и полностью вывести компьютер из строя.
После установки откроется рабочее поле mpc. На нем видно:
- На верхней панели основные системные вкладки:




-
- закладки. Возможность внедрения закладок и переход к ним;
- помощь. Справочная информация, проверка доступных обновлений.

-
- Снизу находится основная панель управления воспроизведением. Кнопки перемотки, остановки и запуска фильма — play, а также ползунок для изменения уровня громкости.

-
- В верхнем углу клавиши закрыть, свернуть и развернуть.

Чтобы посмотреть видеоролик требуется перейти в раздел «Файл» и кликнуть на быстрое открытие. Появится окно, в котором надо указать путь к видеоролику. После этого начнется показ. Напротив каждой функции изображены горячие клавиши. Запомнив их, использование приложения станет максимально простым и удобным.
Запустить любой фильм (к примеру, Scary Movie) можно, просто перетащив иконку на рабочее поле утилиты. Проигрывание начнется автоматически.
Описание

Для работы утилита применяет внешние кодеки, что способствует совместимости практически с любым современным форматом вещания. Основное назначение приложения – это воспроизведение мультимедиа. Помимо этого обладает широким диапазоном второстепенных, но немаловажных свойств, в том числе работа с поврежденными роликами AVI. Интерфейс выполнен по аналогии со стандартным классическим плеером Windows (wmp) от компании Microsoft. Минимализм прекрасно совмещает в себе большой функционал и красочное оформление. Вы не найдете ничего лишнего, только необходимые инструменты. Операционные системы постоянно развиваются и обновляют свои функциональные возможности. Утилиты, которые крепятся на этот каркас, должны тоже совершенствоваться. В связи с такими переменами на свет появилась версия для Виндовс 10, отвечающая всем требованиям современного проигрывателя.
Основные возможности и функции MPC
- Доработанный и на много улучшенный сервис поддержки для Windows Vista, а именно — х64 битного типа данной системы.
- Работа с EVR, также работает с субтитрами.
- Про ещё одну функцию, мы говорили выше, это функция проигрывания и процесса записи фильмов с условием наличная на вашем устройстве Тв-тюнера.
- OSD Shuttle PN31с который поддерживает дистанционный доступ.
- Функция одновременной работы со многими дисплеями.
- Также имеет все дополнительные и основные возможности из Guliverkli MPC.
- Также имеется средство для дистанционного доступа на базе Android.
- Форматы и типы файлов.
Клавиши
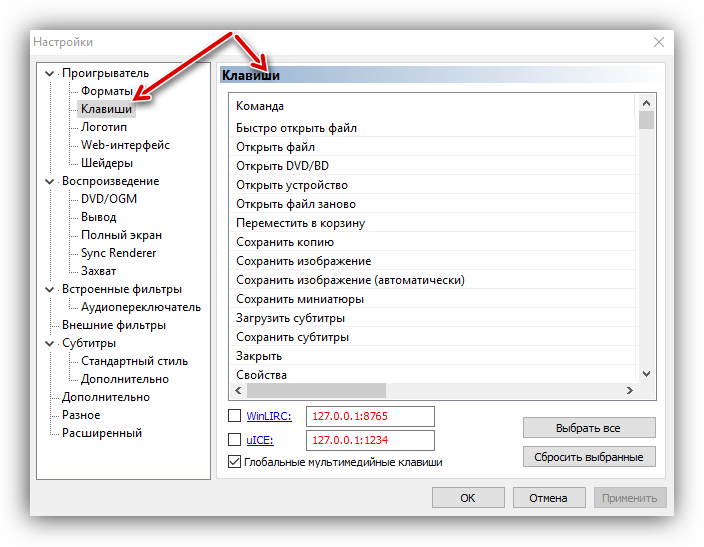 Для, того, чтобы выполнить настройку MPC клавиш, вам в первую очередь нужно определиться с нужной командой и определить клавишу которая будет выполнять данную команду.
Для, того, чтобы выполнить настройку MPC клавиш, вам в первую очередь нужно определиться с нужной командой и определить клавишу которая будет выполнять данную команду.
Фильтры
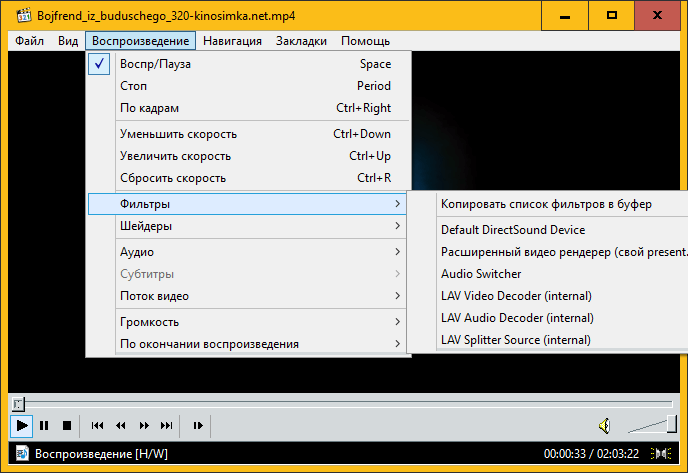
- В данном проигрывателе используются фильтры, которые воспроизводят некоторые типы файлов.
- Функции в разделе «Настройки» дают возможность производить подключение абсолютно любых фильтров.
- Другие настройки дают возможность настроит показ субтитров и изображения.
Инструкция пользователя Media Player Classic
В этой главе подробно разберем функции приложения и порядок их использования. Решение возможных проблем с Медиа Плеер Классик описано здесь.
Начнем с обзора главного окна, которое открывается пользователю сразу после запуска приложения.

Главное окно
Как видно, дизайн программы очень прост и понятен, а все органы управления находятся на виду и в логичных местах. Чем не всегда могут похвастаться более красивые конкуренты. Панель управления воспроизведением расположилась в нижней части программы.

Панель управления
Слева под цифрой 1 находится блок кнопок управления воспроизведением, среди которых старт/стоп, пауза, перемотка на 10 секунд вперед либо назад, а также ускоренная перемотка в любую сторону.
С правой стороны, цифра 2, находится ползунок уровня громкости файла, регулировка производится привычным перетаскиванием ползунка. Влево для уменьшения громкости, вправо для увеличения. Нажатие на значок в форме динамика переводит плеер в режим Mute, то есть беззвучный.
Верхнее меню программы представлено следующими вкладками:
Файл—это стандартная вкладка программ на Windows, здесь собраны базовые возможности программы.

Файл
Вид—в данном пункте пользователь может настроить отображение отдельных элементов интерфейса в соответствии со своими предпочтениями. Устанавливая галочки в пунктах вкладки, можно добавить или убрать конкретную информацию о воспроизводимом файле, а также применить простейшие фильтры цвета.

Вид
Воспроизведение—при переходе в этот пункт перед вами будут несложные настройки воспроизведения медифайла. Его можно будет ускорить или замедлить (это бывает необходимо при плохом монтаже видео, либо в результате некачественного переформатирования). Здесь же производится управление отображением субтитров при воспроизведении видео и можно выбрать звуковую дорожку, если, например, фильм имеет и английскую и русскую озвучку.

Раздел «Навигация» пригодится в том случае, если воспроизводится плейлист, либо целая папка сразу. Здесь можно переключать треки, менять директорию воспроизведения и т.д.

Навигация
Вкладка «Закладки» позволяет создать точку возврата при воспроизведении любого медиафайла. К примеру, это очень удобно если нужно много раз прослушать мелодию с конкретного места, либо не удается досмотреть фильм и не хочется запоминать время остановки. При следующем запуске можно будет просто нажать на ранее созданную закладку и файл автоматически перемотается на нужное время и будет воспроизведен.

Закладки
Раздел «Помощь» содержит ссылку на сайт разработчика, информацию о версии программы и пункт, где можно загрузить альтернативные панели навигации.

Помощь
MadVR
Мощный сторонний рендерер с множеством функций и опций. Не рекомендуется сразу трогать настройки фильтра, но на некоторых конфигурациях компьютеров и мониторов созданная разработчиком конфигурация не удовлетворяет полученному изображению.
- Откройте видео через Media Player Classic.
- На панели задач щелкните правой кнопкой мыши значок madVR и выберите «Изменить… Настройки.

- Переместите первый переключатель в положение «Цифровой монитор / телевизор.
- В разделе «Свойства» в первом раскрывающемся списке выберите «Уровни ПК» для ноутбука или монитора и «Уровни ТВ», если видео отображается на телевизоре.
- Второй вариант «Отображать собственную битовую глубину»:
- для TN + пленочной матрицы – 6 бит;
- для PVA / MVA все IPS, кроме e-IPS – 8 бит (актуально для LCD / плазменных панелей);
- 10 и выше – для мониторов, поддерживающих соответствующую битовую глубину, указанную в технических характеристиках устройства.

Для 10-битной версии включите параметр «Включить автоматический полноэкранный режим» в разделе «Рендеринг – Общие настройки.
- Если ваш монитор поддерживает режимы 3D, укажите для формата 3D значение Авто, в противном случае установите значение Нет.

Раздел DisplayModes ниже является одним из наиболее важных, отвечающих за управление частотой обновления дисплея, необходимой для синхронизации с частотой кадров открытого видео: частоты должны быть одинаковыми или множественными.
- Активируйте первый вариант и выберите вариант:
- При запуске воспроизведения: синхронизация начинается параллельно с началом воспроизведения видео;
- Когда идет медиаплеер, частоты синхронизируются при переходе в полноэкранный режим.
- Выберите второй вариант Восстановить оригинал – восстановить исходную частоту обновления дисплея, если он отключен, и выберите:
Когда медиаплеер закрыт – когда плеер закрыт;
При выходе медиаплеера из полноэкранного режима – при переходе в оконный режим (если на предыдущем шаге был выбран второй вариант, в противном случае он будет неактивен).
- В строке текста ниже укажите режимы, поддерживаемые дисплеем.

Посмотрите на них: в контекстном меню рабочего стола выберите «Настройки дисплея», в открывшемся окне прокрутите вниз и выберите «Дополнительно…».

Затем нажмите «Показать 1 свойства видеокарты» и в выпадающем списке на вкладке «Монитор» вы найдете поддерживаемые частоты.

Processing
В разделе «Удаление артефактов» включите «Уменьшить количество артефактов до полосатости» и переместите первый переключатель в положение «Среднее.

Для слабого оборудования, тормозов и рывков при воспроизведении в Image Enhancements включите LumaSharpen и снимите флажки рядом с элементами Enable.

Scaling algorithms
Масштабирование цвета улучшает восприятие цвета изображения. Алгоритмы расположены в порядке убывания степени улучшения качества. При слабых или дефектных железах выбирайте те, которые находятся ниже центра.

В ImageDownscaling – уменьшение разрешения изображения, если оно превышает возможности разделения монитора, и ImageUpscaling – наоборот – увеличение разрешения видео до того, которое используется монитором.
Rendering
В общих настройках установите все как на картинке.

Плавное движение – включите единственный вариант – обеспечивает плавное воспроизведение, устраняет дрожание кадра.

Поменять качество на производительность – как на фото.

Остальные параметры существенно не влияют на качество видео и требуемую мощность.
Работа с субтитрами
Если в видео встроены субтитры, проигрыватель сможет их отобразить. Также, при необходимости, файл с субтитрами может быть добавлен отдельно.
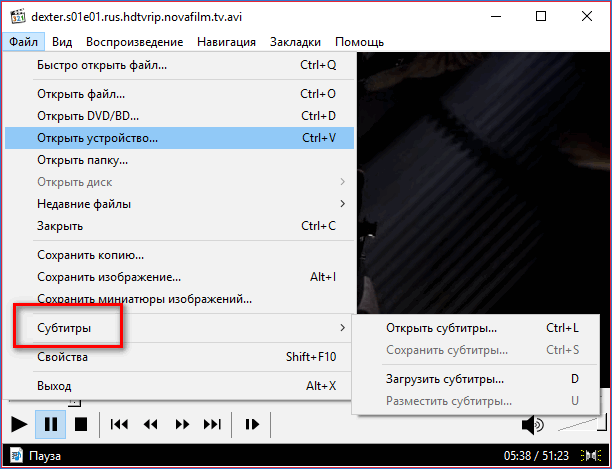
Через настройки программы возможно детально поработать над внешним видом субтитров: откорректировать размер, шрифт, цвет, прозрачность и другие показатели для более комфортного просмотра и чтения.
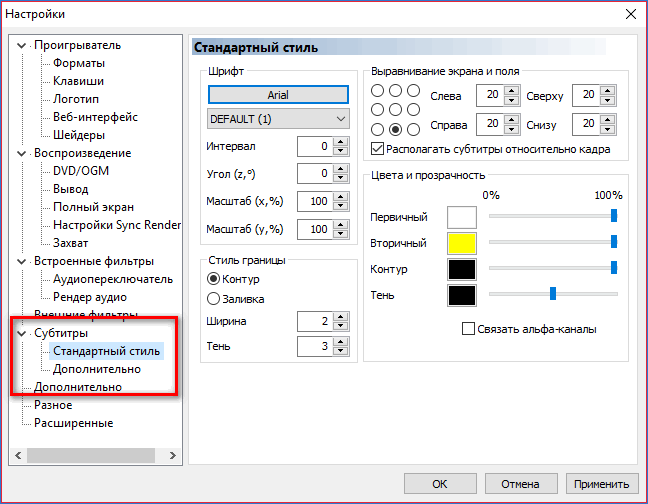
Действие по окончании воспроизведения
Когда воспроизведение аудио- или видеофайла будет завершено, Media Player Classic сможет перейти к выполнению назначенного пользователем действия, например, запустить воспроизведение следующего файла в папке или завершить работу компьютера.
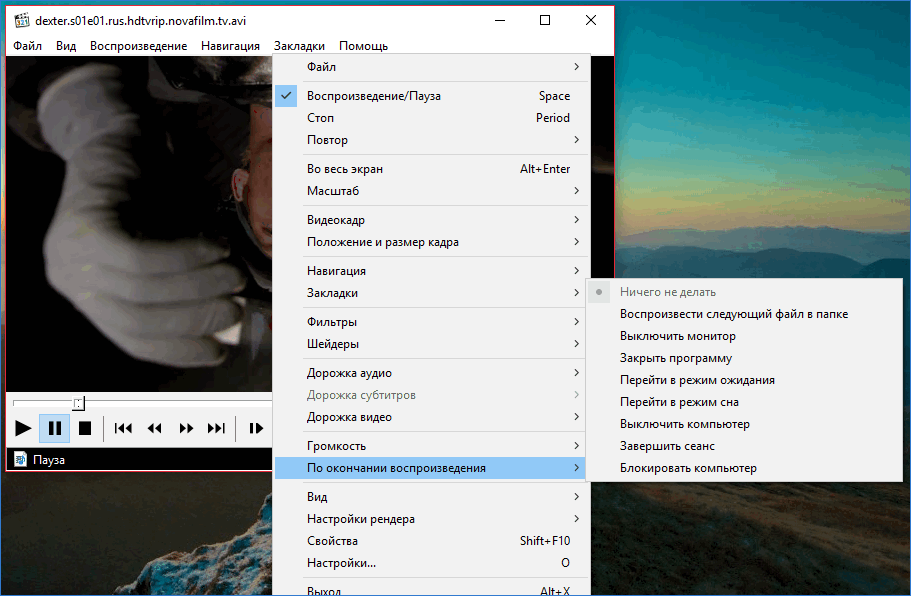
Создание закладок
Вернуться к определенному моменту в фильме можно очень быстро с помощью функции создания закладок. Программа позволяет создавать неограниченное количество и задавать им уникальные названия.
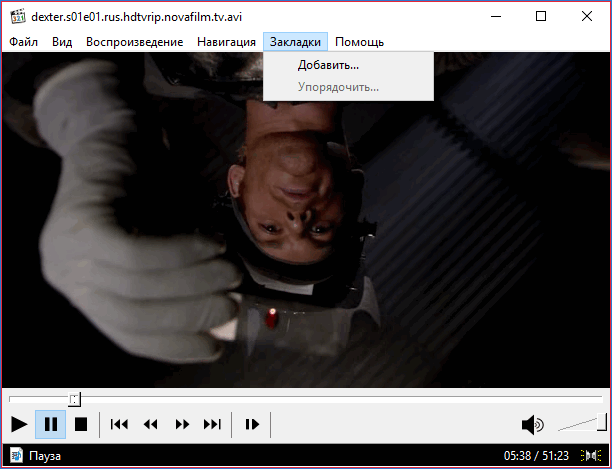
Регулировка отображения видеокадра
Программа Медиа Плеер Классик позволяет изменять размер и расположение видеокадра в зависимости от предпочтений пользователя.
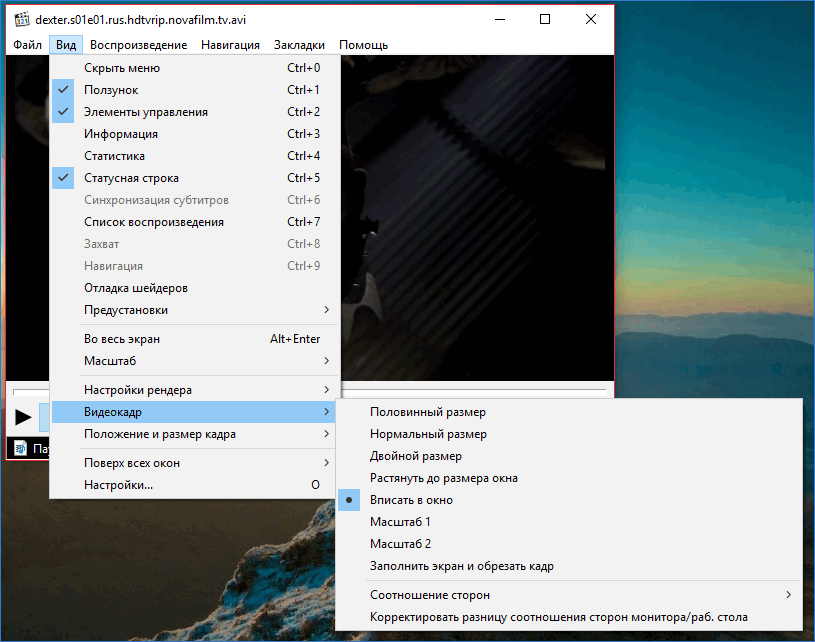
Настройка горячих клавиш
Практически на любое действие в Media Player Classic предусмотрена своя комбинация горячих клавиш. При необходимости, сочетания кнопок, отвечающих за те или иные действия, могут быть изменены на любые другие.
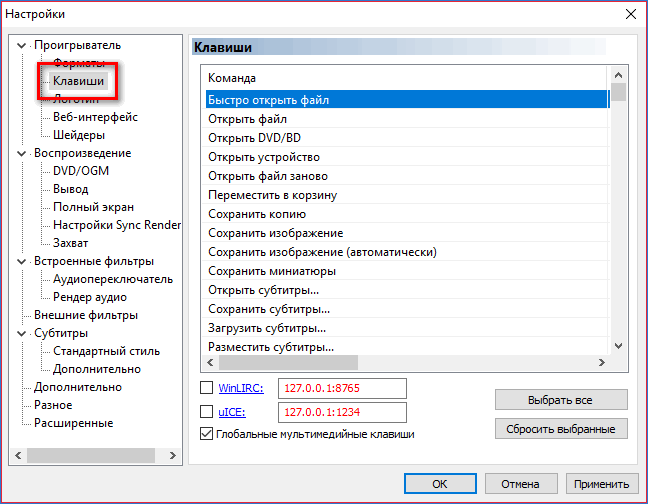
Работа поверх всех окон
Смотреть фильм и продолжать работать на компьютере? Нет ничего проще, если закрепить проигрыватель поверх всех окон и расположить в удобной области экрана компьютера — теперь фильм будет оставаться перед глазами без отрыва от работы в других программах.
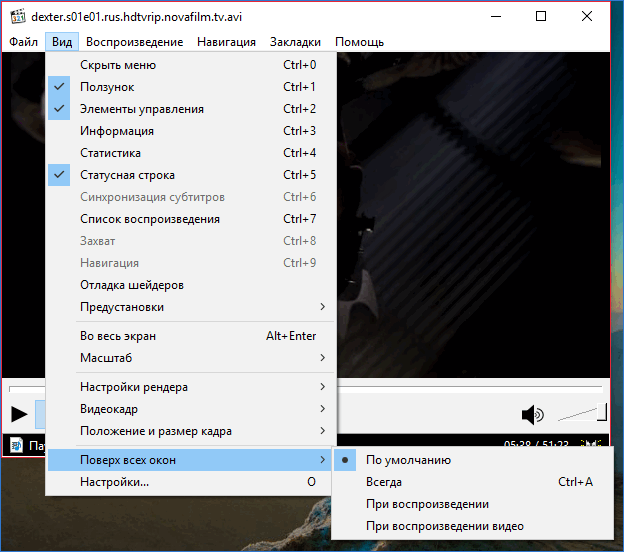
Нормализация звука
К сожалению, далеко не все скаченные в интернете фильмы могут похвастаться качественным звуком. Зачастую звук воспроизводится неравномерно, то есть в спокойных моментах фильма он слишком тихий, а при динамичных — наоборот. Решить данную проблему позволит функция нормализации звука, которая скорректирует работу аудиодорожки, сделав уровень громкости равномерным.
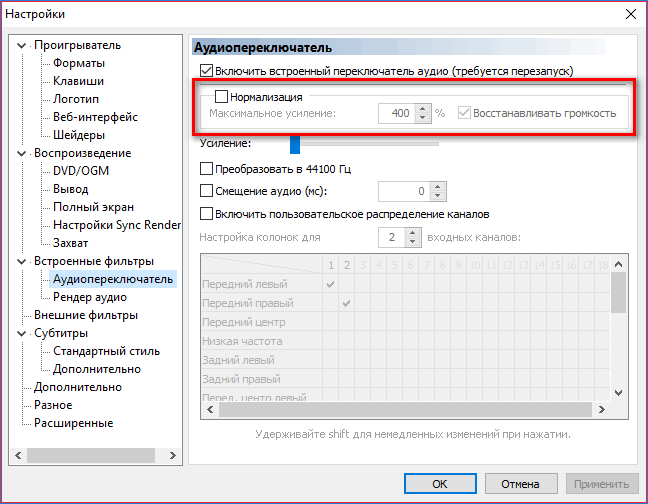
Поддержка тем оформления
По умолчанию русская версия Media Player Classic имеет простой и минималистичный внешний вид панели инструментов без кричащих цветов. При необходимости, исходная тема оформления может быть заменена путем загрузки дополнительных решений.
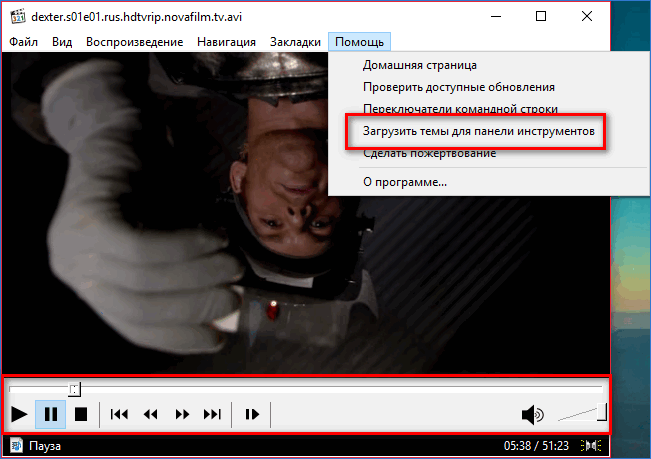
Так, дополнительные темы оформления могут быть загружены на официальном сайте разработчика.
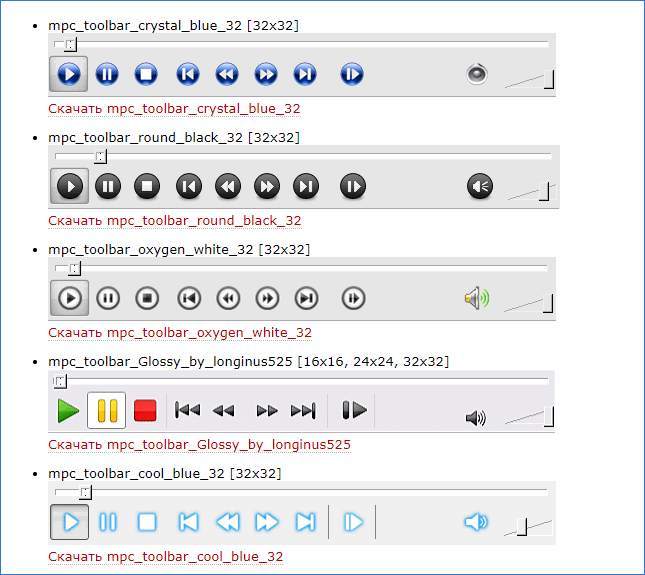
Медиа Плеер Классик для Windows 10 64 bit – идеальное решение для домашнего воспроизведения аудио- и видеофайлов. Разработчики программы уместили в своем продукте массу положительных моментов: стильный интерфейс, поддержку русского языка, высокую функциональность, а также отличную оптимизацию, которая дает умеренную нагрузку на операционную систему даже при воспроизведении тяжелых видеофайлов. Кроме того, данная программа распространяется полностью бесплатно.
Преимущества свежей версии Media Player Classic
На текущий момент Media Player Classic на русском является самой популярной программой под Windows в своей категории, что обусловлено целым рядом положительных особенностей:
- отсутствие необходимости осуществлять инсталляцию;
- возможность проигрывания любых форматов при наличии плагина DirectShow;
- корректное обращение со всеми функциями MKV и OGM;
- удобно реализованное управление полноэкранным режимом;
- возможность масштабирования в произвольном порядке и изменения местоположения изображения;
- небольшой размер;
- незначительная загрузка памяти – до 50 процентов меньшая по сравнению с конкурентами, и это один из весомых аргументов, чтобы скачать Media Player Classic русский;
- возможность проигрывания Macromedia Flash, Real Media и QuickTime при наличии соответствующих плагинов;
- возможность сохранения кадров в большинстве поддерживаемых форматов;
- наличие интегрированного переключателя аудиодорожек;
- использование мощного движка, отображающего субтитры;
- воспроизведение AudioCD;
- просмотр и захват видео при наличии видеокарты VIVO либо телетюнера;
- сохранение декодированного потока с защищенных DVD-дисков;
- сохранение позиций в киноленте;
- простота работы в Media Player Classic русская версия с плейлистами;
- наложение субтитров на все поддерживаемые форматы;
- возможность подключения DS-плагинов без их предварительной установки в систему;
- совместимость с системами управления uICE и WinLirc;
- наличие настраиваемых горячих клавиш;
- открытие неполноценных AVI-файлов;
- просмотр видео в разрешении, отличающемся от текущего;
- сохранение конфигурации в реестре либо в ini-файле;
- интегрированная поддержка XCD.
Version history / Release notes / Changelog
1.9.16
Changes from 1.9.15 to 1.9.16:
Updates:
Updated LAV Filters to version 0.75.1-4-gfaff6
Updated MediaInfo DLL to v21.09
Changes/additions/improvements:
Added advanced option to specify location of Youtube-DL executable.
Added support for yt-dlp.exe (fork of Youtube-DL).
Added advanced option to display video fourcc and resolution in status bar.
Added advanced option to display A-B repeat marker values in status bar.
When saving a favorite you can now also store the AB-repeat markers
Adjusting subtitle delay now also works with the external VSFilter/XySubFilter subtitle renderers.
Enabled processing of play/pause command when no media is loaded, but playlist is not empty. This now also allows resuming playback by pressing spacebar or clicking on the video area.
Clicking mouse middle button on the systray icon now toggles play/pause.
When the global after playback event is set to «play next file in folder», the player will now close the current file when no next file is available. This allow the screensaver to activate.
Added a second WASAPI based internal audio renderer. The existing internal renderer has been renamed to SaneAR (its original name). Don’t ask what the difference is between the two. There is little difference in behavior and functionality.
Fixes:
Fix for running DVB scan not working in stopped state.
Several other small fixes.
View full changelog
Как установить
Портативная и установленная редакции MPC обновляются до последней версии по-разному. Рассмотрим способы инсталляции в инструкции ниже.
Installer
После завершения загрузки установщика запустите файл MPC-HC.1.7.13.x64.exe или MPC-HC.1.7.13.x32.exe в зависимости от разрядности используемой Windows.
- В первом окне выберите язык интерфейса из списка и кликните «Далее».

- Укажите компоненты для установки и переходите «Далее»:
- Библиотека значков – mpciconlib.dll – хранит иконки для всех поддерживаемых форматов. Ими можно заменить стандартные значки видео- и аудиофайлов после их ассоциации с проигрывателем.
- Локализации – переводы на другие языки, хранятся в папке Lang.
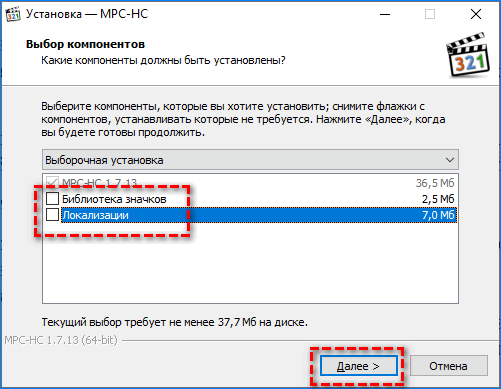
- В диалоге с предупреждением, если приложение уже установлено на компьютере, жмите «Да» для перезаписи уже обнаруженных компонентов приложения.
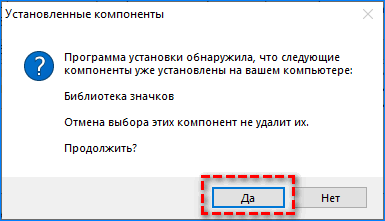
- Укажите, какие ярлыки вам нужны, следует ли обновлять конфигурационный файл или оставить старые настройки.
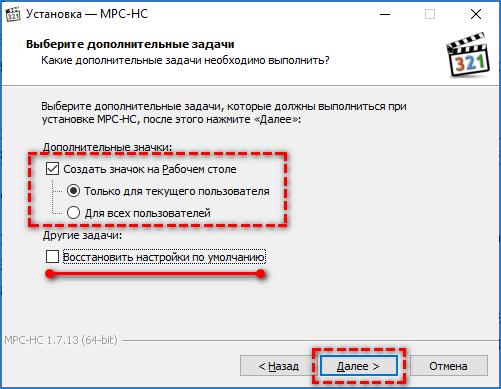
- Проверьте настройки и жмите «Установить» или «Назад» для их изменения.
Если проигрыватель запущен, появится предупреждение об этом. Закройте его окно или доверьте сделать это установщику.
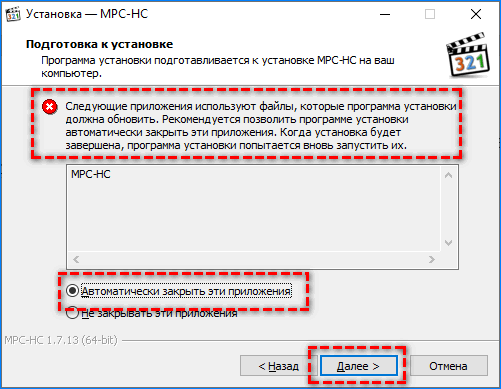
- В финальном окне кликните «Завершить».
Прежде можете отметить флажком опции:
- «Запустить MPC—HC» – для вызова плеера.
- «Посмотреть список изменений» – откроется changelog.txt с перечнем нововведений для текущей версии.
- «Посетить нашу страницу…» – попадете на страницу загрузки тем для панели управления плеером.
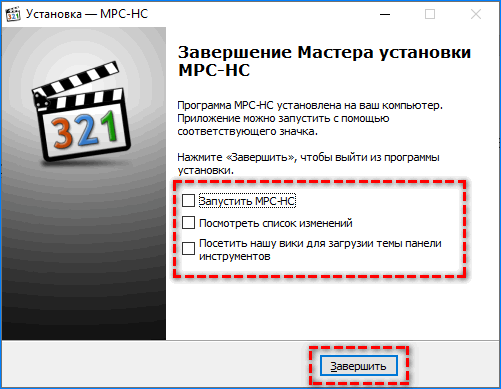
Для установки темы загрузите архив, расположенный в нем файл toolbar.bmp распакуйте в каталог с программой и перезапустите ее.
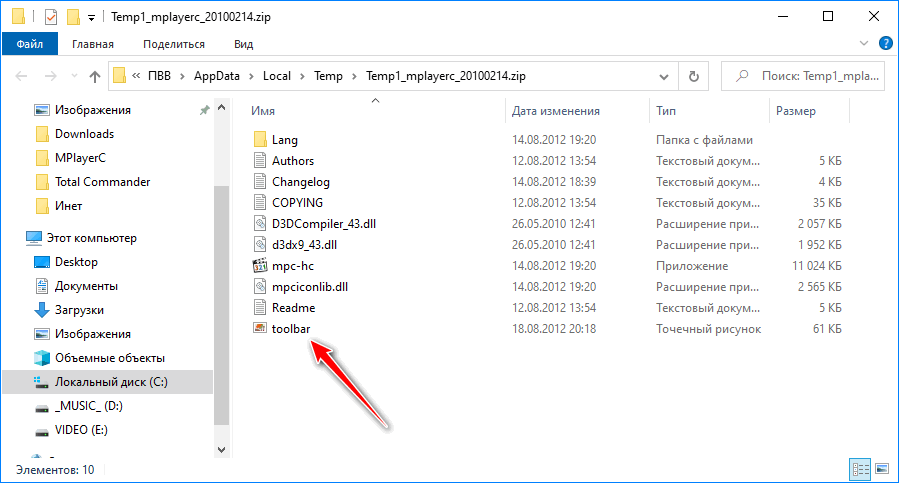
Portable
Портативная версия Media Player Classic обновляется иначе. Загрузите архив в формате 7Z или ZIP, откройте его через архиватор (со вторым форматом Проводник работает как с каталогом) и извлеките содержимое в папку с проигрывателем, перезаписав старые файлы.
Если в каталоге с плеером есть mpc-hc.ini, его не заменяйте, сделайте резервную копию или переименуйте на время – это файл с настройками приложения.
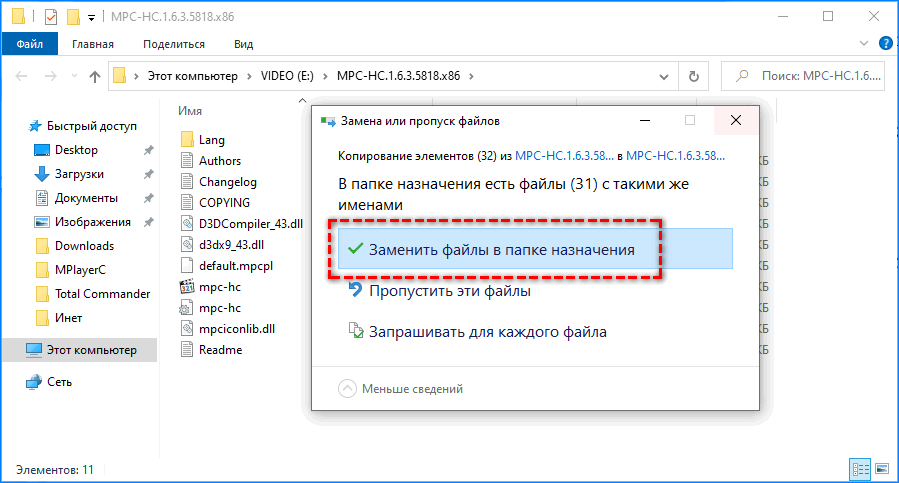
Проблем с обновлением не возникает. Разве необходимо самому закрыть портативную версию Media Player Classic перед заменой файлов и обладать правами на запись в каталоге с приложением.