Как конвертировать iphone mov в mp4 для универсального воспроизведения
Содержание:
- Part 3. FAQs of Converting MOV to MP4
- Сжатие видео онлайн бесплатно
- Movavi
- Часть 3. Часто задаваемые вопросы о преобразовании MOV в MP4
- Часть 1: как конвертировать QuickTime MOV в MP4 бесплатно
- Part 2: Top 5 Online MOV to MP4 Converters
- Преобразование видео на сервисе Video2edit.com
- Как конвертировать MOV в MP4 бесплатно на Convertio.co
- FConvert
- Part 2: How to Convert MOV to MP4 Free Online?
- Convertio
- Часть 2: как конвертировать QuickTime MOV в MP4 бесплатно
- Конвертация MOV в MP4 с помощью Any Video Converter
- Основные типы видео файлов
- XMedia Recode: преобразование MOV в формат MP4
- Часть 1. MOV VS MP4 — разница между MOV и MP4
- Выводы статьи
Part 3. FAQs of Converting MOV to MP4
How do I convert MOV to MP4 on Mac?
You can use Tipard Video Converter Ultimate. It has Mac version and is free. You can convert your MOV files fast and convert multiple files at one click. Download it and have a try.
How to convert MOV to MP4 on iPhone?
A standard MOV container is also compatible with a MP4 container. Therefore, it is possible that you could just rename the MOV file to MP4.
Can I use QuickTime to convert MOV to MP4?
Yes. You can click Add Media and select Add video to import MOV files into the program. Then select MP4 as the output format. Click on the Convert button to start the conversion.
Conclusion
This article provides you with 5 online solutions and 5 desktop solutions. You can decide on which to choose based on your need. Tipard Video Converter is the most powerful video converting tool with editing features. If you are interested in it, you can download it and have a try.
Сжатие видео онлайн бесплатно
Выберите файл
-
Dropbox
-
Google Drive
Загруженный тип файла:
Выбрать тип файла:
Сжатие:
Оптимальный (наилучшее качество)Маленький (более низкое качество, меньший файл)Наименьший (наименьшее качество, наименьший файл)Убрать звук / Отключить звук:
150 dpi75 dpi300 dpi600 dpi
Трехшаговое конвертирование
- Загрузить файл
- Выберите тип итогового файла
- Скачивайте файл!
Мы очень серьезно подходим к вопросу о вашей конфиденциальности! Ваше соединение обеспечено шифровкой 256 бит.
Политика конфиденциальности
Добавьте закладку для File-Converter-online.com
Реклама:
Если вы хотите отправить видео или встроить его на свой веб-сайт, может потребоваться уменьшить размер большого видеофайла. С file-converter-online.com вы можете сжать ваше видео всего за три шага:
Как я могу уменьшить видео онлайн?
- Загрузите ваш видео файл с помощью кнопки «Выбрать файл».
- Выберите целевой формат (обычно .mp4 — хороший выбор)
- Нажмите «Сжать видео!»
- Загрузка начнется автоматически на следующей странице, как только преобразование будет завершено. Затем вы найдете файл в папке загрузки.
Какие форматы видео можно уменьшить?
File-converter-online.com в настоящее время поддерживает сокращение различных форматов видео, включая следующие: .mp4, .wmv, .mov, .3gpp, .avi, .vob, .mpg, .mpeg, .gif, .mkv , .flv, .webm. Различные технологии используются для сжатия видео. Наиболее важные факторы при сжатии видео — это разрешение и так называемый кодек. Эти два аспекта в основном касаются видео части фильма. Размер звуковой части (то есть звука видео) в основном влияет на скорость передачи в битах, кодек и количество каналов. Например, видео может содержать звук для стерео (два канала) или объемного звука (4 или более каналов). Отдельные аспекты подробно объясняются снова ниже:
Как разрешение видео влияет на размер файла?
Разрешение идет прямо в размер видео. Это означает, что видео с разрешением 4k (3840×2160 пикселей) с разрешением Full HD (1920×1080 пикселей) занимает примерно в четыре раза больше размера файла — потому что число пикселей (произведение разрешения) также в четыре раза больше.
Как частота кадров (кадров в секунду) влияет на размер видео?
Частота кадров является линейной в размере файла видео. В конкретном примере видео со скоростью 60 кадров в секунду (кадров в секунду — кадров в секунду) дает вдвое больший размер файла, чем видео с 30 кадрами в секунду.
Как формат кодека / файла влияет на размер видео?
Кодек также очень важен для окончательного размера файла видео. Чем лучше кодек сможет сжать видео, тем меньше файл. В последние годы были достигнуты большие успехи с такими кодеками, как .h264 и .h265, так что с более новыми кодеками можно получить файлы значительно меньшего размера с тем же качеством. По умолчанию file-converter-online.com уже сделал наилучшие возможные предположения относительно разрешения, частоты кадров и кодека. Если вы не измените настройки, видео останется в своем исходном качестве, и оптимизируются только кодеки изображения и звука, чтобы получить оптимальный результат с точки зрения качества и наименьшего возможного размера файла.
7.4/10(96 голоса)
Movavi
Бесплатная программа, которую можно скачать на официальном сайте разработчика на Windows и Mac. С помощью нее удобно и быстро редактировать видео, менять его форматы и совершать прочие операции даже в 4K, и при этом качество файла не будет потеряно. Ограничений в размере загружаемого видеоролика нет.
Перевести формат очень просто. Требуется:
- Нажать на синюю кнопку «Добавить файлы», из открывшихся вкладок выбрать «Добавить видео», а затем нажать на «Открыть».
- Затем нужно перейти к выбору поддерживаемых форматов, нажав кнопку «Видео». В открывшейся полосе будет нетрудно найти MP4, так как этот формат наиболее используемый и занимает первые слоты.
- Осталось нажать на синюю кнопку «Старт» для начала конвертации. Процесс крайне быстрый и без использования других инструментов займет всего несколько секунд.

Часть 3. Часто задаваемые вопросы о преобразовании MOV в MP4
Как преобразовать MOV в MP4 на Mac?
Вы можете использовать Tipard Video Converter Ultimate. Он имеет версию для Mac и бесплатен. Вы можете быстро конвертировать файлы MOV и конвертировать несколько файлов одним щелчком мыши. Скачайте и попробуйте.
Как конвертировать MOV в MP4 на iPhone?
Стандартный контейнер MOV также совместим с контейнером MP4. Следовательно, возможно, вы могли бы просто переименовать файл MOV в MP4.
Могу ли я использовать QuickTime для преобразования MOV в MP4?
Да. Вы можете нажать «Добавить медиа» и выбрать «Добавить видео», чтобы импортировать файлы MOV в программу. Затем выберите MP4 в качестве выходного формата. Нажмите кнопку «Конвертировать», чтобы начать преобразование.
Заключение
В этой статье представлены 5 онлайн-решений и 5 настольных решений. Вы можете решить, что выбрать, исходя из ваших потребностей. Tipard Video Converter — это самый мощный инструмент для конвертации видео с функциями редактирования. Если вам это интересно, вы можете скачать и попробовать.
Часть 1: как конвертировать QuickTime MOV в MP4 бесплатно
Есть бесплатная программа MOV to MP4, которая позволяет вам бесплатно конвертировать видео в формате QuickTime MOV в MP4. Вы не можете получать такие функции редактирования видео, как профессиональные видеоконвертеры. Но это позволяет вам бесплатно конвертировать MOV в MP4 на Mac.
Как конвертировать MOV в MP4 с помощью бесплатного конвертера MP4
Free MP4 Converter позволяет пользователям бесплатно конвертировать любые видео в формат MP4. А затем вы можете напрямую выводить преобразованные видео MP4 для воспроизведения на iPhone 12/11 / XS / XR / X / 8/7/6, iPad и других устройствах iOS. Бесплатный конвертер MP4 также предлагает функции редактирования видео. Таким образом, вы можете настроить видео MOV для персонализации перед преобразованием в MP4.
Шаг 1: Загрузите видео MOV в Free MP4 Converter на Mac
Бесплатно скачать бесплатный конвертер MP4 из iTunes. Запустите программу и нажмите «Добавить файл», чтобы просмотреть файлы MOV. Нажмите «Изменить», чтобы войти в интерфейс редактирования видео, чтобы при необходимости настроить видеоэффекты MOV.
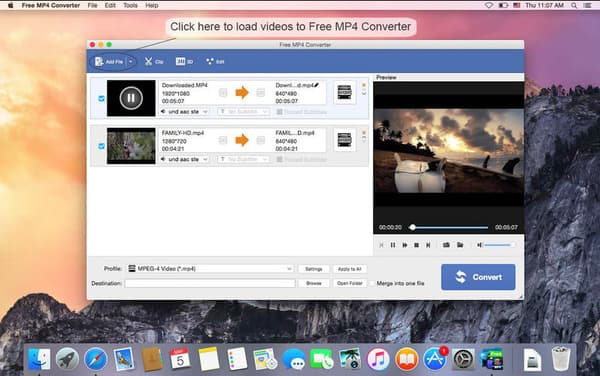
Шаг 2: конвертировать MOV в MP4 на Mac бесплатно
Выберите «MP4» в качестве выходного формата из раскрывающегося меню «Профиль». Нажмите «Обзор» ниже, чтобы установить папку назначения. Нажмите «Конвертировать», чтобы конвертировать MOV в MP4 на Mac с помощью Free MP4 Converter.
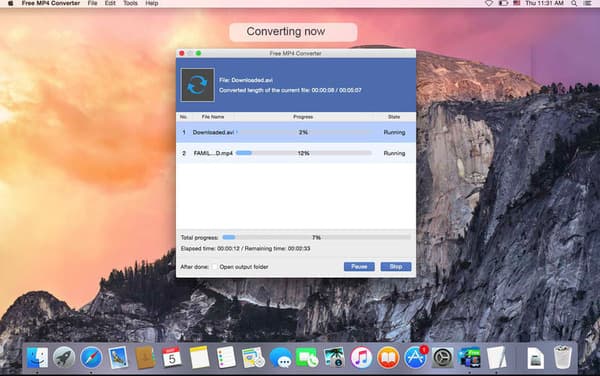
Как конвертировать MOV в MP4 с помощью QuickTime 7 Pro
Если вы уже установили проигрыватель QuickTime, тогда будет легче получить QuickTime 7 Pro, QuickTime 7 Pro — это более старая версия, которую нужно загрузить снова. После этого вы можете использовать свой регистрационный ключ версии Pro для его активации. Поэтому преобразование MOV в MP4 с QuickTime 7 Pro является еще одним бесплатным методом.
Шаг 1: открыть файл MOV с помощью QuickTime 7 Pro
После того, как вы установили QuickTime 7 Pro на свой Mac, выберите «Открыть файл» в раскрывающемся меню «Файл». Если ваш файл MOV открывается с новой версией QuickTime, вы можете щелкнуть правой кнопкой мыши файл MOV, выбрать «Открыть с помощью», а затем использовать QuickTime 7 Pro для открытия видео MOV.
Шаг 2: конвертировать MOV в MP4 на Mac с QuickTime 7 Pro
Выберите «Экспорт» из списка «Файл». Вам необходимо зарегистрироваться для доступа к этой функции. Выберите «Movie to MPEG-4», чтобы сохранить видео в формате QuickTime MOV в формате MP4. Нажмите «Сохранить», чтобы начать конвертировать MOV в MP4 на Mac бесплатно.
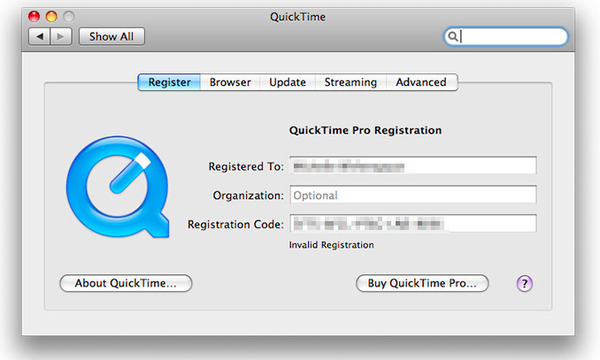
Как конвертировать MOV в MP4 с iMovie
iMovie — это не только бесплатный видеоплеер и редактор, вы также можете быстро конвертировать MOV в MP4 с высокой скоростью. Просто откройте свой App Store, чтобы бесплатно скачать iMovie для конвертирования видео в MP4.
Шаг 1: Импорт MOV в iMovie на Mac
Нажмите значок «Загрузить», чтобы импортировать файлы MOV с рабочего стола. Выберите значок «Выход», чтобы нажать кнопку «Файл». Переименуйте видео в формате QuickTime MOV в поле «Сохранить как».
Шаг 2: преобразование MOV в файл MP4 с помощью iMovie
Нажмите кнопку «Сохранить», а затем вы увидите значок прогресса, показывающий степень экспорта файлов MOV. Поверните файл MP4 и проверьте, было ли его расширение файла .mp4 или нет.
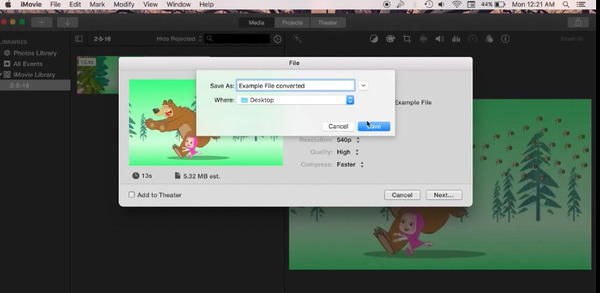
Part 2: Top 5 Online MOV to MP4 Converters
Converting the formats of files has been developed so maturely that there are many websites providing MOV to MP4 converter for free.
Top 1: CloudConvert — Popular MOV to MP4 Converter
CloudConvert is an online service that can help you convert any format to another one, MOV to MP4 conversion definitely included. This is a well-known website and it has converted over 102 million files with a total size of 1034 TB. It has features as below:
- 1. It’s free, open and online MOV to MP4 Converter.
- 2. It supports the conversion between over 200 different formats including audio.
- 3. You can use the converter in the cloud without any installation of software.
- 4. Your file will keep safe in the cloud and be deleted after the conversion.
- 5. It offers advanced option, such as setting the Codec of file.
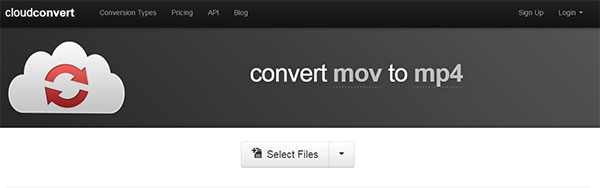
The working process of MOV to MP4 converter is:
- Step 1: Open the below website and click «Select Files».
- Step 2: Click «Open» and choose «MP4» as the output format.
- Step 3: Go to «Start Conversion» and more options are supported as you want.
- Step 4: «Download» the converted file. Finally MOV to MP4 Converter finishes its job.
URL: https://cloudconvert.com/mov-to-mp4
Top 2: Online-Convert — Online MOV to MP4 Converter
Online-Convert is a free online file converter. It converts media from one format to another with no software installation needed. It can also serve as a MOV to MP4 converter absolutely. It has many advantages as below:
- 1. It’s free, fast and online MOV to MP4 Converter.
- 2. It supports a lot of different source formats.
- 3. You can edit the video by more optional setting, screen size or frame rate.
- 4. You can cut the file and set the starting and ending points of a new video as you need.
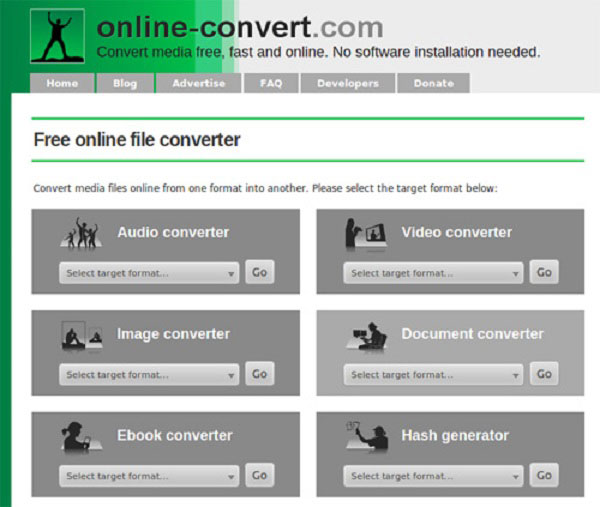
Here is the steps of using the MOV to MP4 converter:
- Step 1: Reach the website below.
- Step 2: Choose the file or enter URL of the file.
- Step 3: Click «Convert file» and you can successfully do it with this MOV to MP4 converter.
URL: https://video.online-convert.com/convert-to-mp4
Top 3: Zamzar — Multipurpose MOV to MP4 Converter
- 1. It supports over 1200 different conversion.
- 2. It aims to complete all conversion within 10 minutes.
- 3. It converts not only video, but also audio, music and eBook.
- 4. It’s an expert in the field of converting with an experience of over 11 years.
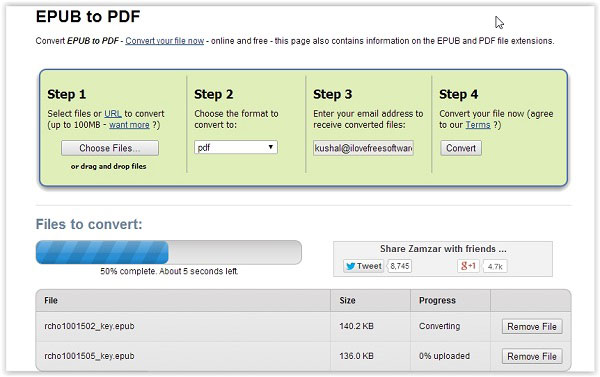
The steps of using this online MOV to MP4 converter are simple and as follows:
- Step 1: Open the below website and choose the file or URL you want to convert.
- Step 2: Choose the target format-MP4.
- Step 3: Upload your email address to receive the files after converted.
- Step 4: Click «Convert» and Converting MOV to MP4 will be done.
URL: http://www.zamzar.com/convert/mov-to-mp4/
Top 4: Convert Files — Maximum Memory MOV to MP4 Converter
Convert Files is an online expert MOV to MP4 converter of different formats. Compared to others, the biggest advantage of this converter is that it can handle file up to 250 MB. It has features:
- 1. It’s free, open and online converter.
- 2. It’s able to process files within 250 MB, real big.
- 3. It provides full support for ftp, http and https links.
- 4. It’s capable of over 330 combination of file formats.
- 5. Your files will keep safe and private and the file after converted will be destroyed.
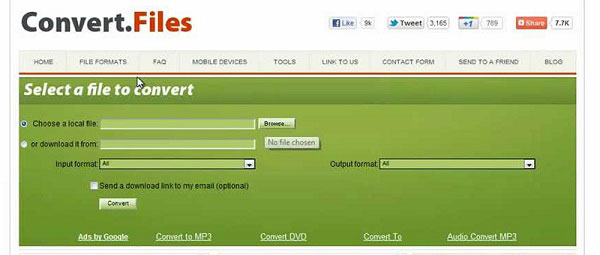
The steps of this MOV to MP4 converter is below:
- Step 1: Open the below website.
- Step 2: Choose a local file or download it from URL.
- Step 3: It will recognize the format of the input file. Then choose the output format-MP4.
- Step 4: Click «Convert». You can give an email address to get the converted file and it depends on you. Then the process of using this MOV to MP4 converter is done.
URL: http://www.convertfiles.com/convert/video/MOV-to-MP4.html
Top 5: Convertio — Comprehensive MOV to MP4 Converter
Convertio is also a popular MOV to MP4 converter dealing with converting files that it has been handling over 85 million files with a total size of 1143 TB. It can convert the file less than 100 MB. It has features:
- 1. It’s open source, free and online converter without any installation of software.
- 2. It not only supports MP4, MOV and WMV, but also WEBM, M4V, MKV and so on.
- 3. Apart from some common files including video, audio and image, it also supports some rare files document, font, archive and presentation.
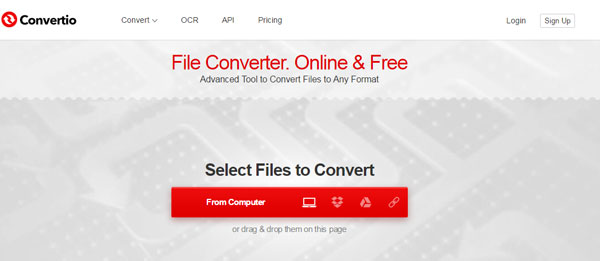
The steps of MOV to MP4 converter is below:
- Step 1: Open the below website and select the file.
- Step 2: Click «To MP4» as the output format.
- Step 3: Wait the file to be converted and download it of MP4 format.
URL: https://convertio.co/
Преобразование видео на сервисе Video2edit.com
Онлайн сервис Video2edit.com — бесплатный видеоредактор и конвертер. На сервисе пользователь имеет возможности для редактирования видео, а при необходимости, конвертации видео в другой формат. Нас интересует функция преобразования между форматами файлов.
Нужно выполнить следующие действия:
- Войдите на страницу сервиса video2edit.
- Опустите файлы с ПК в специальную форму, нажмите на кнопку «Выберите файл» для добавления файла с помощью Проводника, введите URL-адрес, добавьте файл из Dropbox или Google Диск.
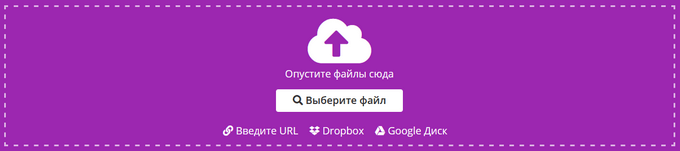
В области «Дополнительные настройки» можно изменить параметры видео и аудио для выходного файла.
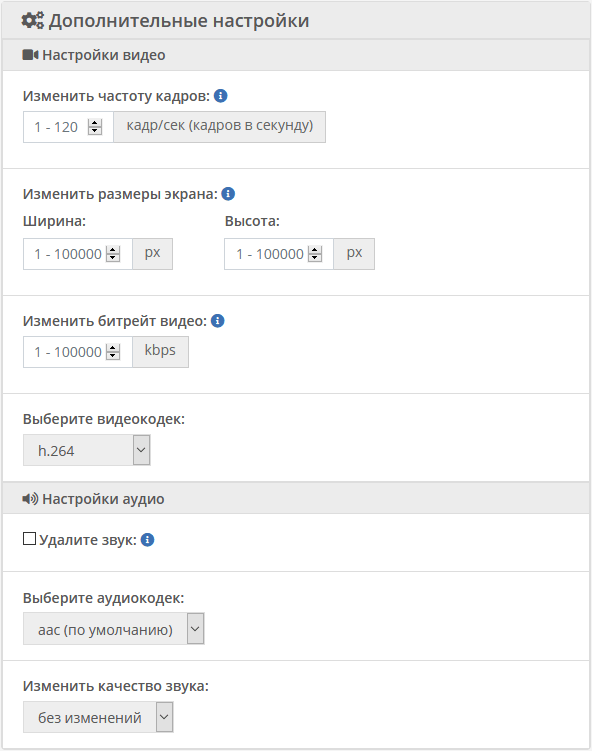
- Нажмите на кнопку «Начать».
Скачайте файл в формате MP4 в виде обычного видео, в ZIP-архиве или загрузите файл в облако.
Как конвертировать MOV в MP4 бесплатно на Convertio.co
Сервис Convertio.co — бесплатный онлайн конвертер файлов различных типов. Мы воспользуемся услугами онлайн видео конвертера.
Пройдите шаги:
- Зайдите на страницу сайта convertio.co.
- Нажмите на кнопку «Выберите файлы» для загрузки видео с компьютера, перетащите файл в форму, или добавьте файл из Dropbox, Google Drive, или ссылку по URL-адресу.
На Convertio.co без регистрации поддерживается максимальный размер файла до 100 МБ.
- Задайте исходный формат «MOV» и итоговый формат «MP4».
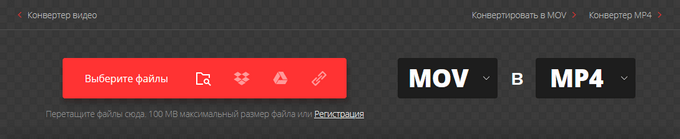
На открывшейся странице сайта, при необходимости, можно изменить параметры конвертации, нажав на кнопку «Настройки» (шестеренка). В окне «Настройки» выберите подходящие установки.
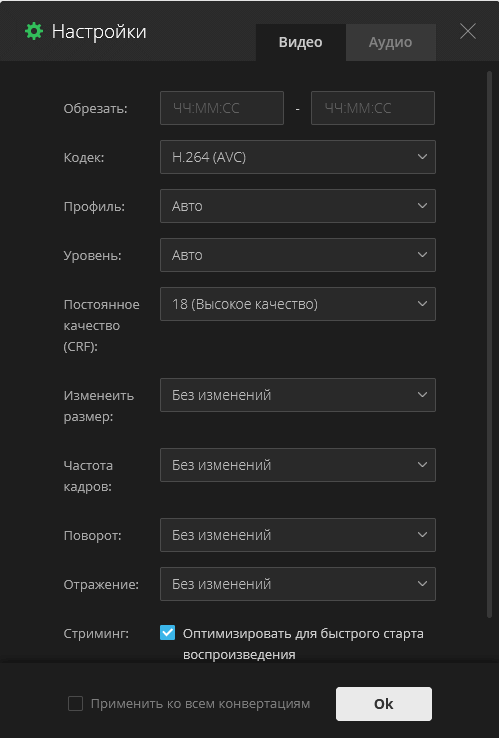
- Нажмите на кнопку «Конвертировать».
После завершения обработки, итоговый файл готов для скачивания на компьютер в течении 24 часов.
FConvert
Простая и бесплатная онлайн-программа, позволяющая легко менять формат видео, устанавливать битрейт и обрезать файл. Возможна работа с несколькими файлами одновременно. Из списка слева необходимо выбрать «MOV to MP4», после чего загрузить на сервер нужный видеоролик с помощью кнопки «»Выберите файл».

Осталось нажать на синюю кнопку «Конвертировать!». Процесс аналогично занимает несколько секунд, после чего будет доступна ссылка на прямое скачивание полученного материала. При этом после завершение конвертации материал немного потеряет качество, однако это не критично.
Конвертер также позволяет работать с электронными книгами, изображениями, аудио, документами и даже с GPS.
Part 2: How to Convert MOV to MP4 Free Online?
Working with web browsers, ease of use and no third-party software required, online free MOV to MP4 video converter is another great choice. Users just need to upload a source MOV file, select an output and then start conversion. Like the desktop software, you can also choose video resolution, output quality, FPS, aspect ratio, etc. and have some simple editing to your output MP4 file.
However, this way is usually suitable for small file sizes as the free accounts are only allowed to convert max 150MB or 100MB, which is far from enough for 4K UHD MOV footages. Ads, redirects, and no batch conversion are also big drawbacks. The time it takes to finish the conversion online is also affected by internet connection speed and how many users are using the service. Most importantly, it is quite hard for you to prevent privacy leak if your video is so personal as all of the online video converters will keep your video at least for two hours before deleting from their servers.
Here, we take FreeConvert.com as an example to teach you how to convert MOV to MP4 for free online:
Step 1. Visit FreeConvert.com website.
Step 2. Click the «Choose Files» button to select your MOV files.
Step 3. Click the «Convert to MP4» button to start the conversion.
Step 4. When the status changes to «Done», click the «Download MP4» button to finish the conversion.
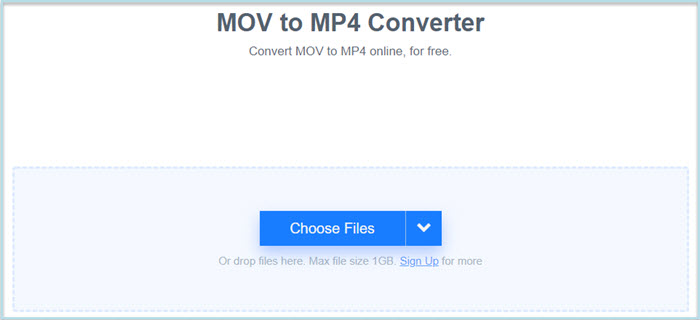 Convert MOV to MP4 Online
Convert MOV to MP4 Online
Top 10 Online Free MOV to MP4 Converters:
You have tons of free online MOV to MP4 converter to choose from. Well-ranked services are Cloudconvert, Zamzar, online-convert, etc.
Convertio
Онлайн конвертер, не требующий установки на ПК. Сервис обладает очень удобным русским интерфейсом и приятными виджетами. Доступны разные способы загрузки видео на сервер для редакции: с жесткого диска, из сервисов Google Drive или Dropbox или через URL-ссылку. Максимальный размер файла не должен превышать 100МБ.

В окнах необходимо выбрать формат загружаемого видео и формат, в который его нужно конвертировать. После загрузки остается нажать на красную кнопку. Процесс так же длится несколько секунд.

Конвертер абсолютно бесплатный, но предлагает платные услуги. При регистрации пользователь может приобрести один из пакетов, в который включены блокировка на странице сайта рекламных баннеров, увеличение максимального размера загружаемого файла, возможность совершать 25 конвертаций одновременно и неограниченное количество операций в день. Оплату необходимо совершать ежемесячно.


Часть 2: как конвертировать QuickTime MOV в MP4 бесплатно
Если вы хотите конвертировать QuickTime MOV в MP4 в высоком качестве или даже больше редактировать видеофайлы, Tipard Видео конвертер Ultimate будет экономить время. Вы можете получить больше возможностей для конвертирования и редактирования видео с помощью приложения Video Converter Ultimate на Mac. Кроме того, он позволяет пользователям улучшать видеоэффект, чтобы преобразовать MOV в видео MP4 без потери качества или даже самого высокого качества автоматически. Звучит потрясающе, не так ли? Просто прочитайте следующие описания, чтобы узнать больше о возможностях Video Converter Ultimate.
Основные возможности мощного QuickTime MOV для конвертера MP4
- • Поддержка широкоформатных видеоформатов
Преобразование MOV в MP4 и другие форматы 200 с безупречным качеством видео - • Высокая совместимость
Вывод преобразованных файлов MOV в MP4 с высокой совместимостью с iPhone 12/11 / XS / XR / X / 8 и другими - • Расширенные настройки вывода
Настроить видео, улучшить видео, повернуть видео и определить настройки 3D видео MOV - • Загружать и конвертировать видео на YouTube
Загрузите онлайн-видео с YouTube, Vimeo и других популярных сайтов для видео-обмена с оригинальным качеством видео, поддерживаемым 100%. - • Rip DVD с молниеносной скоростью и без ограничений
Конвертируйте DVD в видео 2D или 3D и выводите на любое портативное устройство.
Как конвертировать MOV в MP4 и HD MP4 без потери качества
Шаг 1
Добавить файлы MOV в Video Converter Ultimate
Бесплатно загрузите и откройте конвертер QuickTime MOV в MP4 на вашем компьютере Mac. Выберите «Добавить файл», чтобы добавить видео MOV на Mac.
Шаг 2
Настроить видео QuickTime на Mac
Нажмите «Изменить», чтобы повернуть, обрезать, улучшить видеоэффект, добавить водяной знак и выполнить другие задачи редактирования видео в окне предварительного просмотра.
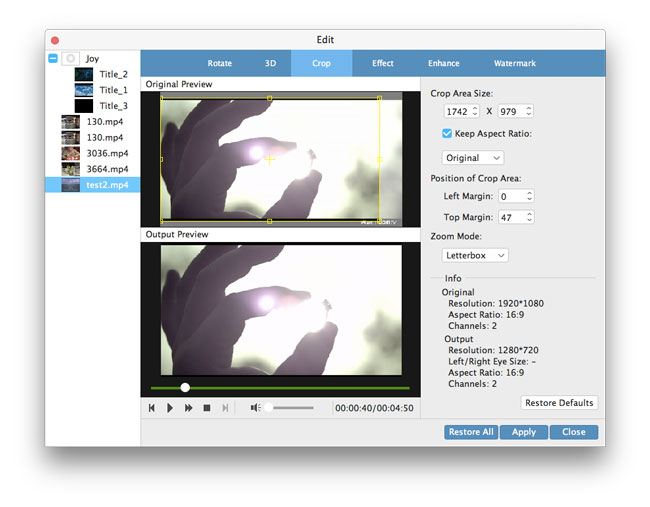
Шаг 3
Преобразование MOV в MP4 без потерь на Mac
Выберите «MP4» в раскрывающемся меню «Профиль». Вы можете установить выходную папку для сохранения преобразованных файлов MP4, нажав «Обзор» в «Destination». Нажмите «Конвертировать», чтобы конвертировать QuickTime MOV в MP4 с качеством без потерь на Mac.
Конвертация MOV в MP4 с помощью Any Video Converter
Any Video Converter — программа, поддерживающая наибольшее количество видео форматов. Программа Any Video Converter предназначена для конвертирования файлов в другие форматы.
У этого приложения имеется две платные версии, но возможности бесплатной версии программы, идентичны с платными при преобразовании между форматами файлов, потому что для этой операции используется один и тот же модуль.
Выполните следующие действия:
Добавьте видео в формате MOV в главное окно программы Any Video Converter.
Нажмите на стрелку на кнопке «Выбрать выходной файл», а затем выберите формат MP
В разделе «Базовые установки» подберите подходящие параметры
В частности, обратите внимание на размер видео: оригинал или другое разрешение, на качество.
В разделах «Параметры видео» и «Параметры аудио», если нужно, укажите необходимые настройки.

- Нажмите на кнопку «Конвертировать!».
После завершения обработки, видео из MOV преобразовано в MP4. Новый видео файл можно использовать на компьютере или на мобильном устройстве.
Основные типы видео файлов
Самыми распространенными видео-форматами являются: MP4, MOV, TS, MKV, AVI, WMV. Они воспроизводятся на многих устройствах. Хочу сразу отметить, что телефоны могут воссоздавать далеко не все форматы, только MP4 и WMV. У компьютера этот список намного больше.
MP4
MP4 ( MPEG-4 Part 14) – формат, относящиеся к стандарту MPEG-4, для хранения видео или аудио файлов с возможностью добавления субтитров. Файлы с таким расширением предназначены для онлайн-видеотрансляций, записи видео, подкастов, клипов, аудиокниг. Такие файлы поддерживаются почти на каждом устройстве.
Вот перечень плееров для проигрывания MP4 формата:
- Real Media Player
- WinAmp
- Windows Media Player
- iTunes
- VideoLAN VLC Media Player.
Такими файлами легко делиться в соц. сетях, хранить их на компьютере или телефоне, они занимают мало места.
MOV
MOV (Apple QuickTime Movie) – расширение файлов разработанное компанией Apple. Изначально было создано для их Макбуков, но сейчас доступно и для Windows. Единственное нужно учитывать, что телефон не тянет файлы с MOV разрешением, поэтому такие видео нужно конвертировать в другой поддерживаемый формат. MOV работает с такими мультимедийными данными, как видео, видеоэффекты, изображение, субтитры, текст, звук. Помимо этого ,такой формат хорошо подходит для видео монтажа.
Поддерживаемые плееры для проигрывания MOV файлов:
- Apple QuickTime Player
- CyberLink PowerDirector
- Roxio Easy Media Creator
- VideoLAN VLC Media Player.
TS
TS (Video Transport Stream File) – это ещё одно расширение видео файла транспортного потока. Используют для потокового видео, которое хранят на DVD дисках и сжимают при помощи кодека MPEG-2.
Проигрыватели для TS:
- VideoLAN VLC Media Player
- Corel VideoStudio Pro X7 Ultimate
- CyberLink PowerProducer 6
- Squared 5 MPEG Streamclip
- Pinnacle Studio 17.5
MKV
MKV (Matroska Video File) – формат мультимедийного видео-контейнера, позволяющий одновременно открывать несколько звуковых дорожек с разными субтитрами. Поэтому, если вы занимаетесь видео анимациями, то присмотритесь к этому формату. Также его преимущество состоит в том, что он предоставляет множество способов сжатия, чем похож с MOV, MPG и AVI.
Воспроизвести MKV можно с помощью:
- CyberLink PowerDVD 12;
- Nero 11;
- Nullsoft Winamp Media Player 5.6;
- DivX 7 for Windows;
- Media Player Classic;
- VideoLAN VLC media player;
- BS.Player;
- KMPlayer;
- Microsoft Windows Media Player.
AVI
AVI (Audio Video Interleave File) – мультимедийный контейнер для аудио и видео файлов. Разработан компанией Microsoft. Файлы в формате AVI сжаты не в полной мере ,из-за чего и занимают больше места. Главная задача AVI состоит в том, чтобы отвечать за чередование аудио и видео файлов.
Открыть такой формат можно с помощью:
- Windows Media Player
- Media Player
- VLC Media Player
- Apple QuickTime Player
- Nullsoft Winamp
WMV
WMV (Windows Media Video) – файл работающий на системе видео кодирования. Разработанный корпорацией Microsoft на основе мультимедийного контейнера Microsoft Advanced Systems Format. Сжатие файла происходит за счёт Windows Media компрессии. WMV делает видео-файлы яркими и использует высоко пиксельные разрешения (от 720 до 1080) для получения HD качества.
Плееры для открытия формата :
- MPlayer
- Microsoft Windows Media Player
- PowerDVD
- RealPlayer
- VideoLAN VLC Media Player
Примечание: список плееров для проигрывания предоставлен для того ,чтобы вы могли убедиться ,сможет ли открыть определенный формат файла ваше устройство.
Сравнение каждого из них
Из выше прочитанного текста мы детально рассмотрели каждый из популярных видео форматов. Но у нас все ещё возникает вопрос: «Какой же формат видео лучше ?» Поэтому я предлагаю посмотреть на предоставленную таблицу сравнения видео форматов, чтобы каждый из вас мог выбрать для себя какой формат для него ближе. Сравнивать мы их будем по самым важным и наиболее интересующим пользователя критериям: качество конечного файла, скорость обработки файла, размер готового файла и степени сжатия.
| Формат | Качество | Скорость конвертации | Размер готового файла | Степень сжатия |
| MP4 | Среднее качество, но есть резкие перепады по контрасту | Средняя | Минимальный | Высокая |
| MOW | Высокое | Долгая | Большой | Средняя |
| TS | Высокое HD качество | Долгая | Средний | Средняя |
| MKV | Высокая четкость, реалистичное изображение | Средняя | Большой | Средняя |
| AVI | Максимальное качество звука и изображения на выходе | Быстрая | Самый большой | Низкая |
| WMV | Наблюдается размытие, низкая четкость изображения. | Самая долгая | Размер почти в два раза меньше, чем у MP4 | Самая высокая |
Стоит сказать, что на самом деле видео форматов огромное множество, а в текущей статье освещены только самые популярные.
XMedia Recode: преобразование MOV в формат MP4
XMedia Recode — бесплатная программа для конвертирования медиа файлов на компьютере. Программа поддерживает видео и аудио форматы, приложение работает на русском языке.
Выполните следующее:
- Нажмите на кнопку «Открыть», для добавления MOV файла в окно программы XMedia Recode.
- Во вкладке «Формат», в области «Формат вывода», выберите профиль, формат и тип файла, в нашем случае — MP4.
Во вкладках «Видео» «Аудио трек», «Субтитры» и т. д., в главном окне программы XMedia Recode можно настроить нужные параметры, если вас не устраивают опции по умолчанию.
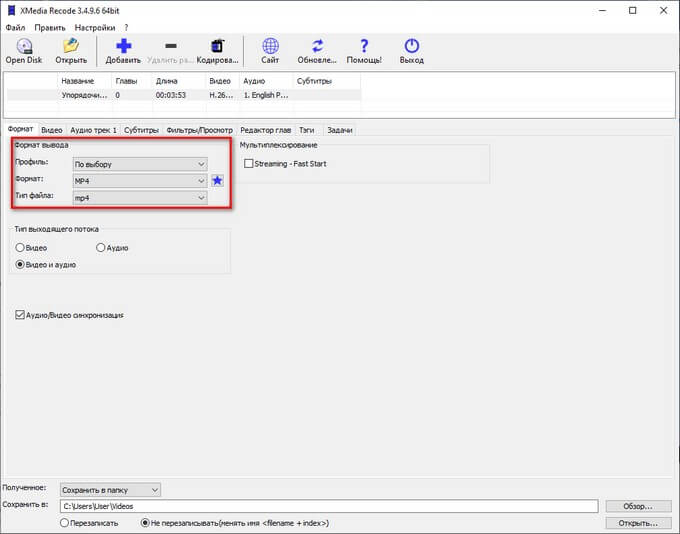
- Нажмите на кнопку «Добавить», а затем на кнопку «Кодировать». В окне «Кодирование» отображается процесс преобразования.
Файл MOV конвертирован в MP4, и готов к дальнейшему использованию на компьютере.
Часть 1. MOV VS MP4 — разница между MOV и MP4
В первой части мы хотели бы дать вам некоторую основную информацию о MOV и MP4, чтобы помочь вам лучше понять их.
Что такое MP4
MP4, известный как MPEG4 или MPEG-4 Part 14, является одним из самых популярных форматов хранения мультимедийных файлов. Он поддерживается многими игроками и устройствами. MP4 содержит сжатое видео и другие необходимые данные для воспроизведения видео. Фактически, MP4 основан на формате QuickTime MOV. Таким образом, MP4 широко используется для динамической адаптивной потоковой передачи по HTTP и потоковой передачи Apple HLS.
Вы должны знать, что MP4 — это просто обертка вокруг видео, а не само видео. Файл MP4 обычно более сжат. В этом случае MP4 обычно меньше, чем другие типы видеофайлов.
Что такое MOV
MOV это популярный формат видео, который в основном используется для продуктов Apple. Это другой тип файла цифрового контейнера для видео и других мультимедийных данных. MOV также известен как формат файла QuickTime. MOV разработан Apple для стандартного медиаплеера QuickTime Player. MOV кодируется с помощью кодека MPEG-4, как MP4.
MOV хранит различные данные, используя концепцию треков. MOV содержит много треков для хранения различных типов файлов, таких как видео, аудио, текст и так далее. Условно говоря, MOV имеет много преимуществ. Он был одобрен Международной организацией по стандартизации.
Основные различия между MOV и MP4
Нельзя просто сказать, что MOV лучше, чем MP4, или MP4 — лучший формат. Когда вы выбираете формат видео, вы должны выяснить ваши требования и его конкретные условия работы.
Условно говоря, MP4 может использоваться в большем количестве устройств, операционных систем и медиаплееров. MP4 может быть лучшим вариантом, когда вы хотите загрузить, отредактировать или загрузить видео. MP4 может обеспечить высокое качество изображения и небольшой размер файла. Почти все интернет-платформы отдают предпочтение MP4, чем другим форматам видео, включая формат MOV.
Формат файла MOV в основном используется в профессиональной среде. По сравнению с MP4, он может обеспечить более высокое качество видео. Тем не менее, MOV в основном предназначен для QuickTime Player. Это не может быть легко поддержано всеми часто используемыми устройствами и медиаплеерами. Более того, MOV уступает MP4, если сравнивать степень сжатия этих двух файлов.
Выводы статьи
Для конвертирования видео файла из формата MOV в формат MP4 можно воспользоваться услугами онлайн сервиса. При использовании сервиса, все действия, связанные с конвертированием видеофайла, происходят удаленно в интернете, без использования ресурсов компьютера. После завершения обработки, готовое видео в MP4 можно скачать на ПК или отправить в облачное хранилище.
Конвертирование MOV в MP4 онлайн (видео)
Похожие публикации:
- Конвертируем DVD в AVI с помощью Movavi Конвертер Видео
- Лучшие видео конвертеры
- Freemake Video Converter — бесплатный видеоконвертер
- Разрезаем и склеиваем видео файлы в VirtualDub