Как сжать документ в ворде: способы, иснструкция
Содержание:
- Сжать документ ворд онлайн
- Сжатие изображения в онлайн сервисах
- Зачем нужна архивация данных?
- Как сжать PDF онлайн
- Способ №1. Уменьшение величины картинки в программе Paint.NET
- Онлайн-сервисы для сжатия презентации PowerPoint онлайн
- Как сжать PDF-файлы в mac OS X
- Как сжимать размер пдф
- Как быстро уменьшить размер презентации PowerPoint Online
- Способ 1: WinRAR
- Как конвертировать Повер Поинт в видео формата mp4 онлайн
- Программы для работы с файлами ПДФ
- Зачем уменьшать размер HTML-страницы
- Как уменьшить размер pdf на ПК?
- Сжатие видео онлайн бесплатно
- Как сжать файл PDF онлайн на iLovePDF
Сжать документ ворд онлайн
Представляем вам список бесплатных ресурсов для существенного уменьшения ПДФ-ок, которые не требуют какой-либо регистрации и без «подводных камней»:
-
«PDF Compress» — позволяет без регистрации сжимать файлы до 200 Мб с эффективностью 80%.
-
«SmallPDF» — здесь нет ограничений по размеру сжимаемого файла, но эффективность чуть ниже – 72%, зато распознает русскоязычный текст.
-
«Online2pdf» — без ограничений по объему, эффективность – 70%, можно загружать пакетно.
-
«PDFzipper» — эффективность 56%, ограничение объема – до 12 Мб.
-
«PDF Compressor» — эффективность 55%, но зато без каких-либо ограничений по объему.
Сжатие изображения в онлайн сервисах
Хотя иметь под рукой программу для изменения размера графического файла – удобно и правильно, можно воспользоваться для этой задачи многочисленными онлайн-сервисами.
Принцип действия полностью схож с работой классических ПК-приложений: либо сжатие, либо изменение размера, либо – оба действия сразу. Все параметры настраиваемые.
Недостаток online-методики – в необходимости пересылки изначально крупного файла: этот процесс занимает некоторое время. Веб-сервисы для сжатия обычно бесплатны, но нужно и загрузить результат обратно на ПК.
Трата времени оправдана, если количество уменьшаемых файлов не превышает несколько штук в месяц. Конкретные рекомендации? Пожалуйста, те онлайн сервисы которыми пользуюсь сам.
Зачем нужна архивация данных?
Иногда у пользователя возникает необходимость сохранить большой объём данных. Например, вы хотите подстраховаться на случай поломки компьютера, чтобы ваши данные не пропали бесследно(сделать так называемый «backup»).
На такой случай операционная Windows 7 имеет специальную программу. Предусмотрено два варианта архивации: ручная и автоматическая.
Чтобы произвести архивацию данных вручную, нужно отыскать вкладку «Архивация и восстановление файлов», находящуюся на панели управления. Также страницу можно найти через поиск.
Настройка резервного копирования
Если в открытой вкладке написано, что архивация данных не настроена, то нам нужно настроить её. Если нет, можете сразу переходить к ручной или автоматической архивации.
- Нажимаем «Настроить резервное копирование». В открывшемся окошке выбираем, куда сохранять данные. Резервную копию лучше хранить на внешнем носителе. В таком случае неисправность компьютера не приведёт к потере информации.
- Далее нам нужно указать, какие файлы мы будем архивировать. Можно выбрать самостоятельно, а можно доверить это самой программе. Тогда программа скопирует библиотеки пользователя, рабочий стол и некоторые стандартные папки. Дополнительно программа создаст образ системы.
- Проверяем, всё ли верно. Если всё настроено так, как надо, кликаем «сохранить параметры и запустить архивацию».
- Когда процесс будет закончен, установленные вами параметры будут сохранены, и вам не придется вводить всё заново.
Ручная архивация
Чтобы провести архивацию данных, вам потребуется жёсткий диск, подключенный к компьютеру. На него и будет записана резервная копия. В архив войдут установленные при настройке архивации данные. Если всё готово, нажмите на кнопку «Архивировать».
Записанный на диск архив является множеством неизменяемых файлов с расширением «.zip».
Автоматическая архивация данных
Этот вариант подойдёт тем, кому требуется систематическое архивирование данных.
- Во вкладке «Архивация и восстановление» нажимаем на кнопку «Изменить параметры». На экране появится окно «Настройка активации». Ждём, пока оно не исчезнет.
- Выбираем жёсткий диск, на который будет производиться архивация. Нажимаем «Далее».
- Выбираем файлы, которые нужно заархивировать.
Это можно сделать двумя способами:
- Позволить выбрать файлы самой программе Таким образом, программа заархивирует рабочий стол, библиотеки пользователя(Мои видео, мои изображения, моя музыка и остальные), и стандартные папки(Appdata и другие). Также будет создана точка восстановления компьютера на случай неполадок.
- Выбрать файлы самостоятельно. Для этого нужно выбрать пункт «Предоставить мне выбор».
Так как в первом случае ОС Windows всё сделает сам, рассмотрим второй вариант поближе.
Далее появится окно выбора объектов для архивации. Вам нужно выбрать те файлы, которые хотите заархивировать. Ещё раз кликаем «Далее».
В следующем окне проверяем правильность параметров архивации:
- В качестве расположения архива находится внешний жёсткий диск;
- Все нужные файлы включены в резервную копию;
- Установлено правильное расписание. Если вы хотите изменить его, нажимайте на кнопку «Изменить расписание».
Если всё правильно, нажимайте «Сохранить параметры и выйти». С этого момента согласно расписанию компьютер будет автоматически проводить архивацию.
Управление занятым пространством и просмотр архивов
Чтобы это сделать, нажимаем на кнопку «Управление пространством». В открывшейся вкладке можно посмотреть, сколько пространства занято, и удалить старые архивы при необходимости.
Восстановление файлов
С архивированием разобрались. Теперь рассмотрим процедуру восстановления файлов.
- Жмём на кнопку «Восстановить мои файлы».
- В новом окне выберем файлы для восстановления. Для отображения папок нажмите «Обзор папок» . «Обзор файлов» отобразит все доступные файлы. Нажимаем «Далее».
- В следующей вкладке выбираем расположение файлов. Можно выбрать исходный путь или указать новый. Далее Нажимаем «Восстановить».
- Когда процесс завершиться, можно проверить результат. Для закрытия вкладки нажимаем «Готово».
Подведём итоги
Мы рассмотрели возможность архивирования и восстановления файлов с помощью Windows 7.
Встроенная в операционную систему утилита выполняет все необходимые для архивации функции.
Как сжать PDF онлайн
Теперь необходимо рассмотреть вопрос, как сжать пдф онлайн при помощи интернет сервисов. Метод не требует установки дополнительный программных решений. Поэтому, именно этот метод является преимуществом при обработке и пересылке по электронной почте.
ilovepdf
Ilovepdf — это один из самых полезных и бесплатных онлайн сервисов по уменьшению PDF документов. При помощи этого сайта можно не только сжать PDF, но и выполнить ряд дополнительных операций.
При работе с файлами, в этом онлайн-сервисе можно:
- объединить и упорядочить;
- разделить;
- сжать PDF;
- конвертировать в Word (DOC и DOCX);
- преобразовать в Powerpoint (PPT и PPTX);
- извлечение данных в электронные таблицы Excel;
- конвертировать из Word в PDF;
- преобразовать из Powerpoint в PDF-документ;
- извлечь таблицы из Excel в PDF c возможностью сохранения ширины колонок;
- редактировать;
- извлечь изображений в JPG;
- конвертирование JPG в PDF;
- добавление номеров страниц документа;
- вставка водяного знака онлайн;
- поворот и вращение;
- преобразование HTML;
- возможность открытия .pdf;
- защита паролем;
- восстановление поврежденного PDF;
- возможность подписи pdf документа;
 Главная страница Llovepdf.
Главная страница Llovepdf.
Для того, что бы уменьшить размер файла, необходимо на главной странице сервиса выбрать соответствующую функцию «Сжать PDF».

На следующем шаге выбираем источник исходного файла. Это может быть жесткий диск компьютера, Google Drive или сервис обмена файлами Dropbox. Таким образом, уменьшить PDF можно прямо из облака. После нажатия кнопки «Выбрать PDF файлы» необходимо указать путь к файлу, который необходимо сжать.

После загрузки файла в сервис ilovepdf, появляется возможно добавить дополнительные изображения. Это можно сделать как с облака Google и Dropbox, так и прямо с жесткого диска устройства. Далее необходимо выбрать степень сжатия. Сервис предлагает три вида сжатия PDF: Экстремальное сжатие, рекомендуемое сжатие и низкое сжатие. Обычно, изменений качества документа не требуется и задачей является уменьшение, поэтому необходимо выбрать «Рекомендуемое сжатие». Это оптимальное и автоматическое решение для того что бы сократить документ.

Настольная версия ilovepdf для Mac и Windows
Еще одним преимуществом сервиса ilovepdf это возможность автономной работы на устройстве. Для этого необходимо скачать и установить специальную программу на компьютер. При этом программа работает с Windows и Mac.

Для работы с компьютерной версией сервиса, необходимо нажать на специальную иконку в верхней правой части экрана и перейти на специальную страницу.

Смотреть видео других функций онлайн сервиса ilovepdf.
Smallpdf
Ещё один онлайн сервис, который поможет сжать PDF-документ — это Smallpdf. Принцип сжатия идентичен ilovepdf, но дополнительные функции в нем требуют профессиональной подписки для работы.

Для того, что бы сжать файл, его необходимо открыть с жесткого диска. Стоит заметить, что в сервисе Smallpdf нет возможности загрузки для уменьшения pdf c облака. И это можно отнести к его недостаткам.

После загрузки и открытия файла в сервисе, есть возможность посмотреть его онлайн. Далее необходимо выбрать уровень сжатия. Однако, из скриншота видно, что опция «Сильный» уровень сжатия, требует платной подписки.

Выбираем бесплатную опцию сжатия «Базовый», далее нажимаем «Скачать файл».


Pdf.io
Универсальный онлайн сервис, позволяющий сжать pdf документы в несколько кликов. При этом pdf.io работает как с жестким диском компьютера, так и облачными сервисами.

Стандартным способом или перетаскиванием файла из папки, выбираем нужный PDF документ. Еще его можно загрузить с Google Drive, Dropbox или указать ссылку.

После нажатия кнопки «Открыть» в течение нескольких секунд появляется возможность скачать готовый уменьшенный документ в формате PDF. Стоит сказать, что сервис не требует установки качества сжатия и платных функций. Сжатие оптимизируется с учетом работы алгоритма и без потери качества pdf.Когда документ успешно сжат, появляется возможность сохранения файла на жесткий диск, или облачные сервисы Google Drive или Dropbox.

Способ №1. Уменьшение величины картинки в программе Paint.NET
Paint – это простейшая стандартная программа для редактирования растровых и векторных изображений. Доступна для всех пользователей операционных систем «Виндовс».
Основные инструменты, доступные в приложении:
- добавление надписей;
- заливка элементов;
- обрезка, вставка;
- копирование фрагментов и прочее.
После изменения ширины и высоты фото, меняется размер.
Следуйте инструкции, чтобы уменьшить величину изображения Paint:
Нажмите на нужную картинку правой кнопкой мышки и выберите пункт Изменить. Фото автоматически откроется в программе Paint в режиме редактирования;
Открытие картинки в программе
На главной панели инструментов найдите клавишу изменить размер и нажмите на нее. Откроется диалоговое окошко. Чтобы уменьшить объем конечного файла, необходимо сменить размер на более маленький.
Редактировать можно с помощью процентов или пикселей. Сохранив, вы уменьшите объем картинки.
Помните! После изменения параметра ширины, необходимо пропорционально поменять и высоту. В противном случае картинка может стать слишком растянутой и непропорциональной.
Процесс изменения
Онлайн-сервисы для сжатия презентации PowerPoint онлайн
Несмотря на огромное количество различных конвертеров в сети интерне, качественных инструментов по сжатию файлов PPT, а также PPTX не очень много. Да и работают не все одинаково качественно. В принципе у PowerPoint есть собственные инструменты сжатия, так что причина может скрываться еще и в этом.
Впрочем, не всегда рядом может оказаться Повер Поинт. В таких ситуациях вы всегда можете рассчитывать на несколько надежных сервисов, проверенных другими пользователями:
- WeCompress.com. Онлайн ресурс, не требующий установки на ПК, который работает стабильно и быстро. Единственное, чего ему не хватает – отсутствует возможность выбрать степень сжатия. Из-за этого на выходе получаются достаточно размытые изображения.
- YouCompress.com. Онлайн-инструмент, не выставляющий ограничений на размер сжимаемого файла. Правда не всегда он работает стабильно, но качество на выходе вполне приличное.
- Сompresss.com. Пожалуй на сегодняшний день – это лучшая возможность сжать PowerPoint онлайн. В нем предусмотрены настройки степени сжатия, и качественно настроен режим сжатия по умолчанию.
Как сжать PDF-файлы в mac OS X
Следующий способ сжать PDF-документы, подойдёт для ПК с операционной системой mac OS X. Документы, созданные этой ОС, по размеру заметно больше, чем файлы, созданные при помощи Adobe Acrobat
А потому её владельцам стоит обратить особенное внимание на данную проблему
- Для начала вам нужно установить программу TextEdit.
- Затем откройте его.
- Откройте вкладку “Файл”.
- Выберите вариант “Напечатать”.
- В левом нижнем углу нового окна вы увидите кнопку с названием “PDF”; нажмите на неё.
- Во всплывающем меню выберите пункт “Сжать PDF”.
- Нажмите на синюю кнопку с надписью “Напечатать”.
После этого файл должен стать значительно меньше.
Как сжимать размер пдф
Существует несколько способов как уменьшать размер пдф. Один из них подразумевает установку специального приложения Adobe Acrobat Pro . Данный продукт разработан компанией Adobe специально для работы с контентом. Но купить лицензионную версию программы может не каждый, т.к. её стоимость остаётся очень высокой. Вместо этого можно найти и скачать более доступные способы сжатия.
Пожалуй, всем может пригодиться статья о том, как запаролить папку на компьютере.
PDF Compressor
Программа отличается несколькими достоинствами, а именно:
- высокой скоростью работы;
- приятным пользовательским интерфейсом;
- быстрым сжатием без потери качества;
- наличием функции пакетного уменьшения размера;
- мониторинг затраченного времени и степени сжатия;
- совместимость с любыми версиями операционной системы Windows ;
Скачать и установить приложение можно бесплатно.
PDFtk
 Не секрет, что размер файла pdf определяется количеством страниц и их содержанием. В случае если на отдельных страницах нет актуальной и нужной информации, их можно просто удалить. Утилита PDFtk – самый подходящий и удобный инструмент для решения такой задачи. Необходимо открыть какой-нибудь файл и двойным нажатием правой мыши по правой колонке выбрать номера страниц, которые нужно оставить. Всё остальное удаляется нажатием на кнопку Create PDF . В конечном итоге программа сохранит новый материал, который будет содержать лишь нужные страницы. Утилита выделяется приятным графическим интерфейсом и наличием консольной строки для продвинутых пользователей.
Не секрет, что размер файла pdf определяется количеством страниц и их содержанием. В случае если на отдельных страницах нет актуальной и нужной информации, их можно просто удалить. Утилита PDFtk – самый подходящий и удобный инструмент для решения такой задачи. Необходимо открыть какой-нибудь файл и двойным нажатием правой мыши по правой колонке выбрать номера страниц, которые нужно оставить. Всё остальное удаляется нажатием на кнопку Create PDF . В конечном итоге программа сохранит новый материал, который будет содержать лишь нужные страницы. Утилита выделяется приятным графическим интерфейсом и наличием консольной строки для продвинутых пользователей.
Важно отметить, что материал векторного содержания «весит» намного больше, чем растровый. Поэтому если растрировать их, удастся осуществить эффективное сжатие до необходимого уровня
PrimoPDF
Утилита предназначается для автоматической инсталляции в корень системы виртуального PDF -принтера. Для реализации сжатия достаточно сделать следующее:
- Открыть любую программу для пдф-контента;
- На вкладке «Файл» найти кнопку «Печать» и выбрать средством печати PrimoPDF ;
- В настройках файла определить и настроить нужное качество;
- Сохранить готовый файл на жестком диске;
Утилиту можно бесплатно скачать без рекламы и регистрации.
Онлайн-способы
 Изменять и выполнять сжатие пдф-контента можно в онлайн-режиме. В Интернете несложно найти ряд онлайн-сервисов, которые позволяют эффективно уменьшать размер pdf без потери изначального качества. Одним из самых популярных и известных инструментов является иностранный сайт smallpdf . Выполнить процедуру сжатия с помощью этого ресурса очень просто и удобно. Необходимо загрузить в окно сервиса и дождаться окончания сжатия.
Изменять и выполнять сжатие пдф-контента можно в онлайн-режиме. В Интернете несложно найти ряд онлайн-сервисов, которые позволяют эффективно уменьшать размер pdf без потери изначального качества. Одним из самых популярных и известных инструментов является иностранный сайт smallpdf . Выполнить процедуру сжатия с помощью этого ресурса очень просто и удобно. Необходимо загрузить в окно сервиса и дождаться окончания сжатия.
Если вы ищете русскоязычный инструмент, то особо большим спросом пользуется pdf — docs . Если вы оставляете свой выбор на данном сервисе, можно определить степень сжатия и выбрать один из трёх вариантов: максимальное качество, файла, средний размер, наилучшее сжатие. С помощью онлайн-утилиты pdf — docs можно быстро преобразовать файл любого другого формата в pdf, что расширяет её возможности.
Как сжимать размер файлов pdf с помощью платных ресурсов
Как уже упоминалось раньше, для эффективного сжатия файлов формата pdf можно использовать специально разработанные программные инструменты, которые доступны на платной основе. В их число входит легендарная Adobe Acrobat Pro , позволяющая уменьшать размер двумя способами.
Первый способ самый простой и требует от пользователя открыть материал в приложении и выбрать на вкладке «Файл», «Сохранить как» – «PDF сжатого размера».
Второй способ требует выбрать пункт «Оптимизированный PDF», задав параметры сжатия и методы оптимизации графики, шрифтов, векторных ресурсов Подобную процедуру можно осуществить в платных версиях программ NitroPDF или Foxit PDF Editor .
Способов как сжимать файлы есть очень много. Достаточно выбрать подходящий инструмент и воспользоваться его функциями. В идеале благоразумно использовать официальные программы от Adobe, которые предназначаются специально для обработки и уменьшения размеров файлов данного формата.
Как быстро уменьшить размер презентации PowerPoint Online
Очень большой размер фала для отправки требует его сжатия. Чаще всего такое происходит, когда в презентации. Обычно выясняется, что проблема — в большом количестве фотографий или слишком много изображений и фотографий. Однако уменьшать каждое изображение, когда времени в обрез, дорого стоит. Поэтому есть простой способ:
- Нажмите на любое изображение презентации для его выбора.
- В верхнем меню нажмите вкладку «Формат рисунка», а затем кнопку «Сжать рисунки».
- В выпадающем списке укажите, какое вам необходимо качество изображений.
- Убедитесь, что пункт «Удалить обрезанные области рисунков» у вас отмечен.
- Чтобы данное действие было применено ко всей презентации кликните на пункт «Применить ко всем рисункам».
- Подтвердите действие кнопкой «Ок».

Такая операция скажется на качестве изображений в любом случае. Поэтому лучше сразу выбирать для презентаций оптимальный размер фото и картинок. Это должно быть разрешение до 1920×1080, а итоговый размер каждого максимум 500 Кб.
Сжатие таким образом экономит место на диске, однако данная инструкция подходит только для PowerPoint для Windows. А вот что касается PowerPoint в Интернете, или как ее называют Online, данный опционал в ней не предусмотрен.
Важно! В PowerPoint Online не предусмотрено опции по уменьшению презентаций, поэтому сжать ее модно только через сторонние ресурсы

Способ 1: WinRAR
WinRAR — самый популярный архиватор для Windows, обладающий всеми необходимыми функциями для того, чтобы максимально сжать файл или несколько файлов в один архив. Предлагаем начать именно с него, детально разобрав процесс создания архива для дальнейшего сохранения на съемных носителях или локальном компьютере.
Если после сжатия оказалось, что объем архива вас не устраивает, попробуйте использовать для этой же процедуры одну из альтернативных программ, о которых мы поговорим в следующих способах. Там задействованы другие алгоритмы сжатия, настроенные на более интенсивную экономию места.
Как конвертировать Повер Поинт в видео формата mp4 онлайн
Если вы не желаете устанавливать дополнительные программы на свой компьютер или ноутбук, то в Интернете можно найти немало специализированных ресурсов. По большому счету все они похожи как близнецы, но есть и отличительные особенности:
- Наличие или отсутствие рейтинга.
- Необходимость проходить регистрацию, или доступ без нее.
- Ресурс может быть платным или бесплатным.
- Количество форматов, которые можно конвертировать на ресурсе.
Такие ресурсы предлагают преобразование презентаций Power Point в формат видео MP4. Ведь нередко подобный тип файлов может пригодиться в различных ситуациях:
- Улучшить качество транслируемого материала.
- Выложить презентацию на видеохостинге.
- Для удобства работы на мультимедийной технике.
При поиске сервисов с реальными рейтингами в сети, удалось найти только два. Возможно, есть и другие надежные инструменты, но в этом обзоре остановимся только на этих:
- Online-Convert. С ним уже встречались, когда шла речь о преобразовании других форматов. Однако здесь есть различные инструменты, в том числе и для видео форматирования. Среди его плюсов – бесплатность, возможность задать настройки видео и быстрая обработка. После готовности файлы сохраняются на компьютер или в облако.
- MP3 Care. Это английский сервис, который также бесплатный. Достаточно быстрый процесс конвертации, но сохранить файл можно только на ПК. Из минусов – отсутствие настроек видео, поэтому выходной файл может оказаться с ошибками.
Программы для работы с файлами ПДФ
Ну а теперь поговорим про отдельные приложения, которые вам придется установить. Конечно, не все это любят, зато программа всегда будет при вас, даже если отключат интернет.
Adobe Acrobat
Начнем с официального приложения от компании Adobe, которое является создателем самого формата пдф и поэтому полностью нацелено на работу с ним.
- Для того, чтобы сжать файл пдф максимально, войдите в саму программу и откройте документ, вес которого нужно уменьшить. Для этого нажмите в меню «Файл» — «Открыть».
- Теперь жмите снова на меню «Файл», но теперь выберите пункт «Сохранить как другой» — «Файл PDF уменьшенного размера».

После этого вы получите документ уменьшенного размера. Но адоб акробат есть еще одна фишка. Можно выбрать «Оптимизированный файл PDF».

Разница между двумя этими функциями в том, что здесь можно регулировать различные настройки, чтобы вы сами посмотрели, чем можно пожерствовать, а чем в меньшей степени. Например, можно уменьшить качество, убрать активные ссылки из документа, которые также влияют на вес, оптимизировать для быстрого просмотра онлайн.
Можно даже применить настраиваемый даунсамплинг для цветных и монохромных изображений (принудительное понижение числа пикселей). Таким образом, понижая качество графики в adobe acrobat, мы уменьшаем и размер.

Естественно, это самый удобный способ. Правда, его минусом является то, что нужно устанавливать специальную платную программу. Хотя, кого я обманываю? У нас более 95 процентов пользователей (и даже больше) не приобретают лицензию. Но на самом деле, программу можно скачать с официального сайта и пользоваться бесплатно в течение 7 дней.
CutePDF
Это не совсем программа, а скорее дополнение, с помощью которого вы сможете сохранить пдф файл из Adobe Acrobat Reader, в котором по умолчанию данная функция недоступна. Если адоб ридера у вас до сих пор нет, то загрузите его бесплатно с сайта Adobe. Только будьте аккуратнее, так как установщик навязывает антивирус McAfee. Снимите все галочки.
Откройте PDF документ в Adobe Reader и идите в меню «Файл» — «Печать»
Когда откроется форма подготовки к печати, из списка принтеров выберите CutePdf writer, после чего нажмите на рядом стоящую кнопку «Свойства».
Во вновь открывшемся окне нажмите на кнопку «Дополнительно».
И вот теперь, обратите внимание на пункт «Качество печати». Вы должны выставить его меньше, чем оно есть
То есть, если на данный момент у вас стоит качество 600 dpi, то выставите его не более 300.
Далее останется нажать ОК, после чего кликните на кнопку «Печать». Но в нашем случае никакой печате не будет, вы просто сохраните документ в формате pdf.
Это дополнение довольно неплохое, с учетом того, что оно бесплатное. Но из всех предложенных мной вариантов, оно нравится мне в наименьшей степени. Дело в том, что таким образом она не всегда поможет вам сжать файл пдф до минимального размера. Иногда получается так, что объем наоборот еще и увеличивается, особенно, если изначально занимает меньше 1 или 2 мегабайт.
Зачем уменьшать размер HTML-страницы
Большой вес страницы — одна из причин медленной загрузки, поэтому рекомендуем сжимать объекты и избавляться от ненужных элементов. Это не единственная причина медленной загрузки ресурса, на нее влияет много факторов, но всегда лучше исправить то, что доступно.
Пользователи не будут ждать долгой загрузки, максимум, который они ждут — 2-3 секунды на десктопе или 3-4 на мобильном устройстве. Если сайт так и не загрузился, пользователь закроет страницу — для поисковиков это будет значить, что сайт не удовлетворяет задачи пользователей. Поисковики стимулируют веб-мастеров ускорять и облегчать сайты. Обновление
Google Speed Update занижает позиции очень медленных сайтов, к тому же Google переводит сайты в Mobile-first index — это значит, что mobile-friendly сайты получат преимущество, десктопная выдача будет строиться на основе мобильной, где особенно важен вес страницы.
Иногда незначительные задержки скорости не критичны, если посетители целенаправленно хотят получить услуги, товары или информацию с конкретного сайта. К примеру, по данным инструмента
Google PageSpeed Insights, у сайта amazon.com довольно низкая скорость загрузки с мобильных устройств, но Amazon востребован: пользователи готовы ждать, чтобы делать выгодные заказы.
 Анализ amazon.com
Анализ amazon.com
Скорее всего Amazon рассчитывает на то, что пользователи со смартфонов будут скачивать мобильное приложение, поэтому не работает над скоростью мобильной версии сайта.
Измерить скорость загрузки своего сайта и сравнить с конкурентными можно с помощью инструментов
Google PageSpeed Insights или Проверка скорости сайта от PR-CY.
 Фрагмент результатов проверки
Фрагмент результатов проверки
Если хотите ускорить загрузку страницы, то рекомендуем уменьшить ее размер.
Как уменьшить размер pdf на ПК?
В настоящее время существуют множество программ, которые осуществляют сжатие pdf фалов одной из них, является – CutePDF.
Она позволяет преобразовывать данные любого формата, например, word и excel в pdf файл, а также уменьшать размер оригинального или преобразованного документа тем самым увеличивая или снижая его качество. По завершении установки программы в системном хранилище создаться папка с продуктом, а на рабочем столе появится ярлык виртуального принтера, то есть самой программы.
Для того чтобы воспользоваться продуктом, производим следующие действия:
- Загружаем бесплатный конвертера (converter) и программы, а затем устанавливаем. Установка конвертера обязательна, так как без него продукт не будет работать.
- Открываем файл в исходном формате и соответствующей ему программе: для pdf файлов — Adobe Reader или другие, а для doc / docx – MS Word.
- Открываем вкладку «файл» и выбираем пункт «печать».
- После открытия окна печати из всплывающего списка «принтер» выбираем CutePDF Writer.
- Переходим в пункт «свойства», справа от блока выбора в появившемся окне нажимаем на вкладку «дополнительно» или сразу из главного меню (справа от «свойства») и выбираем качество, которое должно быть ниже, чем у оригинального документа.
- Жмём на кнопку «печать» и выбираем место сохранения для сжатого файла.
Учтите, программа автоматически производит конвертацию, так что на выходе будет документ формата pdf.
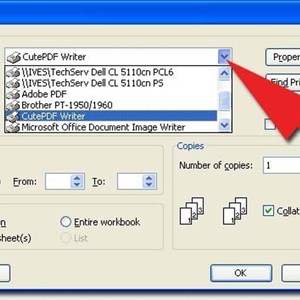
Сжать документ пдф можно и в самой системе Adobe, но использовать нужно не бесплатную программу Reader, а платный продукт Acrobat DC. Для этого:
- Открываем необходимые данные формата pdf в Acrobat DC.
- Входим в пункт «файл» и нажимаем на строчку «сохранить как другой», а затем нажимаем «файл PDF уменьшенного размера».
- В открывшемся окне выбираем, с какой версией программы у файла будет совместимость.
- Нажимаем на кнопку «Ок» и ждём, пока происходит уменьшение файла, а затем сохраняем его.
Выбор совместимости с последней версией позволит уменьшить объём документа до максимума, но есть вероятность того, что его не откроешь в более ранних программах.
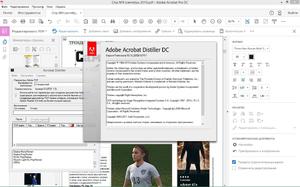
Сжатие видео онлайн бесплатно
Выберите файл
-
Dropbox
-
Google Drive
Загруженный тип файла:
Выбрать тип файла:
Сжатие:
Оптимальный (наилучшее качество)Маленький (более низкое качество, меньший файл)Наименьший (наименьшее качество, наименьший файл)Убрать звук / Отключить звук:
150 dpi75 dpi300 dpi600 dpi
Трехшаговое конвертирование
- Загрузить файл
- Выберите тип итогового файла
- Скачивайте файл!
Мы очень серьезно подходим к вопросу о вашей конфиденциальности! Ваше соединение обеспечено шифровкой 256 бит.
Политика конфиденциальности
Добавьте закладку для File-Converter-online.com
Реклама:
Если вы хотите отправить видео или встроить его на свой веб-сайт, может потребоваться уменьшить размер большого видеофайла. С file-converter-online.com вы можете сжать ваше видео всего за три шага:
Как я могу уменьшить видео онлайн?
- Загрузите ваш видео файл с помощью кнопки «Выбрать файл».
- Выберите целевой формат (обычно .mp4 — хороший выбор)
- Нажмите «Сжать видео!»
- Загрузка начнется автоматически на следующей странице, как только преобразование будет завершено. Затем вы найдете файл в папке загрузки.
Какие форматы видео можно уменьшить?
File-converter-online.com в настоящее время поддерживает сокращение различных форматов видео, включая следующие: .mp4, .wmv, .mov, .3gpp, .avi, .vob, .mpg, .mpeg, .gif, .mkv , .flv, .webm. Различные технологии используются для сжатия видео. Наиболее важные факторы при сжатии видео — это разрешение и так называемый кодек. Эти два аспекта в основном касаются видео части фильма. Размер звуковой части (то есть звука видео) в основном влияет на скорость передачи в битах, кодек и количество каналов. Например, видео может содержать звук для стерео (два канала) или объемного звука (4 или более каналов). Отдельные аспекты подробно объясняются снова ниже:
Как разрешение видео влияет на размер файла?
Разрешение идет прямо в размер видео. Это означает, что видео с разрешением 4k (3840×2160 пикселей) с разрешением Full HD (1920×1080 пикселей) занимает примерно в четыре раза больше размера файла — потому что число пикселей (произведение разрешения) также в четыре раза больше.
Как частота кадров (кадров в секунду) влияет на размер видео?
Частота кадров является линейной в размере файла видео. В конкретном примере видео со скоростью 60 кадров в секунду (кадров в секунду — кадров в секунду) дает вдвое больший размер файла, чем видео с 30 кадрами в секунду.
Как формат кодека / файла влияет на размер видео?
Кодек также очень важен для окончательного размера файла видео. Чем лучше кодек сможет сжать видео, тем меньше файл. В последние годы были достигнуты большие успехи с такими кодеками, как .h264 и .h265, так что с более новыми кодеками можно получить файлы значительно меньшего размера с тем же качеством. По умолчанию file-converter-online.com уже сделал наилучшие возможные предположения относительно разрешения, частоты кадров и кодека. Если вы не измените настройки, видео останется в своем исходном качестве, и оптимизируются только кодеки изображения и звука, чтобы получить оптимальный результат с точки зрения качества и наименьшего возможного размера файла.
7.4/10(96 голоса)
Как сжать файл PDF онлайн на iLovePDF
Онлайн сервис iLovePDF, среди прочего, уменьшает размер файла в формате PDF. Данный сервис имеет 3 типа: незарегистрированный (бесплатно), зарегистрированный (бесплатно) и премиум.
Нажмите на кнопку «Выбрать PDF файл», или перетащите файл с компьютера в область под кнопкой.
Обратите внимание, что рядом расположены специальные кнопки для загрузки PDF файла из облачных хранилищ Google Drive и Dropbox. В этом случае, файл в формате PDF будет загружен на сервис из «облака», уменьшен в размере, а затем, если нужно, возвращен обратно в облачное хранилище.
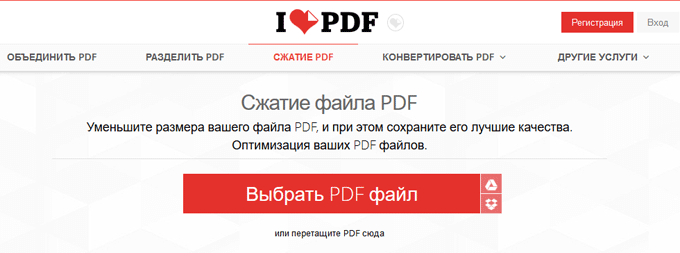
Благодаря процессу визуализации, загруженный файл отобразится в окне сервиса.
Далее нужно выбрать степень сжатия. Доступны три варианта:
- экстремальное сжатие (высокая степень сжатия, худшее качество);
- рекомендуемое сжатие (хорошая степень сжатия, хорошее качество);
- низкое сжатие (малая степень сжатия, высокое качество);
Выберите наиболее подходящий вариант для уменьшения веса PDF. По умолчанию выбрана опция «Рекомендуемое сжатие».
Далее нажмите на кнопку «Сжатие PDF».
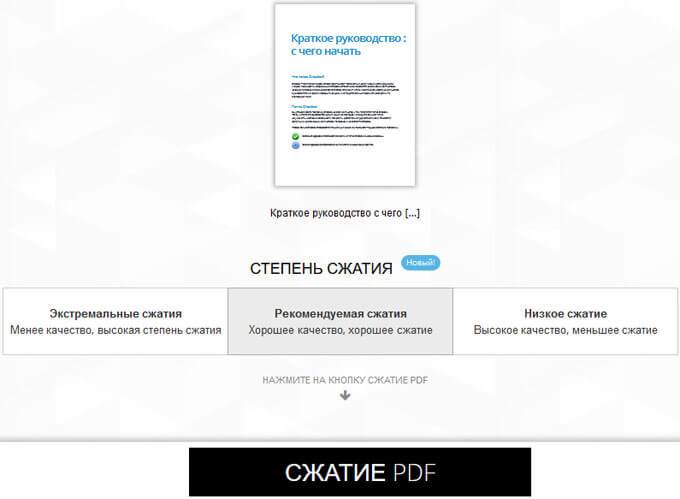
После завершения обработки, на странице сервиса отобразится информация о степени сжатия данного PDF файла.
Нажмите на кнопку «Скачать сжатый PDF» для того, чтобы загрузить файл на компьютер, или нажмите на соответствующую кнопку, для отправки сжатого файла в облачное хранилище. Здесь можно получить ссылку для отправки файла другому пользователю.
