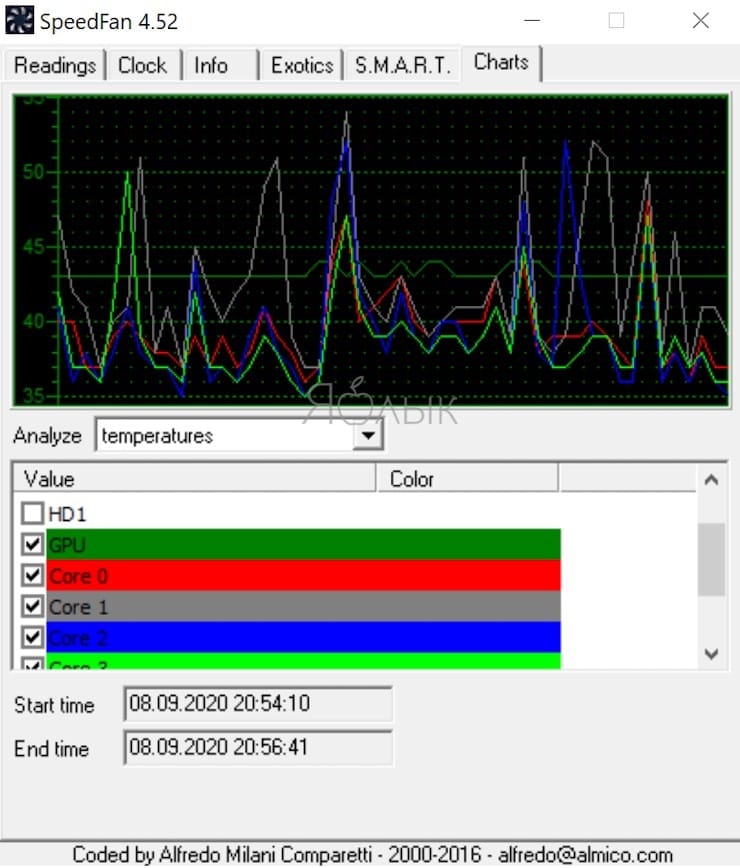10 способов узнать температуру видеокарты (gpu)
Содержание:
- Технические гайды для геймеров на ПК
- Ноутбуки с видеокартой NVIDIA GeForce GTX 1070
- AMD идет своим путем
- Средняя рабочая температура
- AIDA64
- Оптимальная температура видеокарты
- Как проверить температуру процессора и видеокарты
- Первый способ и единственный
- Признаки перегрева компьютера
- Контроль состояния видеокарт AMD с помощью утилиты rocm-smi
- Speedfan
- Проверяем видеокарту с помощью GPU-Z
- Причины нагрева видеокарты
- Нормальные рабочие температуры
- Аппаратные решения
- К чему приводит перегрев процессора
- Программы для проверки температуры процессора в Windows
Технические гайды для геймеров на ПК
- Как настроить Windows 10 для игр: максимальная производительность, игровой режим и другие советы
- Как узнать температуру процессора в Windows 10
- Как настроить мониторинг MSI Afterburner в играх: узнаем температуру и загрузку процессора и видеокарты
- Загрузка видеокарты в играх: как проверить, почему нагружена не на 100%, что такое раскрытие
Чтобы быть в курсе, как ваш компьютер справляется с играми, не перегреваются ли комплектующие, да и что вообще тормозит всю систему можно воспользоваться экранным мониторингом. Есть несколько популярных программ, но мы остановимся на MSI Afterburner, так как она бесплатная и имеет все нужные функции. Мы постоянно пользуемся ей для тестов игрового железа и ноутбуков.
Сложного здесь ничего нет, настройка займет не более 10-15 минут. Для начала скачайте последнюю версию программы с официального сайта. На современной Windows архив можно открыть обычным проводником.
Вместе с программой Afterburner идет и Rivatuner Statistics Server (RTSS), которая необходима для работы экранного мониторинга. Следите, чтобы при установке стояли галочки для установки обеих программ. Как только инсталляция закончится, переходите к настройкам.
Ноутбуки с видеокартой NVIDIA GeForce GTX 1070
На прилавках физических и цифровых магазинов ноутбуки с GeForce GTX 1070 на борту встречаются часто – особенно для моделей с дисплеем в 15.6 дюймов. Исключение из правил – игровые платформы с диагональю в 17.3 дюйма и 18.4. Отличаются модели и ценой – для покупки ноутбука с 1070 стоит сразу же готовить не меньше 120-150 тысяч рублей:
- Acer Predator G9-793. Мощная развлекательная система с видеокартой GTX 1070, жестким диском на 1 Тб и SSD на 128, а еще – 16 гигабайтами оперативной памяти и процессором Intel Core i5. Вес серьезный – 4.23 килограмма. Зато аккумулятор емкий (на 6 тысяч мАч) и интерфейсов предостаточно. Цена – 130-140 тысяч рублей.
- Acer Predator Helios – игровая система с диагональю экрана в 17,3 дюйма, 144 Гц дисплеем и процессором Intel Core i7. В сборке – 16 Гб оперативной памяти, комбинация из HDD и SSD и видеокарта GTX 1070. Стоимость ноутбука – 150-170 тысяч рублей. Из недостатков – большой вес, но малый объем аккумулятора, а потому исследовать мощность ноутбука придется недалеко от розетки.
- MSI GT83VR – эксклюзивный переносной компьютер с двумя видеокартами GigaByte NVIDIA GeForce GTX 1070, процессором Intel Core i7 7820HK и агрессивным дизайном корпуса. Из-за веса в 5.5 килограмм модель MSI GT83VR точно не станет компаньоном в разъездах, но поможет развлекаться на максимальных оборотах в любых новинках. Стоимость – 250 тысяч рублей.
AMD идет своим путем
Компания AMD, единственный конкурент Nvidia на рынке дискретных видеокарт, пока никак не реагирует на попытки своего соперника вернуть цены на игровые карточки к прежним значениям. Компания ничего не говорит о своих планах по выпуску специальных антимайнинговых модификаций своих ускорителей.
Рынок дискретной графики поделен неравномерно
В целом, «акция» Nvidia может ставить майнеров переключиться на карты AMD Radeon. Но Nvidia – пока непревзойденный лидер дискретных видеокарт – по данным аналитической компании John Peddie Research, она занимает 82% мирового рынка, оставляя AMD лишь 18% (статистика за IV квартал 2020 г.). Притом ее доля растет – в IV квартале 2020 г. у нее было 73% против 27% у AMD.
Средняя рабочая температура
Все видеокарты работают нормально в диапазоне от 30 до 70 градусов, но есть индивидуальные показатели для некоторых моделей. Чтобы избежать перегрева, нужно выяснить максимальную допустимую температуру и следить, чтобы она не выходила за безопасную границу.
Intel HD Graphics
Intel предоставляет наиболее подробную информацию о своих чипах. В их процессорах установлена интегрированная графическая подсистема, выполняющая роль видеокарты.
На странице [https://ark.intel.com/] для каждого чипа указаны три параметра:
- junction — это граница температуры, после преодоления которой процессор будет выключен, чтобы избежать поломки.
- jmax — температура троттлинга. Троттлинг — это процесс снижения тактовой частоты чипа, возникающий при чрезмерном нагреве.
- case — это температура, допустимая в центре теплораспределительной крышки.
Средняя рабочая температура для чипов Intel варьируется в пределах 30 и 50 градусов.
Все, что выше 70 — много. Если ваш процессор так нагревается, нужно как минимум проверить состояние системы охлаждения.
Nvidia
Если вы пользуетесь видеокартой GeForce, то информацию о максимальной температуре можно найти на странице [https://www.nvidia.com/en-us/geforce/].
- Выбираем в списке модель графической подсистемы, что установлена в вашем системном блоке.
- Ищем блок характеристик Specs.
- Кликаем по строчке View Full Specs.
Переходим к более подробной информации
- Затем листаем открывшийся список до блока Thermal and Power Specs.
- Там есть графа Maximum GPU Temperature. Напротив нее и указана максимально допустимая температура для выбранной модели видеочипа.
Этот блок данных находится практически в самом низу страницы
AMD
У AMD нет какой-то внятной информации о дискретной графике. Информацию о температуре придется искать в руководстве, которое идет в комплекте с самой видеокартой.
Характеристики видеокарт на сайте AMD
Современные видеочипы из серии Ryzen способны функционировать при температуре до 105 градусов. Лучше, конечно, таких значений избегать.
А еще на сайте AMD есть таблица с дополнительной информацией об интегрированных графических системах.
AIDA64
Очень удобная многофункциональная программа, которую можно бесплатно скачать с официального сайта https://www.aida64.com/downloads. С ее помощью можно изучать и мониторить различные параметры компьютера.
Нас интересует температура видеокарты в играх и в спокойном рабочем состоянии. Проверка температуры выполняется таким образом:
- Открываем программу AIDA64.
- Идем в левую боковую колонку, находим «Компьютер» и выбираем вкладку «Датчики».
- Ищем строку «Диод ГП» (ГП – графический процессор).
Функционал программы AIDA64 содержит полезное дополнение для пользователя – возможность проверить стабильность системы. Для этого:
- Заходим в пункт меню «Сервис»
- Выбираем «Тест стабильности системы».
- В открытом окне находим перечень задач (в левой верхней части экрана),
- Снимаем галочки со всех пунктов, кроме «Stress GPU (s)»
- Нажимаем «Start».
- В любое время нажмите Stop, чтобы остановить тестирование видеокарты.
В ходе проверки программа нагружает видеокарту, в результате чего рабочий стол компьютера может немного «тормозить». Зато у пользователя есть возможность отслеживать работу видеокарты и отмечать изменения температур в ходе тестирования. Как правило, уже через 10-15 минут можно сделать выводы о работе системы охлаждения.
Оптимальная температура видеокарты
У карт разное предназначение. От этого зависит и температура. Оборудование повреждается при различных условиях, и основное из них это тепло.
Уровень тепловыделения устанавливается только производителем. И для разных карт существуют разные температуры и разные алгоритмы. Единой безопасной температуры для карт не будет.Лучше не повышать более 80 градусов.
Рабочая температура около 80. Но чем меньше температура – тем для ноута (ПК) лучше. Сгорит карта при 118-120 °C
Карт nVidia
Системы для измерения температуры, которые применяются в видеокарте, неточные, раньше влияли внешние компонента, только в NV43 внедрили чип. Системы используют разрядность АЦП, но она не может измерить до градуса. Готовые карты данный предводитель редко выпускает, обычно это делают компании-партнеры.
Верхний предел для Nvidia 95 °C. Лучше всего, если рабочая температура будет на 10 градусов меньше. На видеокартах устанавливаются системы охлаждения, но они друг от друга отличаются. Средняя температура также отличаться. Для Nvidia есть способ как узнать максимальную температуру видеокарты. Имеется специальная утилита Nvidia Control Panel, где можно посмотреть температуру, сделать разгон и так далее.
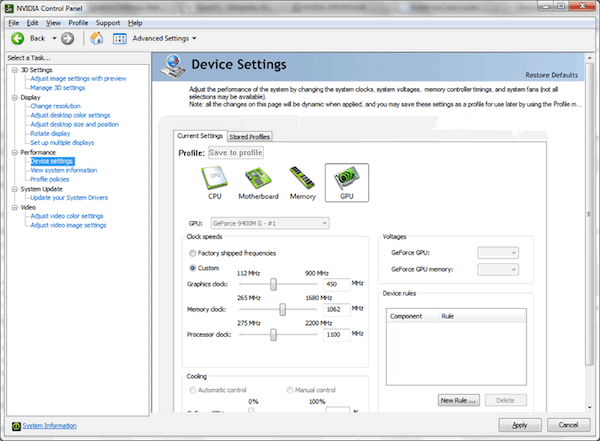
Карт ATI/Radeon
Точно так же, как и предыдущая, производитель не так часто выпускает подобные карты, но Radeon может нагреться намного выше Nvidia, т.к. у процессора есть некоторые особенности. Утилита есть и для них.
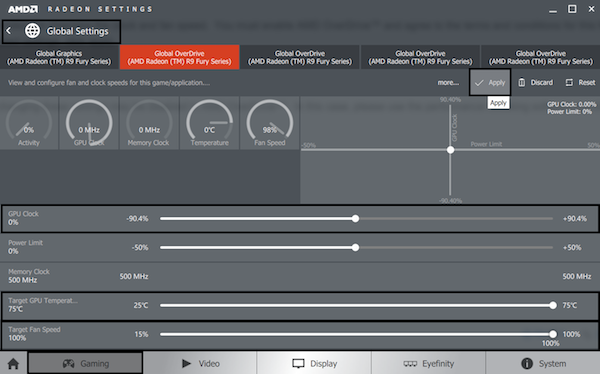
Как проверить температуру процессора и видеокарты
Делается это несложно с помощью специальных программ
Важно не только знать с какой температурой мы имеем дело, но так же какая температура допустима. Давайте отдельно рассмотрим этот вопрос для процессора, а затем для видеокарты
Как проверить температуру процессора
В открывшейся программе заходим в «Сервис» — «Тест стабильности системы».
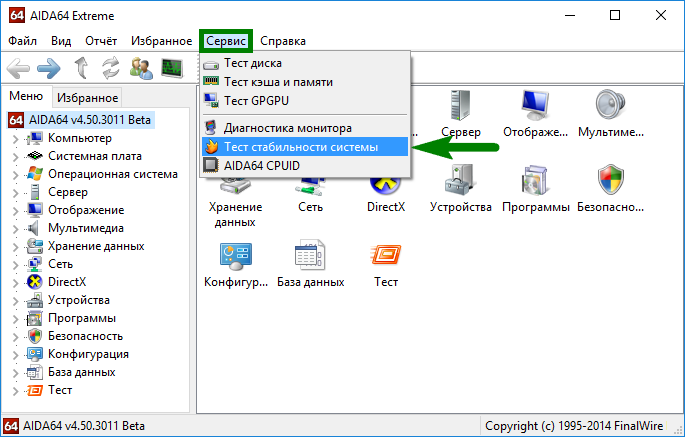
В появившемся окне будут выведены показатели с датчиков, которые на первый взгляд могут показаться допустимыми (35-55 °C). Этой информации не достаточно для оценки стабильности системы. Что бы узнать какая температура будет в состоянии нагрузки, нужно запустить тест. Для этого снимаем все галочки кроме «Stress FPU» и нажимаем «Start».
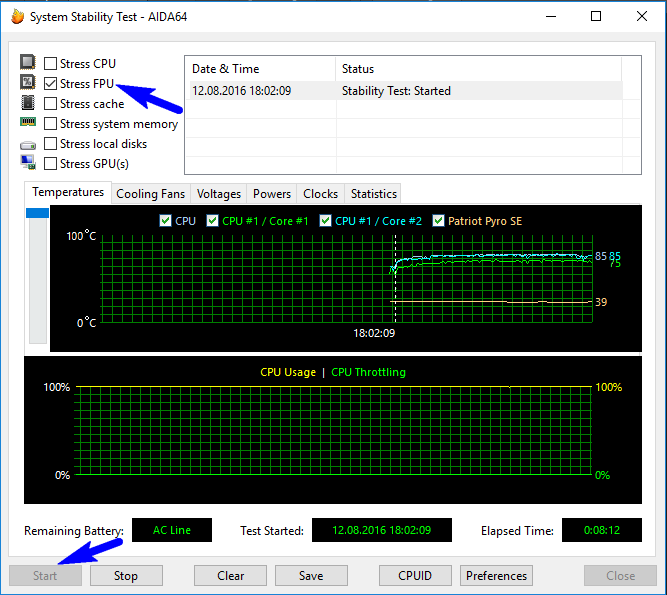
Спустя какое-то время температура процессора должна подняться и в случае если она превысит 80 °C, то на этом тест можно остановить (кнопка «Stop»). Такая температура считается завышенной для большинства процессоров и, чтобы избежать поломки, нужно принять срочные меры.
О том, как устранить проблему перегрева написано в статьях:
Рассмотрим два способа:
- С помощью программы AIDA64
- С помощью программы GPU-Z
Проверка температуры с помощью AIDA64
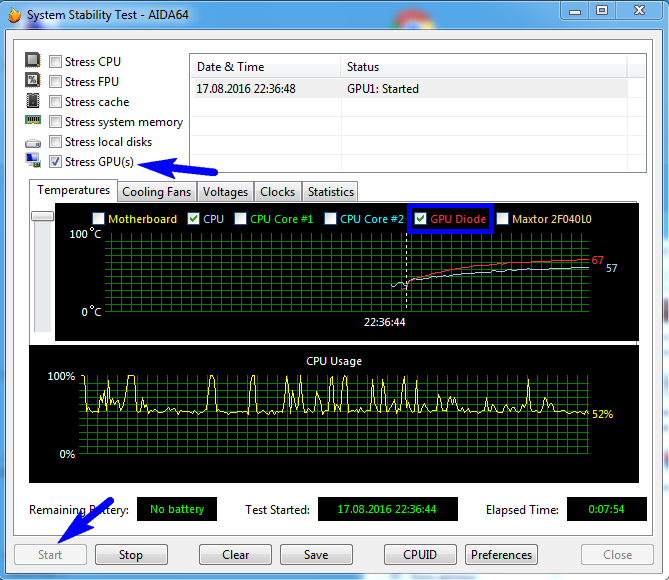
Если у вас не отображается температура видеочипа, то его нужно будет включить в настройках. Для этого в правом нижнем углу нужно нажать «Preferences» и в открывшемся окне перейти во вкладку «Temperatures». Напротив любого свободного цвета, выберите «GPU Diode».
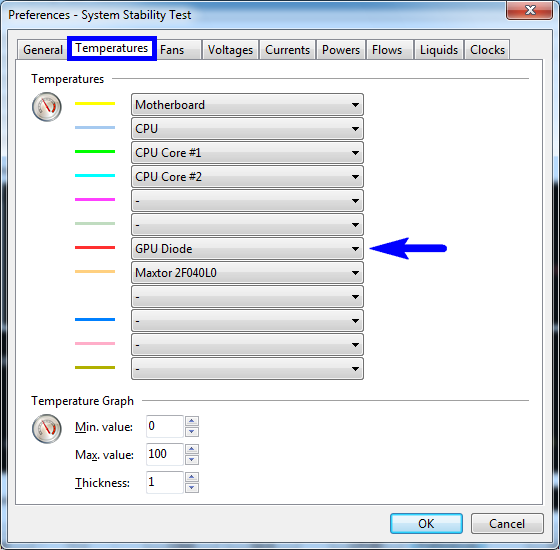
После того как вы запустите тест, видеокарта будет загружена вычислениями и температура видеочипа начнет подниматься. Если температура превысит 95 °C, то лучше остановить тест
В большинстве случаев, такая температура считается повышенной и на какой отметке она достигнет своего пикового состояния уже не важно
Проверка температуры с помощью GPU-Z
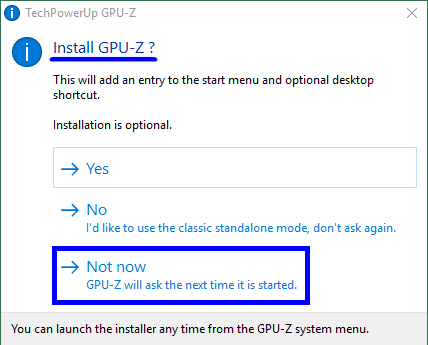
После того, как вы запустили программу, перейдите во вкладку «Sensors», где вы сможете увидеть температуру. Внизу можно выбрать из списка видеокарту, если у вас их несколько.
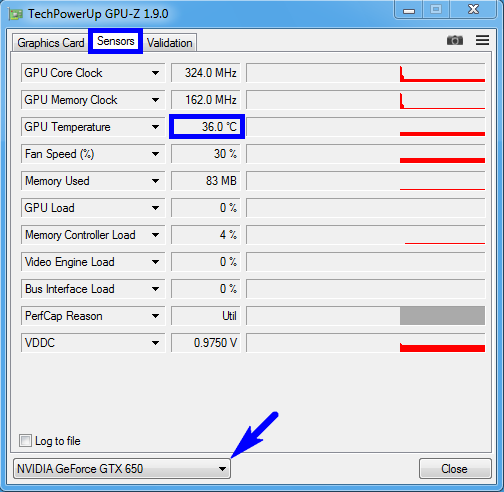
Это программа хороша тем, что она сохраняет график колебаний температуры и при наведении курсора мыши на любой отрезок графика, можно увидеть какая температура была в тот момент времени. Это дает вам возможность запустить игру на какое-то время, потом выйти из игры и просмотреть какая температура была в разные отрезки времени. Все что вам нужно — это навести курсор мыши в том месте, где были самые высокие скачки.
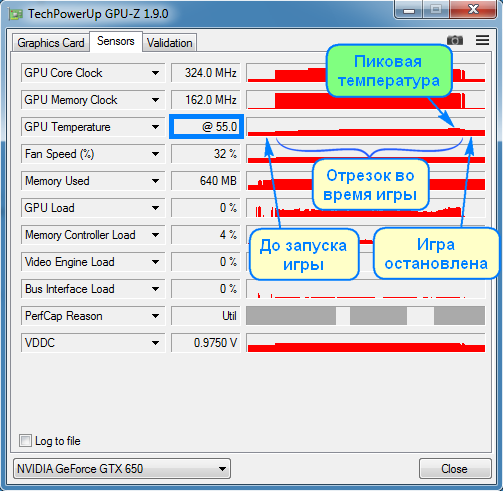
Можно еще клацнуть мышью в то место, где отображается температура и с каждым нажатием поочередно будет показано минимальное (min), максимальное (max) и среднее значение (avg), которые были зафиксированы на протяжении всего периода.
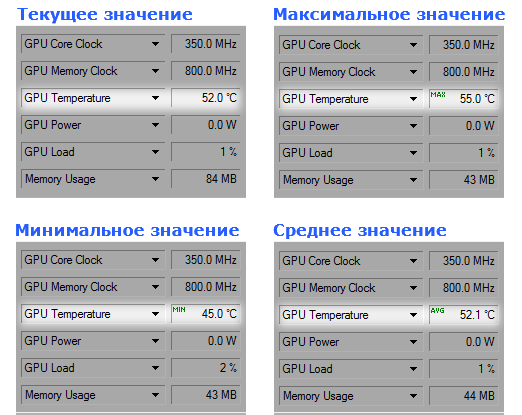
Теперь мы знаем как проверить температуру процессора и видеокарты в состоянии нагрузки. Имея полученные данные, мы можем сравнить их с критическими значениями и сделать вывод о том, что стоит ли принимать меры.
Первый способ и единственный
Единственный, а потому самый оптимальный вариант — это установка специальной программы. Подобных утилит существует великое множество, но наиболее популярные из них — это Everest Ultimate Edition, HWMonitor, SpeedFan, GPU-Z. Everest пользуется куда большим спросом и это неудивительно, поскольку она содержит в себе огромное количество тестовых проверок, а также уйму информации о работе вашего ПК. К примеру, вы можете узнать, скольку времени работает операционная система с момента ее установки или насколько велики временные промежутки между отключением компьютера и его рабочим временем. Но здесь есть один минус — программа эта платная. Поскольку далеко не все наши читатели имеют возможность платить за пользование утилитами, то мы рассмотрим бесплатный вариант на примере SpeedFan.
SpeedFan распространяется исключительно бесплатно (на текущий момент) и скачать ее вы можете на официальном сайте создателя. После того, как программа будет загружена, запустите ее и установите на ПК, следуя всем инструкциям. После этого нажмите на ярлык два раза левой кнопкой мыши. Перед вами откроется вот такое окно:
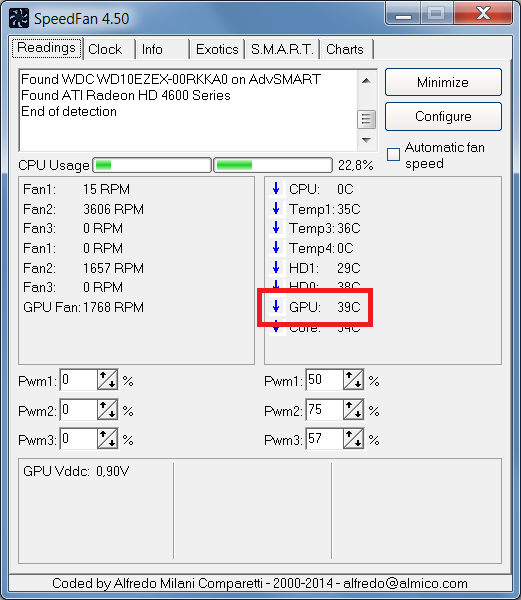
В правой части экрана вы видите стрелочки и галочки — это и есть температура различных компонентов
Поскольку в данном случае нас интересует исключительно видеокарта, то мы обращаем свое вниманием на значение GPU — это температура чипсета нашего адаптера. Так как как на текущий момент графический адаптер практически не задействован, то и стрелочка направлена вниз
Если температура превышает среднюю, то появится красная стрелочка, направленная вверх. На у если чипсет перегревается, то вы увидите значок в виде огня. Если вы запустили SpeedFan и видите, что даже в обычном режиме программа показывает огонек, значит, необходимо улучшить охлаждение системного блока, иначе это может привести к поломке видеокарты.
А это — еще пара примеров, как выглядит строка с температурой видеоадаптера (для GPU-Z и HWMonitor соответственно):
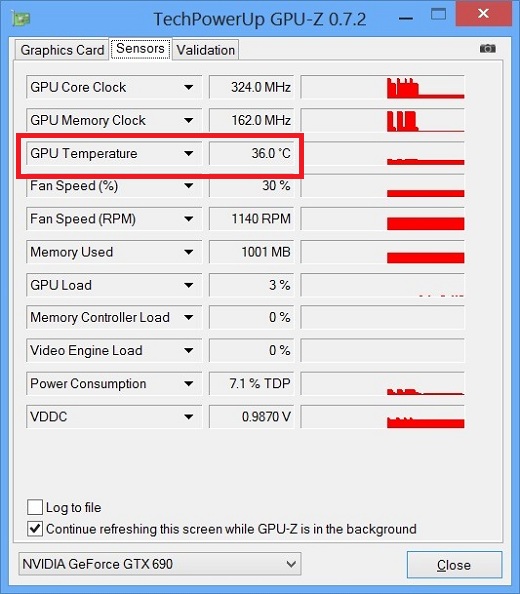
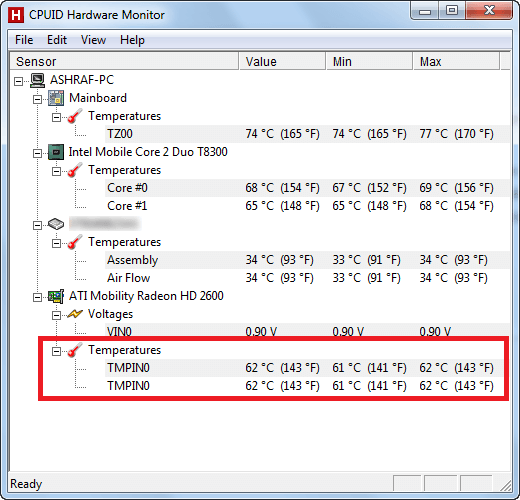
Однако стоит понимать, что проблема не всегда кроется именно в охлаждении СБ. Дело в том, что кулер видеокарты может попросту выйти из строя и, соответственно, не охлаждает его. Помогает обычная замена кулера.
Признаки перегрева компьютера
Сначала давайте определим явные признаки перегрева компьютера. Если ваш компьютер или ноутбук во время работы резко выключается, как будто свет выключили и заново сам не включается, то это говорит о перегреве процессора или видеокарты.
А если компьютер резко выключается и сразу сам включается, то есть загружается система, то этот признак говорит о перегреве или неисправности блока питания.
При этом замечу никаких ошибок синих экранов не выходит. Если выходит синий экран смерти, то это уже другая история.
 Помогу решить проблему с ПК или ноутбуком. Вступайте в группу VК — ruslankomp
Помогу решить проблему с ПК или ноутбуком. Вступайте в группу VК — ruslankomp
Запомнили да? Резко выключился и не включается с кнопки некоторое время — это перегрев процессора или видеокарты. Так как срабатывает защита от перегрева и пока не остынет — не включится.
Резко выключился и заново сам включается — проблема с блоком питания.
В этом случае нужно делать срочно профилактику, пока не сгорело все к чертовой матери. Но большинство людей продолжают работать за таким компьютером, как ни в чем не бывало.
Что уж тут говорить, пока зуб нестерпимо не заболит, не идём к стоматологу, хотя можно было заранее сделать профилактику и серьезных проблем с зубами бы не было. А что про компьютер говорить… эх.
Теперь давайте перейдем от слов к делу и определим температуру компьютера.
Контроль состояния видеокарт AMD с помощью утилиты rocm-smi
rocm-smi (ROC System Management Interface) — это утилита, входящая в пакет драйверов rocm.
Ее можно поставить отдельно командами:
git clone https://github.com/RadeonOpenCompute/ROC-smi cd ROC-smi sudo apt install rocm-smi
Программа по умолчанию установится в папку /opt/rocm/bin/rocm-smi.
По умолчанию rocm-smi показывает следующую информацию:

rocm-smi может показывать полную информацию о состоянии GPU AMD (версия Bios, стейты, вольтаж и много другого) с помощью команды:
rocm-smi --showallinfo
Полный список команд rocm-smi доступен на github или в терминале после выполнения команды:
rocm-smi -h
Много возможностей предоставляет программа Radeon-profile.
Speedfan
Данная утилита отлично следит за скоростью вращения вентиляторов и способна в режиме реального времени обнаруживать проблемы, возникающие в работе охладительной системы.
Рабочее окно программы СпидФан
Если программа выдает значок с изображением огня – это означает, что температура системы критически повышена и следует предпринять необходимые меры по решению данной проблемы.
Однако, если устройство, за которым производится наблюдение, довольно устойчиво к повышенным температурам, не следует преждевременно паниковать.
Программа может осуществлять расширенный и упрощенный виды тестов. Сигналы системы информируют пользователя с использованием той же цветовой семантики, что и светофор.
Зеленый – система в норме, желтый – пороговое значение не за горами, красный – достигнута критическая температура.
По умолчанию программа настроена на английский язык, но большинство ее элементов было переведено на русский, так что она достаточно удобна в использовании.
Проверяем видеокарту с помощью GPU-Z

Если у вас активно более одной видеокарты (например, на ноутбуках частенько их две: встроенная и дискретная), то внизу выберите нужную. Теперь в поле «GPU Temperature» смотрим температуру видеокарты. У меня она сейчас 65.0 градусов. Почитайте для общего развития какие бывают видеокарты.
Справа от значения рисуется история изменений показаний. График позволяет узнать температуру, которая была в игре. Т.е. можно запустить GPU-Z, свернуть его и запустить игру. Затем закрыть игру, открыть программу и посмотреть на график. Ещё, если кликать мышкой по значению температуры, можно посмотреть минимально зафиксированное значение, максимальное и среднее (AVG).
Кроме температуры, GPU-Z показывает всю остальную информацию по видеокарте: частоту ядра и памяти, скорость вентилятора, загрузку чипа и видеопамяти. Только учтите, что на видеокартах с пассивным охлаждением (без вентилятора) программа может показывать скорость вращения в процентах (Fan Speed), но это не значит, что кулер есть на самом деле На вкладке «Graphics Card» доступна вся техническая информация по карте.
Причины нагрева видеокарты
На карте может перегреться графический процессор, подобно центральному процессору в компьютере. Основным компонентом карты является GPU, перегрев которого в основном и приводит к сбоям. Температура памяти также может повышаться, однако она не выходит за рамки допустимого.
Температура при нагрузках повышается по следующим трем основным причинам:
- Слишком высокий уровень нагрузки. Работа с браузером, просмотр видео в YouTube не несет такой нагрузки, которая возникает с запуском игры или приложения. Вполне естественно, что чем выше нагрузка, тем сильней повышается температура. Графическая карта является наиболее нагруженным компонентом настольного компьютера, и если дело касается запуска нового шутера на ультра настройках, устройству приходится обрабатывать миллионы инструкций, необходимых для выполнения определенных операций.
- Неэффективная работа системы охлаждения. От чистоты радиатора и кулера видеокарты зависит эффективность охлаждения устройства. Примерно через полгода после покупки нового компьютера работа системы охлаждения способна ухудшиться по причине недостаточного воздухообмена. Как результат – повышается температура GPU карты.
- Температура в помещении. Если в комнате слишком жарко (30-35 градусов тепла по Цельсию), то рассчитывать на низкую температуру карты не стоит.
Нормальные рабочие температуры
Допустимая температура процессора должна держаться в пределах 40-60 градусов. Если после измерения вы замечаете, что показатель температуры перевалил за предельно допустимое значение, значит нужно принимать какие-то меры. Лучше не допускать разрушающий перегрев процессора, потому что это дорогостоящий конструктив, замена которого и даже ремонт обойдутся в немалую сумму.
Наиболее частой причиной поломки компьютера является перегрев
Температура видеокарты должна держаться в пределах 40-50 градусов. Для более мощных видеокарт нормальными будут 60-70 градусов. Чем этот показатель будет подниматься выше, тем сильнее увеличится износ видеокарты и чаще будут появляться проблемы с изображением — артефакты (появление точек, полос), выпадение текстур и зависания.
Аппаратные решения
Кроме программных способов, есть и другие варианты проверки компьютера на перегрев. Для поверхностного измерения подойдет инфракрасный термометр. Он мгновенно показывает температуру компонентов, но обладает сильной погрешностью. Годится для экстренной диагностики.
Измерение видеокарты портативным IR термометром
Есть также встраиваемые в корпус системы температурного контроля. Это устройства, которые вставляются в отсек 5.25″, обычно используемый для DVD привода. В комплекте к ним поставляются несколько датчиков, которые позволяют измерить температуру видеокарты, жёсткого диска и других комплектующих, а также регулировать вращение вентиляторов.
Встроенный блок контроля вентиляторов Aerocool
Средства аппаратного мониторинга рекомендуются в случаях, когда компьютер используется в качестве сервера и к нему не подключен монитор. Или, если вы увлечены моддингом, и ваш компьютер представляет из себя стильный предмет интерьера.
Игроманам рекомендую рассмотреть к покупке внешнюю панель управления вентиляторами NZXT Sentry LXE, которая красиво смотрится на столе и выполняет функцию контроля за кулерами ПК. Во время игр можно увеличить скорость вращения воздушных охлаждающих систем или задать ограничения.
Панель управления NZXT Sentry LXE
Бонусом прикрепляю полезное видео:
К чему приводит перегрев процессора
Геймерские компьютеры и ноутбуки чаще всего выходят из строя по причине термических повреждений центрального процессора (ЦП, CPU). Особенно касается разогнанных экземпляров в летний зной. Нормальной рабочей температурой GPU считается показатель до 65-75° C, превышение на десяток градусов не критично, но не желательно – «камень» шустрее изнашивается, чаще выдаёт ошибки, близко к перегреву.
Функции мониторинга и тревоги в MSI Afterburner уведомит о превышении значений датчиков и загрузки устройств (например, расходовано памяти более указанной величины). В данном случае предупредит о перегреве процессора. Уведомление реализовано в виде иконки треугольника на графике.
Не лучший способ уведомить пользователя о выходе температуры за указанные пределы.
Программы для проверки температуры процессора в Windows
Core Temp
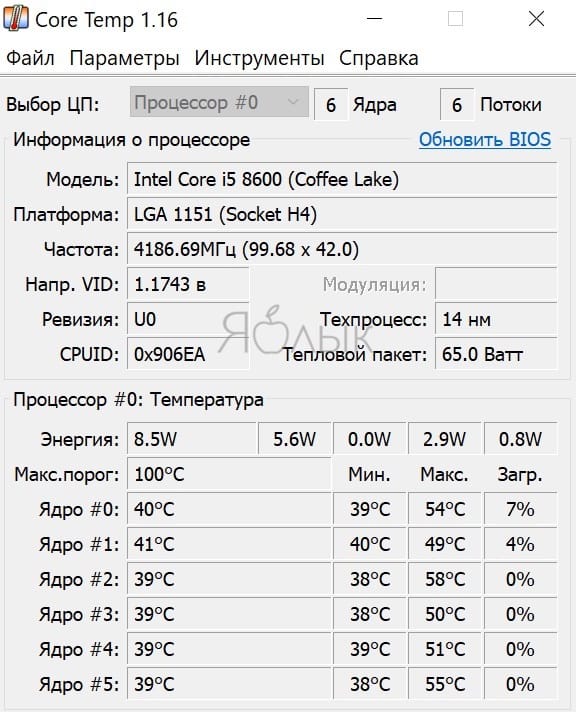
Core Temp является простой и русскоязычной, что для многих важно, программой. Она выводит основную информацию о процессоре, в том числе и его температуру
Работает Core Temp со всеми актуальными версиями Windows, в том числе с Windows 7/10.
Программа позволяет узнать температуру каждого ядра процессора и выводит эту информацию в панель задач Windows. Если Core Temp будет в автозагрузке системы, то нужная информация всегда будет присутствовать в панели задач. Может использоваться программа и в качестве поставщика данных для виджета рабочего стола All CPU Meter. Но есть у Core Temp и собственный виджет, предназначенный для Windows 7 – Core Temp Gadget. Другое интересное дополнение к этой программе – Core Temp Grapher, которое строит графики загрузки и температуры процессора. Оба плагина можно найти на странице дополнений официального сайта Core Temp.
CPUID HWMonitor
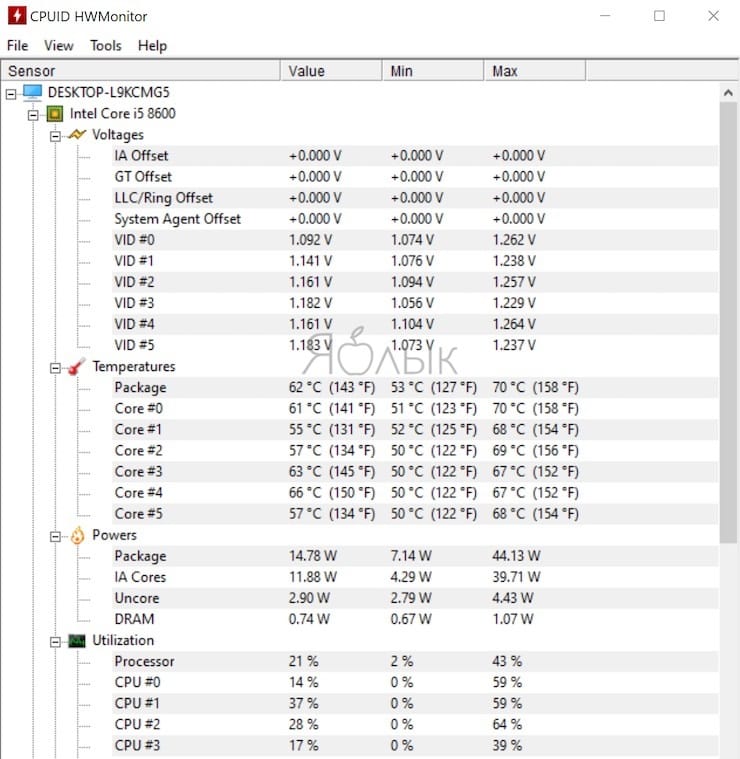
CPUID HWMonitor это бесплатное приложение, которое считается одним из самых популярных для просмотра статуса аппаратных составляющих компьютера или ноутбука. В HWMonitor показана в том числе и температура как процессора в целом, так и всех его ядер по отдельности. Более того, в зависимости от модели материнской платы можно будет узнать и температуру сокета. В столбцах Min и Max показаны средние значения, а в столбце Value – актуальная температура.
HWMonitor также может показать и такую полезную информацию, как:
- Температуру видеокарты, жестких дисков и материнской платы.
- Скорость вращения различных вентиляторов.
- Информацию о напряжении на компонентах и нагрузку на ядрах процессора.
Speccy
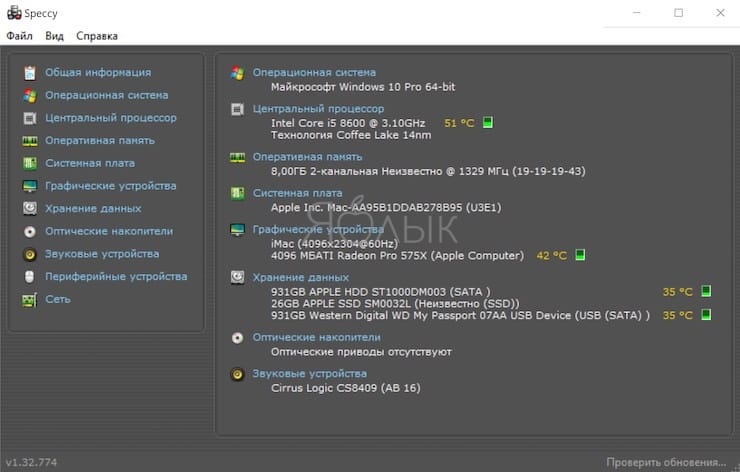
Эта простая программа отлично подойдет начинающим пользователям. Русскоязычное приложение дает информацию об основных устройствах компьютера и их характеристиках. Помимо множество интересной и полезной информации в Speccy можно увидеть и важные показания термодатчиков вашего компьютера или ноутбука. В разделе «Центральный процессор» будет показана текущая температура процессора. В других разделах вы можете узнать температуру видеокарты, материнской платы, SSD и HDD дисков, если они имеют соответствующие датчики.
SpeedFan
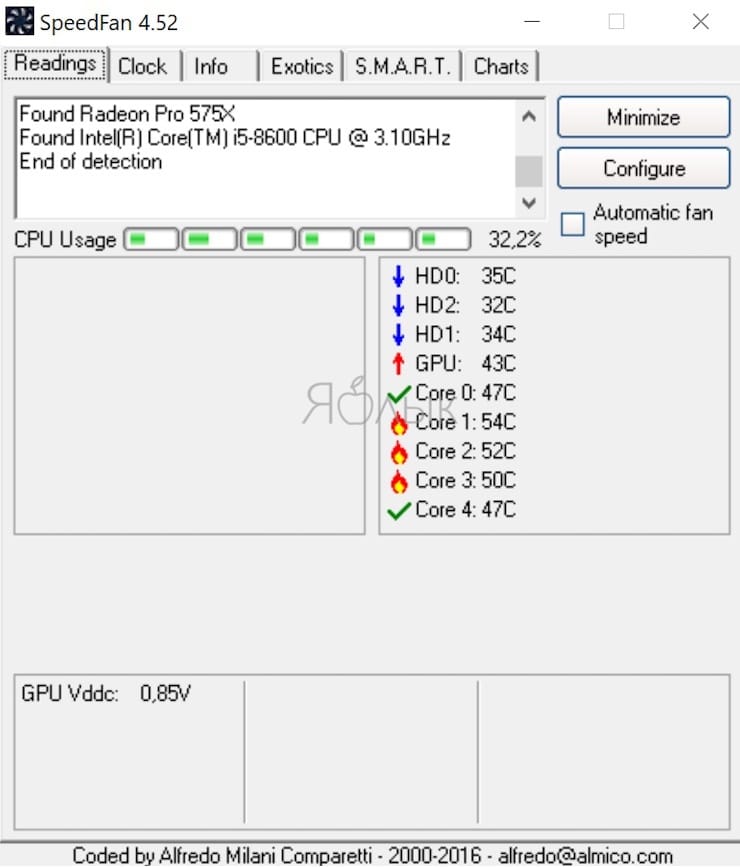
Обычно эта программа используется для наблюдения за скоростью вращения вентиляторов системы охлаждения ноутбука или компьютера. Но вместе с тем утилита может предоставить и информацию о температуре основных компонентов системы, начиная с процессора и его ядер и заканчивая видеокартой и жесткими дисками.
Программа постоянно обновляется, считывая данные со всех актуальных материнских плат. Она корректно работает как в Windows 7, так и в Windows 8/8.1/10. Но на устаревших системах SpeedFan может приводить к проблемам при попытках настроить скорость вращения кулера. Есть в программе и несколько дополнительных возможностей. Например, она умеет строить графики изменения температуры. Это может быть полезным, чтобы увидеть, до каких пределов нагревается процессор при выполнении ресурсоемких задач.