Microsoft office для windows 7
Содержание:
- Как пользоваться редактором WindowsWord
- Возможности Microsoft Office 2019
- Как установить Microsoft Office Word по умолчанию в Windows 10.
- Скачайте Microsoft Office 2010 на русском языке бесплатно для Windows
- Office для Windows 7: кратко о необходимости офисного пакета
- Откуда скачивать Microsoft Office
- Ошибки и проблемы после установки
- Функции Office 365
- Office 2007 в 2019 году
- Другие программы
- Инструкции к Microsoft Office для Windows 10
- Excel
- Microsoft Word
- ВОПРОСЫ-ОТВЕТЫ
- Где скачать Microsoft Office для виндовс 7
- Майкрософт Офис для Линукс на русском языке: кратко о популярности пакета
- Ошибки при установке
- OpenOffice
- Как получить БЕСПЛАТНУЮ 30-дневную пробную версию Office 365
- Основные возможности пакета Microsoft Office 2019
- Описание Microsoft Office
- Альтернативные офисные продукты для Линукс
Как пользоваться редактором WindowsWord
Текстовый редактор WindowsWord – незаменимая программа в офисе и дома. Она проста в использовании и выполняет полный набор необходимых функций по созданию и редактированию текстовых файлов.
Главное окно программы состоит из нескольких частей:
Панель управления в верхней части окна,
Панель навигации слева,
Само поле для текста в виде белого листа,
В нижней части панель со статистикой документа и выбором масштаба отображения.

В верхней части панели управления расположены выпадающие меню с разнообразными функциями.
Создать

После запуска программы перед вами откроется пустой лист, который можно редактировать – это новый документ. Для создания другого нового документа в меню «Файл» кликните на пункт «Создать» — откроется новый пустой файл.
Возможности Microsoft Office 2019
Как говорилось ранее, MS Office 2019 года – это целый набор различных программ, каждая из которых выполняет какую-то конкретную задачу. Далее краткое описание самых популярных компонентов, входящих в состав Офиса:
- Word. Всеми известный текстовый редактор с самым широким набором функций и опций среди конкурентов. Всё, что связано с текстом, данная программа легко решает. Но, следует отметить тот факт, что не только лишь символы можно размещать на страницах. Помимо этого, предлагается вставка фотографий, таблиц, формул и других графических элементов.
- Excel. Софт, который популярен как на бытовом, так и на профессиональном уровне. Им пользуются и школьники, и сотрудники крупных компаний. Это редактор таблиц, в котором настолько много возможностей, что невозможно их запомнить наизусть. Любые операции можно реализовать с помощью данного ПО.
- PowerPoint. Подготовка презентаций – это элементарное занятие, если работать с этой программой. Всё под рукой, интерфейс максимально доступный, множество опций понятны на интуитивном уровне.
- OneNote. Это программа, которая предназначена для создания быстрых заметок, а также для работы с личной информацией. Это современный формат блокнота, с которым вы сможете делать какие-то записи, но в максимально комфортном виде.
Что касается операционных систем, можно скачать бесплатный Microsoft Office для Windows 10 и macOS, если речь идёт о пакете 2019 года. В целом, более ранние версии доступны для всех вариантов Windows. Помимо этого, скачать программу можно даже на смартфон или планшет. Достаточно лишь того, чтобы они работали на операционной системе iOS или Android и имели достойные технические характеристики.
Как установить Microsoft Office Word по умолчанию в Windows 10.
Публикация:
14 Ноябрь 2018Обновлено: 25 Ноябрь 2018
Вы хотите установить приложение Microsoft Office Word по умолчанию в Windows 10? Хотите установить Word по умолчанию для определенного типа файла в Windows 10? В этом руководстве мы увидим четыре способа установить Office Word как текстовый редактор по умолчанию в Windows 10.
Когда вы устанавливаете MS Office на свой компьютер, программа установки автоматически устанавливает Word как программу по умолчанию для определенных типов файлов. Но не для всех типов файлов, которые он поддерживает. Например, он поддерживает PDF из коробки, но не установлен как приложение для просмотра и редактирования по умолчанию.
Если вы хотите, чтобы Word по умолчанию использовался для открытия других типов файлов, вы можете сделать это, выполнив рекомендации в одном из приведенных ниже способов.
Способ 1 из 4
Скачайте Microsoft Office 2010 на русском языке бесплатно для Windows
| Версия | Платформа | Язык | Размер | Формат | Загрузка |
|---|---|---|---|---|---|
| * скачайте бесплатно Microsoft Office 2010 для Windows, файл проверен! | |||||
|
Microsoft Office 2010 |
Windows |
Русский | 1 743MB | .exe |
Скачать |
Обзор Microsoft Office 2010
Microsoft Office 2010 (Офис 2010) относится к числу популярных программных пакетов, предназначенных для установки на компьютеры, планшеты и смартфоны. Входящие в него приложения позволяют работать с любыми данными, вести адресную книгу, составлять отчеты, базы данных и бизнес-планы, систематизировать почтовые адреса и пользоваться рядом других возможностей.
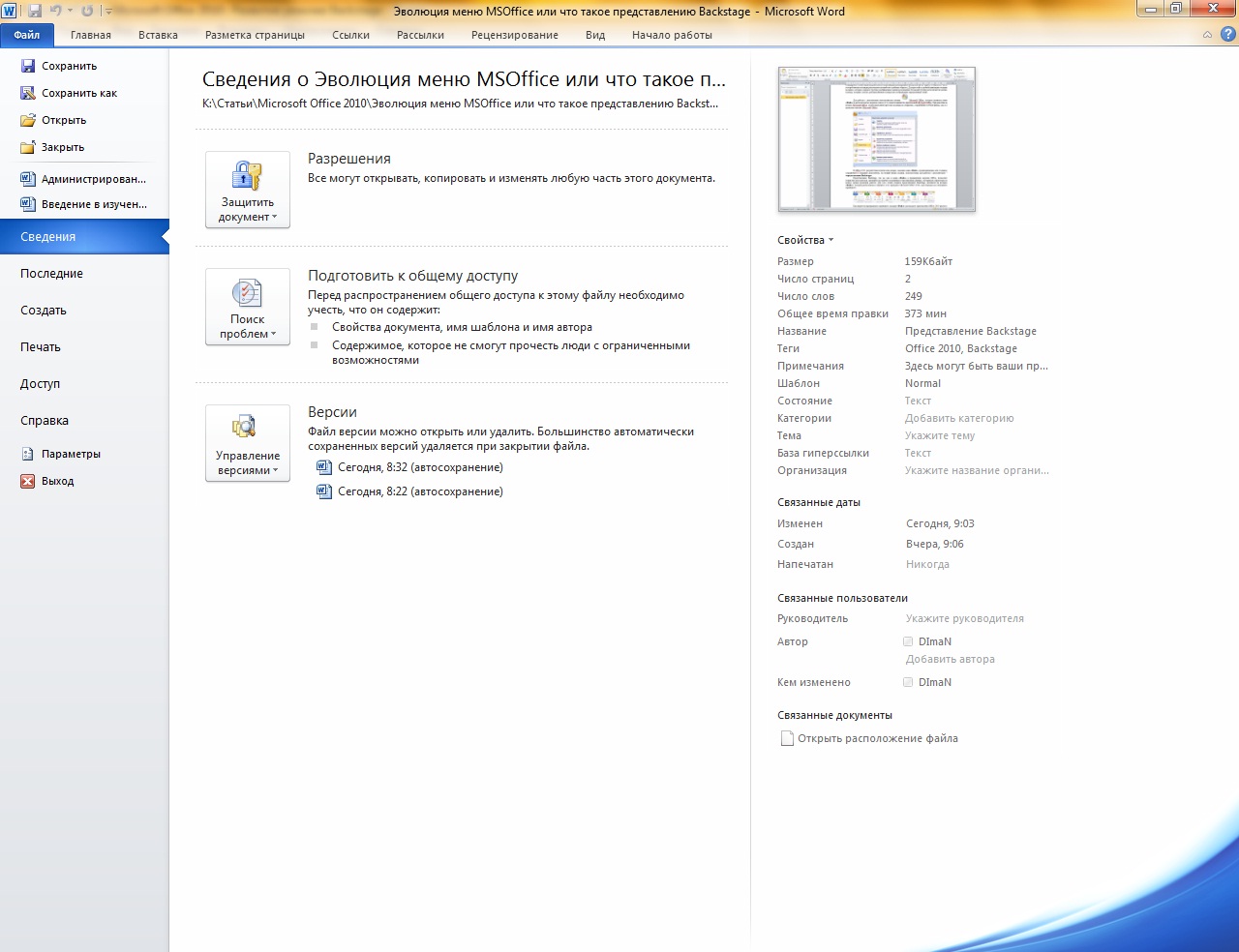
Среди усовершенствований выпуска – превращение кнопки Office Backstage в полноценную вкладку, предоставляющую доступ к командам и опциям. Меню делится на 3 столбца, в которых опции сгруппированы по назначению: в первом расположились доступные команды и разделы, во втором обеспечивается предварительный просмотр документа, а в третьем содержатся некоторые команды из первого столбика. Все приложения, входящие в пакет, переведены на ленточное управление.
Состав офисного пакета
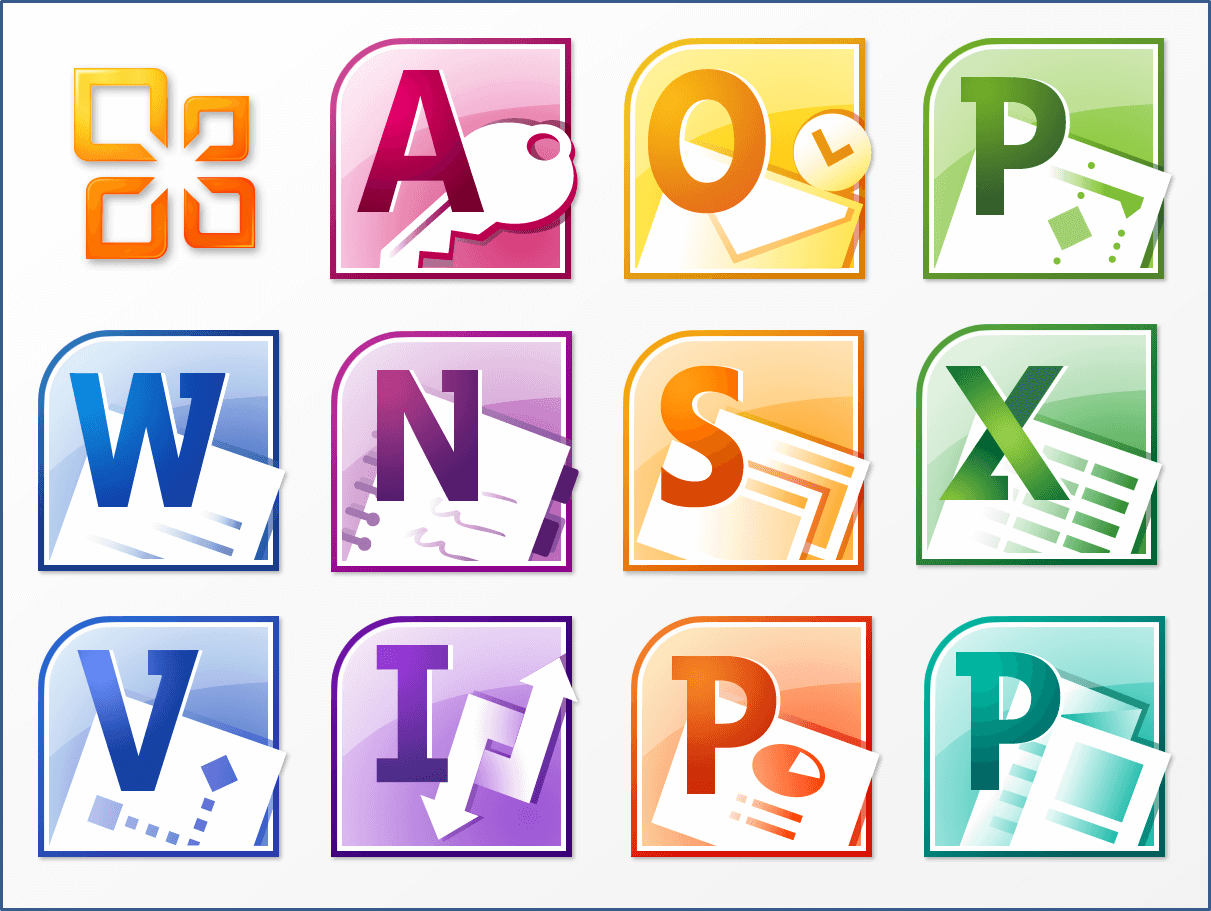
Microsoft Office 2010 содержит приложения:
- • Word – обеспечивает обработку текстовой информации, поддерживает работу с графиками, картинками и другими объектами.
- • Excel – позволяет проводить анализ и обработку табличных данных, проводить визуализацию посредством графических построений.
- • PowerPoint – предназначена для разработки демонстрационных материалов в виде презентаций, с текстом, графикой, аудио и видео объектами.
- • Outlook – обладает функциональностью почтового клиента, поддерживает интернет-сервисы и соцсети.
- • Access – обеспечивает управление базами данных, содержит 25 профессиональных шаблонов.
- • Publisher – издательская система для подготовки к печати маркетинговых и рекламных материалов, предоставляет возможность отправки проектов по почте.
- • InfoPath – обеспечивает взаимодействие с динамичными формами, позволяет собирать и систематизировать информацию, управлять базами в масштабах одной организации.
- • Visio – содержит инструменты для редактирования изображений, обеспечивает автоматическую прорисовку картинок при помощи специальных форм и шаблонов.
- • OneNote – позволяет создавать и систематизировать записи, управлять задачами.
Поддерживается одновременная работа нескольких пользователей с документами, с возможностью задания автором прав доступа для каждого из участников.
Версии офиса
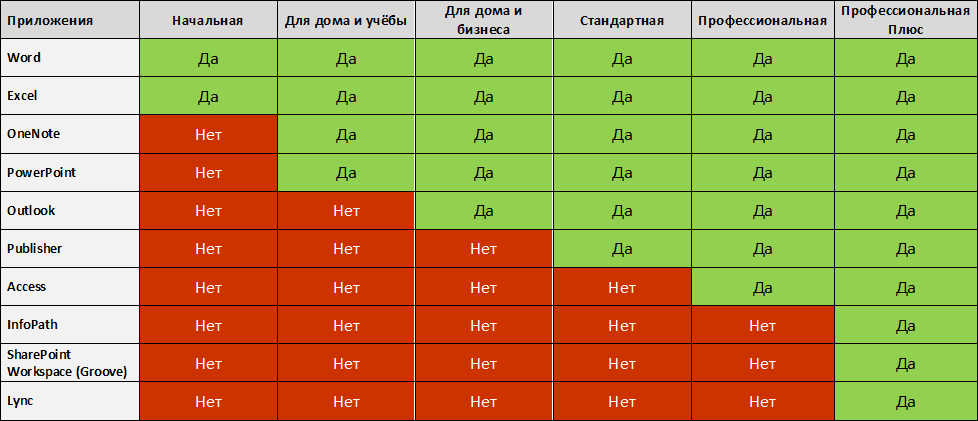
Офисный пакет выпуска 2010 представлен несколькими версиями, которые различаются составом входящих в них приложений и функциональными возможностями:
- • базовый;
- • офисный;
- • дом и учеба;
- • дом и бизнес;
- • стандартный;
- • профессиональный;
- • профессиональный плюс.
Базовый вариант содержит три приложения: PowerPoint, Word, Excel. В каждой из более расширенных версий последовательно добавляются OneNote, Outlook, Publisher, Access, InfoPath.
Системные требования
Офисный пакет устанавливается на компьютеры, соответствующие критериям:
- • частота процессора – не менее 500 МГц;
- • оперативная память – от 256 МБ;
- • 512 МБ свободного пространства на диске.
MS Office 2010 совместим с любыми версиями ОС Windows, начиная с ХР.

Похожие программы
PowerPoint 2013 — программа для создания презентаций и слайд-шоу
Excel 2013 — профессиональный редактор электронных таблиц
Word 2013 — удобная программа для работы с текстовыми документами
Microsoft Office 2013
PowerPoint 2016 — создавайте и демонстририруйте презентации и слайд-шоу
Excel 2016 — средство обработки числовых данных
Word 2016 — текстовый редактор с обновлённым интерфейсом
Microsoft Office 2016
PowerPoint 2010 — самый удобный powerpoint для изучения
Excel 2010 — обновленный выпуск программы для работы с таблицами
Word 2010 — популярный текстовый редактор
Microsoft Office 2010
PowerPoint 2007 — создание презентаций на слабом компьютере
Excel 2007 — создание презентаций на слабом компьютере
Word 2007 — текстовый редактор документов
Microsoft Office 2007
PowerPoint 2003 — самый простой powerpoint для создания презентаций
Excel 2003 — приложение для работы с числовой информацией
Word 2003 — приложение для работы с документами
Microsoft Office 2003
Word 2019
PowerPoint 2019
Excel 2019
Microsoft Office 2019
Word 2020
Excel 2020
PowerPoint 2020
Microsoft Office 2020
Microsoft Office 365
Аудио | Видео программы
Графические программы
Microsoft Office
Игры
Интернет программы
Диски и Файлы
Office для Windows 7: кратко о необходимости офисного пакета
С помощью офиса от «Майкрософт» можно редактировать ранее созданные текстовые файлы, добавлять картинки и графики. Также пользователи могут создать презентацию с использованием анимированных слайдов, таблицы для расчетов и применять математические формулы. Помимо этого, допускается создание заметок, оповещений, календарей, брошюр и каталогов.

Программы для Windows 7 Office установлены на каждом втором ПК
Обратите внимание! Программы для Офиса Windows 7 в первую очередь нужны для создания и редактирования документов. Встроенная функция автоматической проверки правописания позволяет минимизировать количество грамматических и пунктуационных ошибок
Таким образом данный пакет программного обеспечения будет незаменим в учебе или работе.
Откуда скачивать Microsoft Office

Чтобы установить office надо для начала его скачать. Опытные пользователи рекомендуют скачивать сборки Офиса с торрента. В 90% случаев, вместе с программой в архиве будет находится текстовый файл с ключом либо сам активатор.
Установка Office: пошаговая инструкция
- Открываем установочный файл;
- Программа просит ввести 25-и значный ключ. Если загружать Office с торрента то, ключ можно найти в архиве со скаченной утилитой;
-
В следующем окне прога предложит ознакомиться с лицензионным соглашением на использование дистрибутива. Соглашаемся и ставим галочку;
- Выбираем в какое место на компьютере установиться наша программка. Стоит отметить тот факт, что для хорошей работоспособности и во избежание всевозможных проблем при работе с Microsoft Office – устанавливать его рекомендуется на системный диск «C»
- Поступает предложение ознакомиться с компонентами, которые содержат Microsoft Office, а именно: он спрашивает у пользователя, какие компоненты нужно устанавливать, а какие нет? Ведь Microsoft Office – это не только текстовый редактор Word. Помимо этого, Office содержит в себе и другие не менее важные в работе с компьютером компоненты: Access, Excel, Groove, InfoPath, OneNote, Outlook, PowerPoint и т. д;
- Путь к софту прописываем без русских букв – на латинице. Так как у программ, которые создавались в 2015 году “шиза” по этому поводу. Так что папки обзываем по-английски. Вот пример как оно должно быть:

- После выбора пути установки, инсталятор спрашивает: создать ярлыки на панели «Пуск» и на рабочем столе? Ответ: КАК ХОТИТЕ. С практичной стороны удобнее создать и там и тут.
- Программа установки даст выбор, какую версию программы необходимо устанавливать, «32 bit» или «64 bit» и язык, на котором она будет работать. Выбор этого пункта очень важен. Подглядеть, какая у вас сборка 64 или 32 бита, можно если открыть менюшку пуск—>мой компьютер—>свойства.
- Инсталляция завершена. Жмём «Закрыть»;
Важно
Чтобы компьютер стабильно работал, старайтесь не дружить программами второго сорта. Загружайте и устанавливайте только то, что необходимо, т.к. при установке софта методом «Всего да побольше» – Вы можете довести свой компьютер до шизофрении, а а чтобы подлечить его сумасшедшую головушку придется попотеть и сделать переустановку операционной системы с очисткой диска «C». Страшно? Тогда не испытываем судьбу и не засоряем компьютер:)
Ошибки и проблемы после установки
Иногда бывает, что программа ни в какую не хочет запускаться после установки или даже не дает завершить процесс инсталляции. Причин этому может быть множество. Следует рассмотреть наиболее актуальные и популярные:
- Офис, скачанный с официального сайта, не хочет устанавливаться и запускаться из-за проблем совместимости операционной системы. Скорее всего ОС пиратская, и на нее не установлены свежие обновления. В результате этого хороший и лицензионный продукт просто не может «встать» и настроить для себя рабочее пространство;
- взломанная программа выдает сообщение об ошибке или прерывает установку. Почему такое случается, сказать сложно. Иногда это также связано с совместимостью, но чаще всего результатом того, что Ворд не хочет устанавливаться из-за битого пакета установщика. Такое случается в тех случаях, когда человек, производивший сборку или взлом программы, ошибся в коде или при компиляции проекта;
- пиратское приложение не получается взломать. Ворд может открываться, но будет просить ввести серийный номер с диска или сайта. Если кейген не помогает устранить ситуацию, то, скорее всего, он неисправен.

Загружать Ворд лучше с официального сайта
Функции Office 365
Корпорация Microsoft уже довольно долго является лидером в области разработки продуктов для ввода и редактирования данных. И хотя приложения Microsoft хорошо известны во всем мире, о некоторых потрясающих функциях вы, возможно, не знаете.
- Несколько авторов могут редактировать документы Word, Excel, PowerPoint в режиме реального времени.
- Интеграция Skype позволяет переписываться, демонстрировать экраны, проводить видео- и голосовые беседы с коллегами и участниками проектов.
- Вместо прикрепления файлов вы можете просто вставить ссылку на документ, и получателям будет автоматически предоставлен доступ к файлам в OneDrive.
- Вы можете с легкостью конвертировать файлы в PDF-документы и редактировать их.
- Функция «Возобновить чтение» Word позволяет быстро переходить к той части документа, на которой вы остановились в прошлый раз.
- Вы можете осуществлять доступ к OneDrive с любого устройства.
- Outlook помогает избавляться от всего ненужного в вашей папке входящих писем.
Office 2007 в 2019 году
Ключевым нюансом является отсутствие официальной поддержки для пакета Office’07. Сами Microsoft отказались от этого продукта, как и от Windows 7.
Вместо него на официальном сайте предлагается приобрести пакет «Office 365». Это по сути онлайн версия стандартного MO, которая обладает функцией облачных сервисов. Весьма удобным нововведением является синхронизация файлов через облако. Но речь пойдёт не об «Office365», а об Офис’07.
Где искать
Чтобы установить Офис 2007 нужно найти установочный пакет. На сайте Microsoft сделать этого уже нельзя. Впрочем, существующие образы дисков всё ещё встречаются в сети. Например, можно взять пакет для установки из следующих источников:
- http://microsoft-office.biz/microsoft-office-2007
- http://softcatalog.info/ru/programmy/microsoft-office-2007
- https://office-download.net/microsoft-office-2007.html
Будем реалистами – пакеты на этих сайтах являются пиратскими. Следовательно, загружая их, вы уже нарушаете закон. Вот только есть нюанс: владея лицензионным ключом, вы можете поставить один из этих пакетов, зарегистрировать собственный ключ и потом обновиться свой office до версии «365». Впрочем, имея ключ, лучше сразу загрузить 365 с сайта Microsoft: https://www.office.com/
Другие программы
В состав Microsoft Office входят и другие полезные приложения, например:
- Publisher, позволяющий подготовить публикации (брошюры, бланки, приглашения, фотоальбомы) к печати. Если в Word, можно набирать текст и добавлять изображения, то в Publisher все это можно организовать таким образом, чтобы уместить в готовой публикации.
- PowerPoint для организации и демонстрации профессиональной презентации.
- Outlook для организации электронных писем, которые приходят по электронной почте. Данная программа, к слову, может быть скачана абсолютно бесплатно отдельно от пакета MS Office.
Инструкции к Microsoft Office для Windows 10
Коротко рассмотрим, как установить Microsoft Office на Windows 10 и как им пользоваться.
Как установить
Для установки сделайте следующее:
- Зажмите «Shift» и нажмите «Да», чтобы запустить установку в автоматическом режиме.
- По окончанию, ярлыки программ появятся в меню «Пуск».
Как пользоваться
После инсталляции ярлыки программ можно найти в меню «Пуск». Кроме того, все ваши файлы в поддерживаемых Офисом форматах, будут автоматически запущены с их помощью. Достаточно два раза кликнуть по документу, презентации, базе данных или таблице xsls.
Базы данных Access, таблицы Excel, документы Word, публикации Publisher и презентации PowerPoint содержат множество готовых шаблонов, которые будут подгружены на ваш компьютер во время первого запуска.
Excel
Табличный редактор с поддержкой VBA (Visual Basic). Написанный в VBA код может быть использован для работы с данными таблиц, выводом числовых значений и созданием диаграмм. Excel — незаменимый инструмент в создании подробных отчетов, сметы деятельности предприятия и представления полученных данных в графическом виде. Благодаря поддержке сторонних макросов, возможно сведение к минимуму повторяющихся однотипных действий.
Если мало знакомы с данным табличным процессором, понять сферу его применения в какой-то мере можно, используя стандартные шаблоны от Microsoft. Для этого, достаточно выбрать подходящий шаблон в окне запуска и отредактировать его под свои нужды.

Дополнительно, в интернете можно найти множество инструкций для обучения азам работы с Excel. Освоить табличный редактор не так уж сложно.
Microsoft Word
Используется для работы с текстом. Чтобы создать новый документ, достаточно лишь открыть ту папку, где вы хотите расположить этот файл. После этого кликните правой кнопкой мыши по свободной зоне, направьте курсор на кнопку «Создать». Появится дополнительный перечень вариантов, среди которых будет пункт «Документ Microsoft Word».

Выбрав данный вариант, будет добавлен соответствующий элемент в указанном разделе. При желании сразу же можно ввести нужное вам название.

Двойным кликом вы запустите файл, с которым и начнётся работа.
Документ запускается, в результате чего в верхнем меню открывается страница «Главная». Она содержит ключевые элементы, которые понадобятся на старте:
- Настройка копирования и вставки текста.
- Работа со шрифтом (его увеличение, изменение стиля, а также цвета).
- Создание списков.
- Выбор формата для заголовков.
Всё, что описано в списке выше, можно увидеть на изображении, если двигаться слева направо. Стоит отметить, что этих основных элементов достаточно для базового редактирования текста.

Например, вам нужно написать небольшой текст с заголовком и списком. При этом необходимо сделать так, чтобы шрифт был хорошо читаемым при распечатке. Реализация поставленной задачи выглядит следующим образом:
Впишите необходимый вам заголовок, выделите всё его содержимое, а затем в разделе «Стили» в верхнем меню настроек выберите понравившийся вам формат. Дополнительно можно разместить его по самому центру, чтобы всё выглядело более презентабельно.

Напишите текст, который вас интересует. Чтобы разбивать его на абзацы, достаточно нажимать на Enter.

Добавьте список. Следует всего лишь выбрать одну из кнопок в разделе «Абзац». Чтобы закончить пункт и начать новый, нужно нажать на Enter.

Самое время выполнить форматирование. В итоге должен получиться более разборчивый шрифт. Для этого его нужно увеличить. Выделите всё необходимое содержимое и введите в выделенном на изображении окошке желаемое значение.

ВОПРОСЫ-ОТВЕТЫ
? Бесплатен ли пакет Office 365?
Office 365 является подписной программой. Однако есть и бесплатная веб-версия, благодаря которой вы совершенно бесплатно получаете не только доступ к Word, Excel, PowerPoint, Outlook, Access и Publisher, но и 5 ГБ облачного хранилища OneDrive.
? Можно ли купить только одно из приложений Office 365?
Одно из основных изменений, реализованных компанией Microsoft в Office 365, — объединение всех приложений в один файл. Это значит, что вы не можете купить или скачать на свой компьютер только одно из приложений пакета. Однако с мобильными устройствами дела обстоят иначе. Вы можете зайти в Google Play или iTunes и скачать отдельное приложение на свой смартфон или планшет. Сделать это вы можете бесплатно, но для использования скачанных приложений вам понадобится учетная запись Microsoft.
? Как отменить подписку на Office?
Отменить подписку на Office довольно просто. Зайдите на сайт Office.com и войдите в свою учетную запись. Затем переведите кнопку регулярного платежа в выключенное состояние. Вы сможете пользоваться программами пакета до окончания цикла выставления счетов.
? Является ли Skype частью Office 365?
? Есть ли мобильные версии приложений Office 365?
Корпорация Microsoft недавно выпустила комплексное мобильное приложение для Android и iPhone, включающее Word, Excel, PowerPoint и другие программы. При этом вы можете скачать Word, Excel, PowerPoint и Outlook как отдельные программы, если хотите получить не все, а лишь некоторые из них. В обоих случаях вы сможете подключиться к своей учетной записи OneDrive для сохранения работы. Это позволит вам осуществлять доступ к файлам, где бы вы ни находились.
? Нужно ли быть онлайн, чтобы использовать Office 365?
Нет. Вы можете работать офлайн, и вся ваша работа будет сохранена локально. А когда вы подключитесь к Интернету, все внесенные изменения будут синхронизированы с вашей учетной записью OneDrive.
? Бесплатные альтернативы, такие как OpenOffice и LibreOffice, так же хороши, как Office 365?
Все зависит от того, какие функции вам нужны. Если вам нужны лишь базовые функции обработки текстов, создания электронных таблиц и презентаций, тогда OpenOffice и LibreOffice являются великолепными решениями. Если вам нужны расширенные возможности, такие как облачное хранение, профессиональные шаблоны и сложные формулы, Office 365 вам подойдет намного лучше.
Где скачать Microsoft Office для виндовс 7
Скачать Microsoft Office для Windows 7 можно с официального сайта разработчиков или воспользоваться сторонними проверенными ресурсами. Рекомендуется выбирать первый вариант, так как при загрузке со стороннего сайта на ноутбук могут попасть вирусы.
Этапы процесса скачивания пакета офисных программ с сайта Microsoft:
- Открыть ресурс разработчиков Microsoft Download Center.
- Перейти во вкладку «Загрузка программного обеспечения».
- Авторизоваться с помощью учетной записи Windows Live.
- Перейти в раздел «Office».
- Найти на главном экране нужную версию программы и нажать по кнопке «Установить». После этого установочный пакет программы Офис для виндовс 7 будет скачен.
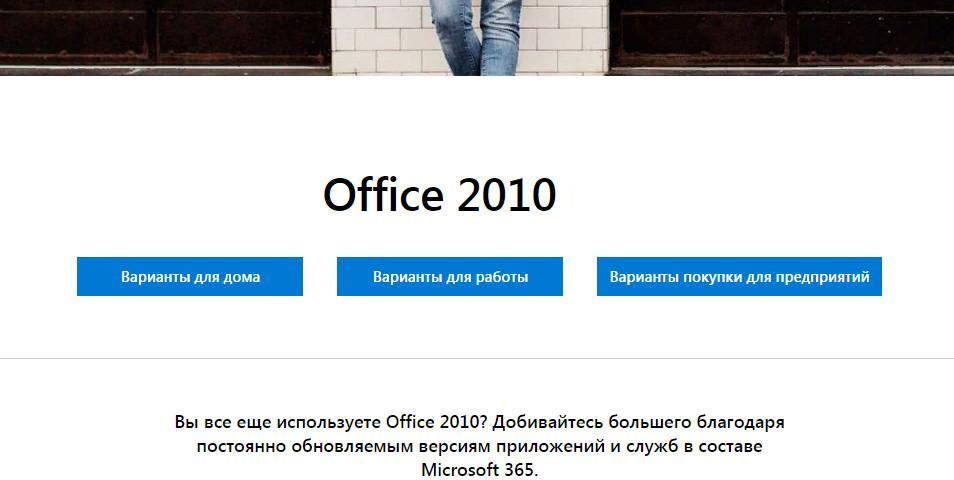
Загрузка Офиса с сайта Microsoft
Майкрософт Офис для Линукс на русском языке: кратко о популярности пакета
Майкрософт Офис представляет собой набор программного обеспечения, разработанного для OC Windows, предназначенного для решения большого спектра задач.
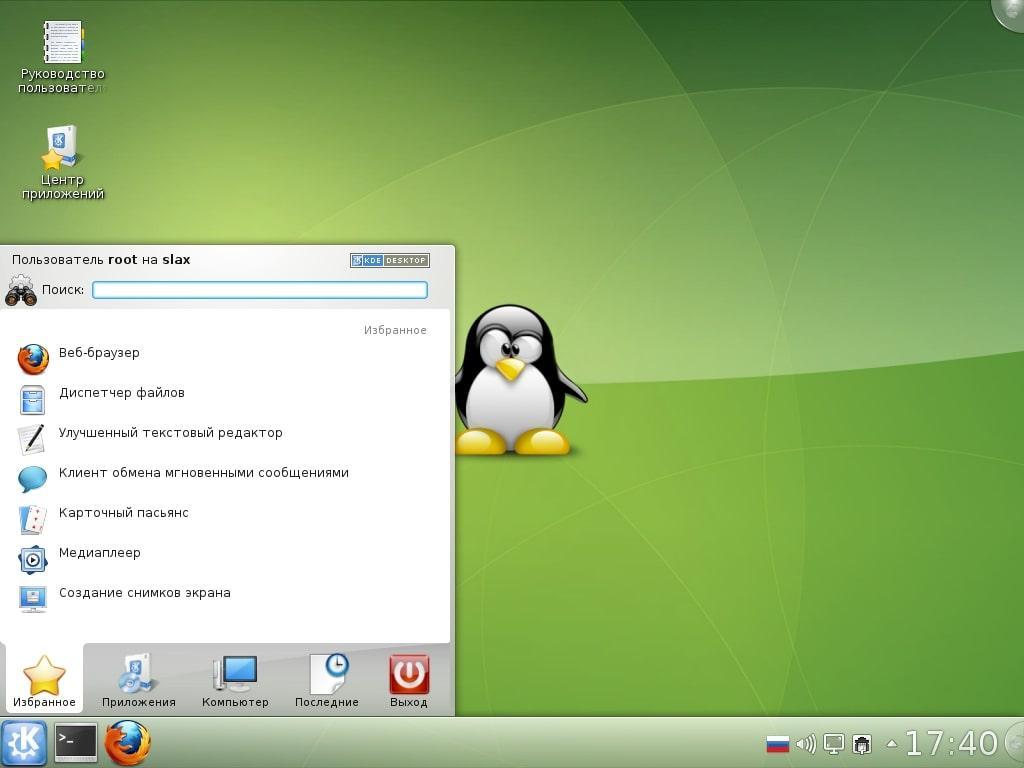
Внешний вид операционной системы линукс
Обратите внимание! Основные программы пакета Microsoft Office, которые используются чаще всего, это Excel, Word, а также PowerPoint. Каждый софт предназначен для решения конкретных задач
Например, в Эксель пользователь может работать с таблицами, в Ворд писать тексты, а в Повер поинт создавать презентации, слайд-шоу.
На операционной системе Linux есть немало аналогов Office, которые пользуются большой популярностью. Однако существует несколько способов, позволяющих загрузить на данную ОС оригинальный Microsoft Office. О них пойдёт речь далее.
Ошибки при установке
Проблем с инсталляцией Microsoft Office 2010 много, поэтому стоит рассмотреть основные из них и как их исправить.
Ошибка 2010
Эта ошибка может возникать по причине конфликта некоторых элементов предыдущей версии Office, поэтому необходимо полностью деинсталлировать старую версию и хорошо почистить системный реестр. После того как ошибка 2010 при установке Office 2010 на Windows 7 будет устранена, можно пробовать снова его инсталлировать.
Ошибка 1935
Такая ошибка появляется в процессе инсталляции Office 2010 на Windows 7 c пакетом обновлений 2. Возникает она в результате конфликта установщика Windows (msiexec.exe) и службы Windows Search (SearchIndexer.exe) и иными системными пакетами.
К сведению! Данный конфликт возникает в процессе копирования файла сборки. Также данная ошибка может появляться из-за повреждения библиотек NET Framework.
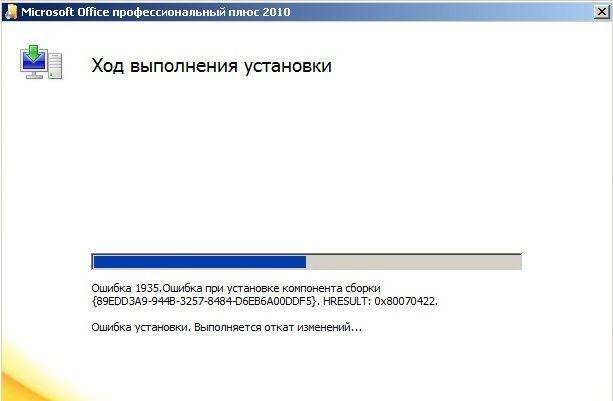
Ошибка 1935
В первом случае выполняют следующее:
- Нажимают «Пуск».
- Открывают «Все программы».
- Разворачивают там папку «Основные» и выбирают консоль «Выполнить».
- Далее вводят в ней «services.msc» и нажимают «Enter» или «Ок».
- Потом в списке служб находят и жмут на «Windows Search», после чего останавливают ее.
- Снова запускают инсталляцию Office 2010 и устанавливают его на ПК.
Во втором случае ошибку 1935 при установке Office 2010 на Windows 7 устраняют так:
- Очищают системный реестр. Для этого многие используют CCleaner.
- Открывают «Панель управления» и выбирают там пункт «Изменение/Удаление программ».
- Находят в открывшемся перечне софта «Microsoft .NET Framework» и жмут на него, чтобы изменить.
- Далее выбирают «Восстановить Microsoft .NET Framework до исходного состояния».
- После восстановления программой настройки перезапускают ПК.
- Далее пробуют заново инсталлировать MS Office на ПК.
Важно! Если это не помогает, то можно попробовать переустановить, откатить или обновить NET Framework. Загрузить его можно тоже на сайте Microsoft
Ошибка 1406
На 64-битной системе может появиться ошибка 1406, которая не позволяет внести данные в системный реестр. Для устранения данной проблемы нужно использовать специальный софт от Microsoft, с помощью которого удается полностью удалить старый набор пакетов Office. После этого нужно почистить Windows и перезапустить ПК. Только после этого можно попробовать снова инсталлировать офис 2010.
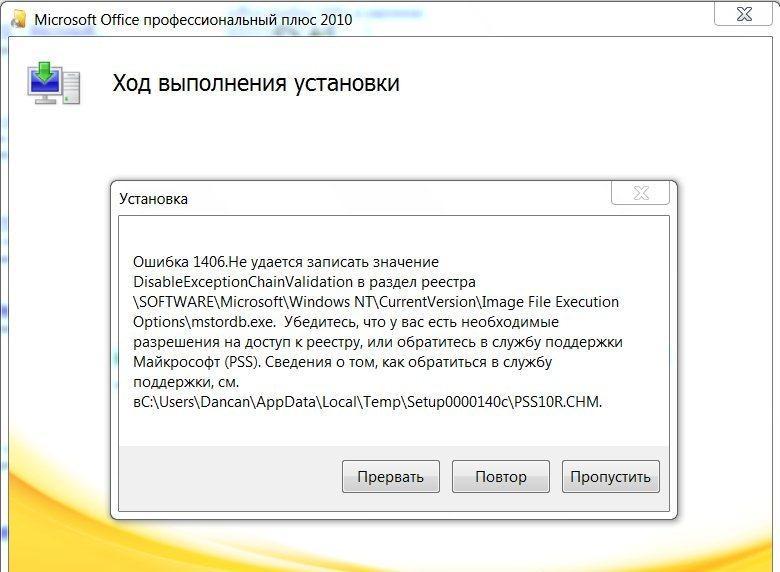
Ошибка 1406
OpenOffice
Платформы: Windows, Linux, Mac OS
Напишем об этом редакторе из уважения, ведь это первый конкурент MS Office на платформе Linux. Сейчас он «живет» под крылом Apache Foundation, хотя как сказать живет — ключевые разработчики давно покинули проект, и его состояние мало изменилось с конца нулевых, когда он только «взлетел».
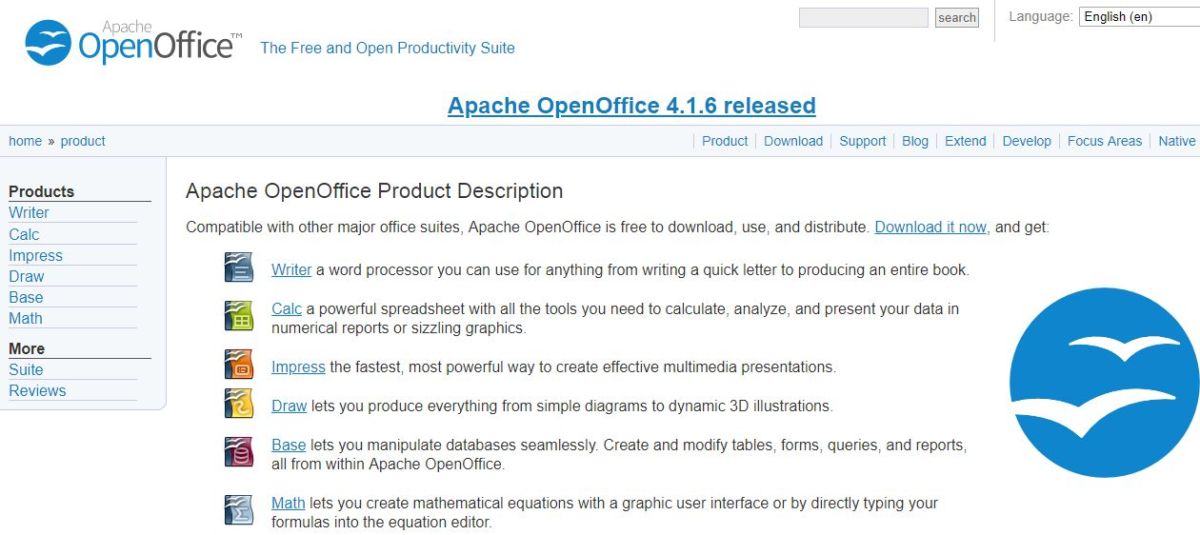 Пакет предназначен для установки исключительно на десктоп, возможностей совместной работы не предусмотрено. Зато набор редакторов — как у Libre Office, то есть, и базы данных, и диаграммы, и презентации, и математика.
Пакет предназначен для установки исключительно на десктоп, возможностей совместной работы не предусмотрено. Зато набор редакторов — как у Libre Office, то есть, и базы данных, и диаграммы, и презентации, и математика.
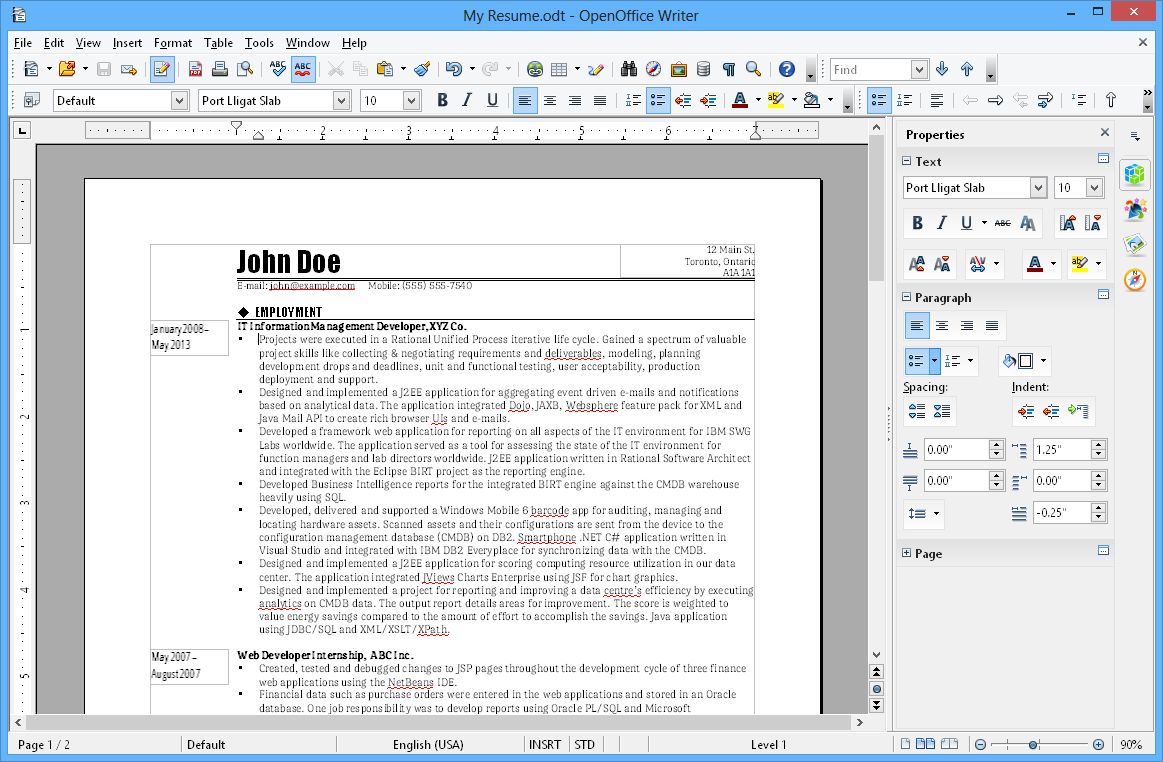 OpenOffice отлично работает с форматами ODF — на них и рассчитан. Поддержка форматов Microsoft Office средняя, чем старее формат, тем лучше поддерживается. Но интерфейс — добро пожаловать в 2003 год. При этом проекту более двадцати лет, он крайне уважаемый, и многие продолжают его использовать. Возможно, вы среди них?
OpenOffice отлично работает с форматами ODF — на них и рассчитан. Поддержка форматов Microsoft Office средняя, чем старее формат, тем лучше поддерживается. Но интерфейс — добро пожаловать в 2003 год. При этом проекту более двадцати лет, он крайне уважаемый, и многие продолжают его использовать. Возможно, вы среди них?
- Ищем альтернативу Google и Яндексу: тест 7 поисковиков
- Google Maps: Топ-5 альтернатив
- Skype: лучшие альтернативы
Фото: компании-производители, авторские, Lineofpix
Как получить БЕСПЛАТНУЮ 30-дневную пробную версию Office 365
Если вы хотите протестировать Office 365 или он вам нужен на небольшой промежуток времени, воспользуйтесь бесплатной 30-дневной пробной версией.
В течение первых 30 дней плата с вас взиматься не будет, но вам все же придется указать способ оплаты.

- Нажмите кнопку «ПОПРОБОВАТЬ 1 МЕСЯЦ БЕСПЛАТНО».
- Если у вас есть учетная запись Microsoft, укажите необходимые для входа данные и нажмите «ДАЛЕЕ». В противном случае нажмите «СОЗДАЙТЕ ЕЕ!».
- Используйте реальный адрес электронной почты, так как на него придет проверочное сообщение.
- Войдите в свою учетную запись и подтвердите, что хотите получить бесплатную пробную версию. Затем нажмите «ДАЛЕЕ».
- Выберите способ оплаты для завершения процесса. Не волнуйтесь, в течение первого месяца плата взиматься не будет.
- Нажмите кнопку «ПОДПИСАТЬСЯ», чтобы подтвердить способ оплаты и начать процесс скачивания.
- Нажмите кнопку «УСТАНОВИТЬ».
- Нажмите кнопку «УСТАНОВИТЬ» еще раз.
- Office 365 будет загружен на ваш компьютер.
Как удалить Office 365
Одно из преимуществ Office 365 заключается в том, что все приложения являются частью одной программы. Это значит, что вам не придется удалять каждое приложение по отдельности. Вы сможете удалить всю программу целиком.
-
- В панели поиска Windows введите «Установка и удаление программ».
- Прокрутите бегунок вниз, чтобы найти Office, и нажмите «УДАЛИТЬ».
- Это приведет к удалению Office с вашего компьютера.
Основные возможности пакета Microsoft Office 2019
Дистрибутив Office 2019 предоставляет следующие опции для работы с цифровыми документами:
- создание профессиональных, структурированных документов с четко выверенной формой и графической компоновкой
- расширенные возможности форматирования, в частности групповое преобразование регистра для цельных предложений или абзацев, задание ориентации, выравнивания и начертания текста, выбор кастомной гарнитуры или разметки и другие комплексные решения
- полноценная проверка правописания набранного текста с выбором языка (вручную или автоматически) и добавлением специализированных терминов в индивидуальный словарь в зависимости от контекста и тематики документа
- огромная библиотека вложенных графиков, диаграмм и формул для оптимизации числовых данных, их визуального представления и калькуляции с использованием шаблонов и макросов
- развернутая синхронизация рабочей среды с облачным хранилищем. Так, вы можете получить мгновенный доступ ко всем своим документам с любого компьютера, осуществив быстрое подключение к своему OneDrive-аккаунту
- полноценная интеграция всех компонентов бандла между собой. Так, вы можете с легкостью перенести любые персональные данные из презентации в таблицу, будучи уверенным в сохранении форматирования и разметки преобразуемого контента.

Описание Microsoft Office
Microsoft Office — проприетарный пакет офисных инструментов для работы с текстовыми документами, таблицами, интерактивными анимированными диаграммами, блок-схемами, чертежами, UML-диаграммами, заметками. Также бандл Office для Windows окажется вполне уместным при развертывании полноценных клиент-серверных приложений с поддержкой операций с базами данных и обработки почтовой корреспонденции, а также групповых рассылок в специальном программном клиенте. В дополнение к описанным выше возможностям, программный набор Office располагает профессиональной издательской системой для оформления, публикации и печати качественной маркетинговой продукции, созданной на основе кастомных шаблонов или макетов.
Альтернативные офисные продукты для Линукс
В Интернете существует немало альтернатив Microsoft Office, разработанных специально для OC Linux:
- LibreOffice. Представляет собой популярный пакет программного обеспечения для нескольких систем. Этот Офис для Линукс также подойдёт. Имеет расширенный функционал, простой и понятный интерфейс, а также большое количество софта для решения офисных задач. Не уступает Майкрософт Офису;
- OpenOffice. Это отличный пакет ПО, который подойдёт обладателям Linux. В состав его софта, помимо таблиц, документов и презентаций, входит база данных, а также отдельный редактор для работы с математическими формулами;
- FreeOffice. Отличная альтернатива Microsoft Office, которая имеет большое количество программ, предназначенных для решения сложных технических вопросов. Софт имеет низкие требования к техническим характеристикам компьютера, поэтому легко устанавливается даже на слабые ПК.
Важно! Скачивать подобные программы лучше с официальных сайтов разработчиков во избежание вирусного заражения компьютера
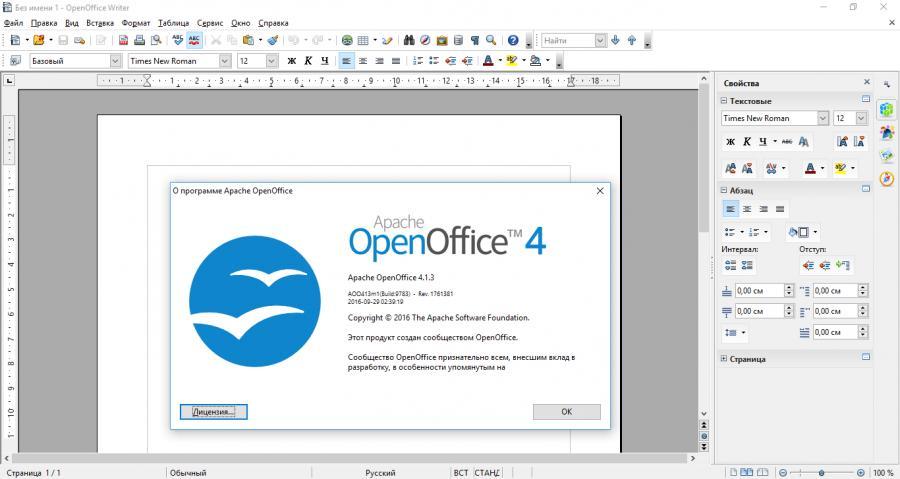
Интерфейс пакета программного обеспечения OpenOffice
Таким образом, существует несколько распространённых способов запуска Microsoft Office на OC Linux, каждый из которых по-своему уникален. Вышеизложенная информация позволит понять, как установить Microsoft Office Linux.
https://youtube.com/watch?v=s7aintqmVAQ