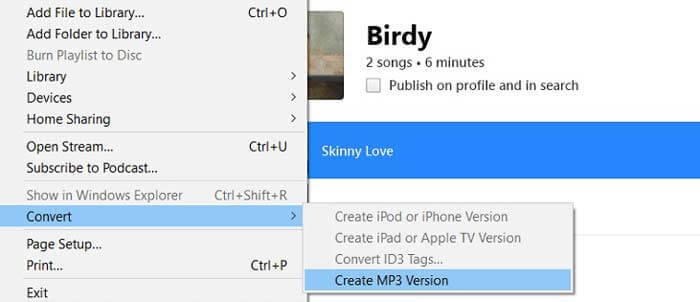Топ-11 онлайн-конвертеров youtube, о которых вы должны знать в 2020 году
Содержание:
- №1. Convert-video-online.com – быстрый перевод в любой формат
- №9. Zamzar.com — интернациональный бесплатный online-конвертер
- Что такое формат MP3?
- Причины некорректного воспроизведения аудио или видео
- Miro Video Converter
- Безопасно ли использовать онлайн-конвертеры?
- Quick Media Converter
- №8. Online-convert.com – специализированный сервис для конвертации видео
- Полностью бесплатный конвертер
- №2. Aconvert.com – конвертация видео online абсолютно бесплатно
- Freemake Video Converter
- .WAV VS .MP3
- Собственные средства программы
- Фабрика форматов
- Часть 2: Топ 5 популярных онлайн программ для улучшения видео
- Youtube Video Downloader Online
- MP3 Care
- Почему 320 кбит / с — лучшее качество звука в формате MP3
- MediaCoder
- Варианты конвертирования видеофайлов онлайн
- Часть 3: Как конвертировать MP4 в MP3 на Mac с iTunes
№1. Convert-video-online.com – быстрый перевод в любой формат
Сервис convert-video-online.com является наиболее популярным в Рунете сервисом для конвертации видео. Он входит в структуру ресурса «123APPS», на котором собраны различные бесплатные веб-приложения – инструменты PDF, аудио и видеоконвертеры, инструменты для работы со звуком и другие полезные возможности.
Конвертер поддерживает более трёхсот аудио и видео форматов, работает с видео до 2 гигабайт, отличается быстрой скоростью конвертации.
Для работы с ним необходимо:
- Перейти на convert-video-online.com/ru/, и с помощью кнопки «Открыть файл» загрузить базовое видео на сайт.
- Затем определиться с конечным форматом видео и аудио, разрешением видео и другими настройками.
- Для запуска конвертации нажмите на «Конвертировать», а полученный результат скачайте на PC.

№9. Zamzar.com — интернациональный бесплатный online-конвертер
Ещё одним популярным сетевым инструментом для конвертации файлов является zamzar.com. Ресурс поддерживает конвертацию вашего ролика в 10 популярных видеоформатов (avi, flv, 3gp, 3gp2, ipad, iphone, move, mpg, webm, wmv), а размер видео для загрузки при бесплатном функционале ограничен 50 мегабайтами.
Порядок работы с сервисом:
- Перейдите на Zamzar.com, нажмите на «Choose files», и загрузите на сайт ваше видео.
- В колонке «Step 2» выберите один из предложенных в «Video formats» вариантов, в поле «Step 3» вводите ваш e-mail, и нажмите на «Convert».
- После окончания обработки файла на ваш е-мейл придёт письмо с линком на скачивание файла.
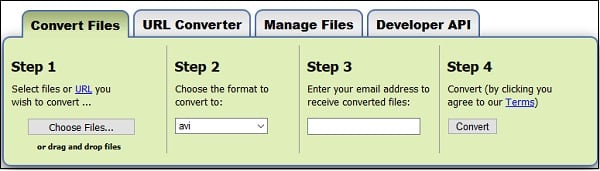
Что такое формат MP3?
Вы можете придумать множество аудиоформатов. WAV, OGG, FLAC, AAC … Список почти бесконечен. Но самый известный — MP3. Вы можете счесть ненужным объяснять, что такое MP3. Тем не менее, вы были бы удивлены, сколько людей используют это слово, не зная, что оно означает.
Начнем с основ. MP3 — это сокращение от «MPEG-1 Audio Layer 3», что означает, что он принадлежит к семейству Motion Picture Expert Group (MPEG), а его расширение имени файла — .mp3. Углубляясь в предмет, MP3 — это формат кодирования цифрового звука, созданный Обществом Фраунгофера в Германии в 1993 году. Хорошо известный своими возможностями сжатия звука, это формат, который использует сжатие данных с потерями, что позволяет значительно уменьшить размеры файла, о котором идет речь. Это привело к его большому успеху, так как это формат, который позволяет вам сохранять бесчисленные часы звука, не занимая много места для хранения. На данный момент это стандартный формат, поддерживаемый для всех типов устройств, веб-сайтов и т. Д.
Причины некорректного воспроизведения аудио или видео
Существует две наиболее часто встречающихся причины, при которых возникает ошибка при открытии медиа документов:
- Формат файла видео или аудио не поддерживается операционной системой или медиаплеером. Это случается в результате отсутствия в Windows (или Android, iOS) кодеков для расшифровки звука или картинки. Например, на большинстве компьютеров с ОС Windows все в порядке с чтением фильмов, сохраненных в таких повсеместно распространенных расширениях, как MOV, MP4, WMV или MPG. А вот с прогрессивным форматом «MKV» или наоборот, старым DVD-шным «VOB» могут возникнуть вопросы.
- Видео ролик слишком высокого качества — 4К или даже 8К. И компьютер из-за своих скромных технических характеристик попросту его «не переваривает» и в результате не может воспроизвести.
С проблемой можно столкнуться не только при загрузке контента или презентаций из каких-то непроверенных источников, но и роликов из популярного Ютуба или Инстаграма.
Miro Video Converter
 Что нам нравится
Что нам нравится
-
Интуитивно понятный интерфейс перетаскивания.
-
Десятки пресетов на выбор.
Что нам не нравится
-
Не удается настроить видео конфигурации вручную.
-
Не могу конвертировать несколько файлов одновременно.
Miro известен своим медиаплеером с открытым исходным кодом, но они также делают бесплатный конвертер видео.
Miro Video Converter имеет упрощенный интерфейс. Просто перетащите видео в программу и выберите устройство или формат, в который вы хотите экспортировать видео.
Форматы ввода: AVI, FLV, H264, MKV, MOV, Theora, WMV и XVID
Выходные форматы: Ogg, MP3, MP4, Theora и Webm
Во время установки Miro Video Converter пытается установить дополнительные программы, которые вы можете или не хотите. Чтобы избежать этого, выберите кнопку « Отклонить» во время установки.
Miro Video Converter работает на MacOS, Linux и всех версиях Windows.
Безопасно ли использовать онлайн-конвертеры?
Лучший способ проявить добрую волю — быть честным. Итак, мы говорим вам правду: не все онлайн-конвертеры безопасны. Некоторые онлайн-конвертеры в Интернете представляют собой скопления вредоносных программ и полны фишинговых угроз. Их использование может вызвать серьезные проблемы с вашим компьютером, телефоном или планшетом.
Мы предоставляем вам услугу онлайн-конвертации, свободную от всех видов киберугроз, с минимальной рекламой или без нее. Наш веб-сайт постоянно тестируется, чтобы поддерживать высокий уровень безопасности, поэтому вы и все наши замечательные пользователи не подвергаются никаким нарушениям безопасности.
Quick Media Converter
 Что нам нравится
Что нам нравится
-
Полезный онлайн-форум с видеоуроками.
-
Легко захватывать неподвижные изображения из видео.
Что нам не нравится
-
Ограниченные настройки конфигурации.
-
Требует FFmpeg для правильной работы.
Quick Media Converter поддерживает множество форматов файлов, а программа позволяет легко узнать, какой формат работает на разных устройствах.
Навигация по программе немного сложна, потому что вы должны навести указатель мыши на различные кнопки меню, чтобы узнать, для чего они нужны. Однако обширные типы файлов, которые разрешены, компенсируют этот ошибочный дизайн.
Форматы ввода: 3G2, 3GP, AVI, DTS, DV, DLV, GXF, M4A, MJ2, MJPEG, MKV, MOV, MP4, MPEG1, MPEG2, MPEG4, MVE, OGG, QT, RM и другие.
Выходные форматы: 3G2, 3GP, AVI, DV, FLV, GXF, MJPEG, MOV, MP4, MPEG1, MPEG2, MPEG4, RM, VOB и другие.
Во время установки Quick Media Converter пытается установить панель инструментов и изменить домашнюю страницу в Интернете по умолчанию. Если вам не нужны эти дополнительные изменения, нажмите « Пропустить все», чтобы пропустить все из них.
Quick Media Converter работает на 32-битных и 64-битных версиях операционных систем Windows до Windows 10 включительно.
№8. Online-convert.com – специализированный сервис для конвертации видео
Ресурс online-convert.com предназначен для конвертации файлов различных форматов. Для пользования доступен аудио и видео конвертер, конвертер изображений, документов, электронных книг и другое. При этом ограничение на загрузку файлов при бесплатном пользовании сервиса составляет 100 мегабайт.
Для работы с сервисом:
- Запустите video.online-convert.com/ru, из предоставленных форматов выберите конечный формат конвертации.
- Нажмите на «Обзор», загрузите ваше видео на ресурс, определитесь с другими настройками (при необходимости).
- Затем кликните на «Преобразовать файл».
- После завершения процесса вы получите возможность сохранить результат на PC.
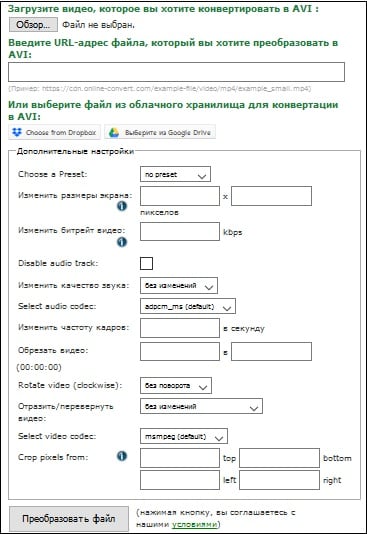
Полностью бесплатный конвертер
 SAFSOFT
SAFSOFT
Что нам нравится
-
Супер быстрая конвертация медиафайлов.
-
Поддержка Drag-and-Drop; щелчок не требуется.
Что нам не нравится
-
Нет качественных опций конфигурации.
-
Раздутая установка.
Totally Free Converter — это бесплатный видео конвертер, который имеет самый простой дизайн, который мы когда-либо видели.
Чтобы использовать эту программу, нажмите « Видео» в главном меню, выберите исходный файл и сразу же сохраните файл в любом из поддерживаемых форматов. Есть не так много дополнительных опций, но он отлично работает как есть.
Форматы ввода: 3GP, ASF, AVI, FLV, M4V, MKV, MP4, MPG, MPEG, MOV, RM, VOB, WMV и YUV
Выходные форматы: 3GP, ASF, AVI, FLV, M4V, MKV, MP4, MPG, MPEG, MOV, RM, VOB, WMV и YUV
Будьте осторожны на сайте TFC. Часто существует целый ряд рекламных объявлений, которые, по-видимому, являются ссылкой для загрузки их бесплатного программного обеспечения для конвертации видео, но, конечно, это не так. Кнопка реального скачивания оранжевого цвета и находится рядом с информацией о лицензии, версии и совместимости.
Во время установки Totally Free Converter пытается установить несколько дополнительных программ. Если вы не хотите их устанавливать, просто нажмите Отклонить для каждого предложения.
Полностью бесплатный конвертер работает во всех версиях Windows.
№2. Aconvert.com – конвертация видео online абсолютно бесплатно
Англоязычный конвертер aconvert.com выполняет большинство необходимых операций по конвертированию файлов, и является одним из лучших в своём деле. Вы можете как загрузить файл на ресурс, так и указать ссылку на него, после чего все дальнейшие операции производятся стандартным образом. Поддерживается более 20 видеоформатов, ограничений по размеру файла не выявлено.
Как работать с сайтом:
- Перейдите на aconvert.com/video/;
- Рядом с «Target format» выберите желаемые конечный видеоформат;
- Если желаете оставить битрейт, размер изображения и фрейм тот же самый, тогда рядом с «Options» оставьте «Do not change anything else»;
- Иначе выберите «Change size, bitrate or frame rate», и установите необходимые вам настройки конверсии;
- Для запуска конвертирования нажмите на «Convert Now».
Freemake Video Converter
Freemake – это полностью бесплатный видеоконвертер с простым минималистичным интерфейсом. Программа поддерживается на русском языке и обладает простым управлением, поэтому пользоваться ею можно даже совершенно без технических навыков. Пакетная обработка и предустановленные настройки качества изображения значительно увеличивают скорость работы.
Freemake поддерживает форматирование видео в несколько сотен форматов, таких, как avi, mpeg4, mov, wmv и другие. С помощью фримейк видео конвертер можно экспортировать медиа с YouTube и других сайтов. Также она осуществляет обратный процесс, т.е. вы можете отправить клип в социальные аккаунты прямо из панели управления. Кроме того, имеется видеоредактор, в котором можно обрезать клип, перевернуть или отразить. К сожалению, ПО ставит на видеозаписи огромный логотип, перекрывающий практически все изображение.
С помощью Freemake можно:
- Экспортировать с YouTube, Dailymotion, RuTube, Facebook, Vimeo, VK;
- Сохранять медиа для просмотра на переносных устройства: iPad, iPhone, Android, Xbox, PlayStation и других;
- Изменить длину, разделить на части или объединить, повернуть или отразить;
- Копировать и прожигать DVD, музыкальные сборники, Blu-Ray;
- Обрабатывать видеофайлы высокого разрешения UltraHD, 1080p, 720p, 4K, 8K.
 Скриншот Freemake Video Converter
Скриншот Freemake Video Converter
.WAV VS .MP3
Наиболее заметное различие между файлами MP3 и WAV заключается в том, что последние имеют лучшее качество и более высокую точность воспроизведения звука. Это различие заключается в том, что он не добавляет никаких настроек к аудио и не сжимает его каким-либо образом, в отличие от аудиоформата файла MP3. Проще говоря, при воспроизведении файла WAV вы слышите звук таким, какой он есть, чистым, без изменений. Конечно, это более высокое качество приносит с собой недостаток памяти. Файлы WAV занимают значительно больше места, чем файлы MP3; поэтому их использование широко распространено; но когда вам нужно качество, либо ради удовольствия, либо потому, что вы работаете над редактированием звука, это вовсе не проблема.
Преобразование видео с YouTube в файлы WAV дает больше преимуществ, чем у MP3, например:
- Вы можете создать бесшовную петлю. Невозможно создать бесшовную петлю, используя файл MP3, но это не относится к файлам WAV. При использовании файлов WAV вы можете не только создавать бесшовные петли, но и воспроизводить звук без каких-либо звуковых промежутков.
- Это дает лучшие результаты при мастеринге звука. Осваивать звук с помощью файла MP3 бессмысленно, если вы хотите улучшить боковые звуки, поскольку он сжат. Но поскольку файлы WAV не содержат потерь, вы получите отличные результаты при мастеринге.
- У него более высокая частотная характеристика. Файл WAV может достигать частотной характеристики 22 кГц, что является хорошим диапазоном для любого человека, тогда как максимальная частотная характеристика файлов MP3 составляет 18 кГц, что значительно ниже, чем у файлов WAV. Те, у кого острый слух, могут заметить, что эта разница в частоте может «заглушить» некоторые звуки.
В заключение, если вам нужен высококачественный аудиофайл, которым легко управлять, конвертируйте видео с YouTube в файлы WAV; таким образом вы сохраните исходное качество видео и аудио. WAV — лучший вариант для вас.
Собственные средства программы
Итак, допустим, у нас уже есть готовая презентация в powerpoint, и нам теперь нужно решить, как нам с ним дальше поступить. Тут есть два варианта:
- Автопрезентация. Суть данного метода заключается в том, что мы ставим ставим в автоматическую смену слайдов, накладываем музыку и просто сохраняем, как будто это клип.
- Доклад. При этом способе вам не нужно ставить автоматическую смену слайдов, так как вы будете записывать ваш доклад в режиме реального времени, причем своим голосом через микрофон.
Автопрезентация
Давайте начнем с чего полегче, т.е. с автопрезентации. Если у вас уже всё готово, то просто идите в меню «Файл» — «Сохранить как». После этого выбираем место хранения нашего будущего видеоролика. Ну а теперь остается только ждать, так как этот процесс может занять довольно продолжительное время. Конечно, все зависит от объема.
А далее нам нужно выбрать формат сохранения. Как видите, количество форматов со временем увеличилось, ну и не обошлось и без видео. Правда эта функция будет доступна только с версии офиса 2010. Выбирайте либо Видео MPEG-4 (начиная с версии 2013), либо Windows Media Video (Начиная с версии 2010). В любом случае оба формата будут свободно проигрываться на любом компьютере и и вы сможете использовать записанные видеоролики даже для загрузки в интернет.

Запись доклада
А если вы хотите сопровождать всю презентацию своей речью и перелистывать страницы вручную, то здесь нам придется пойти немного другим путем.
Выберите в ленте пункт меню «Показ слайдов», после чего нажмите на кнопку «Запись показа слайдов».
Когда появится окошко, выберите, что вы хотите оставить
Я бы на вашем месте оставил оба пункта, причем особенно важно оставить режим речевого сопровождения и движений лазерной указки.
Когда запись началась, то просто начинайте сопровождать вашу презентацию голосом, не забывая переключаться между слайдами, если у вас они не настроены автоматически. В левом верхнем углу будет вестись отчет времени, сколько времени ушло на текущий слайд и на всю презентацию.

Когда вы пролистнете всё до конца, то вам останется сохранить вашу видеопрезентацию тем способом, что я показывал вам в самом начале. Правда я надеюсь, что у вас всё таки стоит офис версии 2010, 2013 или 2021, так как сделать видео из презентации в powerpoint 2003 не представляется возможным. Здесь остается делать только произвести запись демонстрации в формате PPSX. Но это тоже не выход, так как воспроизведение демонстрации возможно только при установленном приложение, да и в интернет (на тот же ютуб) его не загрузишь.
Фабрика форматов
 Что нам нравится
Что нам нравится
-
Быстрые пакетные преобразования.
-
Удобные инструменты для смешивания и объединения файлов.
Что нам не нравится
-
Утомительный процесс установки.
-
Неудобный интерфейс и рабочий процесс.
Format Factory — многофункциональный медиаконвертер.
Сначала выберите тип файла, в который должно быть преобразовано ваше видео, затем загрузите файл. Доступны дополнительные параметры, такие как редактирование аудиоканала, формата изображения и битрейта.
Форматы ввода: 3GP, AVI, FLV, MP4, MPG, SWF и WMV
Выходные форматы: 3GP, AVI, FLV, MP4, MPG, SWF и WMV
Во время установки Format Factory пытается установить программу, которая вам может понадобиться, а может и нет. Легко остановите это, просто выйдя из установщика, после чего вы все равно сможете открыть и использовать Format Factory.
Format Factory работает с Windows 10 до Windows XP.
Часть 2: Топ 5 популярных онлайн программ для улучшения видео
Здесь вы найдете 5 популярных программ для улучшения видео, которые непременно привлекут ваше внимание, если вы находитесь в поисках таковой
#1: VideoPad

Это идеальная программа для улучшения качества видео, если вы не обладаете слишком большим бюджетом. Вы сможете получить его по низкой цене, а предлагаемый опыт несравним ни с какой другой программой. VideoPad обладает плавным и ровным интерфейсом, что делает его удобным, а редактирование занимает немного времени.
#2: Avidemux

Эта программа бесплатна и поддерживает ряд выходных форматов. Также она поддерживает такой распространенный формат — MP4, поэтому вам, несомненно, повезло. У этой программы нет проблем с совместимостью, а также у нее гарантировано огромный опыт в редактировании.
#3: Windows Movie Maker

Это подходящий вариант, для того, кто использует только ОС Windows. Его основные характеристики всегда интересны для пользователей. Независимо от того, вы новичок или ветеран в этой области, но эта программа остается одной из лучших для работы с качеством видео.
#4: Pinnacle Studio

Основным преимуществом этого онлайн ПО для улучшения видео является его простой интерфейс и множество функций. Для улучшения вашего видео с помощью данной программы, вы можете настроить цвет и контраст, что очень сильно влияет на качество. Тем не менее, не ожидайте большего от этой базовой программы.
#5: MovAvi Video Suite

Эта программа упрощает работу над улучшением видео, а также делает ее интересной. Ее интерфейс хорошо оптимизирован, она идеальна для улучшения затемненных участков видео, работая с тенями, таким образом, улучшая его.
Youtube Video Downloader Online
Downloading YouTube videos as different formats have never been easier. Simply enter the YouTube video link below and our system will do the rest. Instantly convert files to play on your Windows PC, Mac, or iPod. Or simply download the video’s audio track. It’s quick, easy, and 100% free!
If you want to convert and download videos easily from your phone or PC, then the Youtube online video downloader Loader.to is what you need! Our free application will help you get any Youtube video without wasting your time.
With a simple interface, this PC music downloader works perfectly and does not require you to download other software or fill out any of those long and annoying registration forms. Loader.to is a highly recommended and simple Youtube online video downloader for PC, which will allow you to download whatever you want simply by clicking and copying the link.
Loader.to not only lets you choose various formats to suit your needs but also allows you to download at a great speed.
This is the best free download tool you can use to get free video clips from YouTube. If you already use YouTube for your video’s needs, then this is definitely the right download tool for you.
Download videos from Youtube with ease now!
MP3 Care
Еще один бесплатный англоязычный сервис – MP3 Care. Выбираем файл для конвертации, выставляем время между слайдами и нажимаем «Convert to Video» для начала обработки.

После недлительного процесса конвертации сервис предложит сохранить файл на компьютер.

Правда откроется видео в новой вкладке браузера и в встроенном плеере. Для скачивания нужно нажать на три вертикальные точки в нижнем левом углу, а затем – «Скачать».

Преимущества конвертера – простота использования и быстрота обработки. Но недостатки более весомые: невозможно выбрать формат (конвертирует ppt только в mp4), нет настроек, видео получается с визуальными ошибками. В нашей презентации не отобразились некоторые изображения, нарушилась структура.
Почему 320 кбит / с — лучшее качество звука в формате MP3
Как видите, MP3 — это формат, в котором используется сжатый звук. По этой причине некоторые элементы несжатого звука не учитываются, чтобы размер файла оставался небольшим. Следовательно, это влияет на исходное качество звука; это делает его менее точным или, другими словами, снижает его точность. Но сколько данных теряется? Заметна ли потеря? На самом деле не так уж и много; это почти незаметно, особенно если MP3-файл, который вы слушаете, имеет битрейт 320 кбит / с.
Этот термин (килобит в секунду; кбит / с) используется для оценки устройств последовательной передачи данных. От этого частично зависит качество звука воспроизводимого вами файла. Это связано с тем, что чем ниже битрейт, тем больше данных удаляется в процессе сжатия. Таким образом, при максимально возможной скорости передачи данных для файла MP3 (320 кбит / с) вы слушаете музыку практически с качеством компакт-диска.
Если вы хотите получать свою любимую музыку с YouTube, не занимая много места для хранения, не ухудшая качество звука, начните конвертировать видео YouTube в MP3 320 кбит / с. Это лучший вариант.
MediaCoder
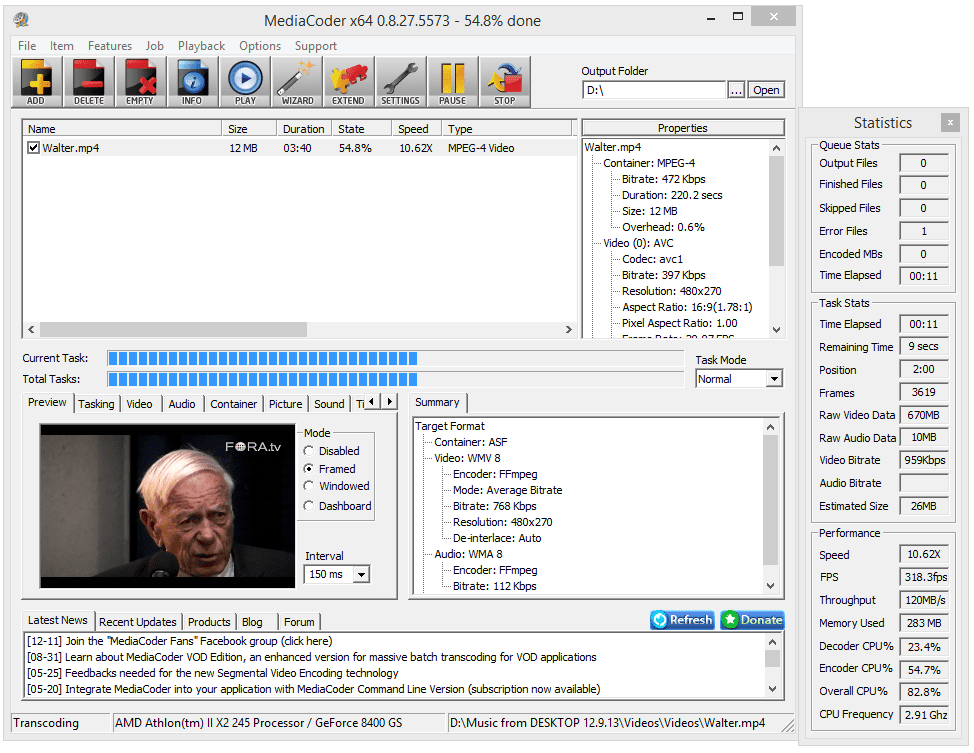 Что нам нравится
Что нам нравится
-
Безупречное преобразование звука и синхронизация субтитров.
-
Идеально подходит для новичков преобразования файлов мультимедиа.
Что нам не нравится
-
Бесплатная версия очень реклама.
-
Случайные ошибки при конвертации.
MediaCoder упрощает конвертацию видеофайлов с помощью пошагового мастера настройки .
Мастер поможет вам выбрать метод декодирования, выходное разрешение и выходной формат, даже если вы не знаете, что означают эти термины — рядом с некоторыми из этих настроек есть простое для понимания описание, которое действительно помогает.
Форматы ввода: 3G2, 3GP, ASF, AVI, F4V, FLV, M2TS, MKV, MOV, MP4, MPEG1, MPEG2, MPEG-TS, OGG и WMV
Выходные форматы: 3G2, 3GP, ASF, AVI, F4V, FLV, M2TS, MKV, MOV, MP4, MPEG1, MPEG2, MPEG-TS, OGG и WMV
См. Я использую 32-разрядную или 64-разрядную версию Windows? чтобы узнать, какую ссылку вам нужно выбрать на странице загрузки. Также доступна портативная версия.
MediaCoder должен работать на всех версиях Windows до Windows 10 включительно.
Варианты конвертирования видеофайлов онлайн
Имеется много разнообразных методов, которые можно использовать для смены формата видеофайлов. Самые простые веб-приложения способны проводить только саму операцию, а более продвинутые предоставляют возможность изменения качества получаемого видео и звука, умеют сохранять готовый файл в соц. сети и облачные сервисы. Далее будет подробно описан процесс преобразования с использованием нескольких веб-ресурсов.
Способ 2: Convert-video-online
Данный сервис довольно удобен в использовании. Он также поддерживает загрузку видео с жесткого диска и облачных хранилищ.
- Воспользуйтесь кнопкой «Открыть файл», чтобы загрузить клип на сайт.
- Выберите нужный формат конечного файла.
- Нажмите «Конвертировать».

Конвертер подготовит клип и предложит его скачать на ПК или в облако.

Способ 3: FConvert
Этот веб-ресурс предоставляет возможность изменения качества видео и звука, позволяет задавать необходимое количество кадров в секунду и обрезать видео во время преобразования.
Чтобы поменять формат, понадобится сделать следующее:
- При помощи кнопки «Choose file» укажите путь к видеофайлу.
- Установите формат преобразования.
- Задайте дополнительные настройки, если они вам нужны.
- Далее нажмите на кнопку «Конвертировать!».

После обработки загружаем полученный файл, кликнув на его название.

Вам будут предложены несколько вариантов скачивания. Нажмите на ссылку, чтобы произвести обычную загрузку, сохраните видео в облачный сервис или отсканируйте QR-код.

Способ 4: Inettools
Данный ресурс не имеет дополнительных настроек и предлагает быстрый вариант преобразования. Однако с самого начала потребуется отыскать нужное вам направление конвертирования среди множества поддерживаемых форматов.
- На открывшейся странице выберите вариант преобразования. Для примера мы возьмем конвертирование файла AVI в MP4.

Далее загрузите видео, нажав на иконку с открытой папкой.

После этого конвертер автоматически преобразует ваш файл, и по окончании конвертирования предложит загрузить обработанный клип.

Способ 5: OnlineVideoConverter
Этот ресурс работает с множеством видеоформатов и предоставляет возможность закачки файла при помощи сканирования QR-кода.
- Чтобы воспользоваться веб-приложением, загрузите в него ваш клип, нажав кнопку «ВЫБЕРИТЕ ИЛИ ПРОСТО ПЕРЕТАЩИТЕ ФАЙЛ».

По завершении загрузки потребуется выбрать формат, в который будет преобразовано видео.
Далее нажмите на кнопку «НАЧАТЬ».

После этого сохраните файл в облако Dropbox или скачайте его на компьютер с помощью кнопки «Загрузить».

Часть 3: Как конвертировать MP4 в MP3 на Mac с iTunes
iTunes предустановлен на всех компьютерах Mac. Вы можете использовать iTunes, чтобы бесплатно преобразовать MP4 в MP3 на Mac. Просто создайте предустановку версии MP3. Позже вы можете преобразовать MP4 в MP3 напрямую с помощью iTunes.
Шаг 1: Обновите iTunes до последней версии. выбирать Предпочтения из редактировать список.
Шаг 2: в Общее раздел, щелкните Настройки импорта.
Шаг 3: Разверните список рядом с Импортировать с помощью. Выбрать MP3 кодировщик. Затем нажмите в порядке чтобы подтвердить.
Шаг 4: Добавьте видео MP4 в свою медиатеку iTunes.
Шаг 5: Нажмите файл на вершине. Выбрать Перерабатывать а затем выберите Создать версию MP3. Теперь вы можете конвертировать MP4 в MP3 с помощью iTunes на Mac.