Как посчитать количество символов в ворде
Содержание:
Text
Копирайтерам знаком Text.ru. Если еще не знаете, то в скором времени познакомитесь. Там воду можно проверить и заспамленность.
Он показывает статистику: объем статьи в знаках с пробелами и без, сколько слов.
Проверить можно на главной странице или в разделе SEO-анализа.
Чтобы узнать количество символов, зайдите на главную страницу и вставьте текст в поле.

Необязательно кликать на “Проверить на уникальность”. Количество символов появится снизу.
Из-за чего стоит пользоваться:
- подробный анализ по SEO-параметрам, уникальности;
- сохранение результата у зарегистрированных пользователей.
Text подходит всем. Им пользуются как престижные компании, так и начинающие копирайтеры.

Word 2007-2019
Начиная с версий от 2007 года, узнавать количество символов можно одним кликом. Последовательность выглядит так:
- Открываем документ.
- В панели управления, расположенной в левом нижнем углу, находим пункт «Число слов» и кликаем по нему. Пункт отображается по умолчанию – для того, чтобы его вывести, никаких дополнительных действий выполнять не придётся.
- Видим окно «Статистика», в котором детально расписаны все параметры введённого текста. Данные о количестве знаков максимально точны.
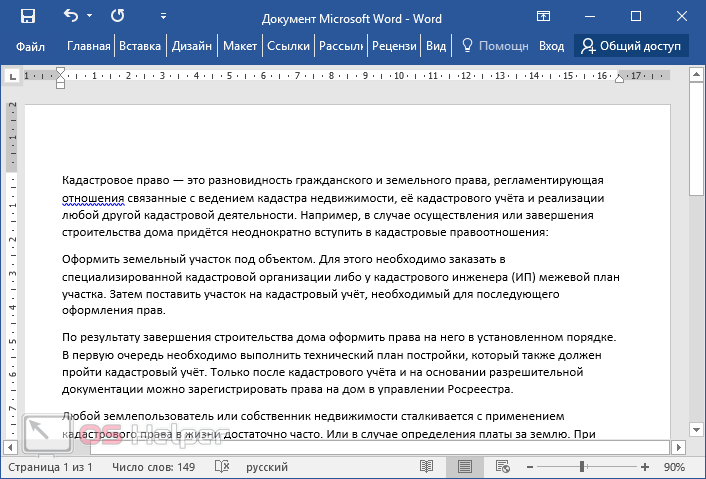
Чтобы посчитать количество символов в определённой части, достаточно выделить её и нажать пункт «Слово», который появится вместо «Число слов». Информация о величине числа выделенных слов будет предоставлена сразу, а о числе знаков – после клика.
Адвего
Еще одной знаменитой биржей, предоставляющей свой сервис для проверки различных текстовых параметров, является Advego.ru.
Отмечу сразу, что на главной странице вы ничего нужного не найдете. Здесь придется поискать вкладку с СЕО проверкой. Далее алгоритм действий повторяется – в поле вставляете фрагмент, в небольшом блоке сверху отмечается количество символов.

Но там будет отмечено с пробелами, для того чтобы узнать количество печатных символов без них придется нажать на проверку, она располагается сразу под большим полем. После того, как вы кликните по кнопке, откроется страница с требуемыми параметрами.

- Что такое виртуальный выделенный сервер VDS, кому нужен и для чего
- Как уменьшить размер файла jpg онлайн — сервисы для сжатия фото
- Как выделить и убрать выделение текста в MS Word
Считаем количество символов в документе Microsoft Word

Если вы работаете в программе MS Word, выполняя то или иное задание в соответствие с требованиями, выдвигаемыми преподавателем, начальником или заказчиком, наверняка, одним из условий является строгое (или приблизительное) соблюдение количества символов в тексте. Возможно, вам необходимо узнать эту информацию исключительно в личных целях. В любом случае, вопрос не в том, зачем это нужно, а в том, как это можно сделать.
В этой статье мы расскажем о том, как в Ворде посмотреть количество слов и знаков в тексте, а прежде, чем приступить к рассмотрению темы, ознакомьтесь с тем, что конкретно подсчитывает в документе программа из пакета Microsoft Office:
Страницы; Абзацы; Строки; Знаки (с пробелами и без них).
Фоновый подсчет количества знаков в тексте
Когда вы вводите текст в документе MS Word, программа автоматически подсчитывает число страниц и слов в документе. Эти данные отображаются в строке состояния (внизу документа).

- Совет: Если счетчик страниц/слов не отображается, кликните правой кнопкой мышки на строке состояния и выберите пункт “Число слов” или “Статистика” (в версиях Ворд ранее 2016 года).

Если же вы хотите увидеть количество символов, нажмите на кнопку “Число слов”, расположенную в строке состояния. В диалоговом окне “Статистика” будет показано не только количество слов, но и символов в тексте, как с пробелами, так и без них.
Подсчитываем количество слов и символов в выделенном фрагменте текста
Необходимость посчитать количество слов и символов иногда возникает не для всего текста, а для отдельной его части (фрагмента) или нескольких таких частей. К слову, отнюдь не обязательно, чтобы фрагменты текста, в которых вам необходимо подсчитать количество слов, шли по порядку.
1. Выделите фрагмент текста, количество слов в котором необходимо подсчитать.
2. В строке состояния будет показано количество слов в выделенном вами фрагменте текста в виде “Слово 7 из 82”, где 7 — это число слов в выделенном фрагменте, а 82 — во всем тексте.

- Совет: Чтобы узнать количество символов в выделенном фрагменте текста, нажмите на кнопку в строке состояния, указывающую количество слов в тексте.
Если вы хотите выделить несколько фрагментов в тексте, выполните следующие действия.
1. Выделите первый фрагмент, число слов/символов в котором вы хотите узнать.
2. Зажмите клавишу “Ctrl” и выделите второй и все последующие фрагменты.

3. Количество слов в выделенных фрагментах будет показано в строке состояния. Чтобы узнать количество символов, нажмите на кнопку-указатель.
Подсчитываем количество слов и символов в надписях
1. Выделите текст, содержащийся в надписи.
2. В строке состояния будет показано количество слов внутри выделенной надписи и количество слов во всем тексте, аналогично тому, как это происходит с фрагментами текста (описано выше).

- Совет: Для выделения нескольких надписей после выделения первой зажмите клавишу “Ctrl” и выделите последующие. Отпустите клавишу.
Чтобы узнать количество символов в выделенной надписи или надписях, нажмите на кнопку статистики в строке состояния.
Подсчет слов/символов в тексте вместе со сносками
Мы уже писали о том, что такое сноски, зачем они нужны, как их добавить в документ и удалить, если это необходимо. Если и в вашем документе содержатся сноски и количество слов/символов в них тоже необходимо учесть, выполните следующие действия:
1. Выделите текст или фрагмент текста со сносками, слова/символы в котором необходимо подсчитать.

2. Перейдите во вкладку “Рецензирование”, и в группе “Правописание” нажмите на кнопку “Статистика”.

3. В окошке, которое появится перед вами, установите галочку напротив пункта “Учитывать надписи и сноски”.
Добавляем информацию о количестве слов в документ
Возможно, кроме обычного подсчета количества слов и символов в документе, вам необходимо добавить эту информацию в файл MS Word, с которым вы работаете. Сделать это довольно просто.
1. Кликните по тому месту в документе, в котором вы хотите разместить информацию о число слов в тексте.

2. Перейдите во вкладку “Вставка” и нажмите на кнопку “Экспресс-блоки”, расположенную в группе “Текст”.

3. В появившемся меню выберите пункт “Поле”.

4. В разделе “Имена полей” выберите пункт “NumWords”, после чего нажмите кнопку “ОК”.

К слову, точно таким же образом вы можете добавить и количество страниц, если это необходимо.

На этом мы закончим, ведь теперь вы знаете, как посчитать количество слов, символов и знаков в Word. Желаем вам успехов в дальнейшем изучении столь полезного и функционального текстового редактора.
Мы рады, что смогли помочь Вам в решении проблемы.
Опишите, что у вас не получилось. Наши специалисты постараются ответить максимально быстро.
Как посчитать количество символов в ворде 2003
Я сама до сих пор работаю в word 2003, потому что привыкла к нему и меня полностью устраивает его работа. Подсчитать количество знаков в этой версии очень просто, достаточно на верхней панели выбрать Сервис — Статистика и вы увидите все основные показатели, в том числе и подсчет слов, количество знаков без пробела и с пробелами.

Но каждый раз заходить в это меню не очень удобно, так что если вам нужно часто проверять количество знаков в статье, нажмите на в этом окошке кнопку Панель, и тогда на панели инструментов появится быстрый доступ к этой функции.
Можно выделить определенный участок текста (например анонс статьи или description, где есть ограничения по знакам), и подсчитать его размеры.

Согласитесь, что нажать на одну кнопку Пересчет намного быстрее, чем переходить в раздел статистики.
Как посчитать символы в word 2007 и 2010
Я прекрасно понимаю, что большинство пользователей давно перешли на новую версию ворда. Давайте посмотрим как здесь посмотреть статистику. Между версией 2007 и 2010 разницы нет — подсчет происходит одинаково.
На нижней строчке ворда нужно найти Строку состояния, и на ней находится фраза «Число слов: N». Нужно кликнуть на эту надпись и откроется окно статистики, внешний вид которой мало отличается от версии 2003 года. Информация такая же: количество слов, знаков без пробела, с пробелами, количество абзацев и строк. Можно поставить галочку, чтобы подсчитывались знаки в надписях и сносках.
Встречаются ситуации, когда по умолчанию в строке состояния нет фразы «Число слов: N». Тогда нужно ее включить вручную — нужно кликнуть правой кнопкой мыши по строке состоянии в том месте, где нет никаких значков (пустое пространство), и появится меню по Настройке строки состояния.
Здесь в выпадающем меню нужно поставить галочку напротив Число слов. После такого простого действия на нижней панели появляется заветная надпись, с помощью которой можно узнать количество знаков в статье.
Чтобы посчитать количество знаков в определенном абзаце или участке текста, нужно выделить его и только после этого открыть статистику.
Как посчитать количество символов другими способами
1. Как посчитать знаки в OpenOffice
Не все используют при написании статей word, ведь некоторые предпочитают OpenOffice — бесплатный аналог привычному word. Существуют и другие подобные программы, но именно этот считается основным конкурентом. Итак, как же в этой программе оценить количество символов в тексте?
Принцип тот же — зайти в верхнем меню в раздел Сервис — Статистика.
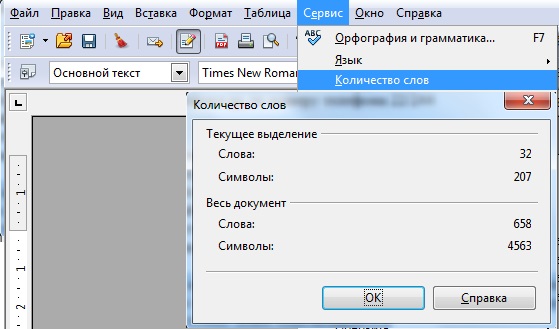
Результаты будут представлены сразу в двух вариантах: для всего документа и только для выделенного участка. Вот только знаки подсчитываются С ПРОБЕЛАМИ. Если заказали текст без пробелов, с подсчетами может возникнуть проблема.
Можно, конечно, через ctrl+F вызвать окно поиска, в Найти поставить пробел, а в Заменить ничего не вписать. Тогда при замене все пробелы просто исчезнут, и вы сможете вновь запустить подсчет символов уже не боясь, что будут учтены пробела. Но кому нужны лишние проблемы? Легче вставить текст в сервисы для подсчета знаков.
2. Специальные сервисы «Знакосчиталки».
Это сервисы, созданные специально для таких ситуаций. Пользоваться ими очень просто — нужно просто вставить текст в окно, запустить проверку и увидеть подробные результаты.
Они не требуют никаких оплат, работают здесь и сейчас в режиме онлайн. К примеру, вот так выглядит подсчет на сайте plohoneponyal.ru/schet.php.
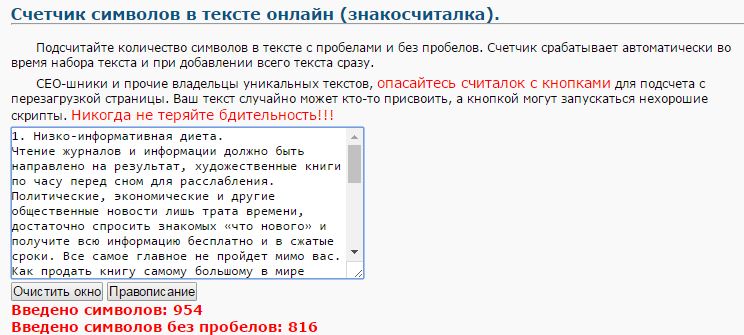
Помимо подсчета знаков с/без пробелов можно увидеть и предупреждение — не стоит пользовать сервисами, где нужно перезагружать страницу. В целом разумно, я бы не доверила собственный уникальный текст сомнительными сервисам. Лучше обратиться к проверенному сайту.
3. text.ru — подсчет знаков и проверка уникальности
При написании статьи обязательно нужно проверять уникальность, даже если вы написали текст своими словами. И один из самых удобных сервисов на мой взгляд — text.ru. И в нем есть встроенная функция подсчета знаков.
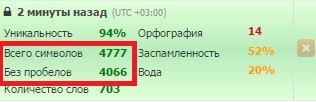
На мой взгляд отличный вариант, если вы пишите статью не в ворде, так как посчитать количество символов без пробелов можно таким сервисом и одновременно проверить уникальность текста. Два в одном — очень удобно.
VIP-контент
VIP-контент способен заменить Word и даже в чем-то превосходит его. Кроме счета букв без регистрации, сервис имеет много интересных функций, которые понадобятся копирайтеру.
Проверка количества знаков простая, удобная, информативная.
Кликаем на “Подсчитать”. Через несколько секунд подробная статистика уже перед глазами.

Информации достаточно, чтобы отправить работу заказчику или править ее. С количеством запятых они угадали. Для себя интересно, сколько сложных предложений, знаков препинания уже успели наставить.
Сервис также превращает текст в изображение. Я и не знала, что онлайн-сервисы способны на такие чудеса. Вдруг вам бегло надо будет добавить работу в портфолио или сделать пример в статье.
Копируем текст в поле. Кликаем “Преобразовать в картинку”. Она скачивается в нужную нам папку.

На выходе получаем такой симпатичный результат.

Эта функция может понадобиться не только копирайтеру, но и заказчику, составляющему ТЗ. Например, чтобы показать образец статьи.
В конце картинки всегда стоит логотип сайта. Поэтому либо его убирать (обрезать, замазать), либо жить с этим.
Другие функции сайта:
- проверка на орфографические ошибки – слабая, не полагайтесь на нее;
- удаление повторов слов;
- исключение html-тегов;
- вырезание фрагмента текста;
- очистка формы – сэкономите время при удалении текста.
Как узнать, сколько символов в тексте онлайн?
Скажем честно, мы давно работаем с текстами в сфере копирайтинга, поэтому решили сделать сервис, чтобы можно было подсчитать количество символов в тексте онлайн бесплатно и реализовать много других полезных фич на одном ресурсе, а не на разных, в итоге и получился INtexty.com
Наша знакосчиталка и в целом комплексный анализ текста имеет много функций, вот несколько из них по части подсчета символов и слов, а также анализа текста по другим параметрам:
1. Калькулятор 1000 символов — сколько это слов и страниц (или любого другого объема текста, хоть 1 000 000 символов). Воспользовавшись этой функцией вы узнаете, что 1000 символов = около 170 слов и 0,5 страницы, или что 3000 символов — это будет 510 слов и 2,5 страницы. Полезно и удобно, правда? Воспользоваться этой функцией можно на Главной странице сайта.
2. Подсчет знаков без пробелов. Если вам в ТЗ SEO-специалист или владелец сайта указал подсчитать именно в таком формате (а чаще это именно так), то эта функция вам пригодится, тем более результат получите за 1 секунду сразу после копирования текста в окно проверки.
3. Сколько символов текста с пробелами. Если ваши заказчики и клиенты просят считать в таком формате, это также верно, потому что должен считаться в целом труд человека, а не отдельно только слова, в этом случае наша считалка знаков выдаст вам и такой результат.
4. Посчитать количество слов
Если мы возьмем СНГ страны, то у нас считают чаще количество символов, а вот в США и Европе важно посчитать количество слов в тексте, так уж они привыкли
5. Узнать, сколько абзацев. Смежный функционал, иногда такие задачи также ставят.
6. Убрать HTML-теги. Если вы пишете текст с тегами для размещения в админке сайта и вас попросили сделать HTML-разметку, тогда лучше уточнить, как вам будут платить
Если включая теги, тогда просто вставляйте и проверяйте общий объем, если теги важно исключить — наш сервис вам поможет сделать это мгновенно
7. Перевод текста в транслит. Мы не знаем сейчас реально важных ситуаций, когда эта функция нужна пишущим людям, но вот веб-мастерам и владельцам сайтов пригодится, чтобы сделать ЧПУ — человеко-понятные URL для страниц или прописать Alt и Title теги картинок IMG.
8. Преобразовать текст в картинку. Оооо, вот это очень клевая функция. Если вам нужно сделать портфолио и вы не хотите, чтобы ваши тексты копировали или проверяли, вы можете сделать из текста картинку и отправить ее заказчику или разместить ее в своих примерах. А еще таким образом можно делать как бы скрины какого-то абзаца или всего текста, чтобы вставить пример на сайт, если пишете какую-нибудь статью в блог.
9. Сделать SEO-анализ текста
Проверить водность текста, узнать тошнотность, определить частотность ключевых слов в тексте — все эти показатели обязательны для продвижения сайта с помощью текстов и каждому автору важно их соблюдать
10. Стилистика текста по Тургеневу. Мы сделали сервис для экспресс-проверки, после которого вы можете перейти на полный отчет.
11. Яндекс Спеллер. Теперь проверка орфографии через этот инструмент доступна и для всех посетителей нашего ресурса.
12. Дальше – больше! Регулярно будем добавлять новые функции для авторов, копирайтеров, журналистов и всех пишущих людей. Сохраняйте сайт в закладки и пользуйтесь ежедневно!
Как посчитать количество символов в тексте Word
Microsoft Word – это самый популярный текстовый редактор. Создав документ и скопировав в него необходимую информацию, пользователь задаётся вопросом о том, как посчитать количество символов в тексте Word. Разработчики ПО предусмотрели такую возможность, поэтому пользоваться сторонними сервисами не придётся. Рассмотрим, как узнать количество знаков в получившемся тексте в различных версиях Word.
Универсальный метод
В зависимости от версии Word, способ получения информации о числе знаков в документе будет несколько различаться. Однако существует простейший универсальный метод, который можно использовать в любом выпуске Ворда – нужно просто открыть документ и нажать комбинацию клавиш Ctrl + Shift + G .
Откроется окно «Статистика», в котором будет отражена вся интересующая информация.
Считать число знаков в части текста, а не во всём документе, вручную также не придётся – достаточно выделить нужный фрагмент и нажать описанную ранее комбинацию клавиш.
Кстати, выделять интересующую часть вручную вовсе не обязательно. Можно установить курсор в начало той области, которую нужно захватить, затем удержать клавишу Shift , пролистать документ до конца нужной области и установить курсор после последнего символа – всё будет выделено автоматически.

Если нужно выделить отдельное предложение, можно зажать Ctrl и кликнуть по этому предложению. Если продолжать выделение с удержанной клавишей, то программа продолжит выделять последовательные предложения.
Word 2003
Методы, применимые для относительно современных версий Word, не применимы для выпуска 2003 года. По умолчанию эта версия не выводит сведения о количестве букв и цифр – чтобы её получить, нужно воспользоваться меню:
- Открыть вкладку «Сервис» в меню, расположенном в верхней части окна.
- Перейти к пункту «Статистика».
- Увидеть число страниц, слов, знаков, абзацев и строк.

При желании можно кликнуть по кнопке «Панель» — Ворд предоставит информацию о сумме слов в открытом документе.
В случае работы с выделенным фрагментом всё аналогично – выделяем нужную часть текста, переходим в «Сервис», нажимаем на «Статистика» (программа автоматически подсчитает число слов в выбранном куске).
Word 2007-2019
Начиная с версий от 2007 года, узнавать количество символов можно одним кликом. Последовательность выглядит так:
- Открываем документ.
- В панели управления, расположенной в левом нижнем углу, находим пункт «Число слов» и кликаем по нему. Пункт отображается по умолчанию – для того, чтобы его вывести, никаких дополнительных действий выполнять не придётся.
- Видим окно «Статистика», в котором детально расписаны все параметры введённого текста. Данные о количестве знаков максимально точны.

Чтобы посчитать количество символов в определённой части, достаточно выделить её и нажать пункт «Слово», который появится вместо «Число слов». Информация о величине числа выделенных слов будет предоставлена сразу, а о числе знаков – после клика.
Когда может понадобиться?
Причин, по которым пользователи хотят подсчитать количество символов, может быть несколько:
- необходимо заполнить официальную форму, число символов или слов в которой строго ограничено системой;
- нужно подготовить материал, размер которого не должен превышать установленные рамки;
- хочется оценить время, которое нужно потратить на изучение документа.
Видеоинструкция
Прикрепляем короткую видеоинструкцию, которая ознакомит вас с методами подсчёта количества символов в готовом документе Word.
Заключение
Возможность автоматического подсчёта числа знаков в тексте введена в MS Word ещё с первых версий, так что искать сторонние сервисы или считать слова вручную пользователю точно не придётся.
Количество слов на странице А4
Страницей формата А4 считается лист бумаги 297×210 мм. Количество умещающихся слов и символов на нем зависит от кегля, расстояния между строками, и знаками, от того, какие установлены поля, имеются ли отступы, маркированные или нумерованные списки.
Среднее количество знаков на странице А4 при разных шрифтах
Символами считаются буквы, цифры, знаки препинания, пробелы.
Если текст написан посредством Times New Roman с использованием кегля 14, то на листе формата А4 помещается примерно 1800 символов.
Даже если выбран один и тот же кегль, размер букв в разных шрифтах различается. Четыре строки, написанные Таймс Нью Роман, соразмерны трем в формате Monotype Corsiva.
Для измерения и расчета нормативов машинописных работ используется термин машинописная страница. Это стандартный лист А4, соответствующий характеристикам:
- поля: левое — 35 мм, правое — 8 мм, верхнее — 20 мм, нижнее — 19 мм;
- строка содержит 60 знаков с пробелами;
- количество строк — от 29 до 31;
- междустрочный интервал равен 2.
Такая машинописная страница включает в себя 1860 символов или печатных знаков.
Шрифты могут быть моноширными и пропорциональными. В моноширных у всех букв и интервалов ширина одна и та же: на машинописную строку помещается стандартно около 60 символов. В пропорциональных у букв, интервалов, знаков ширина разная, из-за этого количество символов в строках тоже будет существенно варьироваться.
Чтобы получить соответствие одного листа в текстовом редакторе машинописной странице, нужно выставить следующие параметры:
- тип шрифта — моноширный (Corier New, Consolas, Lucida Console);
- кегль — 12, междустрочный интервал — 24 пт;
- поля: левое — 35 мм, правое — 15 мм, верхнее — 20 мм, нижнее — 19 мм.
Сколько знаков в среднем в одном слове
Одно слово в русском языке в среднем состоит из 7 знаков с пробелами или 6 без пробелов, а если точнее — 5,9.
Для разных стилей письменной речи статистические показатели средней длины слова различаются:
- в разговорном стиле — 3,9-4,9;
- в художественной литературе — 4,9-5,9;
- в деловой, научной литературе и новостном стиле — 5,9-6,9.
Количество слов на листе А4
Учитывая, что используется 12 кегль и на странице А4 помещается 2500-3000 знаков, среднее количество русских слов — 380 на один лист. Если выставлен 14 кегль (1800 символов) — 250.
Если брать за основу расчета килознак (1000 символов), то в него входит в среднем от 145 до 165 слов. Это примерно половина или две трети листа при 12 и 14 кегле соответственно.
Чтобы рассчитать, сколько слов на листе помещается примерно, можно использовать формулу: к количеству символов на странице прибавить половину этого числа и разделить на 10. Это неточный расчет — для получения более достоверной информации необходимо воспользоваться опцией «Статистика» в текстовом редакторе Word или вкладкой «Сервис» в Open Office.
 Чтобы рассчитать сколько слов на странице, нужно использовать формулу.
Чтобы рассчитать сколько слов на странице, нужно использовать формулу.
Наглядный пример количества символов на формате А4
Можно получить 2925 знаков на листе А4, если:
- установить поля верхнее, нижнее и правое по 20 мм, левое — 30 мм;
- выставить тип шрифта Times New Roman и кегль 14;
- взять в качестве знака набора текста строчную букву «а»;
- набирать эту букву методом «зависшей клавиатуры» без пробелов.
В случае печати заглавной «Щ» количество знаков будет меньше, а при использовании точки — больше. Интересно, что ширина пробела равняется размеру буквы «а».
В практическом применении в статье обязательно присутствуют пробелы, отступы, абзацы, разное количество символов в строке, заголовки нескольких уровней иерархии.
Тексты, набранные 12 кеглем, имеют следующие примеры назначения.
- 1000 символов (145 слов) занимает половину листа А4. Пригоден для кратких описаний, определений, приветствий. Не подходит для SEO-оптимизации, поскольку в данный текст нельзя вставить много ключей; также он не будет ранжироваться поисковиками.
- 2000 символов (250 слов) занимают примерно 80% одного листа А4. Его можно использовать для информационных статей, SEO. Читается быстро и одновременно с этим точно раскрывает смысл материала.
- 3000 символов (400 слов) занимают 100-120% листа А4. Подходит для главных страниц сайтов и лендингов, SEO-текстов, статей более развернутых, чем текст объемом в 2000 знаков, указанный в предыдущем примере.
- 4000-5000 символов (500-600) слов занимает 2 листа. Оптимален для ранжирования поисковыми системами, может содержать много ключей, требует, чтобы копирайтер обладал профессионализмом в умении предоставить информацию доходчиво и без воды.
Выводы статьи
Для получения информации о количестве символов (знаков) в документе Word разных версий программы, существует несколько способов для вывода статистики. Пользователь может получить данные по всему документу Ворд, или только по выделенному фрагменту текста.
SEO-анализ текста от Text.ru — это уникальный сервис, не имеющий аналогов. Возможность подсветки «воды», заспамленности и ключей в тексте позволяет сделать анализ текста интерактивным и легким для восприятия.
SEO-анализ текста включает в себя:
С помощью данного онлайн-сервиса можно определить число слов в тексте, а также количество символов с пробелами и без них.
Возможность нахождения поисковых ключей в тексте и определения их количества полезна как для написания нового текста, так и для оптимизации уже существующего. Расположение ключевых слов по группам и по частоте сделает навигацию по ключам удобной и быстрой. Сервис также найдет и морфологические варианты ключей, которые выделятся в тексте при нажатии на нужное ключевое слово.
Данный параметр отображает процент наличия в тексте стоп-слов, фразеологизмов, а также словесных оборотов, фраз, соединительных слов, являющихся не значимыми и не несущими смысловой нагрузки. Небольшое содержание «воды» в тексте является естественным показателем, при этом:
- до 15% — естественное содержание «воды» в тексте;
- от 15% до 30% — превышенное содержание «воды» в тексте;
- от 30% — высокое содержание «воды» в тексте.
Процент заспамленности текста отражает количество поисковых ключевых слов в тексте. Чем больше в тексте ключевых слов, тем выше его заспамленность:
- до 30% — отсутствие или естественное содержание ключевых слов в тексте;
- от 30% до 60% — SEO-оптимизированный текст. В большинстве случаев поисковые системы считают данный текст релевантным ключевым словам, которые указаны в тексте.
- от 60% — сильно оптимизированный или заспамленный ключевыми словами текст.
Данный параметр показывает количество слов, состоящих из букв различных алфавитов. Часто это буквы русского и английского языка, например, слово «стол», где «о» — буква английского алфавита. Некоторые копирайтеры заменяют в русских словах часть букв на английские, чтобы обманным путем повысить уникальность текста. SEO-анализ текста от Text.ru успешно выявляет такие слова.
SEO-анализ текста доступен через API. Подробнее в API-проверке.