Как сделать оглавление в ворде: способы для разных версий office
Содержание:
- Как сделать содержание в Ворде (Microsoft Word)
- Для чего нужно активное содержание в Word
- Как сделать содержание (оглавление ) в Ворде любой версии
- Как сделать содержание в Ворде (Microsoft Word)
- Как сделать содержание в ворде
- Формирование списка
- Оглавление Ворд в виде таблицы: как сделать, собрать?
- Настраиваемое оглавление
- Как сделать кликабельное оглавление в Word
- Создание содержания
- Подготовка
- Создание содержания
Как сделать содержание в Ворде (Microsoft Word)
Ориентироваться в большом документе Microsoft Word проще, если оформлено оглавление. Оно создается автоматически и помогает читателю ориентироваться в тексте, находить нужный раздел, не перелистывая все страницы. В инструкции рассмотрим несколько способов, как сделать содержание в Ворде.
Подготовительные действия для создания оглавления
Если заголовки в тексте прописаны, то пропустите данный шаг. Оглавление средствами Microsoft Word формируется за счет Заголовков текста разного уровня — 1, 2, 3 и т.д. Они — основа содержания. Формируют Заголовок нужного уровня в тексте в блоке «Стили» на вкладке «Главная». При помощи уровней пользователь выстраивает иерархию оглавления.
Алгоритм действий для создания заголовков:
- Выделите или пропишите фразу для Заголовка.
- Нажмите на кнопку стиля. При наведении курсора на стиль всплывает информационное окошко с полным названием Заголовка 1, 2 или 3.

Используйте «Шрифт» на вкладке «Главная», чтобы изменить цвет, размер, начертание Заголовка.
При использовании кнопки «Изменить» (клик правой клавишей мыши на стиле Заголовка) форматирование Заголовка конкретного уровня проводится единожды. Все остальные Заголовки этого же уровня будут автоматически редактироваться в соответствии с внесенными изменениями при нажатии на стиль.

Способ 1: добавление автоматического оглавление
После того, как вы добавили в текст заголовки и подзаголовки, можно приступить к процессу добавления оглавления в документ.
Для того чтобы сделать содержание в Ворде, проделайте следующее:
- Выберите место, где будет расположено оглавление и поставьте там курсор.
- Перейдите на вкладку «Ссылки» и нажмите на кнопку «Оглавление»
- Из перечня предложенных автособираемых шаблонов выберите вид содержания.
- Вас автоматический перенесет к «Оглавлению» в тексте.

В тексте появится автоматически сформированное содержание с простановкой нумерации страниц. Чтобы быстро перейти к нужному заголовку, зажмите на клавиатуре Ctrl и нажмите мышкой на нужный заголовок.

Способ 2: добавление ручного оглавление
Вы можете создать ручное содержание — третий пункт в меню «Оглавление» во вкладке «Ссылки». При выборе этой опции на листе появляется шаблон с планом и пунктирными табуляциями для нумерации страниц. Его придется заполнять вручную — печатать название разделов, проставлять страницы.

Использовать ручное содержание удобно, когда есть план, по которому нужно создать текст. В противном случае быстрее, удобнее и проще пользоваться автоматическим «Оглавлением».
Форматирование (видоизменения) оглавления
Шаблоны автособираемых и ручного содержания можно видоизменять.
Чтобы изменить вид оглавления, сделайте следующее:
- Кликните мышью по Содержанию в тексте.
- Перейдите во вкладку «Ссылки», кликните по стрелке «Оглавление».
- Выберите из перечня пункт «Настраиваемое оглавление».

В открывшемся окне, вы можете настроить: вид (шаблон), скрыть пунктирную линию, скрыть нумерацию, добавить дополнительные уровни.
После внесения изменений, нажмите «Ок».

В «Общие» есть еще один важный пункт — «Уровни». Часто бывает так, что в тексте пользователь использует Заголовки 4, 5 и даже 6 уровня. При выборе шаблонов эти уровни автоматически не отобразятся, поскольку опция предусматривает наличие только подзаголовков первых трех уровней.
Чтобы они были вынесены в Содержание, в «Общие» в пункте «Уровни» нужно установить цифру, соответствующую количеству подразделов. Например, 6. После нажатия «Ок» внесенные изменения автоматически отобразятся в самом Содержании.

Важно! Если изменения вносят в Заголовки в самом тексте или в текст добавляют (удаляют из текста) материал из-за чего меняется нумерация страниц (Заголовки в документе смещаются — поднимаются вверх или опускаются вниз), нужно дополнительно выполнить обновление таблицы, нажав на соответствующую кнопку сверху линии. Иначе Содержание останется таким, каким было
Для чего нужно активное содержание в Word
 Здравствуйте друзья! Многие люди, кто имеет постоянную работу с документами пользуются программой Ворд. Наступает такое время, когда при работе документами, может возникнуть необходимость создавать содержание. Не все люди знают, как делать его за короткий промежуток времени.
Здравствуйте друзья! Многие люди, кто имеет постоянную работу с документами пользуются программой Ворд. Наступает такое время, когда при работе документами, может возникнуть необходимость создавать содержание. Не все люди знают, как делать его за короткий промежуток времени.
Именно поэтому, пользователи пишут номера страниц и глав от руки. Такой способ установки оглавления в Ворде, отнимает достаточно большое количество времени. Далее, раскроем вопрос, как сделать содержание в Word автоматически. По порядку, дадим лучшие варианты создания для каждого вида содержания.
Перед созданием содержания, скажем несколько слов о том, в какой необходимости используется оглавление в Ворде. Он нужен для оформления документа (книги, курсовой работы, дипломной, большой статьи). Содержание как правило послужит Вам поиском по Вашему документу. Содержания созданные в документах Ворд помогают понимать читателям информацию в документе. Именно то, что будет рассказано в той или иной книге, статье. Поскольку, глядя на заголовки в содержании документов, читатели поймут всю суть и основную информацию в материале документа Word. Нумерации страниц в Вордовском документе может за секунду найти нужные разделы в документах Ворда.
Как сделать содержание (оглавление ) в Ворде любой версии
Для того чтобы обеспечить быстрый доступ к любому разделу объемного документа, необходимо его структурировать и составить оглавление. Сделать это можно вручную или автоматически. О том, как сделать содержание в ворде так, чтобы можно было его быстро обновить при необходимости, вы узнаете из нашей статьи.

Как оформить оглавление в Ворде автоматически
Внимание!
Если вам нужна помощь с академической работой, то рекомендуем обратиться к профессионалам. Более 70 000 экспертов готовы помочь вам прямо сейчас.
Алгоритм оформления автоматического оглавления в ворде

Автоматическое оформление оглавления
Шаг 1. Разбейте документ на разделы с заголовками.
Шаг 2. Найдите на вкладке «Главная» пункт «Стили».
Шаг 3. К названиям разделов, которые требуется внести в содержание, примените соответствующие стили. Например, для названий разделов можно применить «Заголовок 1», а для подразделов «Заголовок 2».
Шаг 4. Перенесите курсор в место, куда нужно разместить оглавление.
Шаг 5. Перейдите во вкладку «Ссылки» и выберите раздел «Ссылки».
Шаг 6. Из появившегося списка выберите «Автособираемое оглавление» или «Ручное оглавление».
Примечание. При выборе пункта «Автособираемое обновление» оглавление будет меняться автоматически при редактировании названий глав и их последовательности.
Как обновлять оглавление
Если в процессе редактирования документа были изменены, удалены или добавлены заголовки, то содержание можно оперативно обновить.
Для этого нужно провести следующие действия.

Шаг 1. Откройте вкладку «Ссылки»
Шаг 2. Выберите меню «Оглавление».
Шаг 3. Выберите пункт «Обновить таблицу».
Шаг 4. Далее можно обновить содержание полностью или лишь номера страниц, выбрав соответствующую кнопку.
Как составить содержание в Ворде 2013, 2016 вручную
При небольшом объеме документа, которые не будут редактироваться, а также в случаях, когда к названиям заголовков не применяется специальное форматирование, удобно использовать оглавления, созданные вручную.
Для того чтобы обновить такое оглавление требуется больше усилий, так как при любом изменение глав, их добавлении или удалении, оглавление нужно обновлять вручную.
Оформление содержания в Ворде вручную происходит в несколько шагов.

Оформление оглавления вручную
Шаг 1. Поставьте курсор в том месте, куда нужно поместить оглавление.
Шаг 2. Перейдите во вкладку «Ссылки» и выберите раздел «Оглавление».
Шаг 3. Из появившегося списка выберите «Ручное оглавление».
Шаг 4. Выберите макет и впишите названия разделов и соответствующие их расположению страницы.
Форматирование оглавления в Word 2013, 2016

После оформления оглавления можно изменить его форматирование.
Шаг 1. Выберите меню “Оглавление”, находящуюся во вкладке “Ссылки”.
Шаг 2. После нажатия кнопки “Оглавление”, выберите пункт “Настраиваемое оглавление”.
Шаг 3. В появившемся окне внесите требуемые правки. Все изменения при этом будут отражаться справа в окне предварительного просмотра.
Шаг 4. Чтобы добавить линию, заполненную точками, необходимо нажать кнопку «Заполнитель» и выбрать линию с точками.
Шаг 5. Выберите пункт “Из шаблона”.
Шаг 6. Нажмите “Изменить”
Шаг 7. В окне “Стиль” необходимо выбрать уровень, в который нужно внести правки
Шаг 8. Далее нужно нажать “Изменить”.
Шаг 9. Внесите изменения.
Шаг 10. Повторите шаг 7,8 и 9 для каждого уровня.
Основное преимущество автоматического оглавления состоит в возможности быстрого перехода в нужный раздел. Сделать это можно следующим образом.

Быстрый переход на нужную главу
Шаг 1. Наведите курсор на строку в оглавлении, содержащую название раздела, на который требуется перейти.
Шаг 2. Нажмите и удерживайте клавишу “Ctrl”.
Шаг 3. Нажмите левую кнопку мыши.
Вы перешли на нужный раздел документа.
Полезные советы
Несколько полезных рекомендаций
- Для того, чтобы заполнить пространство между названием заголовка и номером страницы, на которой он находится, удобно использовать табуляцию.
- Чтобы добавить линию, заполненную точками, необходимо нажать кнопку «Заполнитель» и выбрать линию с точками.
- Быстро найти и применить требуемый стиль к тексту можно, вызвав область задач нажатием клавиш CTRL+SHIFT+S.
- Можно менять количество уровней заголовков, установив необходимое число рядом с пунктом «Уровни» в группе «Общие» диалогового окна «Оглавление».
Представленная инструкция применима для всех версий Microsoft Word, может различаться лишь интерфейс, а расположение вкладок идентично.
Как сделать содержание в Ворде (Microsoft Word)
Ориентироваться в большом документе Microsoft Word проще, если оформлено оглавление. Оно создается автоматически и помогает читателю ориентироваться в тексте, находить нужный раздел, не перелистывая все страницы. В инструкции рассмотрим несколько способов, как сделать содержание в Ворде.
Подготовительные действия для создания оглавления
Если заголовки в тексте прописаны, то пропустите данный шаг. Оглавление средствами Microsoft Word формируется за счет Заголовков текста разного уровня — 1, 2, 3 и т.д. Они — основа содержания. Формируют Заголовок нужного уровня в тексте в блоке «Стили» на вкладке «Главная». При помощи уровней пользователь выстраивает иерархию оглавления.
Алгоритм действий для создания заголовков:
- Выделите или пропишите фразу для Заголовка.
- Нажмите на кнопку стиля. При наведении курсора на стиль всплывает информационное окошко с полным названием Заголовка 1, 2 или 3.

Используйте «Шрифт» на вкладке «Главная», чтобы изменить цвет, размер, начертание Заголовка.
При использовании кнопки «Изменить» (клик правой клавишей мыши на стиле Заголовка) форматирование Заголовка конкретного уровня проводится единожды. Все остальные Заголовки этого же уровня будут автоматически редактироваться в соответствии с внесенными изменениями при нажатии на стиль.

Способ 1: добавление автоматического оглавление
После того, как вы добавили в текст заголовки и подзаголовки, можно приступить к процессу добавления оглавления в документ.
Для того чтобы сделать содержание в Ворде, проделайте следующее:
- Выберите место, где будет расположено оглавление и поставьте там курсор.
- Перейдите на вкладку «Ссылки» и нажмите на кнопку «Оглавление»
- Из перечня предложенных автособираемых шаблонов выберите вид содержания.
- Вас автоматический перенесет к «Оглавлению» в тексте.

В тексте появится автоматически сформированное содержание с простановкой нумерации страниц. Чтобы быстро перейти к нужному заголовку, зажмите на клавиатуре Ctrl и нажмите мышкой на нужный заголовок.

Способ 2: добавление ручного оглавление
Вы можете создать ручное содержание — третий пункт в меню «Оглавление» во вкладке «Ссылки». При выборе этой опции на листе появляется шаблон с планом и пунктирными табуляциями для нумерации страниц. Его придется заполнять вручную — печатать название разделов, проставлять страницы.

Использовать ручное содержание удобно, когда есть план, по которому нужно создать текст. В противном случае быстрее, удобнее и проще пользоваться автоматическим «Оглавлением».
Форматирование (видоизменения) оглавления
Шаблоны автособираемых и ручного содержания можно видоизменять.
Чтобы изменить вид оглавления, сделайте следующее:
- Кликните мышью по Содержанию в тексте.
- Перейдите во вкладку «Ссылки», кликните по стрелке «Оглавление».
- Выберите из перечня пункт «Настраиваемое оглавление».

В открывшемся окне, вы можете настроить: вид (шаблон), скрыть пунктирную линию, скрыть нумерацию, добавить дополнительные уровни.
После внесения изменений, нажмите «Ок».

В «Общие» есть еще один важный пункт — «Уровни». Часто бывает так, что в тексте пользователь использует Заголовки 4, 5 и даже 6 уровня. При выборе шаблонов эти уровни автоматически не отобразятся, поскольку опция предусматривает наличие только подзаголовков первых трех уровней.
Чтобы они были вынесены в Содержание, в «Общие» в пункте «Уровни» нужно установить цифру, соответствующую количеству подразделов. Например, 6. После нажатия «Ок» внесенные изменения автоматически отобразятся в самом Содержании.

Важно! Если изменения вносят в Заголовки в самом тексте или в текст добавляют (удаляют из текста) материал из-за чего меняется нумерация страниц (Заголовки в документе смещаются — поднимаются вверх или опускаются вниз), нужно дополнительно выполнить обновление таблицы, нажав на соответствующую кнопку сверху линии. Иначе Содержание останется таким, каким было
Как сделать содержание в ворде
Составление содержания письменного труда (реферата, курсовой, диплома или диссертации), как правило, оставляется на конец работы. Это объясняется тем, что в содержании (оглавлении) нужно указать не только последние версии названий разделов и подразделов, но и актуальные номера страниц.
Как обычно делают содержание работы
Способы, которыми обычно пользуются все, кто выполняет подобные работы, незначительно отличаются друг от друга. Вот несколько простых приемов составления оглавления письменной работы:
- На отдельной странице пишется «Оглавление» или «Содержание». Затем с новой строки вписывается название первого раздела работы либо «Введение». Номер страницы вписывается в конце строки и отделяется от названия раздела кнопкой «Пробел» или «Tab». Если между главой и страницей необходимо поставить точки, несколько раз нажимают на клавишу точки. После этого с новой строки вводят название подраздела или следующего раздела и т.д.

Такой способ имеет один недостаток: номера страниц в этом случае располагаются не ровным столбиком, а вразнобой. Конечно, такое содержание выглядит неаккуратно.
- Такого недостатка лишен следующий способ составления оглавления. При котором названия глав или подглав (разделов и подразделов) вписываются в таблицу, состоящую из двух столбцов. Название каждого раздела вписывается в отдельную строку первого столбика, а номер страницы в соответствующую строку второй колонки.

Содержание, составленное таким способом, выглядит значительно более привлекательно и может быть оформлено либо в виде обычной таблицы, либо границы этой таблицы делают невидимыми.
Но что же предлагает пользователям текстовый редактор Word? Поскольку в Ворде автоматизирован даже такой процесс как создание списка литературы, может быть и для составления содержания имеется удобный инструмент.
Содержание работы инструментами Word
Действительно, в приложении Word имеется такая возможность. Инструменты оглавления (версия 2007) расположены во вкладке ссылки, в ее крайней левой части. Это кнопки «Оглавление», «Добавить текст» и «Обновить таблицу». Составить оглавление можно вручную и автоматическим способом.
Составление оглавления вручную (видео)
По сути, этот способ дает нам только форму для заполнения. Форма для оглавления открывается во вкладке ссылки, разделе оглавление, нажатием на кнопку с таким же названием. В выпадающем списке выбираем Ручное оглавление. Предварительно нужно создать новую страницу для вставки формы. После этого остается заполнить появившуюся форму оглавления.

Недостатком ручного оглавления является то, что при изменении названий заголовков в тексте или изменения страницы, на которой начинается раздел, все изменения нужно будет внести в содержание. Поэтому намного удобнее пользоваться автоматическим оглавлением.
Автоматическое оглавление (видео)
Для составления автоматического оглавления нужно каждому заголовку глав и подглав работы назначить уровень заголовка. Это удобно сделать с помощью стилей заголовков, здесь Заголовок 1 – это первый уровень, соответствует названию целого раздела, Заголовок 2 – это следующий более низкий уровень заголовка и т.д. Как задавать стили читайте здесь.

Следующим шагом создаем собственно оглавление. Для этого, устанавливаем курсор на чистом листе в том месте, где должно быть размещено оглавление и кликаем по кнопке Оглавление (см. Составление оглавления вручную), но в выпавшем списке выбираем одно из автособираемых оглавлений.
Сразу после этого на чистой странице документа появится оглавление со всеми заголовками и подзаголовками разделов, а также с указанием напротив них номеров страниц.
При изменении заголовков разделов и при изменении их расположения все эти изменения могут быть внесены в содержание простым обновлением таблицы.

Таким образом, если использовать стили и автоматическое оглавление можно не терять времени на сверку номеров страниц и заголовков с содержанием. Это позволяет пользователю полностью сосредоточится на основной работе по написанию текста реферата.
Формирование списка
Чтобы сформировать автоматическое оглавление, перейдите на верхней панели на вкладку «Ссылки». Поставьте курсор на то место, где должно располагаться перечисление. Кликните по кнопке «Оглавление» и выберите подходящий вариант. Если вы хотите настроить внешний вид, то не выбирайте шаблон, а нажмите внизу на кнопочку «Оглавление». Откроется окно с параметрами, которые можно менять.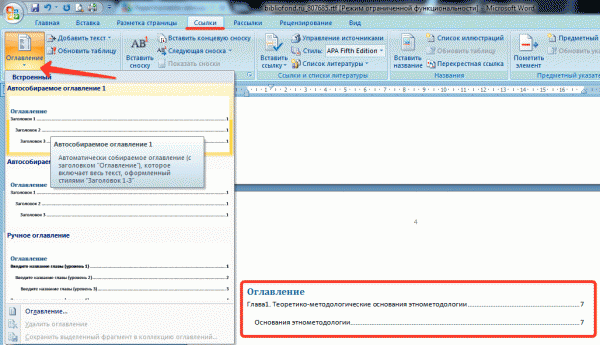
В поле «Общие» вы можете установить формат отображения – изысканный, классический, современный и т.д. Для научных работ лучше не использовать никакие стили, но в некоторых случаях такой каталог будет смотреться уместно. Чтобы настроить уровни, нажмите кнопку «Параметры».Здесь можно для каждого заглавия вручную указать уровень стиля. 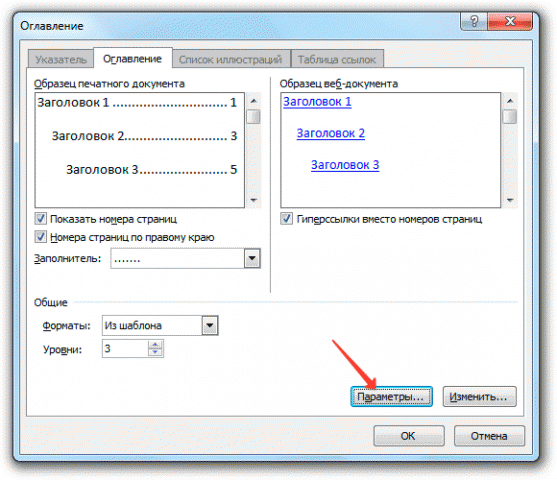
Вместо точек вы можете выбрать другой вариант разделителя – пунктир, сплошная линия. Можно совсем отказаться от разделителя: для этого выберите вариант «Нет» в соответствующем поле в параметрах.
Если вы зажмете клавишу CTRL и щелкните по любому пункту в содержании курсовой, то быстро перейдете к страничке, на котором начинается выбранный вами подраздел. Получается своеобразная навигация – при редактировании и вычитке своей работы вы убедитесь, насколько это удобная функция.
Оглавление Ворд в виде таблицы: как сделать, собрать?

Оглавление Ворд в виде таблицы
Оглавление в Ворде можно сделать в виде таблицы. Это смотрится интереснее и более презентабельно. Для того чтобы сделать, создать таблицу для оглавления в текстовом документе программы Word, нужно сделать несколько простых шагов:
- На той странице, где будет размещаться содержание документа нужно разместить таблицу.
- В верхней панели меню выберите раздел вставки, и объект вставки — «Таблица».
- Количество строк должно быть равным количеству заголовков и пунктов содержания.
- Также нужно предусмотреть строку для оглавления страницы.
- Количество вертикальных столбцов – 2.

Оглавление Ворд в виде таблицы: убираем границы для аккуратности
Вы можете оставить таблицу в таком виде, или убрать границы. Для этого нужно кликнуть на «Работа с таблицами» — «Границы» — «Нет границ». Так содержание выглядит более аккуратным.
После того как таблица готова, в каждую ее часть нужно прописать название раздела:
- Во втором столбце поставьте номера страниц, которые соответствуют конкретному разделу.
- Таким образом, получится оформленная таблица, которая позволит ориентироваться в документе.
Для удобства можно дополнить оглавление и название разделов гиперссылками, чтобы быстро переходить на конкретную страницу документа по щелчку мыши. Это выполняется аналогично, как было описано выше по тексту — при создании автоматического оглавления.
Настраиваемое оглавление
Оглавление в Ворде 2013 года вставляется в документ в формате отдельного объекта.
1
Если кликнуть по полю оглавления мышкой, то станут видны границы объекта, а также меню возможных действий.
В нём вы можете поменять тип содержания с автособираемого на ручное, а также обновить его, если в тексте произошли какие-либо изменения.
Есть два режима обновления: всё содержание целиком или только номера страниц.
Если вы захотите удалить содержание, это также можно сделать через данное меню.
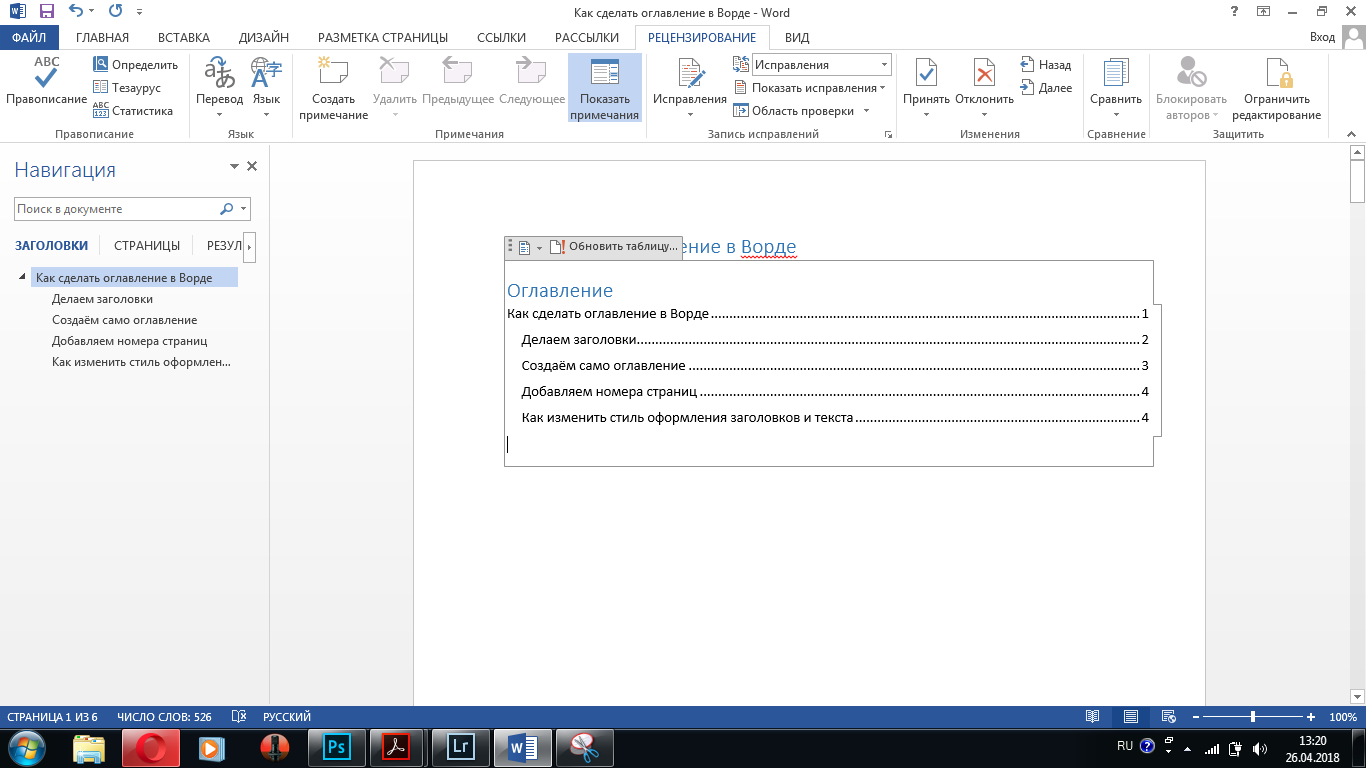
Если нужно отформатировать оглавление — щёлкните по нему мышкой
2
Поменять стандартное оформление содержание можно ещё на этапе его создания – для этого после нажатия кнопки «Оглавление» нужно из списка предлагаемых вариантов выбрать «Настраиваемое оглавление».
Откроется окно изменения настроек – в нём можно увидеть, как содержание будет выглядеть распечатанным на бумаге или размещённым в сети.
3
В веб-версии документа содержание служит для лёгкого перемещения между отдельными пунктами плана.
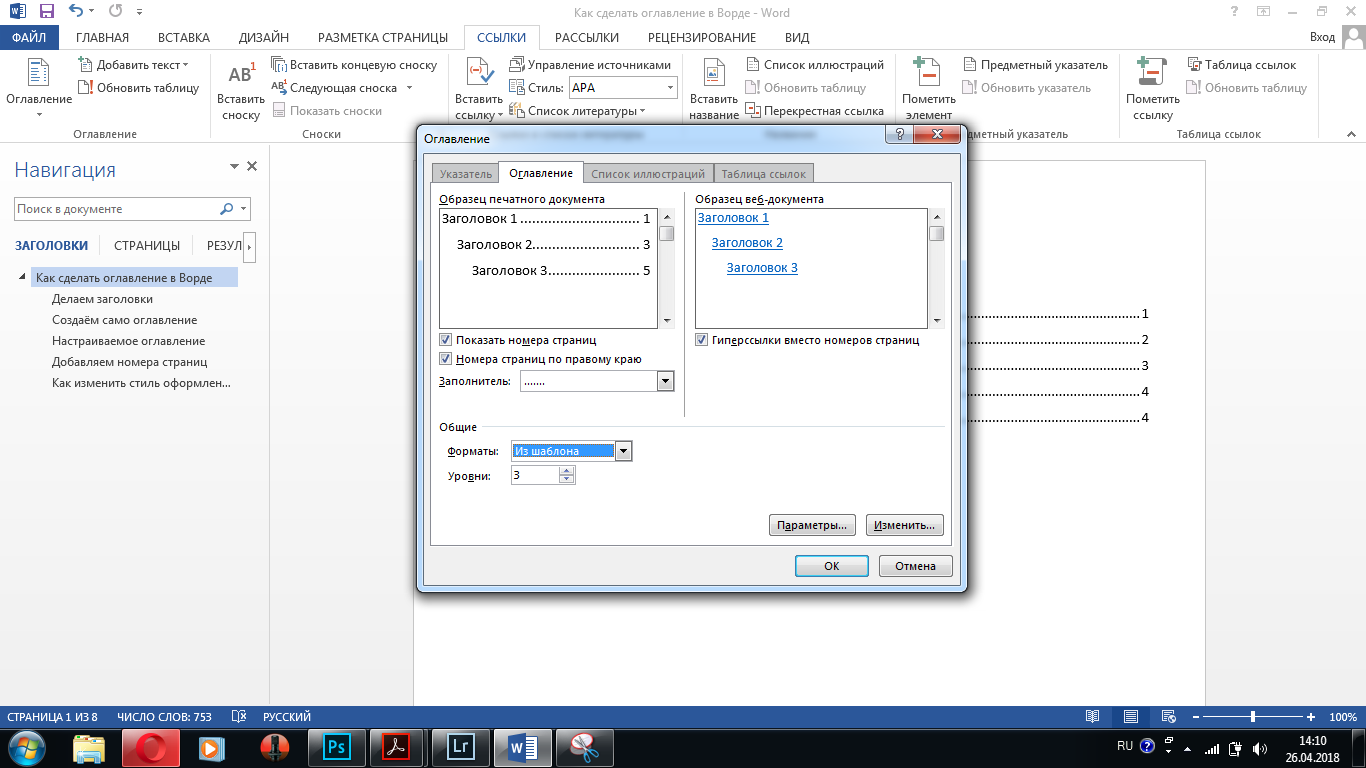
Изменяем оформление оглавления
В настройках оглавления по умолчанию значится, что номера страниц будут проставлены автоматически и расположены по правому краю.
4
Если же мы хотим, чтобы содержание состояло только из заголовков, то можно убрать галочку из пункта «Показать номера страниц».
А если отменить простановку номеров по правому краю, то они будут указаны сразу рядом с текстом.
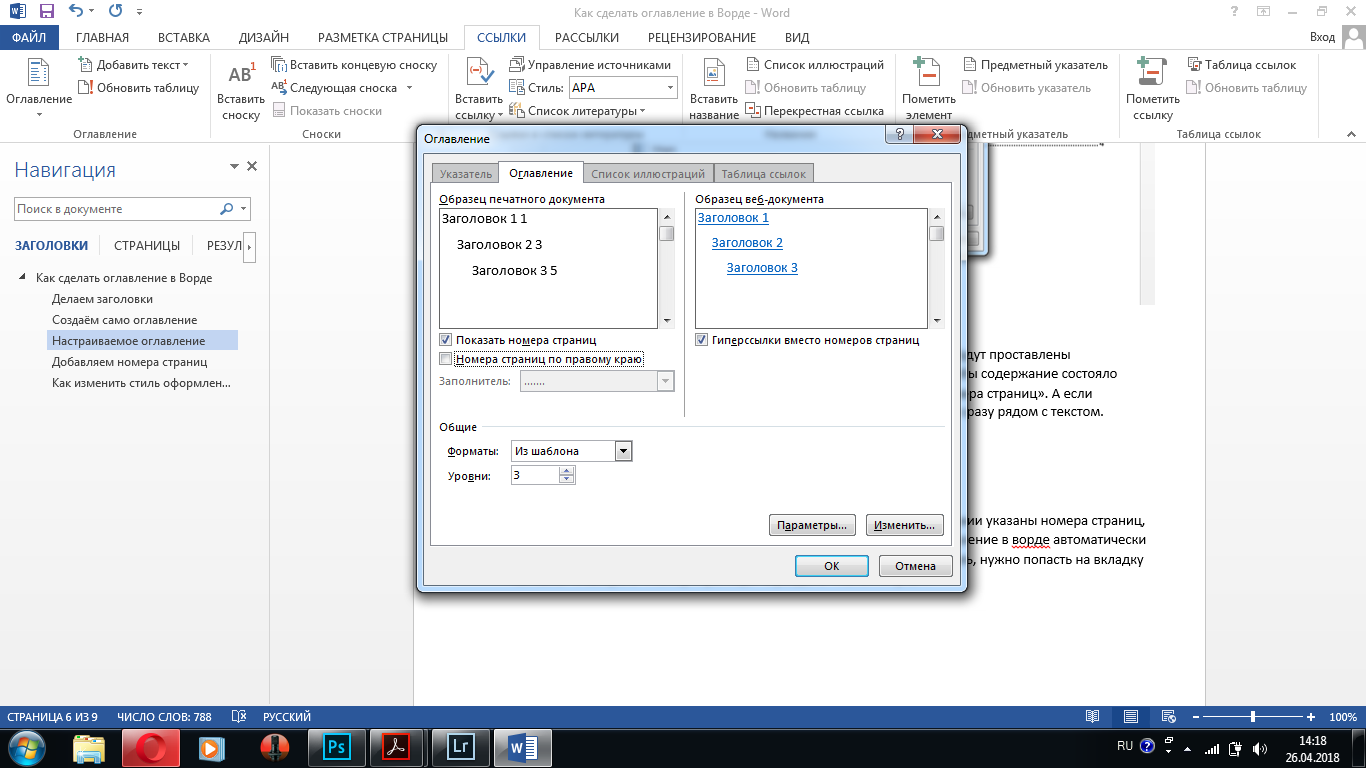
Номера страниц располагаются сразу рядом с текстом
В графе «Заполнитель» можно выбрать что будет заполнять строку от текста до номера страницы.
По умолчанию установлен пунктир – также Word предлагает дефис, нижнее подчёркивание или вообще отсутствие какого-либо заполнителя.
Как сделать кликабельное оглавление в Word
Кликабельное содержание в Ворде удобно тем, что оно позволяет пользователям переходить в тот раздел документа, который необходим. Чтобы установить данное содержание, сначала проставьте заголовки в документе. Далее выделите левой кнопкой мыши слово в содержании и нажмите правой кнопкой мыши. Затем из меню выберите «Гиперссылка» (Скрин 5).

В окне нажмите «Местом в документе» и установите нужный заголовок. Затем, жмите кнопку «ОК», чтобы все настройки у Вас сохранились. Тогда Вы увидите, как оглавление станет кликабельным. Итак, мы разобрались полностью с созданием оглавлений в Ворде.
Создание содержания
Для того чтобы правильно собрать оглавление, желательно перейти в начало или конец документа, поскольку такой элемент не должен находиться посреди файла. Это делается следующим образом.
- Вначале нужно поставить курсор перед первой буквой среди всей вашей текстовой информации.
- Затем нужно набрать на клавиатуре сочетание клавиш Ctrl+Enter. В результате этого вы сможете добавить пустой лист.
- Поднимаемся к началу документа. Затем переходим на вкладку «Ссылки». Нажимаем на иконку «Оглавление». В появившемся меню выбираем пункт «Автособираемое оглавление 1» (можно выбрать и второй вариант – всё равно будет правильно).
- Скорее всего, вы получите вот такой результат. Дело в том, что для того чтобы составить грамотное содержание, нужно оформить названия разделов (в нашем случае – названия стихов) стилями заголовков.
Если этого не сделать, редактор Microsoft Word попытается проставить пункты оглавления в автоматическом режиме на свое усмотрение. В данном случае он выбрал то, что было оформлено жирном текстом, а мог включить в список что-то другое.
Настройка заголовков
Для того чтобы сформировать правильное и красивое содержание, необходимо выполнить следующие действия.
Кликните на любое название стиха (нужно сделать так, чтобы этот текст был активный и его можно было редактировать).
Обратите внимание на то, что у него выбрано оформление для обычного текста.
- Для того чтобы это исправить, нужно кликнуть на иконку стиля «Заголовок 1» (предварительно поставив курсор в нужное место).
- Затем вас спросят, что именно нужно отредактировать. Выберите пункт «Обновить целиком». Для сохранения настроек нажмите на кнопку «OK».
- Теперь всё станет красиво и аккуратно. Но только там, где мы исправили заголовок.
- Для того чтобы остальные пункты были такими же, придется оформлять точно так же и всё остальное. То есть ко всем остальным названиям необходимо привязать стиль «Заголовок 1». Затем повторите описанные выше действия по обновлению содержания. После этого вы увидите следующее.
Согласитесь, что вручную сделать такой ровный и аккуратный список не получится. Каждая точка стоит на своем месте и ничего не съехало. В таком документе работать намного приятнее.
Многоуровневое оглавление
В описанном выше случае использовались все заголовки первого уровня. Рассмотрим пример, в котором будут и подзаголовки. Для этого необходимо вставить в текст все недостающие элементы.
- Добавьте в свой вордовский документ заголовок второго уровня. Для этого достаточно кликнуть на соответствующий стиль на панели инструментов.
- Затем, чтобы вывести новый пункт в содержании, мы снова сделаем правый клик мыши по этому объекту. В контекстном меню выбираем пункт «Обновить поле».
- Далее нажимаем на кнопку «OK».
- Сразу после этого в содержании появятся новые подзаголовки.
Обратите внимание на то, что содержание не должно накладываться на титульный лист. Всё должно быть на своем месте
Как правильно писать заголовки
В процессе работы с контентом, как правило, часть текста поднимается вверх, а другая уходит дальше. В результате этого внизу листа могут появляться «голые» заголовки (названия). Это выглядит некрасиво. Нужно чтобы после них оставалась хотя бы одна строка.
Как пронумеровать страницы в Ворд
Помимо этого, также неправильно ставить первый стих на странице с содержанием. Исправить данную проблему несложно. Для этого сделаем несколько простых шагов.
- Убираем с первой страницы всё, помимо содержания. Затем делаем так, чтобы не было заголовков в конце страницы во всем документе. После этого снова делаем правый клик мыши. В появившемся меню выбираем пункт «Обновить поле».
- Но на этот раз выбираем вариант «Обновить только номера страниц». Для сохранения нажимаем на кнопку «OK».
- В результате этого изменятся только цифры, но не само содержание.
С другой стороны, можно было бы выбрать пункт «Обновить целиком». В случае нашего примера ничего не изменится. Но если бы вы вносили какие-то изменения вручную, то всё это исчезло бы.
Например, некоторые любят выравнивать слово «Оглавление» по центру или написать что-то дополнительно от себя. Другие пользователи, наоборот, могут убрать некоторые пункты из содержания.
Подготовка
Перед тем как создавать содержание документа, нужно правильно подготовиться:
- Пронумеровать страницы.
- Выделить разделы и подразделы, чтобы программа знала, какие параграфы нужно выносить в оглавление.
Нумерацию страниц можно не проставлять, редактор автоматически сам напишет номера в оглавлении. Но в некоторых случаях без нашего вмешательства может получиться путаница, поэтому я расскажу, как это сделать.
Выделять разделы нужно обязательно, иначе автооглавление не получится. Программа просто не будет знать, что ей выносить в пункты содержания.
Делаем нумерацию страниц
В разных версиях Word внешний вид может отличаться, но названия и расположение пунктов меню чаще всего остается неизменным. Я буду показывать процесс на примере Office 365, который почти идентичен версии 2016 года. Если у вас более ранние или поздние выпуски программы, то не удивляйтесь и не теряйтесь, а ищите в меню пункты с теми же названиями.
На любой стадии подготовки документа вы можете автоматически пронумеровать страницы. Для этого зайдите во вкладку “Вставка” или “Вставить” главного меню.

Теперь обратите внимание на блок со словом “колонтитул”. Номер страницы – это и есть, по сути, частный случай колонтитула
Он пишется над или под основным содержимым листов. Также вы могли встречать колонтитулы в книгах, это всевозможные сноски и пояснения к основному тексту.
Чаще всего нумерация делается внизу справа, но вы можете делать ее по своему усмотрению или требованиям, которые предъявляются к вашей работе.
Кликаем по надписи “Номер страницы” и открываем окно для определения формата текста.

Мы можем выбрать вид надписи и значение, с которого нужно начинать нумерацию. В большинстве случаев мы начинаем с первой страницы, но иногда необходим другой подход.
Когда я в университете писала курсовые и дипломные работы, то все листы обязательно нумеровались, кроме первых двух или трех. В некоторых книгах тоже можно увидеть такой порядок дел. Если к вашей работе предъявляются подобные требования, то это осуществляется следующим образом:
- первые листы сохраняем в отдельный документ;
- в файле с остальным текстом нумеруем страницы начиная с соответствующего значения;
- добавляем автособираемое оглавление;
- при печати соединяем все в единый проект и получаем необходимое оформление.
Как вы понимаете, в такой ситуации без нумерации страниц не обойтись.
Выделяем разделы документа
Я буду показывать процесс на примере статьи о том, как сделать таблицу в Word, чтобы вам было проще понять, о чем идет речь, и что нужно делать.
Наша задача – показать программе, какие пункты нужно выносить в содержание. Для этого в Word есть заголовки разного уровня. Первый используется чаще всего только для названия документа.
“Заголовок 2” нужен для выделения основных разделов документа. В моей статье про таблицы это:
- Все способы с пошаговыми инструкциями.
- Редактирование.
- Изменение внешнего вида.
- Таблицы в Google Документах.
- Заключение.
В некоторых из этих разделов есть подразделы, их мы обозначаем как “Заголовок 3”. Если у вас есть еще разделение на параграфы, то используйте дальше подзаголовки по порядку. Но чаще всего такое большое дробление не нужно, достаточно 3 или 4 уровней.
Чтобы сказать программе, что данный конкретный текст является заголовком, его нужно выделить при помощи мыши. Затем переключиться на вкладку “Главная” и в блоке “Стили” выбрать нужный уровень вложенности.
Внимательно пройдите по всему документу и добавьте нужные пункты для будущего автосодержания.

Создание содержания
Автоматическое содержание текста создается в несколько этапов:
- нумерация страниц;
- оформление заголовков;
- формирование списка.
Несмотря на необходимость выполнить несколько действий, можно умное содержание со ссылками сделать автоматически, не тратя на это много времени. При желании, для диплома можно создать нормальное ручное оглавление текста, но в этом случае сложно оформить ровное содержание разделов без изъянов.
Нумерация страниц
Чтобы осуществить нумерацию листов, требуется перейти во вкладку «Вставка» и выбрать функцию «Номер страницы». При выборе данного пункта откроется список, предоставляющий выбор оформления нумерации.

Если осуществляется оформление дипломной или курсовой работы, то требования указаны в методическом материале.
Оформление разделов
Чтобы создать автособираемое оглавление, следует придать заголовкам и подзаголовкам соответствующий вид. Для этого необходимо перейти во вкладку «Главная» и выбрать необходимы вид оформления в поле «Стиль». Для заголовков — «Заголовок 1». Чтобы сделать подзаголовок необходимо выбрать «Заголовок 2».

Процедуру необходимо произвести со всеми наименованиями разделов, которые должны быть включены в интерактивное содержание. Это позволит сформировать многоуровневое содержание в word.
Создание автоматического оглавления
Для формирования автоматического перечня содержимого текстового документа необходимо перейти в раздел «Ссылки».

Дальше необходимо определиться с расположением оглавления и установить на это место курсор мыши. Выбрав лист для списка, следует перейти к его созданию, для этого требуется открыть раздел «Оглавление» и выбрать приемлемый для текстового документа вид списка.

Если не получается найти подходящий шаблон, список разделов можно оформить вручную. Для этого требуется во вкладке «Оглавление», выбрать пункт «Настраиваемое оглавление».

В открывшемся меню можно выбрать приемлемые настройки содержания, для конкретного документа. В поле «Заполнитель» можно выбрать тип заполнения расстояния между номером страницы и наименованием раздела по ширине листа, при желании можно оставить содержание с точками или оформить его без точек.

Также в открывшемся окне можно сделать оглавление со страницами (номерами) или без, поставив или убрав галочку слева с раздела «Номера страниц по правому краю». Как правило, нумерацию в оглавлении рекомендовано оставлять.
Чтобы быстро перемещаться по документу, можно создать оглавление с гиперссылками, выбрав сбоку пункт «Гиперссылки вместо номеров страниц».
Для еще более детального изменения списка, можно изменить стиль, для каждого уровня. Для этого следует перейти в «Параметры» и осуществить настройку в открывшемся окне.

Как сделать кликабельное оглавление? Если при просмотре созданного списка разделов нажать клавишу «Ctrl» и одновременно кликнуть по любому пункту из списка, то программа автоматически перенесет вас к желаемому разделу. Данная функция позволяет быстро осуществлять переход по оглавлению созданного текстового документа.