Как установить и запустить песочницу и пользоваться ею в системе windows 10
Содержание:
- Как установить Windows Sandbox
- Особенности песочницы в Windows 10
- Sandboxie — обзор, настройка и загрузка
- Что умеет и не умеет инструмент
- Работа с параметрами песочницы Windows 10 в программе
- Настройка Песочницы
- Что такое песочница в Windows 10
- Лучшие песочницы для Windows 10
- Использование песочницы Windows 10 для безопасного и приватного серфинга в интернете
- Ошибки при запуске
- Как установить для версии Home
- Активация Песочницы в Windows 10
Как установить Windows Sandbox
Итак, с теорией разобрались, перейдем к практике. Для того чтобы появилась песочница в Windows 10 нужно активировать одноименный компонент.
Сначала нажмите кнопку поиска на панели задач и в строку введите «панель управления». Кликните по найденному приложению.

Дальше в режиме просмотра «Крупные значки» перейдите в раздел «Программы и компоненты».

Нам нужна кнопка «Включение или отключение компонентов…», которая находится слева.

После этого откроется вот такое окно. В нем найдите нужный компонент. Вы можете столкнуться с ситуацией, которая показана на картинке, и теперь нужно решить проблему, как включить песочницу в Windows 10, если данный компонент неактивный.
Наведите курсор на подсказку. Если там будет написано, «во встроенном ПО отключена поддержка виртуализации» – это значит, что нужно зайти в БИОС и включить виртуализацию. Если в подсказке будет сказано: «у процессора нет требуемых возможностей виртуализации» – это значит, что процессор данную функцию не поддерживает.
Если вы используете виртуальную машину, то на ней нужно включить вложенную виртуализацию. Для этого запустите PowerShell и воспользуйтесь командой:Set-VMProcessor -VMName <VMName> -ExposeVirtualizationExtensions $true

После активации виртуализации в БИОС, компонент «Песочница Windows» станет активный. Поставьте птичку напротив него и жмите «ОК».

Теперь нужно перезагрузить компьютер. Если вы готовы, жмите «Перезагрузить сейчас». Если у вас есть запущенные приложения или браузер, выберите «Не перезагружать», закройте все запущенные приложения и выполните перезагрузку сами.

Чтобы запустить песочницу на Windows 10, нужно найти ее файл в меню Пуск. Кликните по кнопке «Пуск» и найдите в меню пункт «Windows Sandbox». Двойным кликом мышки запустите приложение.

На рабочем столе откроется окно «Песочница Windows». Оно будет иметь такой же вид, какой был у системы сразу после установки Windows. Можете спокойно работать в нем, не боясь затронуть хостовый компьютер. Например, можно скопировать файл с рабочего стола и вставить его в песочницу, или просто мышкой перетащить его.

Когда соберетесь закрывать окно песочницы, появится вот такое сообщение. В нем вас проинформируют, что все файлы, будут удалены. Жмите «ОК», чтобы завершить работу с приложением.
Если вы создали важный документ и не хотите его потерять, перенесите его в папку основного компьютера, доступ к которой будет у песочницы. К каким папкам основного компьютера у песочницы будет доступ, вы указываете в файле конфигурации. О том, как его создать, рассказываю дальше.

Особенности песочницы в Windows 10
Мы запустили песочницу, и теперь хотелось бы её как-то настроить. Но перед этим нужно узнать о некоторых особенностях ,которые пригодятся при использовании.
- Если закрыть окно песочницы, то работа её системы завершится, при этом ничего что было в текущей сессии, не сохранится.
- Песочница имеет доступ к сети.
- Но не имеет доступа к файлам основной системы (ниже расскажу, как это исправить).
- Windows Sandbox имеет общий буфер обмена с основной системой компьютера. Это значит, что можно копировать файл или текст на физическом компьютере и вставлять его в песочнице, или наоборот.
А теперь давайте посмотрим, как это можно настроить песочницу в Windows 10.
Sandboxie — обзор, настройка и загрузка
Как Вы поняли из заголовка и подзаголовка, мы будем вести речь о программе Sandboxie.
К сожалению, она условно-бесплатная, но тот же бесплатный период поможет Вам познакомится с этим типом инструментов поближе, что, возможно, в дальнейшем таки подтолкнет Вас к более подробному изучению виртуализации, которая, в большинстве своём, существует в бесплатном виде и предоставляет больше возможностей.
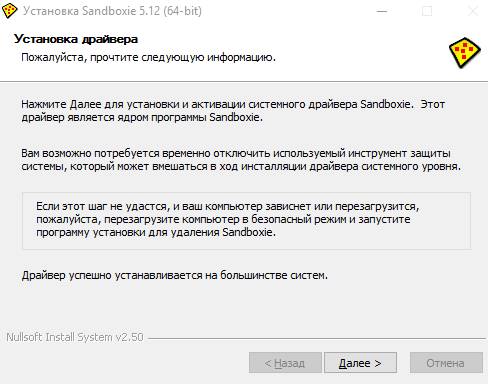
На данном этапе лучше отключить любые элементы защиты (т.е те же антивирусы и фаерволлы), иначе, если этот шаг не удастся, а компьютер повиснет, перезагрузится или уйдет в BSOD, то может потребоваться загрузиться в безопасном режиме и удалить программу без возможности дальнейшего использования.
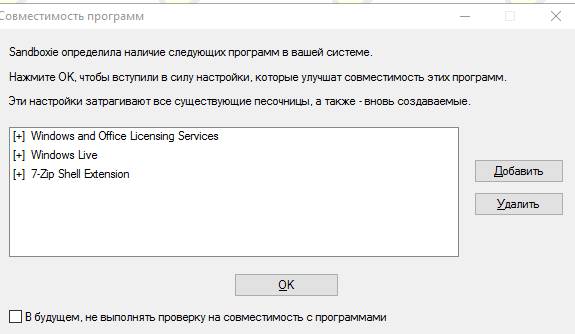
После установки, собственно, программу необходимо запустить. Вполне возможно, что Вы столкнетесь с уведомлением, которое показано выше. Ничего страшного в нём нет, просто нажмите «ОК».
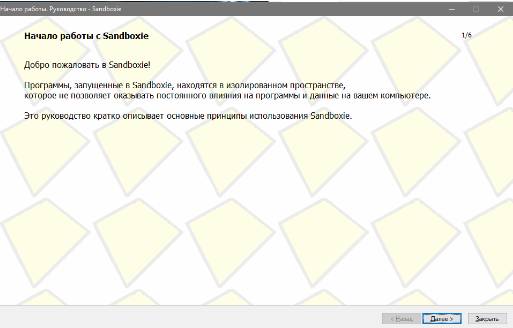
Далее Вам предложат пройти краткий курс по работе с программой, точнее немного расскажут о том как оно работает. Пройдите все шесть этапов, желательно, внимательно читая написанное в предоставленной Вам инструкции.
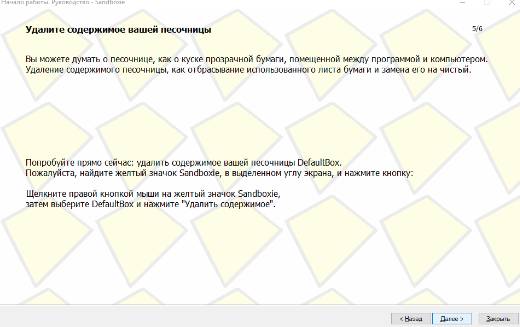
Если говорить кратко, то по сути, Вы можете запустить любую программу в рамках изолированной среды. В инструкции, если Вы её таки читали, достаточно хорошо приведена метафора на тему того, что по сути, песочница представляет собой кусок прозрачной бумаги, помещенной между программой и компьютером и удаление содержимого песочницы чем-то похоже на отбрасывание использованного листа бумаги и его содержимого, с, что логично, последующей заменой на новый.
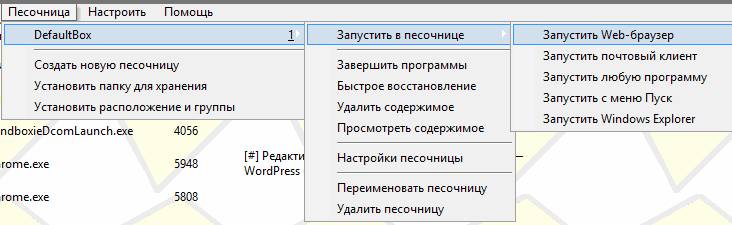
Что умеет и не умеет инструмент
Полученный инструмент умеет:
- Отслеживать API-вызовы запущенного приложения.
- Отслеживать новые создаваемые файлы и параметры реестра.
- Перехватывать сетевой трафик при выполнении приложения.
- Проводить базовый анализ файлов и их поведения (встроенный поведенческий анализатор, анализ на VirusTotal по хешам, анализ с помощью PEiD, ExeInfo и ssdeep и т. д.).
- Получать некоторую дополнительную информацию за счет выполнения в «песочнице» вспомогательных программ (например, Process Monitor) вместе с анализируемой.
Этот инструмент не может:
- Анализировать зловреды, выполняющиеся в kernel mode (требующие установки драйвера). Тем не менее возможно выявить механизм установки драйвера (до его фактического внедрения в систему).
- Анализировать зловреды, отслеживающие выполнение в Sandboxie. Однако Buster Sandbox Analyzer включает в себя ряд механизмов, препятствующих такому отслеживанию.
Таким образом, ты получишь sandbox.reg, в котором указаны строки, внесенные зловредом в ходе выполнения. После выполнения анализа выбери в меню Options пункт Cancel analysis, чтобы вернуть всё как было. Учти, что после этой операции все журналы анализа будут удалены, но содержимое «песочницы» останется на месте. Впрочем, при следующем запуске программа сама предложит все удалить.
Работа с параметрами песочницы Windows 10 в программе
le=”text-align: justify;”>Скачать утилиту Sandbox Editor или Configuration Manager (это одна и та же программа, но в самой программе и на сайте фигурируют разные названия) можно с официальной страницы https://gallery.technet.microsoft.com/Windows-Sandbox-Configurati-f2c863dc Файл представляет собой ZIP-архив, который достаточно распаковать, а затем запустить любой из двух исполняемых файлов в папке EXE (все их отличия в незначительных изменения интерфейса, я буду использовать файл, обозначенный как V2). Дальнейшая настройка песочницы Windows 10 в программе выглядит следующим образом:
- В главном разделе (Basic Infos) устанавливаем имя файла конфигурации (Sandbox name), путь (Sandbox path) — подразумевается папка, куда будет сохранен файл конфигурации, доступ к сети (Networking Status, enabled означает «включено»), доступ к виртуальному графическому ускорителю (VGPU). Также внизу этого экрана присутствует пункт «Run Sandbox after change» — «Запустить Песочницу после изменений», если он включен, песочница будет запущена сразу после завершения настройки файла конфигурации.
- Следующий раздел — Mapped Folders. Позволяет задать папки основной системы, которые будут подключены к Песочнице. Переключатель Read Only позволяет включить доступ к папкам только для чтения или полный доступ к ним (при выключенном переключателе доступ только для чтения). Папки появятся на рабочем столе в песочнице после запуска.
- Раздел Startup Commands позволяет задать выполнение скрипта, программы или любой команды сразу при запуске Песочниц (команда будет выполняться «внутри», соответственно вы не можете указать путь к ресурсам, которые недоступны из Песочницы).
- В последнем разделе — «Overview» вы можете ознакомиться с кодом файла конфигурации wsb (представляет собой обычный .xml файл).
По завершении настройки нажмите «Create Sandbox» (Создать песочницу), это сохранит файл конфигурации в указанное в поле Path расположение и запустит песочницу, если был включен автоматический запуск. Кнопка «Load Existing Sandbox» позволяет загрузить ранее созданные файлы конфигурации песочницы для их редактирования.
Вы можете создавать любое количество файлов конфигурации для разных задач: при запуске каждого из них будет запускаться Песочница Windows 10 с заданными параметрами.
Видео об установке и настройке песочницы Windows 10
В моем тесте всё работает исправно (было бы странно, если бы не работало: файлы конфигурации очень просты) и, если вы используете Песочницу, утилиту можно рекомендовать к применению как более удобный, по сравнению с ручным написанием файлов конфигурации, способ изменения её настроек.
А вдруг и это будет интересно:
Настройка Песочницы
Активировав и открыв Песочницу в Windows 10, вы обнаружите, что она имеет доступ в интернет, но не предоставляет функционала для обмена файлами с хостовой системой. То есть, чтобы протестировать в Песочнице некое стороннее приложение, придется скачать его через встроенный браузер. Вопрос с обменом файлами решается путем изменения конфигурации Песочницы. В скором времени настройка будет перенесена в графический интерфейс, однако сейчас для этого используются XML-файлы с расширением WSB. Они позволяют:
- Включать/отключать виртуальный GPU;
- Открывать/закрывать сетевой доступ;
- Подключать общие папки;
- Автоматически запускать скрипты и программы при входе в песочницу.
Создавать конфигурационные файлы можно как вручную, так и с помощью специальных программ. Ниже на скриншоте представлена структура одного из таких файлов с подробными пояснениями. Управляющими элементами здесь являются теги с прописанными внутри значениями. Вот основные из них:
- Configuration – указывает, что это файл конфигурации;
- VGpu – отвечает за совместное использование GPU;
- Networking – отвечает за использование сети внутри Песочницы;
- MappedFolders, MappedFolder и HostFolder – организуют доступ к общим папкам;
- ReadOnly – управляет правами доступа к общей папке;
- LogonCommand и Command – автоматизируют запуск программ и скриптов внутри Песочницы.
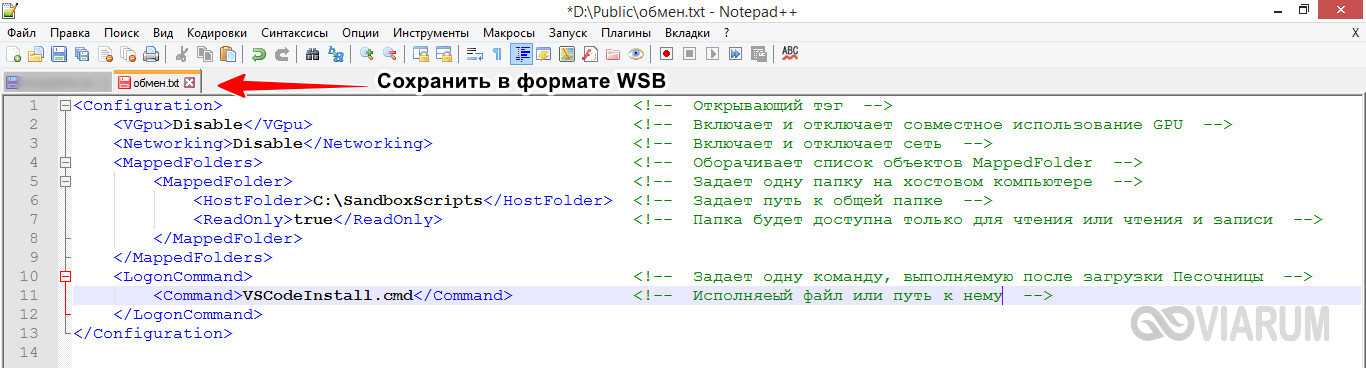
Значения Disable и Enable отключают и включают параметры, равно как и используемые в теге True и False. Внутри тега прописывается путь к общей папке, а в качестве значения тега используется путь к исполняемому файлу. Если вы знакомы с языком HTML или XML, то легко разберетесь в коде, если нет, воспользуйтесь для создания файлов-лаунчеров тулзой Sandbox Configuration Manager.
Загрузите архив с утилитой, распакуйте и запустите ее исполняемый файл. Интерфейс менеджера представлен четырьмя разделами:
- Basic Infos – здесь вы можете дать имя конфигурационному файлу, выбрать место его хранения, включить или отключить сеть и VGPU.
- Mapped Folders – в этом разделе задается путь к общей папке и права доступа. False подразумевает, что каталог будет доступен только для чтения, True – для чтения и записи.
- Startup Commands – здесь можно прописать команду или указать путь к исполняемому файлу, который должен запускаться при входе в Песочницу.
- Overview – позволяет просматривать код сгенерированного файла.
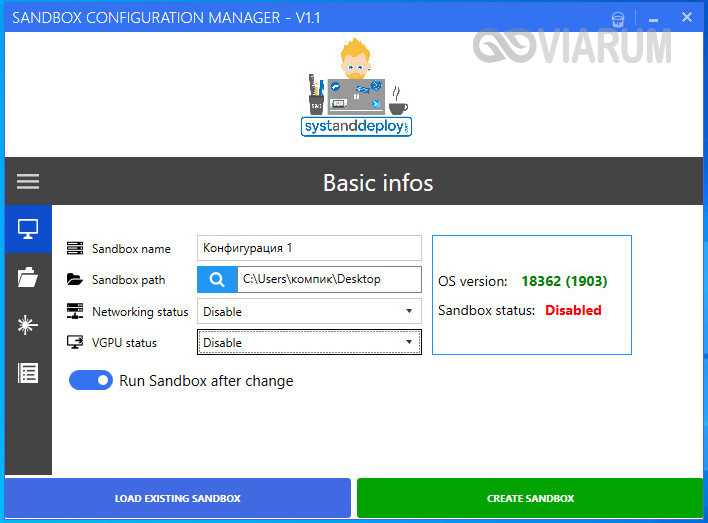
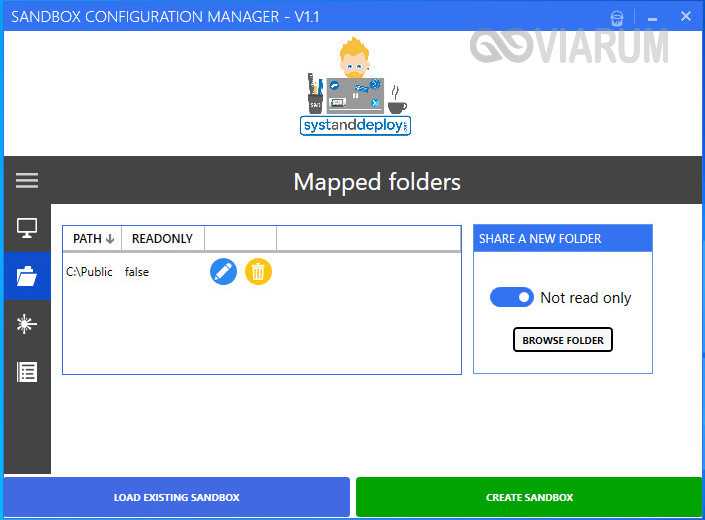
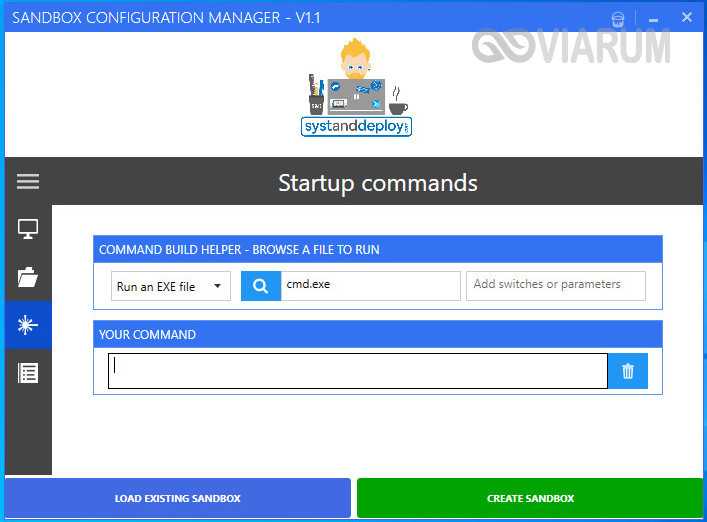
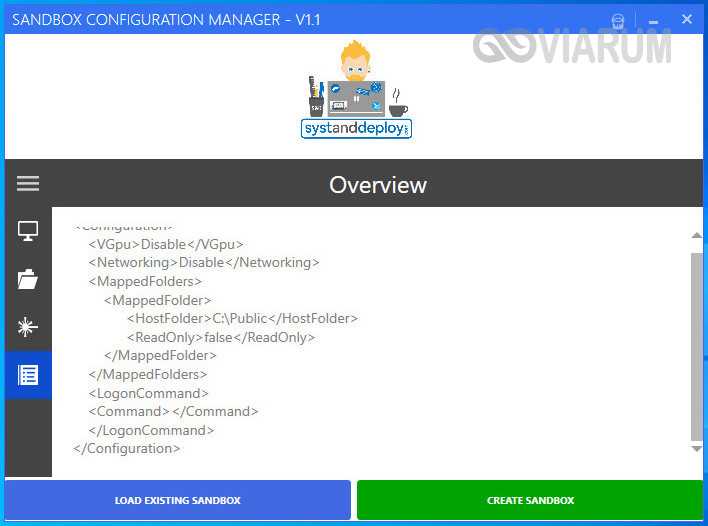
Сохраняются файлы нажатием кнопки «Crеate Sandbox». Количество создаваемых WSB-файлов не ограничено, каждый из них запускает Песочницу с конкретным набором предустановленных настроек.
Что такое песочница в Windows 10

Если вы хотите попробовать какую-то программу или игру, но боитесь, что после этого на компьютере что-то пойдет не так: вместе с программой на компьютер проникнут вирусы или вам она не понравится и потом придется её удалять. И неизвестно, как еще пройдет это удаление, тогда лучше всего воспользоваться песочницей и протестировать приложение в ней.
Песочница работает очень просто. Как только вы её включаете, она запускает новую чистую установку Windows 10, т.е. запускает виртуальную машину с новой операционной системой без доступа к вашим файлам в основной системе.
Можно протестировать любую программу, игру или файл. Как и в виртуальной машине в песочнице имеется буфер обмена, при помощи которого вы можете «передавать» файлы из основной системы в песочницу и наоборот.
Если что-то необходимо сохранить, созданное во время работы в песочнице, то можно перенести файлы в общие папки по сети. Но лучше этого не делать, т.к. если программа или игра заражена вирусами, то при передаче файлов они проникнут в основную систему.
После отключения песочницы всё автоматически удаляется. После чего вы можете работать на компьютере точно так-же, как работали до этого.
Системные требования Windows Sandbox
Прежде чем пытаться включить функцию «Песочница», необходимо убедиться, что ваше устройство подходит для её использования.
Минимальные системные требования для включения песочницы:
- Windows 10 Профессиональная или Корпоративная, версии 1903 (при желании, включить песочницу можно и в Windows 10 Домашняя);
- Аппаратная виртуализация;
- Разрядность ОС х64;
- Процессор — минимум 2 ядра;
- Память – минимум 4 ГБ;
- Жесткий диск – минимум 1 ГБ (лучше SSD).
Как проверить, поддерживает ли Ваш компьютер виртуализацию Hyper-V
Кликните по кнопке «Пуск» правой кнопкой мыши.
Выберите в открывшемся контекстном меню консоль PowerShell или командную строку от имени администратора,
введите в ней команду systeminfo и нажмите на клавиатуре кнопку Enter.
После этого обратите внимание на пункт «Требования Hyper-V».

Если все четыре требования имеют значение «да», можете смело включать гипервизор и создавать виртуальные машины. Если один из этих пунктов имеет значение «нет», то необходимо проверить настройки BIOS или UEFI и включить эту функцию, при условии, что процессор её поддерживает. Включается в БИОС/UEFI. Выглядит как пункт для включения Intel Virtualization Technology (VT-x), или AMD-v на процессорах AMD. Если ничего не помогло, то посетить сайт производителя вашего устройства.
Включаем песочницу Windows 10
Чтобы включить песочницу в виндовс 10 необходимо:


- Установите флажок напротив записи «Песочница Windows» и нажмите кнопку «ОК».

- Вас попросят перезагрузить компьютер. Нажмите кнопку «Перезагрузить сейчас».
Как запустить песочницу Windows Sandbox на Windows 10
- Откройте меню «Пуск».
- Найдите пункт «Windows Sandbox», кликните по нему правой кнопкой мыши и выберите параметр «Запуск от имени администратора».

Выберите приложение, которое хотите запустить в песочнице. Кликните правой кнопкой мыши по его файлу установщика и выберите в выпадающем контекстном меню пункт «Копировать».

Кликните правой кнопкой мыши по рабочему столу песочницы и выберите пункт «Вставить».

- Теперь можете запустить установщик программы так же, как в вы это делаете в основной операционной системе.
- Для использования песочницы в полноэкранном режиме (или выхода из него) можно использовать клавиши Ctrl + Alt + Break (или Пауза), или нажать вверху окна песочницы кнопку «Свернуть/Развернуть».
- После завершения тестирования приложения нажмите вверху справа окна песочницы кнопку Х и нажмите кнопку «ОК», чтобы закрыть песочницу.
После этого программа и все её файлы будут удалены. Все эти действия не повлияют ни на вашу систему, ни на ваши файлы. Все останется в целости и сохранности. Удалена будет только программа, которую вы запускали в песочнице. В этом вся прелесть этой функции.
Лучшие песочницы для Windows 10
Песочница – это виртуальная среда, в которой вы можете устанавливать и запускать новые или ненадёжные приложения, не нанося вреда вашей системе. Вот некоторые из лучших приложений-песочниц для Windows из множества доступных.
BitBox
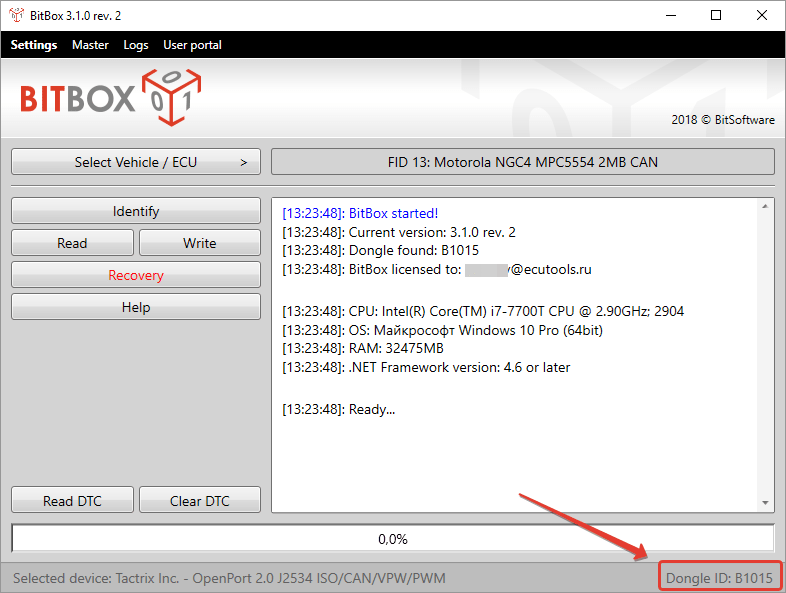
Этот инструмент специально разработан для просмотра веб-страниц в среде песочницы. Он поставляется как в версиях Chrome, так и в Firefox, и в значительной степени представляет собой экземпляр Linux для VirtualBox, разработанный специально для просмотра страниц, что означает, что он требует немного больше памяти, чем другие приложения в этом списке
BitBox имеет возможность загрузки файлов на ваш реальный ПК, поэтому важно, чтобы вы решили, хотите ли вы, чтобы это произошло, и настроили его соответствующим образом
Он принимает важные меры предосторожности, такие как отключение микрофона и мониторинг всех взаимодействий хост-битбокс, что делает его надёжным и безопасным выбором
BufferZone
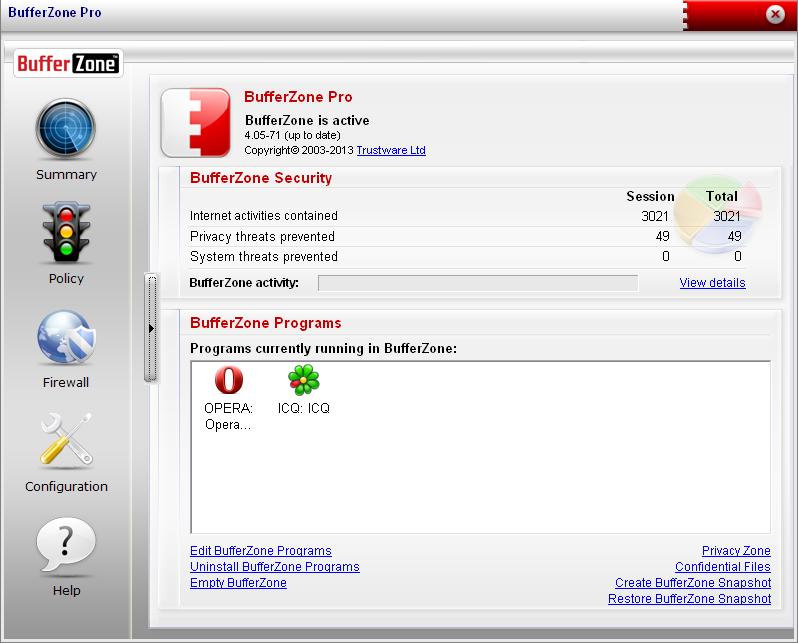
BufferZone – это инструмент изолированной программной среды, который означает, что если вы направляетесь в те части интернета, которые могут быть опасны для вашего ПК, или кто-то передаёт вам флешку, которой вы не очень доверяете (это случается со всеми, верно?), тогда стоит запустить их через BufferZone. Легко добавлять различные программы для запуска через BufferZone, и каждый крупный веб-браузер хорошо работает внутри него. Одним из преимуществ приложения по сравнению с другим программным обеспечением является то, что вам не нужно долго настраивать, чтобы запустить его. Сохраняя выбранные действия в защищённой виртуальной зоне, BufferZone делает невозможным проникновение вредоносного программного обеспечения через интернет на ваш компьютер, поскольку всё, что вы через него выполняете, становится «только для чтения», поэтому никакие вредоносные программы не могут записывать свои данные на ваш жёсткий диск.
Shade Sandbox
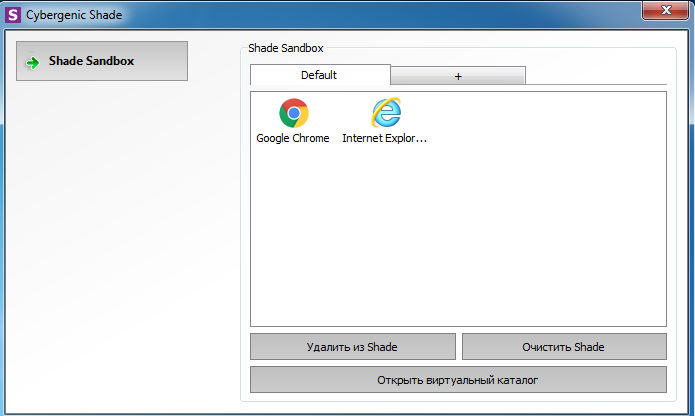
Shade Sandbox – ещё одно популярное бесплатное приложение-песочница. По сравнению с Sandboxie, пользовательский интерфейс Shade намного проще, понятнее и удобен для начинающих. Чтобы поместить приложение в песочницу, всё, что вам нужно сделать, это перетащить его в окно Shade Sandbox. При следующем запуске приложения оно будет автоматически помещено в «песочницу». При использовании Shade Sandbox вся ваша история просмотров, временные файлы, файлы cookie, реестр Windows, системные файлы и т. д. будут изолированы от операционной системы. Любые файлы, загруженные при использовании Shade, будут храниться в папке Virtual Downloads, к которой можно получить доступ из интерфейса Shade.
ToolWiz Time Freeze
ToolWiz Time Freeze работает совсем не так, как две описанные выше песочницы. Когда вы устанавливаете ToolWiz Time Freeze, он создаёт виртуальную копию всех ваших системных настроек и файлов и сохраняет состояние ПК. После использования приложения, которое вы хотите протестировать, просто перезагрузите систему, и она будет автоматически восстановлена. Этот тип приложения очень полезен, когда вы хотите полностью протестировать программу без ограничений, но не хотите, чтобы она вносила какие-либо изменения в ОС.
Shadow Defender
Shadow Defender похожа на ToolWiz Time Freeze. Когда вы устанавливаете и инициализируете программное обеспечение, вам будет предложено виртуализировать системный диск и любые другие диски по вашему выбору. После того как система была виртуализирована, любые внесённые в неё изменения будут отменены при следующей перезагрузке системы. Конечно, вы всегда можете указать файлы и папки для исключения из теневого режима. Это позволяет вам выбрать, какие изменения оставить, а какие отменить. В теневом режиме, если вы хотите сохранить загруженный файл или зафиксировать изменение системы, всё, что вам нужно сделать, – это нажать кнопку «Выполнить сейчас» в главном окне.
Использование песочницы Windows 10 для безопасного и приватного серфинга в интернете
В своем прошлом блоге «Мнение: почему не стоит сидеть на Windows 7 и 8.1 в 2019 году» я поднимал вопросы безопасности в ОС, теперь хочу рассказать еще об одном эффективном способе поднять защищенность вашей системы.


Сегодня я расскажу вам, как установить, настроить и запускать Windows Sandbox и как с ее помощью осуществлять безопасный и приватный серфинг в интернете даже по вредоносным сайтам, полными вирусов и троянов.
Для чего это может понадобиться? Например, вам надо скачать какую-нибудь древнюю версию редкой программы, которая есть только на подозрительных сайтах. Сама программа может быть безобидной, а вот сайт, с которого она распространяется, может быть забит троянами, вирусами и эксплойтами. Виртуальная машина или песочница Windows позволит вам совершенно спокойно посещать такие сайты, так как она не имеет пересечения с вашей основной ОС. Если и произойдет заражение, то оно будет ограничено виртуальной машиной.
В плане приватности Windows Sandbox может быть в том случае, если вы не хотите, чтобы другой пользователь компьютера видел, по каким сайтам вы лазаете. Например, вы в гостях, или дома компьютером пользуются два-три человека. Серфинг на Windows Sandbox не оставит никаких следов в основной ОС. Как только вы ее выключите — все данные сотрутся. Даже режим «Инкогнито» в браузере не даст такой приватности.
Ну что же, перейдем к практике. Windows Sandbox встроена в Windows 10 May 2019 Update и Windows 10 November 2019 Update редакций Pro или Enterprise.
Для начала в BIOS активируем функцию виртуализации.


Теперь найдите Windows Sandbox в меню «Пуск», запустите ее и разрешите повышение привилегий.


Для примера я включу www.youtube.com. Все прекрасно воспроизводится. Потребляется около 4-5 ГБ памяти. Процессор Intel Core i5 с четырьмя ядрами загружен на 40-60%.

Сама песочница внутри себя потребляет 1.3 ГБ.

При желании можно скопировать в нее любой портабельный браузер и пользоваться им, это занимает несколько десятков секунд. Я копирую Comodo Dragon.

Особых фризов и лагов замечено не было. Иногда были редкие подвисания после закрытия окон, и EDGE не захотел проигрывать видео на www.youtube.com, но выручил internet explorer, в нем все прекрасно воспроизводилось.
Для запуска песочницы и ее настройки удобно использовать программу Windows Sandbox Editor от technet.

Она на английском, но простая и понятная. После ее использования сохранится файл с расширением *.wsb, запуском которого вы будете запускать песочницы с заданными параметрами. Не забывайте включить ускорение посредством GPU в Windows Sandbox, это здорово ускоряет работу с браузером.
Не забывайте, что «Drag and Drop» в окно песочницы не работает, а вот «скопировать» и «вставить» работают. Копирование в случае использования SSD-накопителя происходит довольно быстро. Главное, не забывайте, что все содержимое Windows Sandbox будет уничтожено при закрытии, поэтому надо скопировать информацию в компьютер до выключения.
Ошибки при запуске
Выше мы разобрались, как активировать и запустить Песочницу на Windows 10. Теперь рассмотрим ошибки, с которыми, возможно, придется столкнуться при запуске компонента.
Ошибка 0x80070002
Ошибка с описанием «Не удается найти указанный файл» и кодом 0x80070002 иногда возникает в Windows 10 с локализацией, отличной от англоязычной. Устраняется неполадка двумя способами – установкой обновления KB4512941 или установкой чистой англоязычной версии Windows 10 (после активации Песочницы ее можно русифицировать).
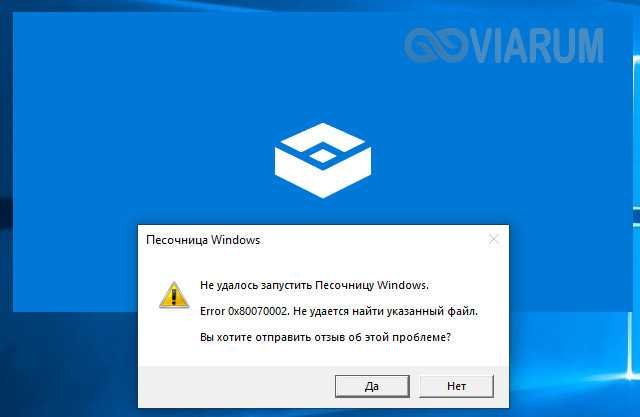
Ошибка 0xc0370106
Если Песочница отказалась стартовать, выдав сообщение «Виртуальная машина или контейнер неожиданно завершились» и код 0xc0370106, то, скорее всего, есть проблемы в работе компонентов виртуализации. Для начала попробуйте запустить Windows Sandbox с правами администратора, а потом проверьте работу следующих служб в оснастке управления службами:

Рекомендуется также установить всё последние обновления.
Песочница недоступна или не активируется
Наконец, при неудачной попытке активации Windows Sandbox через командную строку или в апплете компонентов Windows следует убедиться, что в BIOS включена виртуализация, а сам компьютер соответствует минимальным требованиям для запуска Песочницы. Отсутствие Windows Sandbox в списке системных компонентов будет означать, что установлена неофициальная сборка Windows 10.
Как установить для версии Home
Так как для рядового юзера виртуальная машина не является необходимостью, Microsoft решили, что самая дешевая редакция ОС, предназначенная для домашнего использования, в Sandbox не нуждается. Песочницу в Home редакции запустить можно.
https://www.deskmodder.de/blog/wp-content/uploads/2019/04/sandbox-installer.zip
2. Нажмите «Y» для подтверждения инсталляции пакета в обоих случаях и перезапустите компьютер.
@echo off
echo Checking for permissions
>nul 2>&1 "%SYSTEMROOT%\system32\cacls.exe" "%SYSTEMROOT%\system32\config\system"
echo Permission check result: %errorlevel%
REM --> If error flag set, we do not have admin.
if '%errorlevel%' NEQ '0' (
echo Requesting administrative privileges...
goto UACPrompt
) else ( goto gotAdmin )
:UACPrompt
echo Set UAC = CreateObject^("Shell.Application"^) > "%temp%\getadmin.vbs"
echo UAC.ShellExecute "%~s0", "", "", "runas", 1 >> "%temp%\getadmin.vbs"
echo Running created temporary "%temp%\getadmin.vbs"
timeout /T 2
"%temp%\getadmin.vbs"
exit /B
:gotAdmin
if exist "%temp%\getadmin.vbs" ( del "%temp%\getadmin.vbs" )
pushd "%CD%"
CD /D "%~dp0"
echo Batch was successfully started with admin privileges
echo .
cls
Title Sandbox Installer
pushd "%~dp0"
dir /b %SystemRoot%\servicing\Packages\*Containers*.mum >sandbox.txt
for /f %%i in ('findstr /i . sandbox.txt 2^>nul') do dism /online /norestart /add-package:"%SystemRoot%\servicing\Packages\%%i"
del sandbox.txt
Dism /online /enable-feature /featurename:Containers-DisposableClientVM /LimitAccess /ALL
pause
После перезагрузки компьютера (в её процессе производится инсталляция нужных файлов и настройка контейнера), в обоих случаях в меню Пуск появится ярлык Windows Sandbox.
Активация Песочницы в Windows 10
Чтобы иметь возможность пользоваться этим инструментом, его сначала нужно активировать. Ниже мы покажем, как включить Песочницу в Windows 10, но перед этим следует убедиться, что ваш ПК соответствует следующим требованиям:
- В BIOS активирована виртуализация;
- Используется 64-разрядная Windows 10 не ниже сборки 1903;
- Редакция системы Pro или Enterprise.
Включение Песочницы в Windows 10 осуществляется тремя способами:
- из апплета «Компоненты Windows»;
- из классической командной строки;
- из консоли PowerShell.
Попробуем все способы по очереди.
Откройте апплет командой optionalfeatures, введя ее в окошке «Выполнить», найдите в списке пункт «Песочница Windows», отметьте его флажком и нажмите «OK». Чтобы настройки вступили в силу, перезагрузите компьютер.


Вызовите консоль CMD от имени администратора и выполните в ней команду Dism /online /Enable-Feature /FeatureName «Containers-DisposableClientVM» -All. Перезагрузите компьютер.

Запустите с повышенными привилегиями PowerShell, выполните команду Enable-WindowsOptionalFeature –FeatureName «Containers-DisposableClientVM» -All -Online и перезагрузите ПК.

