Как сделать гифку из фото или видео самостоятельно
Содержание:
- Сохраняем GIF на компьютер
- Почему гифки настолько актуальны и популярны?
- Сохранение анимации на компьютер
- Как использовать программу ScreenToGif
- Создание первой анимированные инструкции
- Как конвертировать видео в GIF
- Часть 1. Лучший регистратор GIF — средство записи экрана
- NO.3 экран в GIF Recorder. Gyazo
- Как сделать запись экрана и сохранить в GIF в Linux Mint
- Recordit
- Параметры оптимизации JPEG
- Создаём GIF из изображений
- Как создавать GIF из видеофайлов
Сохраняем GIF на компьютер
Выполняется процесс скачивания довольно просто, но некоторые ресурсы требуют выполнения других действий, а также предоставляют возможность преобразования видео в GIF. Давайте подробно разберем несколько простых способов различного сохранения гифок на компьютер.
Способ 1: Сохранение GIF вручную
Если вы на форуме или в разделе «Картинки» поисковика нашли изображение формата GIF и хотите скачать его себе на компьютер, то вам потребуется выполнить всего несколько простых действий, с которыми справится даже неопытный пользователь:
- Нажмите в любом месте на анимации правой кнопкой мыши и выберите пункт «Сохранить картинку как…».

Теперь остается только придумать название и выбрать место хранения файла. Далее он будет скачан в формате GIF и доступен к просмотру через любой браузер.

Данный способ очень простой, но подходит далеко не всегда, а также присутствуют другие варианты сохранения. Давайте их рассмотрим далее.
Способ 2: Скачивание GIF с ВКонтакте
Анимированные изображения могут использоваться не только на территории социальной сети VK и храниться в документах, каждому пользователю доступно бесплатное скачивание любой гифки. Конечно, подойдет и первый способ, но тогда будет утеряно изначальное качество. Чтобы этого избежать, рекомендуем воспользоваться следующей инструкцией:
- Найдите анимацию и добавьте ее в свои документы.

Теперь вы можете сохранить документ на диск.

Гифка будет загружена на компьютер и доступна к просмотру через любой веб-обозреватель.
Подробнее: Как скачать гифку с ВКонтакте
Способ 3: Сохранение GIF в Photoshop
Если у вас есть готовая анимация, созданная в Adobe Photoshop, то ее можно сохранить в формате GIF, выполнив всего несколько простых действий и настроек:
- Перейдите во всплывающее меню «Файл» и выберите «Сохранить для Web».

Теперь перед вами появляется блок настроек, где осуществляются различные манипуляции с цветовой палитрой, размером изображения, его форматом и редактируется анимация.

После завершения всех настроек остается только еще раз убедиться в том, что установлен формат GIF, и сохранить готовый проект на компьютере.

Подробнее: Оптимизация и сохранение изображений в формате GIF
Способ 4: Преобразование видео на YouTube в GIF
С помощью видеохостинга YouTube и дополнительного сервиса можно превратить почти любое короткое видео в гифку. Способ не требует много времени, является очень простым и понятным. Все выполняется за несколько шагов:
- Откройте подходящее видео и измените ссылку, вставив перед «youtube» слово «gif», затем нажмите на клавишу Enter.

Теперь вы будете перенаправлены на сервис Gifs, где вам потребуется нажать на кнопку «Create GIF».

Осуществите дополнительные настройки, если они необходимы, дождитесь окончания обработки и сохраните готовую анимацию себе на компьютер.

Кроме этого данный сервис предоставляет набор дополнительных инструментов, с помощью которых осуществляется создание и настройка гифок из видео. Присутствует функция добавления текста, обрезка изображения и различных визуальных эффектов.
Мы расписали четыре различных инструкции, с помощью которых выполняется сохранение гифок на компьютер. Каждый из них будет полезен в разных ситуациях. Ознакомьтесь подробно со всеми способами, чтобы определить наиболее подходящий для себя.
Опишите, что у вас не получилось.
Наши специалисты постараются ответить максимально быстро.
Почему гифки настолько актуальны и популярны?
Любой пользователь охотнее посмотреть двухминутную гифку, нежели 30-секундный видеоролик. На первый взгляд такая логика может показаться очень странной, но этому есть 5 простых объяснений:
- видео необходимо включить;
- затем ролик следует выключить, если не хотите слушать звук, листая новостную ленту;
- наличие звука вынуждает останавливать прослушивание музыки или регулировать громкость;
- к видеороликам применима закономерность, которую ввел William Wodswroth: первые 30% можно перемотать, поскольку там нет ничего интересного. При этом прокручивать видео до нужного момента – это тоже не очень удобно;
- если ролик не интегрирован в контент страницы, которую открыл пользователь, тогда предстоит переходить на другой сайт, ждать загрузки интерфейса портала, возможно, смотреть рекламу.
Воспроизведение GIF-изображений осуществляется автоматически, их не придется ставить на паузу, мотать, отключать звук. Они передают суть, не отвлекая от основного контента, опубликованного на web-странице.
Сохранение анимации на компьютер
Чтобы любоваться анимированным изображением на страничке браузера, достаточно активировать проигрывание соответствующего формата в настройках обозревателя. Но смотреть гифки можно и без подключения к сети. Благодаря возможности просматривать анимацию в формате mp4, gifы можно проигрывать на любом устройстве.
 Инструкция по сохранению gif картинок с интернета на компьютер
Инструкция по сохранению gif картинок с интернета на компьютер
Из сети интернет
Для сохранения большинства гифок используется простой метод в несколько кликов. Как сохранить анимацию:
-
Необходимо открыть страницу с гифкой и навести на нее курсор. В любой точке изображения достаточно нажать правый клик мыши.
-
В выпадающем меню ищем соответствующий пункт. Чаще всего он называется «Сохранить картинку как».
-
Далее нужно выбрать папку, в которую будет помещен файл. Сохраненная таким способом гифка получит расширение .gif.
 Сохраненная гифка на рабочем столе
Сохраненная гифка на рабочем столе
Сохранение ролика показано на примере сайта Одноклассники:
- Наводим курсор на видео и нажимаем правым кликом мыши.
-
Ищем в выпадающем меню вариант «Сохранить видео как».
-
Выбираем папку для сохранения.
Со страницы Вконтакте
Как сохранить гифку с ВК:
-
Зажимаем кнопку «Ctrl» на клавиатуре и одновременно нажимаем на изображение левым кликом мыши.
-
Анимированное изображение откроется в отдельной вкладке обозревателя.
-
Далее действуем привычным способом. Нажимаем правым кликом мыши по гифке и выбираем пункт «Сохранить картинку».
-
Выбираем путь для файла.
 Нажимаем «Сохранить документ на диск»
Нажимаем «Сохранить документ на диск»
 Кликаем правой кнопкой мышки на скачанный файл и выбираем пункт «Показать в папке»
Кликаем правой кнопкой мышки на скачанный файл и выбираем пункт «Показать в папке»
Как вставить gif анимацию в комментарии Вконтакте
Сохраненную анимацию можно не только проигрывать на компьютере, но и вставлять в комментарии во Вконтакте.
Для этого:
Для этого:
-
находим маленький плюсик, появляющийся в углу гифки, если на нее навести курсор мыши. Иногда вместо плюсика отображается кнопка «Добавить в Документы»;
-
при нажатии на него гифка копируется в раздел «Мои документы» аккаунта ВК.
Из Моего Мира
Как сохранить гифку из Моего Мира:
Шаг 1. Находим понравившуюся анимацию и открываем ее.
 Находим понравившуюся анимацию и открываем ее
Находим понравившуюся анимацию и открываем ее
Шаг 2. Когда картинка начнет «проигрываться» в отдельном окне, нажимаем на нее правой кнопкой мыши. В появившемся контекстном меню ищем пункт «Копировать URL картинки».
 Нажимаем правой кнопкой мыши по анимации, нажимаем на пункт «Копировать URL картинки»
Нажимаем правой кнопкой мыши по анимации, нажимаем на пункт «Копировать URL картинки»
Шаг 3. Теперь необходимо перейти по скопированному адресу. Для этого открываем пустую вкладку браузера и вставляем в адресную строку «урл» из буфера обмена — нажимаем в строке правую кнопку мыши и выбираем «Вставить из буфера и перейти».
 Нажимаем в строке правую кнопку мыши и выбираем «Вставить из буфера и перейти»
Нажимаем в строке правую кнопку мыши и выбираем «Вставить из буфера и перейти»
Шаг 4. После этих действий искомая гифка проиграется на белом фоне, где ее можно сохранить привычным методом — нажав правую кнопку мыши и выбрав «Сохранить картинку как».
 Нажимаем правую кнопку мыши по анимации и выбираем «Сохранить картинку как»
Нажимаем правую кнопку мыши по анимации и выбираем «Сохранить картинку как»
Как использовать программу ScreenToGif
ScreenToGif выделяется на фоне других инструментов для обработки анимированных GIF-файлов. Он записывает операции, проводимые в системе, движения мыши и клики. Является отличным инструментом для создания обучающих видео и видео инструкций.
Программа ScreenToGif не требует установки. Запустите её, дважды щелкнув исполняемый файл программы. На экране появляется прозрачное окно, которое будет иметь только рамку и несколько кнопок в нижней части. Его следует рассматривать как камеру – то что вы видите в окне, соответствует изображению в объективе.
Размер регистрируемой области можно изменить, перетащив курсором рамку окна. Точные настройки можно произвести, введя значения в соответствующих полях. Слева от них определяется количество кадров, которое программа должна сохранять каждую секунду. Параметры записываемого материала определяются также в параметрах графического файла. Чтобы добраться до них, нажмите кнопку.
Выбрав кодировку пользователя Собственный кодировщик GIF, с помощью кнопки Select the transparent color… вы можете указать цвет фона. Сразу поставьте флажок Detect the unchanged pixels. С помощью ползунка в разделе Сжатие определить качество полученного изображения. Если вы планируете обработку записанного материала во внешней программе, установите paint.NET Encoding.
ScreenToGif дает возможность создания циклической записи. Если цикл должен быть лишен каких-либо временных ограничений, используйте опцию Повторять бесконечно. Однако, можно указать количество повторений. Снимите флажок и установите количество циклов в поле выше.
Нажмите . ScreenToGif используется, как правило, для создания различных инструкций, а в такой ситуации в фильме должен быть, конечно, виден курсор мыши.
Для того, чтобы зритель точно знал, какие операции выполняются, необходима также дополнительная маркировка кликов мышкой – в противном случае они могут их не заметить, и надо будет добавлять дополнительные комментарии. Убедитесь, что установлен флажок Показывать курсор в разделе Быстрые настройки и установите флажок рядом с пунктом Show mouse clicks.
После записи анимации, как правило, требует внести различные исправления, добавить комментарий или графику, поэтому оставьте галочку на Редактировать кадры после записи. По умолчанию местом сохранения, которое используется для ScreenToGif, является каталог программы в папках пользователя, на системном диске. Стоит перенести рабочий каталог на другой раздел. Установите для этого флажок Save directly to a folder и с помощью иконки справа, выберите место на диске. Остальные параметры можно оставить без изменений.
Создание первой анимированные инструкции
Приложение ScreenToGif записывает события на экране, а также в указанной области, которую можно перемещать в процессе записи. Позволяет задать количество кадров, сохраняемых каждую секунду, отмечать места щелчков мыши, добавлять в видео текст и различные графические элементы, использовать фильтры.
Прежде, чем начать запись, подумайте, что именно и в каком порядке вы хотите показать. Подумайте также, будете ли вы записывать события из фрагмента или всего экрана. Установите в нужном месте окно ScreenToGif и отрегулируйте его размер. Помните, однако, что чем больше будет область захвата, тем больше полученный файл.
Внимание! Изменение размера области захвата во время съемки хотя теоретически возможно, является неэффективным или приводит к образованию беспорядка и ошибок в конечном материале. Чтобы начать регистрацию, нажмите на Старт
Чтобы начать регистрацию, нажмите на Старт.
Кнопка Пауза приостанавливает запись. Вы можете во время перерыва изменить, например, положение окна записи. Кнопка Завершить – заканчивает запись. После завершения работы в окне программы появятся дополнительные функции для редактирования записанного материала. Чтобы запустить предварительный просмотр, нажмите кнопку Запустить предпросмотр.
Часть инструментов редактирования скрыта под кнопкой Options. Если её нажать, развернется меню с функциями. С его помощью вы можете добавить к анимации текст и подписи.
Если хотите дополнить запись другими материалами, например, заголовком или графикой, добавить в него необходимые кадры с помощью команд Добавить кадр. В подменю выберите Title Frame или Изображение.
Всё время помните, что файл состоит из нескольких отдельных изображений. Чтобы выбрать кадр или кадры для редактирования, откройте панель предварительного просмотра кадров, нажав кнопку со стрелкой в левой части окна. Установите флажки рядом с выбранными кадрами или нажмите All. Тогда изменения появятся во всем фильме.
Внимание, возможность отмены изменений относится только к недавно введенной модификации! Если понадобится вернуться к состоянию, которое было за несколько операций, Вам придется сбросить весь материал в исходное состояние и начать всё заново. Сделать это можно с помощью кнопки Reset
С помощью обширного меню редактирования отдельных кадров Вы можете изменить их размер, обрезать или изменить ориентацию. А функция Revert Order отсортирует кадры в обратном порядке – благодаря ей фильм можно смотреть от конца к началу.
После выбора Вы можете экспортировать выбранные кадры, удалить всё от начала до места выделения или от выделения до конца. С помощью имеющихся в меню функций Вы можете добавить к фильму индикатор прогресса или рамку, изменить скорость воспроизведения.
ScreenToGif предлагает также набор из нескольких фильтров. Они накладываются только на выбранные кадры. Разверните меню Фильтры, затем выберите одну из содержащихся в нём команд, например, Сепия.
Чтобы сохранить внесенные изменения, нажмите кнопку Готово и укажите место на диске, в которое будет сохранен полученный файл. Для отмены операции нажмите Отмена.
Как конвертировать видео в GIF
Шаг 1. Установите программу
Чтобы приложение всегда было под рукой, не забудьте сразу же перекинуть ярлык ВидеоМАСТЕРА на рабочий стол. Редактор действительно многофункционален, так что будет гораздо удобнее, если вам не придется подолгу искать его в дебрях вашего ПК. После окончания установки запустите программу двойным щелчком и переходите к следующему шагу данной инструкции.
Шаг 2. Добавьте своё видео
Запустите конвертер видео в ГИФ и загрузите в него файл, который хотите перевести в анимацию. Функционал ВидеоМАСТЕРА позволяет загружать как отдельные ролики, так и целые альбомы или папки с видео как с вашего компьютера. Также вы сможете переделывать форматы у целых DVD-дисков или интернет-видео, причём сжатие произойдёт без потери качества. Просмотреть добавленные записи можно в окне встроенного видеопроигрывателя. Если ролик слишком длинный — его лучше разбить на несколько коротких. Подробнее об этом вы можете узнать из нашей статьи «Как нарезать видео».
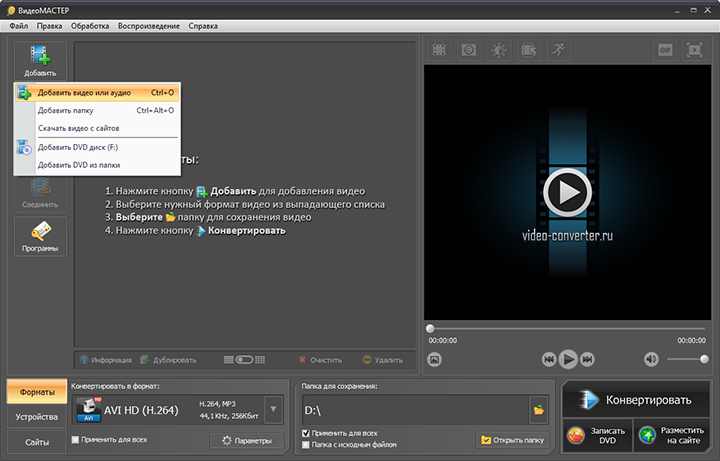
Нажмите «Добавить» и укажите путь к нужному вам видеофайлу
Шаг 3. Редактируйте ролик
Перед тем как сделать gif (гиф) из видео, можно улучшить качество исходного изображения или просто разнообразить видео спецэффектами, надписями, а также при необходимости развернуть видеозапись. Чтобы всё это сделать перейдите в меню «Эффекты». Скорректировать основные параметры изображения, т.е. контраст, яркость, цветовой тон и насыщенность можно вручную или воспользовавшись автоматической настройкой.
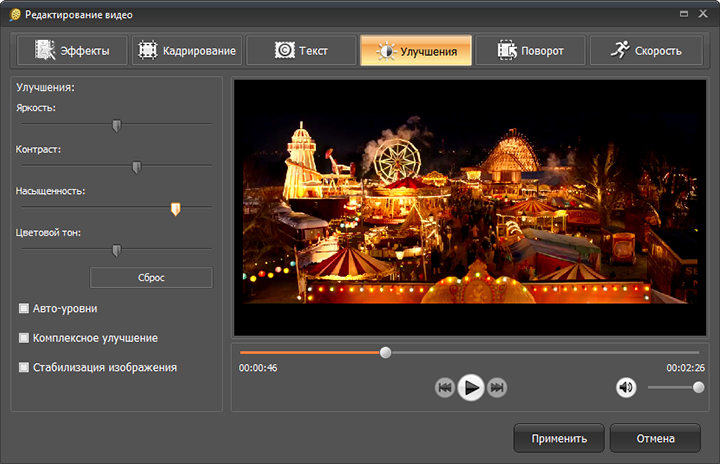
Настраивайте качество видео вручную и тут же оценивайте преображение в плеере!
Благодаря встроенной библиотеке эффектов у вас есть огромное поле для креативных идей. Вы сможете делать изображение ярче с помощью увеличения насыщенности или превратить видео в шедевр чёрно-белого кино. Также вы сможете добавить в видео уточняющий комментарий или водяной знак. И, конечно, вам доступна опция для поворота видео на 90°, 180° и 270°.
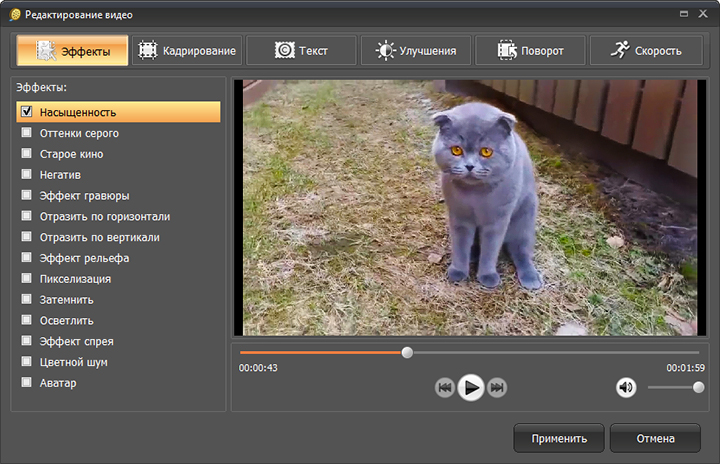
Применяйте к видео оригинальные эффекты
Шаг 4. Как сделать гиф из видео
Кликните по иконке GIF, расположенной в верхнем углу справа, или выберите опцию «GIF-анимация» в каталоге форматов. Еще один вариант – выбрать функцию «Создать GIF» в меню «Обработка». Затем обозначьте границы обрезки видео с помощью черных маркеров. Они находятся по краям полосы прокрутки.
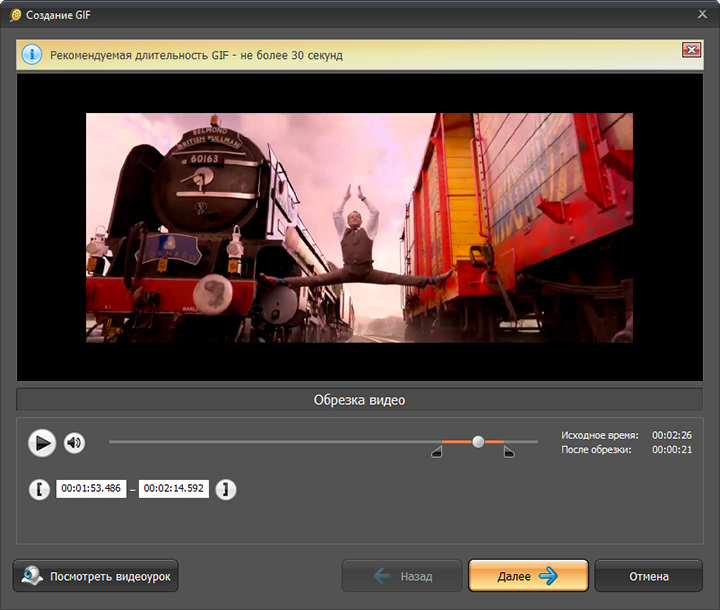
Укажите ту часть видео, которую хотите превратить в яркую GIF-картинку!
Теперь укажите размер изображения. Чтобы ваш кусочек видео полностью вошел в кадр, воспользуйтесь опцией «Уместить видео». Кроме того, область кадрирования вы сможете задать самостоятельно, вручную. Просто выберите необходимый пресет из коллекции программы и жмите кнопку «Далее».
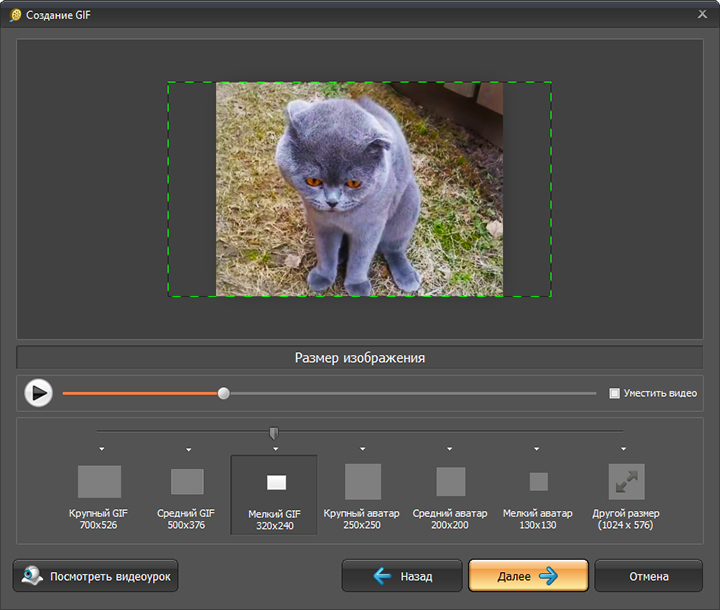
Настраивайте параметры будущей GIF-картинки
Шаг 5. Как сохранить GIF
Можно приступать к завершающему этапу создания гифки из видео – настройке параметров. Выберите частоту кадров и количество повторов. На этом этапе вы также можете уменьшить или увеличить скорость воспроизведения. Когда все параметры будут выбраны, рекомендуем просмотреть результат еще раз. Если все получилось именно так, как вы хотели, нажмите кнопку «Создать GIF». Не забудьте указать папку, в которой сохранится ваш файл.
Вот вы и узнали, как сделать гифку из видео используя программу ВидеоМАСТЕР. Теперь у вас в руках есть инструмент, с помощью которого вы сможете удивить друзей, создавая уникальные, веселые и эксклюзивные анимированные картинки. Для этого нужен только исходный материал – любимый фильм, клип или видео из личного видеоархива. Гиф используют многие компании для рекламных баннеров. Формат GIF наиболее удобен для хранения и передачи данных, ведь он занимает гораздо меньше места, чем объемные видеофайлы.
Часть 1. Лучший регистратор GIF — средство записи экрана
Когда вам нужно сделать снимок экрана вашего компьютера, будь то Mac или ПК с Windows 10/8/7, вы можете положиться на популярный снимок экрана в формате GIF, Screen Recorder. Этот рекордер GIF имеет возможность записывать любые действия на экране вашего компьютера в высоком качестве и сохранять их в виде анимированного GIF.
- 1. Захватывайте экран Windows и Mac в высоком качестве и создавайте файлы GIF.
- 2. Снимайте экран с монитора компьютера и веб-камеры, записывайте звук и делайте снимки экрана.
- 3. Записывайте содержимое GIF в полноэкранном режиме или в настраиваемой области и рисовании в реальном времени.
- 4. Мощные функции редактирования и сохранения захваченного контента в GIF или любых других форматах.
Шаг 1
Этот снимок экрана GIF позволяет записывать GIF на Mac и ПК с Windows. Вы можете выбрать версию, подходящую для вашей системы, а затем бесплатно установить ее на свой компьютер.
Шаг 2
Как уже упоминалось выше, этот рекордер GIF оснащен функциями захвата экрана, записи звука и скриншотов. Здесь вы можете выбрать Видеомагнитофон возможность захвата экрана и создания GIF-файлов.
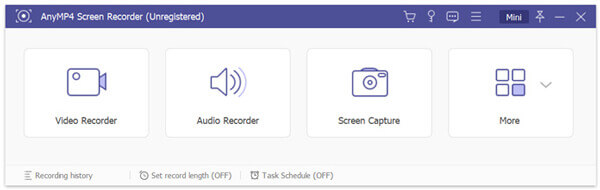
Шаг 3
Когда вы входите в основной интерфейс Video Recorder, вы можете настроить область записи экрана в соответствии с вашими потребностями. Вы можете снимать экран в полноэкранном режиме или в выбранном регионе.
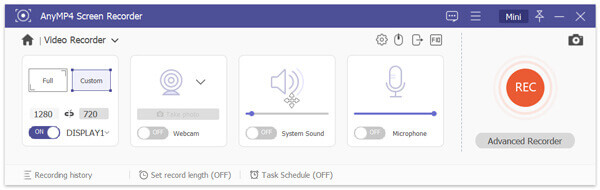
На этом этапе вам также разрешено выбрать источник аудиозаписи из Системный звук, микрофон или оба. Чтобы записать файл GIF, вы можете отключить их.
Шаг 4
Нажмите Настройка записи значок для входа в Настройки окно. Нажмите на Результат вкладку слева, а затем установите GIF в качестве выходного формата из раскрывающегося списка формат видео. Нажмите OK кнопку, чтобы подтвердить операцию.
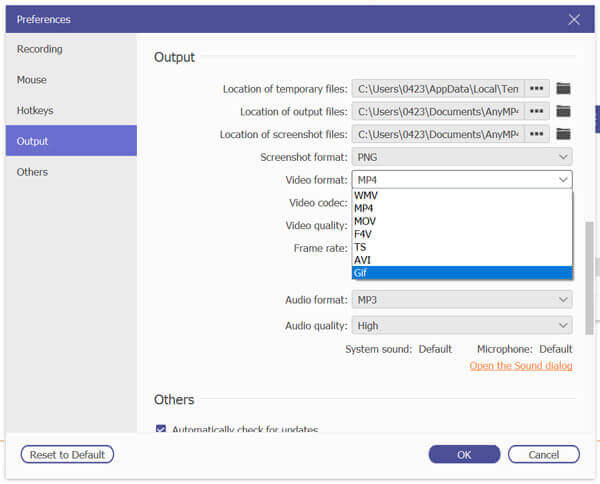
Шаг 5
Теперь вы можете просто нажать запись кнопку, чтобы начать запись GIF. Вам предоставляется полный контроль над процессом записи GIF. После записи вы попадете в окно предварительного просмотра, чтобы просмотреть файл записи и отредактировать его.
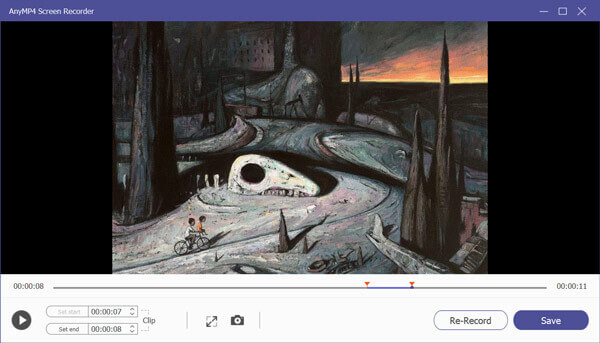
Шаг 6
Нажмите скидка кнопку, чтобы сохранить его как файл GIF на вашем компьютере. Помимо записи в формате GIF, он также позволяет записывать геймплей, видео- и аудиозвонки, онлайн-встречи и многое другое. Вы можете скачать его бесплатно и попробовать.
NO.3 экран в GIF Recorder. Gyazo
Gyazo предлагает обычной метод делать готовые снимки экрана, GIF-файлы и воспроизводить видео. Вы сможете отыскать другую версию для записи экрана в GIF на устройствах Mac, Windows, iOS и Android
Со собственного официального веб-сайта вы сможете увидеть, что он уделяет основное внимание функции обмена. Вы сможете просто надавить и перетащить, чтоб избрать, отпустите, чтоб скопировать новейшую ссылку
Gyazo до боли просто делает скриншот и делает GIF. Но вы должны знать, что его бесплатная версия не предлагает никаких функций редактирования. Вы должны больше практиковаться, чтоб сделать неплохой GIF. Естественно, вы сможете перейти на Pro либо Team, чтоб получить больше способностей.
Прочитав эту страничку, вы можете получить 3 хороших экран в GIF рекордеры, Когда у вас есть необходимость запись экрана в GIF на Mac либо PCПросто изберите ваш возлюбленный, чтоб начать делать GIF. Если у вас есть какие-либо советы, пожалуйста, поделитесь ими в комменты с другими читателями.
Рейтинг: 4.9 / 5 (на базе голосов 79) Подпишитесь на нас в
Преобразовать AVCHD видео в WMV. Управление о том, как преобразовать AVCHD видео в формат WMV при помощи AVCHD в WMV Converter.
Узнайте, как перевоплотить видеофайл MP4 в gif при помощи бесплатного конвертера gif либо онлайн-конвертера mp4 в gif из этой статьи.
Как просматривать и воспроизводить изображения в формате GIF? В этой статье перечислены наилучшие средства просмотра GIF вам, чтоб играть в GIF на Windows 10/8/7, Mac OS X, Android и iOS.
Aiseesoft Screen Recorder. наилучшее программное обеспечение для записи экрана, позволяющее захватывать любые деяния, такие как онлайн-видео, звонки с веб-камеры, игра на Windows / Mac.
Как сделать запись экрана и сохранить в GIF в Linux Mint
Чтобы сделать запись экрана компьютера и сохранить в GIF формат, необходимо использовать специальную программу, в Linux для этих целей есть несколько программ, одной из самых популярных является программа Peek.
Установка Peek в Linux Mint
Программа Peek в состав дистрибутива Linux Mint не входит, поэтому сначала необходимо установить данную программу.
Для этого запускаем терминал Linux любым удобным для Вас способом, например, используя ярлык на панели или из меню Mint.

Затем выполняем следующие команды.
Подключение PPA репозитория
sudo add-apt-repository ppa:peek-developers/stable
В процессе выполнения команды необходимо будет ввести свой пароль от системы.

Обновление списка пакетов в системе
sudo apt update
Установка пакета peek
sudo apt install peek
В процессе установки у Вас спросят: «Хотите продолжить?», вводим «y», т.е. отвечаем Да.

На этом все, установка программы peek завершена, терминал можно закрыть.
В меню в разделе «Графика» появится ярлык для запуска данной программы.
Запись GIF с экрана с помощью программы Peek
Чтобы сделать запись с экрана и сохранить в GIF с помощью программы Peek, необходимо запустить эту программу. Это можно сделать из меню Mint -> Графика -> Peek».

Затем необходимо установить размер захвата экрана и нажать кнопку «Записать как GIF».

Для остановки записи необходимо нажать кнопку «Стоп».
После этого программа предложит Вам сохранить GIF файл, Вы можете задать файлу свое название, а также указать каталог, в который необходимо сохранить файл, по умолчанию предлагается каталог «Видео» в домашней директории.
Для сохранения нажимаем кнопку «Сохранить».

Таким образом мы можем очень легко делать анимированные скриншоты в формате GIF в Linux Mint.
Настройки программы Peek
Как было отмечено, Peek – это небольшая программа, предназначенная исключительно для создания коротких скринкастов, поэтому у нее совсем мало настроек, что на самом деле неплохо, так как это делает программу очень простой и легкой.
Чтобы открыть окно настроек, зайдите в «Меню -> Настройки».

Вы можете настроить формат записи, который будет использоваться по умолчанию, сочетание клавиш для старта и остановки записи, задержку в секундах перед началом записи и несколько других параметров.

На сегодня это все, надеюсь, материал был Вам полезен, пока!
Нравится8Не нравится
Recordit
1. Скачайте и установите Recordit на вашем компьютере Windows.
2. Теперь нажмите на значок Recordit в меню «Пуск» или в панели задач.
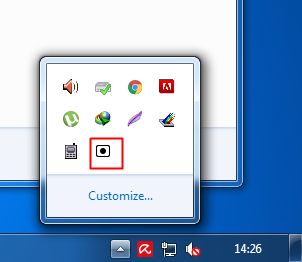
3. Дальше выберите область, которую вы хотите записать.
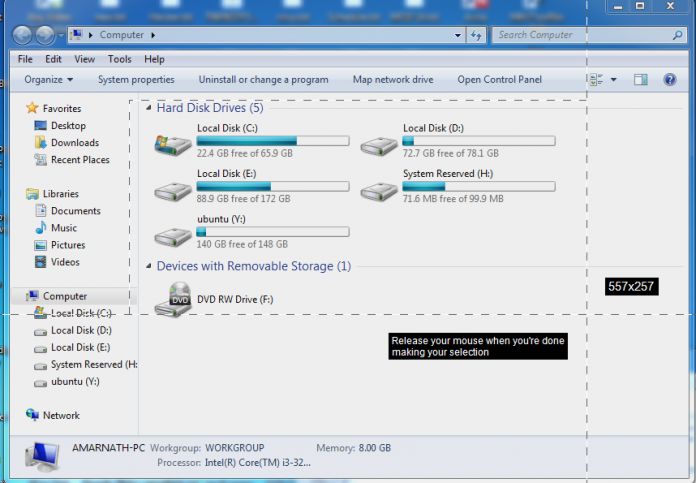
4. Нажмите кнопку «Record», чтобы начать запись. Кнопка «Stop», чтобы остановить запись.
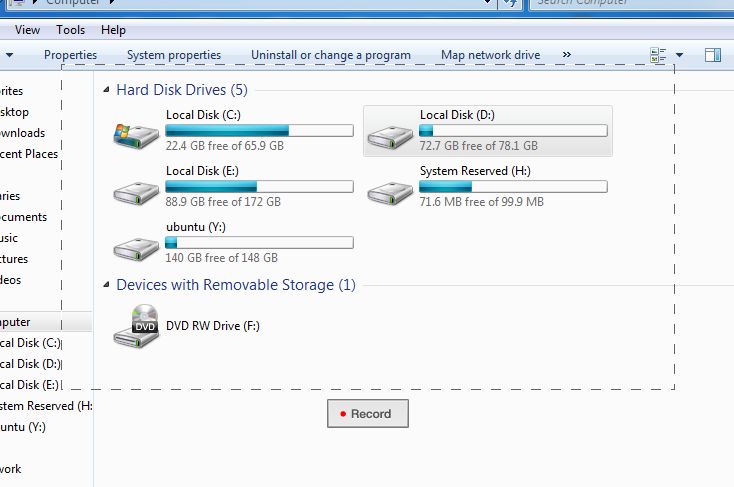
5. Ваше видео будет загружено на облачный сервер. Подождите некоторое время, пока завершится загрузка.
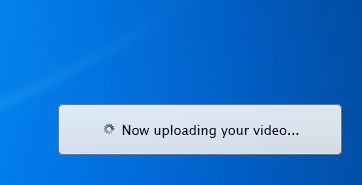
6. Через некоторое время вы увидите сообщение «Success». Нажмите на него, чтобы посмотреть запись.
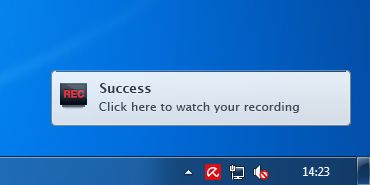
7. Теперь нажмите на «GIF», чтобы сохранить анимированный GIF скриншот на компьютер.
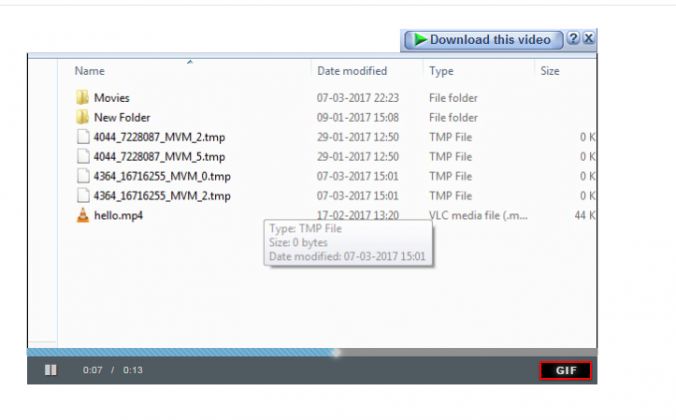
Вот и все! Надеемся, что вам удалось найти идеальную программу, чтобы записать экран компьютера и сделать анимированный GIF скриншот.
Параметры оптимизации JPEG
Формат JPEG является эталоном сжатия нерастрированных изображений, к примеру фото. Оптимизация изображения в формате JPEG базирована на сжатии с потерями вследствие выборочного удаления данных.
Определяет уровень сжатия. Чем выше значение параметра «Качество», тем больший уровень детализации сохраняется при сжатии. Но чем выше значение параметра «Качество», тем больше размер файла. Чтоб найти лучшее соотношение свойства и размера файла, рекомендуется просмотреть оптимизированное изображение с разными опциями свойства.
Создается усовершенствованный файл JPEG с некординально наименьшим размером файла. Формат «Оптимизированный JPEG» рекомендуется для наибольшего сжатия. Но некие браузеры старенькых версий могут не поддерживать эту функцию.
Screen To Gif Делаем Анимацию из Записи Экрана, Камеры или Наброска на Холсте
Изображение в веб-браузере отображается прогрессивно. Изображение выводится как последовательность наложений, что позволяет показать изображение с низким разрешением до полной его загрузки. Для параметра «Прогрессивный» нужно внедрение формата Оптимизированный JPEG.
Отображение формата «Прогрессивный JPEG» просит большего объема оперативки, этот формат поддерживается не всеми браузерами.
Задает степень размытия изображения. При выборе этого параметра создается эффект, аналогичный фильтру «Размытие по Гауссу», и обеспечивается дополнительное сжатие, что уменьшает размер файла. Рекомендуется использовать значение от 0,1 до 0,5.
Интегрированный профиль (Photoshop) либо ICC-профиль (Illustrator)
Сохраняет цветовые профили в оптимизированном файле. В неких браузерах для цветокоррекции используются цветовые профили.
Задается цвет заливки для пикселей, которые в начальном изображении были прозрачными. Чтоб избрать цвет в цветовой палитре, щелкните «Образец цвета подложки» либо укажите параметр в меню «Подложка»: «Цвет пипетки» (для использования цвета в поле образцов пипетки), «Основной цвет», «Цвет фона», «Белый», «Черный» либо «Другой» (для использования цветовой палитры).
Стопроцентно прозрачные пиксели начального изображения заполняются выделенным цветом. Отчасти прозрачные пиксели начального изображения смешиваются с избранным цветом.
Создаём GIF из изображений
Гифки можно создавать из картинок, например, для этого будет удобно использовать онлайн-сервисы или специальные приложения, предлагающие набор инструментов и параметров для создания анимации на вкус пользователя.
Попробуйте создать свой первый gif, для ознакомления с возможностями и инструментарием предложенных нами сервисов. Для этого приготовьте любую фотографию на компьютере или другом устройстве, зайдите на специальный сайт (сервисы рассмотрены далее в статье), либо в приложение, затем загрузите её одну или несколько, обычно поддерживаются файлы с расширением .jpg или .png. Укажите настройки гифки, представьте, как будет выглядеть ваше творение, и, если всё устраивает, нужно щёлкнуть по кнопке “Создать” (способ сохранения зависит от используемого сервиса).
Способов, как сделать гифку, существует много, и с некоторыми из них вы можете ознакомиться ниже в статье.
Gifius, веб-инструмент для создания анимации
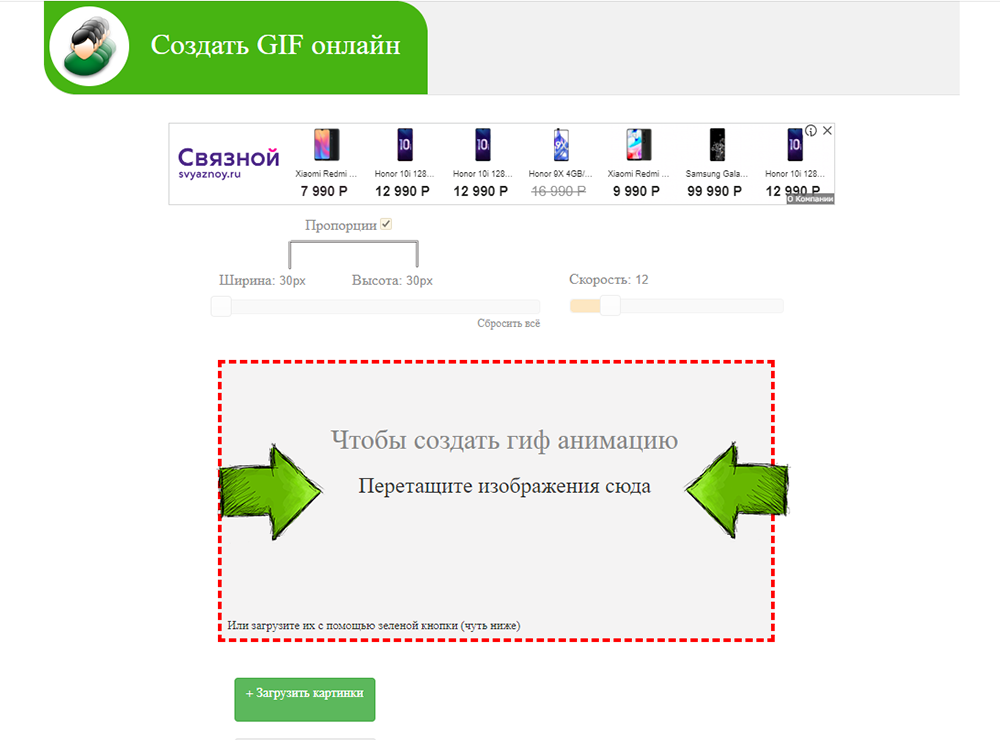
Онлайн-конструктор Gifius позволяет собрать простую GIF-анимацию, воспользовавшись бесплатным конструктором. Сервис ведёт работу с 2014 года, предоставляя несколько специализированных инструментов и форму для оставления комментариев.
Инструкция по использованию сервиса:
- Откройте веб-сайт. В верхней части у пользователя запрашиваются фотографии, которые будут использованы в кадрах анимации. Загрузите их, нажав на блок, выделенный красной рамкой, либо перетащив изображения туда.
- В настройках определите разрешение будущей гифки, можно поставить флажок на пункте “пропорции” для того, чтобы существовала пропорциональность, то есть при изменении ширины автоматически подгонялась высота.
- Поставьте скорость смены кадров (задержку между ними), по умолчанию установлено значение 12. Значение вводится с клавиатуры, либо меняется с помощью ползунка на экране.
- Изменяйте порядок хода анимации. Для этого мышью перемещайте миниатюры на панели, которая находится ниже окна предпросмотра. Если анимация слишком короткая или вы считаете, что картинок недостаточно, вы можете загрузить их, нажав на зелёную кнопочку с соответствующей надписью.
- Остаётся скачать готовый GIF-файл, для этого кликните правой кнопкой мыши на анимацию, выберите пункт “Сохранить как…”, укажите имя и желаемое расположение файла, затем “Сохранить”. Также можно просто нажать на сайте “Скачать GIF”.
Создание гифок при помощи Photoshop
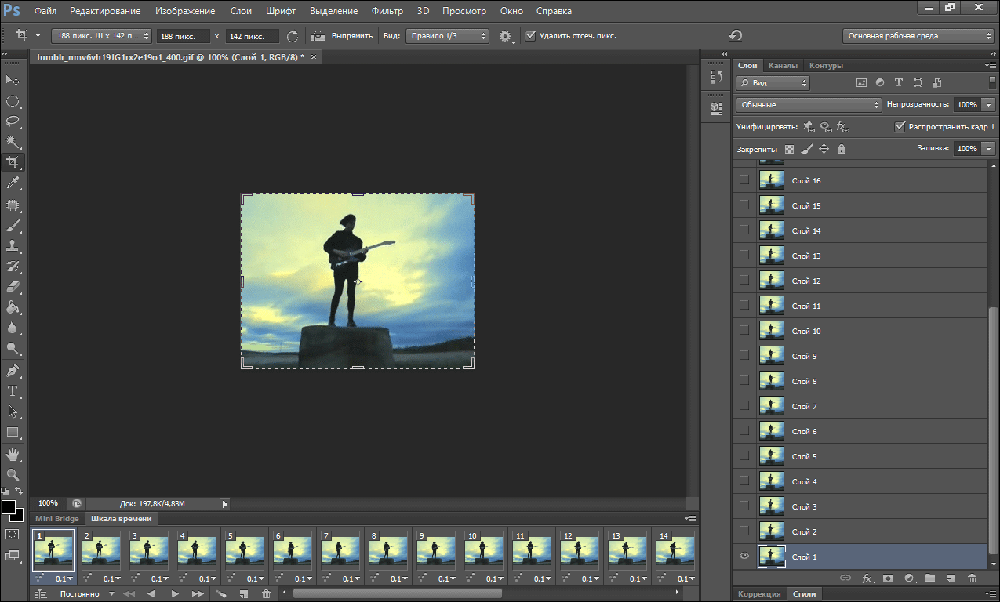
Известный многофункциональный графический редактор предоставляет возможности и для создания собственных анимированных изображений.
Попробуйте создавать и свои красивые анимации: горящие или светящиеся надписи, двигающиеся буквы, нарисованный котик, гоняющийся за своим хвостом, и всё остальное, на что хватит фантазии и навыков. При помощи Abobe Photoshop можно создавать действительно профессиональные и захватывающие покадровые анимации, с огромными возможностями персонализации и настройки анимированных изображений.
Для этого воспользуйтесь несложной пошаговой инструкцией:
- Подготовьте будущие кадры анимации. Каждый созданный слой с картинкой или вашим рисунком — один кадр.
- В верхней части окна Photoshop на панели выберите раздел “Окно”, затем убедитесь, что “Временная шкала” активна. Это можно понять по галочке напротив, если она отсутствует, поставьте её, щёлкнув левой клавишей мыши.
- В появившемся окошке кликните на центральную кнопку “Создать покадровую анимацию”.
- В выпадающем списке найдите пункт “Создать кадры из слоёв” и выберите его.
- Можно выбрать количество произведений анимации: единожды, три раза, вечно, либо другое значение.
- Используйте временную шкалу, если вам нужно настроить порядок кадров.
- Теперь можно сохранить готовую работу на компьютер, выбрав формат .gif и директорию сохранения.
Gifovina — веб-сервис для создания анимации
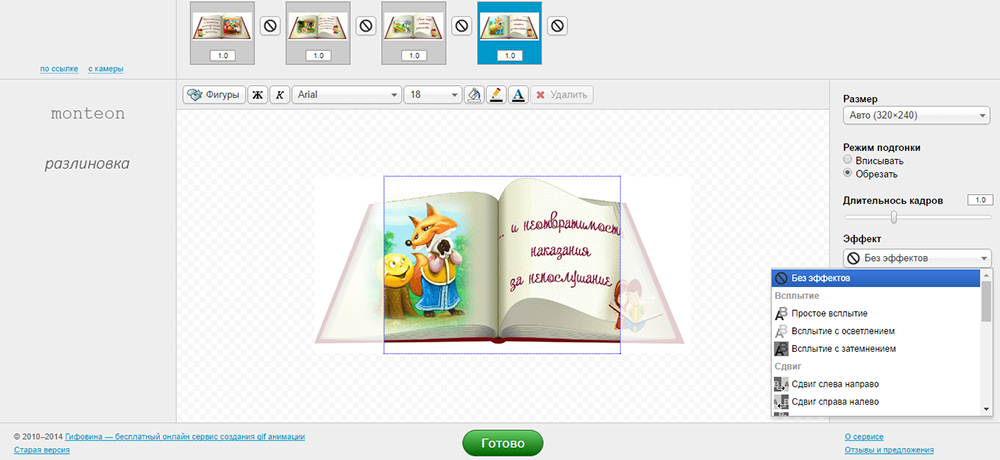
Gifovina — бесплатный аниматор, который не требует загрузки на компьютер. Работа над гифкой ведётся в онлайн-редакторе, требующем для корректной работы включённого Abobe Flash Player.
Укажите необходимые параметры, поставьте размер кадров, их длительность и прочие настройки. По желанию можно реализовать и необычные эффекты переходов между слайдами: всплытия, сдвиги, наезды, створки, жалюзи, пикселизации.
Можно добавлять различные выноски, фигуры, и “пузыри” с текстом. Каждому объекту можно назначить свой цвет заливки, контура и текста внутри него. Надписи также настраиваются, и к ним выбирается шрифт из двух вариантов: Arial и Times New Roman.
Как создавать GIF из видеофайлов
Создать GIF анимацию можно и из видео, то есть конвертировать в гифку, используя популярный online convert сервис или другие, которые выполняют такую же функцию преобразования. При этом звук будет утерян, ведь такой формат файлов не поддерживает звукового сопровождения, только отображает изображение.
Анимацией можно отобразить инструкцию, например, показать, какие действия должен пошагово выполнять пользователь. Либо сохранить понравившийся отрывок из видеоролика в виде гифки.
Создание анимации с помощью Video to GIF Lab
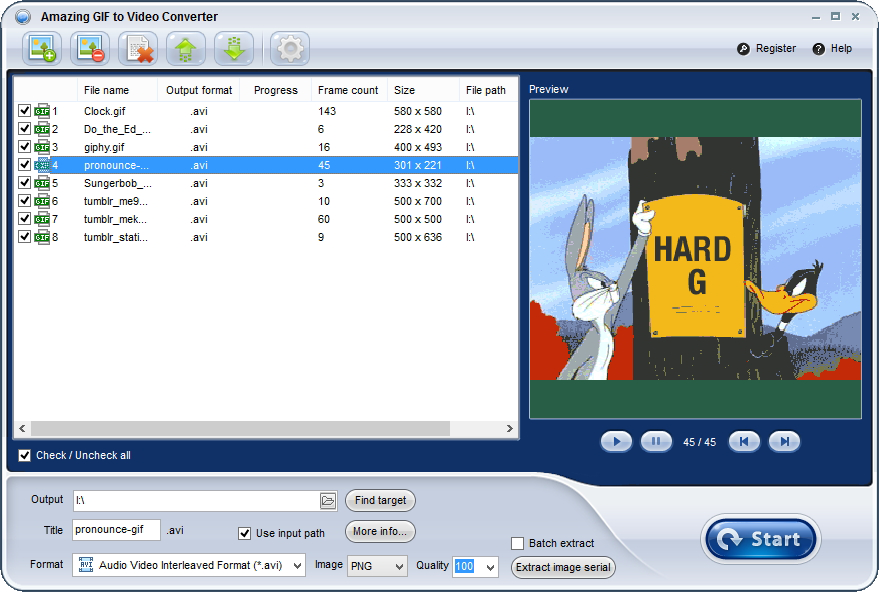
Данный онлайн-сервис позволяет конвертировать файлы формата mp4, ogv, webm и ogg, в GIF. Конвертируемый файл должен быть сохранён на вашем устройстве, после чего выберите его и загрузите на сайт.
Выберите необходимый FPS (количество кадров в секунду, скорость) и нажмите “Start Recording”, чтобы начать запись в гиф. После захвата необходимого отрезка нажмите “Stop Recording / Create GIF”, чтобы закончить запись.
Сохранить получившуюся анимацию можно, нажав кнопку “Сохранить анимацию”, либо предварительно отредактировать в “GIF Resizer”, щёлкнув по кнопке рядом. Выберите необходимую директорию для сохранения и имя файла. Готово, желаем приятной работы с Video to GIF Lab.
Camtasia Studio
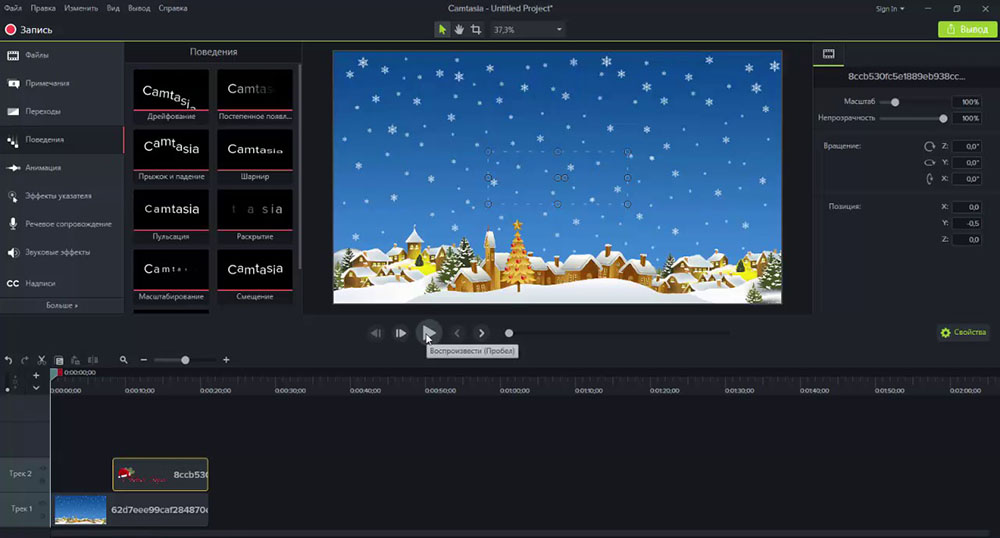
С помощью данного программного обеспечения, пользователь может захватывать видео с экрана или обозначенной области на нём. Перед началом записи нужно выставить необходимые параметры для съёмки.
Созданный видеоматериал можно отредактировать во встроенном редакторе, добавив графические эффекты, надписи, переходы, анимации или движения. На временной шкале изменяется ход кадров анимации, либо вырезаются лишние.
Камтазией можно захватить всё происходящее на экране, игры, программы или рабочий стол. Также есть функция записи видео с веб-камеры, с последующей конвертацией в анимацию.
После захвата и редактирования видео через Camtasia Studio экспортируйте ваши GIFS на компьютер, выбрав при сохранении соответствующий формат файла.