Установка пароля на архив winrar?
Содержание:
- Программное обеспечение для настройки паролей к ZIP-файлам в Windows 10
- Как поставить пароль на архив WinRAR
- CMD — бесплатный способ обхода пароля WinRAR
- Gallery lock
- Как установить пароль на папку заархивировав ее
- Вариант 1. Создайте зашифрованный Zip-файл с помощью WinZip
- Установка пароля стандартными средствами Windows
- Настраиваемые режимы снятия защиты
- Как убрать пароль при входе в Windows 7/8/10 с помощью netplwiz
- Онлайн-программы — простой способ обойти пароль RAR
- Дополнительная информация
Программное обеспечение для настройки паролей к ZIP-файлам в Windows 10
1. Используйте WinRAR
WinRAR, пожалуй, самый популярный инструмент, используемый в системе Windows 10. Конечно, WinRAR может помочь вам легко сжать файлы и папки в один сжатый файл.
Кроме того, и немногие знают об этом аспекте, WinRAR может также использоваться для установки пароля для сжатого файла.
Таким образом, в нашей ситуации мы можем использовать это бесплатное приложение для защиты наших zip-файлов. Вот как мы можем сделать эту операцию:
- Конечно, начните с загрузки клиента WinRAR – вы можете получить программное обеспечение с этой страницы.
- Следуйте инструкциям на экране и установите эту программу – просто нажмите на исполняемый файл winrar.
- Далее выберите файл, который вы хотите сжать и защитить.
- Щелкните правой кнопкой мыши по этому файлу и в появившемся списке выберите «Добавить в архив…».
- В появившемся окне на вкладке «Общие» введите имя для будущего zip-файла, выберите формат архива (щелкните «ZIP») и, прежде чем нажать «ОК» для подтверждения изменений, нажмите «Установить пароль…».
- При появлении запроса введите свои пароли и введите его повторно для подтверждения.
- Примените изменения и все.
Теперь, если вы хотите установить пароль для уже сжатого файла, выполните:
- Откройте WinRAR и нажмите Инструменты.
- Затем выберите «Преобразовать архивы» в меню «Инструменты».
- В разделе «Преобразовать архивы» в разделе «Типы архивов» установите флажок «zip».
- Выберите место, где вы хотите разместить защищенный почтовый индекс, а затем нажмите кнопку «Сжатие…».
- Откроется окно «Параметры сжатия по умолчанию». На вкладке «Общие» нажмите «Установить пароль» и введите свой пароль.
- Завершите процесс проверки и сохраните свою работу.
2. Используйте WinZip
WinZip – это инструмент, который был загружен более 1 миллиарда раз, а это значит, что он имеет отличные возможности. И это действительно так. Вот краткое руководство о том, как защитить паролем файл, который вы хотите сжать с помощью WinZip.
- Загрузите WinZip (бесплатно) с этой ссылки и установите его на свой компьютер.
- После установки откройте его и нажмите «Создать/поделиться» в верхней панели параметров, чтобы открыть главное меню действий.
- Не забудьте активировать опцию «Зашифровать» в правом меню «ДЕЙСТВИЯ»
- Перетащите файл из меню навигатора справа в центральное пространство «NewZip.zip»
- При перетаскивании файла, если вы включили функцию «Зашифровать», появится окно «Установка пароля».
- После установки пароля вам также нужно будет установить настройки шифрования, и все готово! Теперь у вас есть зашифрованный ZIP-файл, защищенный паролем.
3. Используйте 7-Zip
В отличие от WinRAR, через 7-Zip вы не сможете установить пароль для существующего сжатого zip-файла.
Это программное обеспечение позволит вам установить один пароль только во время процесса zip.
Таким образом, для уже сжатых пакетов, вам придется сначала распаковать, а потом перепаковать.
В любом случае, 7-Zip также бесплатен и предлагает интуитивно понятный интерфейс, как мы заметили с клиентом WinRAR.
Как вы заметите, обе платформы очень похожи, поэтому просто выберите ту, которая вам больше всего нравится, или попробуйте обе, и затем решите, какое решение лучше всего для того, чего вы хотите достичь.
- Еще одна, прежде всего скачать программу в вашей системе Windows 10 – вы можете получить ее здесь.
- Установите 7-Zip на свое устройство – запустите исполняемый файл и следуйте инструкциям на экране.
- Выберите файл, который хотите сжать, и щелкните по нему правой кнопкой мыши.
- Выберите «Добавить в архив…».
- В окне Добавить в архив вам необходимо: ввести имя файла, установить формат архива и ввести решение для шифрования.
- Итак, установите пароль для защиты будущего zip-файла.
- Когда закончите, нажмите ОК.
- Это оно.
Это самый простой способ защитить ZIP-файл, установив специальный пароль. Имейте в виду, что Windows 10 не предлагает встроенного решения для завершения этого шифрования.
Тем не менее, с помощью инструментов, перечисленных выше, вы можете легко защитить любой файл ZIP, который вы хотите.
WinRAR и 7-Zip являются платформами с открытым исходным кодом, поэтому вы можете скачать и использовать их бесплатно.
Хотите защитить паролем сжатые папки в Windows 10? Ознакомьтесь с нашим полным руководством!
Теперь, если вам не удается установить пароль для вашего ZIP-файла в Windows 10, мы здесь, чтобы помочь вам. Используйте раздел комментариев ниже, чтобы рассказать нам больше о вашей проблеме, и мы найдем идеальные объяснения, чтобы все было кристально ясно.
СВЯЗАННЫЕ ИСТОРИИ, ЧТОБЫ ПРОВЕРИТЬ:
- Исправлено: Dropbox Zip файл слишком большой
- 10 лучших программ для сжатия файлов на ПК с Windows 10
- Теперь вы можете сжимать видео Viber в Windows 10 перед их отправкой
Как поставить пароль на архив WinRAR
Большинство владельцев компьютеров для архивирования каких-либо данных привыкли использовать программу WinRAR. Этот архиватор является платным, но вся суть его платности заключается в том, что через 40 дней бесплатного использования начнет появляться сообщение с предложением купить лицензию. Функциональная часть программы от этого никак не страдает. С помощью мыши кликаем на файл, который мы хотим заархивировать и надежно защитить паролем, после чего выбираем пункт “Добавить в архив”.

После этих действий на экране появится окно архиватора WinRAR. Вам необходимо придумать и ввести название будущего архива (если этого не сделать, будет использовано имя по умолчанию, которое совпадает с названием архивируемого файла). Затем нажимаем на пункт “Установить пароль” (на старой версии он находится во вкладке “Дополнительно”).

Далее в соответствующие поля два раза вводим надежный пароль (ни о каких 123 или qwerty речи быть не может, поскольку такие пароли взламываются очень быстро). Если Вы боитесь забыть пароль к архиву, то запишите его где-нибудь в блокноте или текстовом файле.
Также настоятельно рекомендуем установить флажок напротив пункта “Шифровать имена файлов”. Если этот флажок не установить, то Ваш запароленный архив можно будет открыть и посмотреть название папок и файлов, которые в нем находятся. Скачать их или открыть, не зная пароль, будет нельзя, но названия будут отображаться, что в некоторых ситуациях недопустимо. Для того чтобы установить пароль на архив, нажимаем “Ок”.

После этого в папке, где находились данные которые мы заархивировали появится архив с паролем. Его можно спокойно записывать на флешку или отправлять кому-либо по почте, не опасаясь за сохранность информации в нем. После создания архива оригинальный файл можно удалить.
Для разархивации данных кликните правой кнопкой мыши на архив и выберите пункт “Извлечь в текущую папку”. Введите пароль и нажмите “Ок”.
Теперь Вы знаете, как поставить пароль на архив WinRAR. Далее разберем процесс установки пароля с помощью 7-Zip.
CMD — бесплатный способ обхода пароля WinRAR
Командная строка системы Windows — это еще один метод, который может помочь вам удалить пароль из файлов WinRAR / RAR. Этот метод является бесплатным, но очень сложным, поскольку он включает в себя ввод многих команд, которые также должны быть полностью точными, иначе проблема может стать серьезной. Вот как обойти пароль WinRAR через CMD:
1. Откройте Блокнот в своей системе и затем скопируйте в него приведенную ниже команду, а затем сохраните ее в формате bat —
@ ECHO OFFtitle WinRAR Password Retrieverскопируйте «C: \ Program Files \ WinRAR \ UnRAR.exe»УСТАНОВИТЬ ПРОПУСК = 0УСТАНОВИТЬ TMP = TempFoldMD% TMP%: RARклассэхо.SET / P «NAME = Имя файла:«ЕСЛИ “% NAME%” == ”” перейти к Обнаружена проблемаперейти к GPATH: Обнаружена проблемаecho Вы не можете оставить это поле пустым.Паузаперейти к RAR: GPATHSET / P «ПУТЬ = Введите полный путь (например: C: \ Users \ Admin \ Desktop):«ЕСЛИ «% PATH%» == »» Перейти к PERRORперейти к следующему: PErrorecho Вы не можете оставить это поле пустым.Паузаперейти к RAR:СЛЕДУЮЩИЙЕСЛИ СУЩЕСТВУЕТ «% ПУТЬ% \% ИМЯ%», НАЙТИ SPперейти к PATH:ПУТЬклассecho Не удалось найти файл. Убедитесь, что вы добавили расширение (.RAR) в конце имени файла.Паузаперейти к RAR: SPэхо.echo Взлом пароля…эхо.:НАЧАЛОtitle Обработка…УСТАНОВКА / ПРОПУСК =% ПРОШЕЛ% + 1UNRAR E -INUL -P% PASS% «% PATH% \% NAME%» «% TMP%»ЕСЛИ / Я% ERRORLEVEL% EQU 0 GOTO FINISHGOTO START:КОНЕЦRD% TMP% / Q / SDel «UnRAR.exe»классtitle 1 Пароль найденэхо.echo File =% NAME%echo Stable Password =% PASS%эхо.эхо Нажмите любую клавишу для выхода.пауза> NULвыход
2. Теперь дважды щелкните значок сохраненного командного файла, чтобы запустить его. После его открытия появится диалоговое окно командной строки. Здесь вам нужно будет указать имя и место хранения целевого заблокированного файла RAR.
3. После завершения вышеуказанных этапов процесс CMD начнет поиск и восстановление пароля для заблокированного архива RAR. Поиск пароля может занять несколько минут или секунд, в зависимости от сложности. После восстановления пароль отобразится на экране.

Внимание: Основным ограничением этого метода является то, что он может применяться только для восстановления цифровых паролей. Если вы помните, что в установленном вами пароле также были символы и буквы, вам придется выбрать любой другой метод восстановления пароля, чтобы разблокировать файл RAR
Gallery lock
Gallery Lock – это решение для скрытия изображений на устройствах, которые могут попасть не в те руки. Если вы сохраняете фотографии на общем планшете, вы наверняка захотите спрятать их от посторонних глаз и рук. Если вы не против или действительно хотите, чтобы другие восхищались вашими великолепными изображениями, это приложение не для вас. Gallery Lock сортирует скрытые файлы в папки. Вы можете создавать и удалять их по своему усмотрению. Внутри этих папок вы можете добавлять изображения и видеофайлы для скрытия и отображения. Отсюда они могут быть просмотрены в полноэкранном режиме.

Как создать пароль для папки? Есть также несколько вариантов безопасности. Само приложение заблокировано 4-значным кодом, но изображения могут быть скопированы в учётную запись Google или Dropbox, а папки могут быть заархивированы как zip-файлы. Кроме того, функция Watchdog делает фотографию с селфи-камеры всякий раз, когда вводится неправильный PIN-код (после второй попытки).
Если вы очистите данные, удалите приложение или неправильно закроете его, вы можете просто оказаться не в состоянии получить то, что вы так умело скрываете.
Функции программы:
- скрывает папки;
- резервное копирование;
- добавить в архив;
- WatchDog – фото безопасности;
- Мп3-плеер.
Преимущество: простой в использовании интерфейс.
Недостаток: ввод пароля не требует подтверждения ОК.
Как установить пароль на папку заархивировав ее
Однако простых вариантов решений этой проблемы (встроенными в Windows средствами) по-прежнему нет. Точнее, есть ряд методов, которые никакой конфиденциальности не гарантируют, а лишь дают «защиту от дурака». Полагаться на них не имеет особого смысла. В этой же публикации я хочу сделать акцент на способе, позволяющем сделать из любого каталога сейф высшей категории защищенности
, но для этого придется поставить в ОС дополнительную программу.
Она была изначально построена на открытом коде и априори () не содержала закладок, позволяющих разработчикам получить доступ к вашим запароленным данным. К сожалению, сейчас разработчики продались BitLocker, продукты которой уже идут с закрытым кодом, а значит ваши папки с паролями, при желании, могут быть вскрыты с помощью бэкдоров. Однако, TrueCrypt по-прежнему можно найти и использовать для своих задач.
Но для начала приведу более простой в использовании, но менее надежный способ (компетентные органы и специалисты взломать каталог смогут, но ваши родственники и знакомые — нет). Заключается он в том, что нужную папку можно будет заархивировать с паролем
, чтобы не знающий его человек провести процесс разархивации уже не смог бы.
Все вы наверное хорошо знакомы с архиваторами. Среди них есть как платные, так и бесплатные версии. Но кроме своего основного функционала — создания архивов для экономии места на диске и для ускорения пересылки данных по интернету, современные архиваторы позволяют шифровать заключенные в архив данные и защищать их с помощью паролей. Именно этой их возможностью мы и воспользуемся.
Давайте попробуем заархивировать папку и поставить не нее пароль сначала на примере бесплатного архиватора (7-Zip), а потом на примере платного (WinRAR), который, однако, установлен практически на всех компьютерах. Думаю, что хотя бы один из них у вас имеется, а если нет, то вы всегда сможете их установить, перейдя на официальные сайты разработчиков этих программ ().
Итак, если у вас установлен в Windows архиватор 7-Zip
, то для того, чтобы заархивировать в нем любую папку (либо набор файлов и каталогов), будет достаточно кликнуть по ней правой кнопкой мыши и выбрать из выпадающего контекстного меню пункты «7-Zip» — «Добавить к архиву»:

В результате вы увидите окно настроек архивирования, где помимо других настроек сможете задать пароль для доступа к этому архиву, а точнее зашифровать все содержимое папки (одновременно его архивируя), а данный код будет являться ключом к расшифровке.

Особенностью «архивирования с паролем» каталогов через 7-Zip является то, что в созданный архив (папку) можно будет войти без ввода пассворда, а при попытке открытия любого файла от вас потребуют его ввода:

Если же вы хотите запаролить доступ не только к файлам данного каталога, но и запретить без ввода пароля просмотр содержимого этой папки
, то просто поставьте в окне настроек архивирования (второй скриншот отсюда) галочку в поле «Шифровать имена файлов». После этого при попытке посмотреть содержимое архива будет всплывать приглашение о вводе пассворда.

Как поставить пароль при архивировании папки в WinRAR
Можете также для одновременной архивации и запароливания папки использовать возможности второго из упомянутых выше архиваторов — WinRAR
. Как я уже упоминал — он платный, но в рунете почему-то с этим не особо считаются.
Если WinRAR у вас в Windows уже установлен, то просто кликаете правой кнопкой мыши по тому каталогу, на который требуется установить пароль, и выбираете из контекстного меню пункт «Добавить в архив»:

В открывшемся окне переходите на вкладку «Дополнительно» и жмете на кнопку «Установить пароль»:

Здесь вам предложат придумать и ввести пароль, который станет ключом к вашей заархивированной папке, а также вы можете поставить галочку в поле «Шифровать имена файлов», чтобы никто не смог просмотреть содержимое архива без ввода пассворда (чуть выше мы об этом уже говорили):
После этого два раза жмете на ОК и пробуете войти в созданный архив с помощью придуманного вами пассворда. Если все получилось, то можете удалять оригинальную папку, содержимое которой нужно скрыть от посторонних глаз. А по мере необходимости будете просто входить в эту заархивированную и запароленную папочку. Немного напряжно все время вводить пароль, но безопасность требует жертв. ИМХО ()
Вариант 1. Создайте зашифрованный Zip-файл с помощью WinZip
Если на вашем компьютере установлена программа WinZip, для того чтобы зашифровать zip-файлы необходимо выполнить следующее:
Шаг 1. Создайте зашифрованный zip-файл. Для этого запустите программу WinZip.

Шаг 2. Нажмите переключатель «Encrypt» на панели «Actions». Нажмите кнопку «Options», которая теперь отображается на панели «Actions», чтобы установить уровень шифрования.

Шаг 3. На панели «File» выберите и добавьте файлы в Zip, для этого нажмите «Add to Zip».

Шаг 4. Когда откроется диалоговое окно «Encrypt» нужно ввести пароль.

Шаг 5. На панели «Action» нажмите «Save as».

Как добавить пароль в существующий Zip-файл
Даже если файл уже сжат (он может быть заархивирован встроенными инструментами для сжатых папок Windows 10 или другими инструментами), с помощью программы WinZip вы все равно можете зашифровать данные в существующем Zip-файле. Для этого необходимо сделать следующее:
Шаг 1. Используя правую кнопку мышки кликните на Zip-файл в окне папки.
Шаг 2. Выберите «WinZip» > «Add to Zip file…».
Шаг 3. Включите «Encrypt». Введите пароль когда WinZip его запросит.

Шаг 4. Затем нажмите «OK» и сохраните эту настройку.

Установка пароля стандартными средствами Windows
Несмотря на то, что вы можете пользоваться 7-й, 8-й или 10-й версией ОС Windows, принцип создания кодовых слов везде одинаковый и может отличаться только наименованием самих команд, которые вы будете выполнять.
Рекомендуется, чтобы в операционке была поддержка BitLocker, после чего необходимо произвести такие действия:
- создать виртуальный образ ISO, аналогично тому, как это осуществляется с DVD;
- вызвать через правую кнопку мыши меню шифрования BitLocker;
- задать пароль для целевого объекта;
- все защищенные директории сохранить на одном виртуальном диске.

Встроенные средства Windows позволяют защитить паролем любую папку или документ
Далее поговорим о том, как запаролить через архив и специальные программы.
Настраиваемые режимы снятия защиты
Получить пароль, установленный при сжатии данных, в рассматриваемой программе можно одним из трех методов. Выбор предпочтительного определяется, в первую очередь, исходными данными, то есть тем, известно ли что-либо о кодовом выражении или хотя бы его части, либо нет.
Полный перебор
Следует использовать, если вы не помните вообще никаких данных о пароле, установленном на файл RAR. Представляет собой поиск и проверку всех возможных комбинаций и сочетаний символов, а потому занимает больше всего времени.
Перебор с позиционной маской
Применим в случаях, когда известна длина и/или некоторые символы/знаки из пароля.

Перебор по словарю
Поиск подходящего кодового выражения осуществляется по предлагаемому разработчиками словарю. Данный метод существенно сужает диапазон и в значительной степени повышает успешность обнаружения пароля.

Как убрать пароль при входе в Windows 7/8/10 с помощью netplwiz
Операционная система включает в себя ряд инструментов для управления настройками безопасности и учетными записями. Поэтому вы можете убрать пароль при входе в Windows с помощью одной из них, а именно netplwiz (Учетные записи пользователей). Вызвать ее можно двумя способами:
- Откройте меню Пуск и в строке поиска введите «netplwiz» (без кавычек) и нажмите Enter
- Откройте командную строку и введите «control userpasswords2» (без кавычек) и нажмите Enter
После того, как вы откроете окно «Учетные записи пользователей» необходимо выполнить следующие действия:
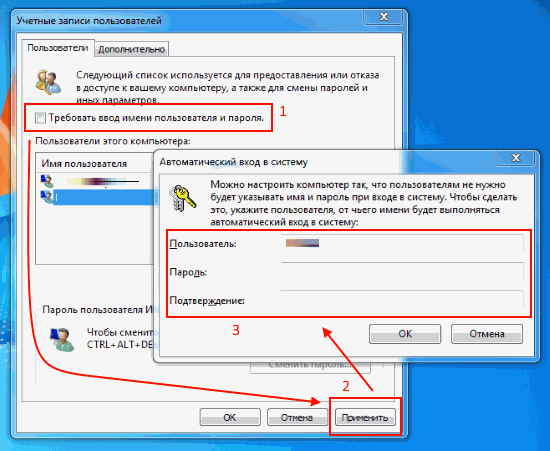
- Снимите галочку напротив пункта «Требовать ввод имени пользователя и пароль»
- Нажмите кнопку «Применить»
- В появившемся окне введите имя пользователя и два раза подряд пароль
- Нажмите кнопку «ОК»
Как видите, убрать пароль при входе в Windows достаточно просто. И при следующей перезагрузки системы вам больше не придется его вводить. Однако, если ваш компьютер настроен на режим гибернации (сна), то после выхода из него вам придется снова вводить пароль. В данном случае вы можете пойти двумя способами. Первый, отключить режим гибернации или же воспользоваться настройками из последнего раздела статьи.
Онлайн-программы — простой способ обойти пароль RAR
Если для вас слишком сложно установить программное обеспечение, которое знает, как обойти пароль WinRAR, то есть простой выход — использовать онлайн-инструменты, которые помогут вам удалить пароли RAR только в Интернете. Однако у этого метода есть недостаток, поскольку он включает загрузку файла на веб-серверы, что может привести к утечке данных. Если вас это не особо беспокоит, выполните следующие шаги:
1. Запустите веб-браузер на ПК и откройте сайт архивного архива RAR.
2. Как только веб-сайт полностью заработает, он попросит вас ввести любой действующий адрес электронной почты для проверки.
3. После этого нажмите Выберите файл и найдите целевой файл RAR.

4, Нажмите кнопку Отправить для загрузки файла.
5. После завершения загрузки на экране появится TaskID. Нажмите кнопку Начать восстанавливать для запуска процесса восстановления. Вы можете проверить инструмент, нажав на кнопку. Щелкните здесь, чтобы отследить это.
Внимание: Вам придется заплатить в конце, чтобы увидеть окончательный результат. Этот метод не очень эффективен, так как время, необходимое для восстановления, тоже очень велико
Дополнительная информация
Судя по комментариям, многие пользователи Windows 10 сталкиваются с тем, что даже после отключения запроса пароля всеми способами, он иногда запрашивается после того, как компьютер или ноутбук не используется некоторое время. И чаще всего причиной этого оказывалась включенная заставка с параметром «Начинать с экрана входа в систему».
Чтобы отключить этот пункт, нажмите клавиши Win+R и введите (скопируйте) следующее в окно «Выполнить»:
Нажмите Enter. В открывшемся окне параметров заставки снимите отметку «Начинать с экрана входа в систему» или вовсе отключите заставку (если активная заставка — «Пустой экран», то это тоже включенная заставка, пункт для отключения выглядит как «Нет»).

И еще один момент: в Windows 10 1703 появилась функция «Динамическая блокировка», настройки которой находятся в Параметры — Учетные записи — Параметры входа.
Автор рекомендует прочесть:

Если функция включена, то Windows 10 может блокироваться паролем, когда вы, к примеру, отходите от компьютера с сопряженным с ним смартфоном (или отключаете Bluetooth на нем).
Ну и, наконец, видео инструкция о том, как убрать пароль при входе (показан первый из описанных способов).
Готово, а если что-то не работает или вам требуется дополнительная информация — спрашивайте, я постараюсь дать ответ.
А вдруг и это будет интересно:
Комментарии (181) к Как убрать пароль при входе в Windows 10
21.06.2017 в 20:53
Описанное в статье не помогло — планшет Windows 10 1703!
Решения для планшета Windows 10 по отключению запроса пароля при включении, при выходе из режима сна и дополнительно по отключению экрана блокировки: (сразу оговорюсь: все действия описанные ниже вы выполняете на свой страх и риск! я лишь делюсь информацией по сути вопроса) 1. Отключение экрана блокировки: Идем в папку: C:WindowsSystemApps и переименовываем папку Microsoft.LockApp_cw5n1h2txyewy, например назначаем имя: «1Microsoft.LockApp_cw5n1h2txyewy» Перезагрузка. (назад возвращается переименовыванием обратно) 2. Отключение запроса пароля при включении или запроса нажимать кнопку Вход, когда пароль не задан: Win + R (выполнить) — control userpasswords2 Требовать подтверждение пользователя — Откл. Нажать кнопку ОК в появившемся окне (ничего не вводим, если пароль не задан, если задан — то вводим 2 раза) Перезагрузка 3. Отключение запроса пароля или запроса нажимать кнопку Вход при выходе из режима сна: (изначально у меня в настройках Электропитания на планшете недоступен пункт «запрос пароля при выходе из режима сна») Включаем отображение данного пункта: Win + R — regedit — идем в ветку HKEY_LOCAL_MACHINE SYSTEM CurrentControlSet Control Power PowerSettings 0E796BDB-100D-47D6-A2D5-F7D2DAA51F51 два клика мыши справа по «Attributes» и меняем значение с единицы на двойку: 2 Перезагрузка ПКМ по Пуск — Параметры — Система — Питание и спящий режим — Дополнительные параметры питания — Настройка схемы электропитания — Изменить дополнительные параметры питания — Изменить параметры, которые сейчас недоступны: в пункте Требовать введения пароля при пробуждении в двух местах «От батареи» и «От сети» выбираем — Да! (здесь я не ошибся: почему-то когда, я выбираю «нет», запрос пароля НЕ отключается) Перезагрузка (перезагрузку можно сделать один раз в конце настройки — для тех кто вначале читает всё, а потом делает) Дополнительно: Отключение пароля Учетной записи (может кому потребуется): ПКМ (правая кнопка мыши) по Пуск — Параметры — Учетные записи — Параметры входа — Пароль изменить: вводим старый пароль, поля с новым паролем оставляем пустыми Перезагрузка. (после того как я отключаю пароль для Учетной записи, у меня исчезает меню в Параметрах входа, где можно выбирать «Никогда» в Требуется вход) Еще заметил — если задаешь пароль для Учетной записи, то исчезает проблема с добавлением/изменением/удалением «плиток» в меню Пуск. Если пароль не задан, то «Закрепить на начальном экране» — НЕ работает, да и вообще нельзя удалить или изменить добавленные «плитки».
22.06.2017 в 00:35
я до того, как дошёл до описанного выше, перепробовал все, что нашел в интернете, еще сделал такое (на иностранном сайте было), перед описанным выше:
ПКМ Пуск — Командная строка от имени администратора — вводим (или копируем и вставляем):
и нажимаем Enter. Может и это частично помогло.
Цитата (НЕ делал все это, просто привожу как текст): Скопируйте в командную строку по одной строке, нажимая Enter после каждой.
Первая команда отключает пароль при работе от батареи, вторая — от сети. Чтобы вернуть как было:
22.06.2017 в 10:32